Майнкрафт поддерживает множество устройств — от мобильных телефонов до планшетов, игровых и портативных консолей. Вы также можете играть в Minecraft на компьютерах с Windows, macOS, Linux и ChromeOS.
Если вы используете Chromebook, мы покажем вам, как установить и запустить на вашем устройстве различные версии Minecraft. В этом руководстве описаны требования к устройству, инструкции по установке и устранению неполадок, с которыми вы можете столкнуться при установке или игре Minecraft на Chromebook.
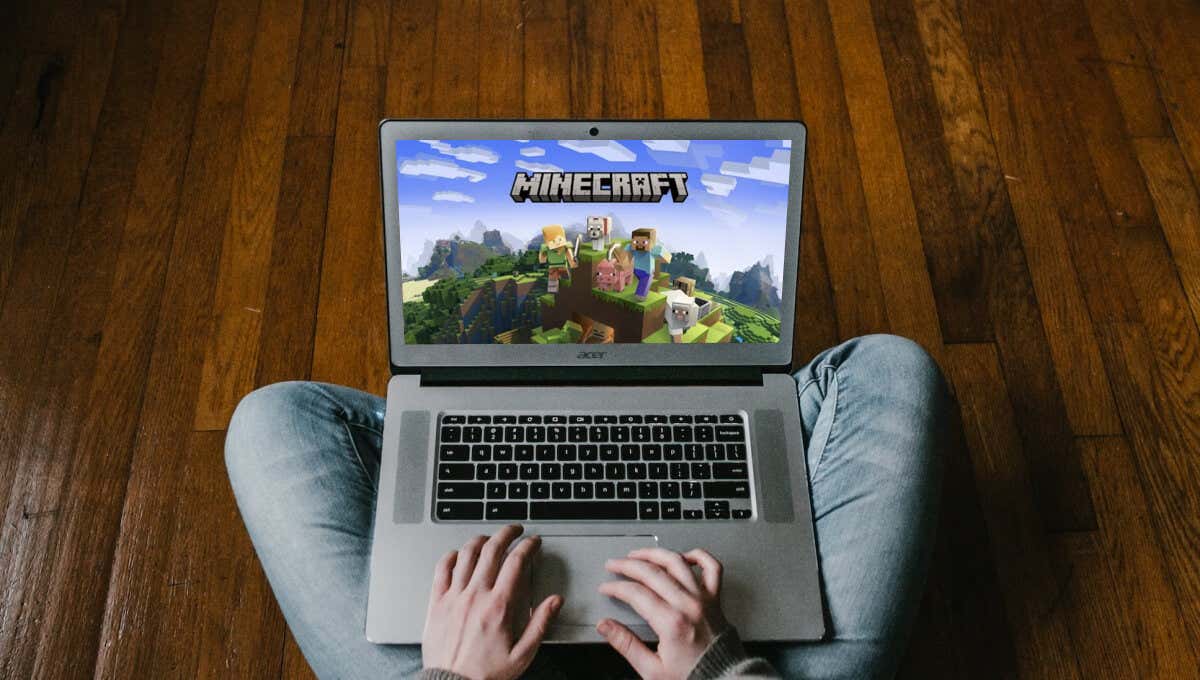
Установить Minecraft: Bedrock Edition
Официальное приложение Minecraft для Chromebook или устройств ChromeOS доступно в Google Play Store за 19,99 доллара США. Приложение поддерживает доступ к Minecraft Minecraft, Minecraft Realms и играйте с друзьями на разных устройствах.
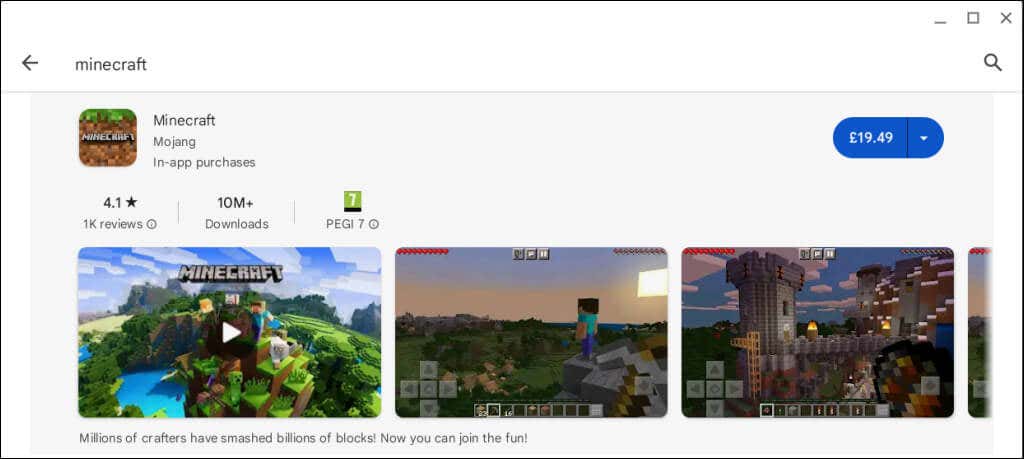
Ваш Chromebook должен соответствовать минимальным требованиям к устройству для установки Minecraft: Bedrock Edition из Play Store.
Вот рекомендуемые требования к аппаратному и программному обеспечению для приложения «Minecraft: Bedrock Edition»:
Перед установкой Minecraft мы рекомендуем обновить Chromebook до последней версии.
Возможно, вы сможете загрузить или установить «Minecraft: Bedrock Edition» на недорогие/бюджетные Chromebook, который не соответствует этим требованиям. Однако учтите, что работа приложения на этих устройствах может быть нестабильной или оптимальной.
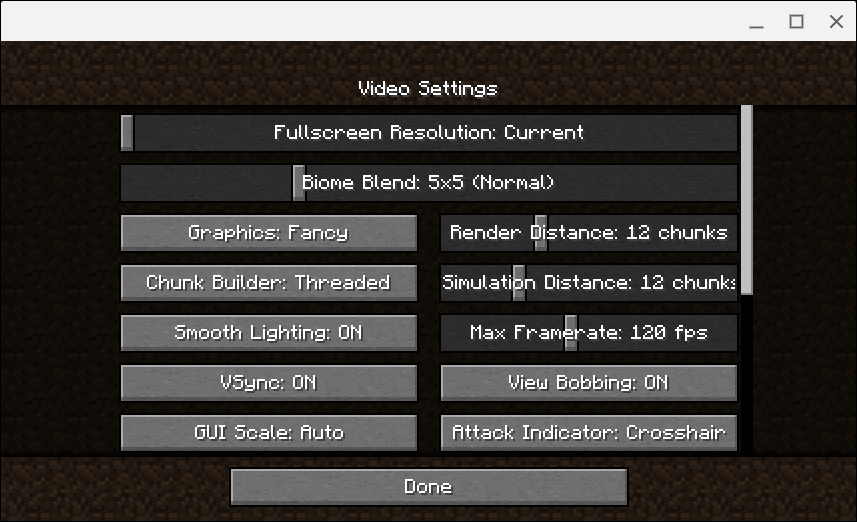
Попробуйте следующее Советы по оптимизации производительности в игре и вне игры, если у вас возникли проблемы с запуском версии Bedrock Edition на Chromebook.
Хотя вам не требуется учетная запись Майкрософт, чтобы играть в Minecraft в автономном режиме на Chromebook, вам необходимо войти в учетную запись Microsoft, чтобы подключиться к Серверы Realms..
Установить Minecraft: Java Edition
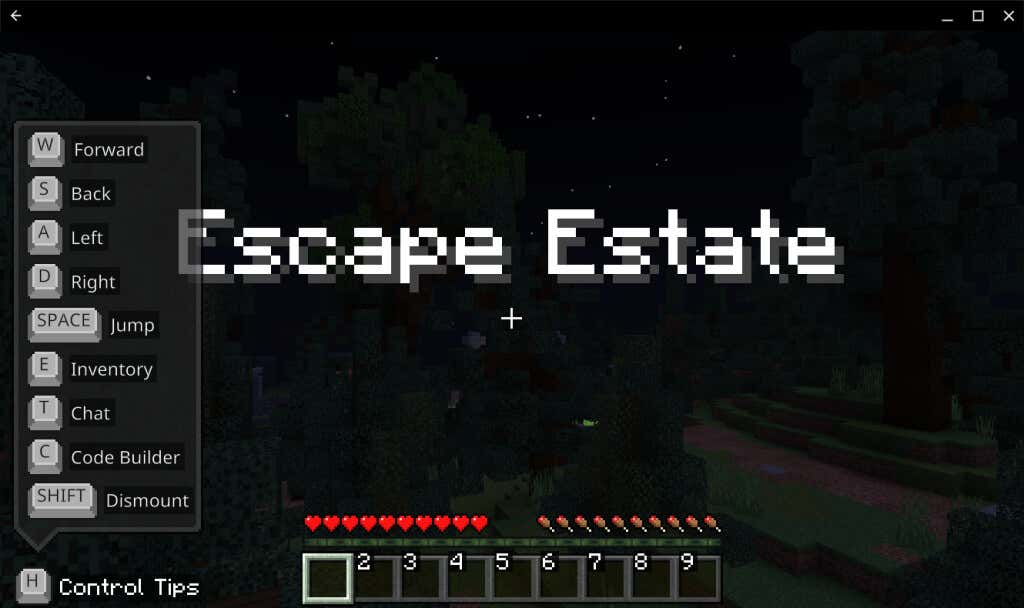
Minecraft: Java Edition работает на устройствах Mac, Windows и Linux. Вы можете запустить эту версию Minecraft на Chromebook с включенной средой разработки Linux.
Если ваше устройство не поддерживает Linux, перейдите в Настройки>Дополнительно>Для разработчиков>Среда разработки Linuxspan>>Включитеи следуйте инструкциям по установке.
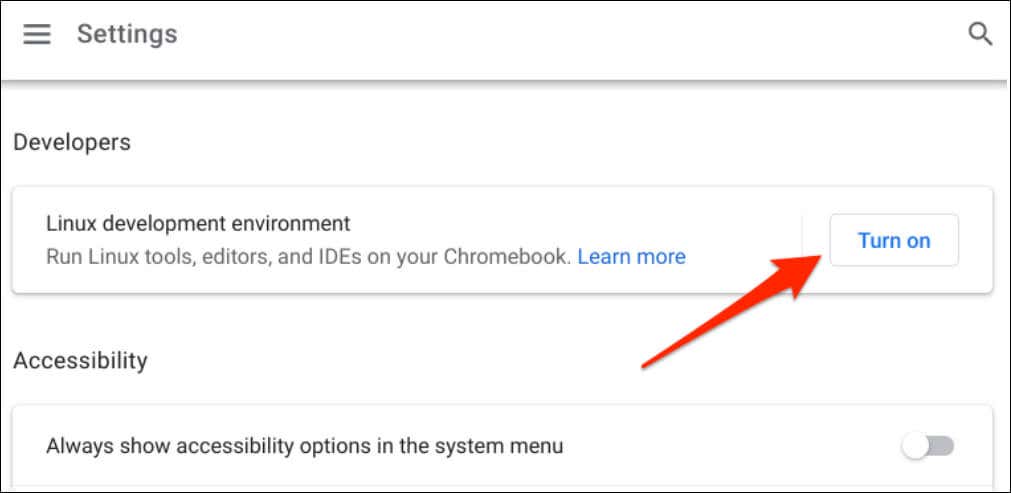
Подробные инструкции можно найти в нашем подробном руководстве по установка дистрибутивов Linux на Chromebook.
После включения среды Linux подключите Chromebook к Интернету и выполните следующие действия, чтобы установить Minecraft: Java Edition.
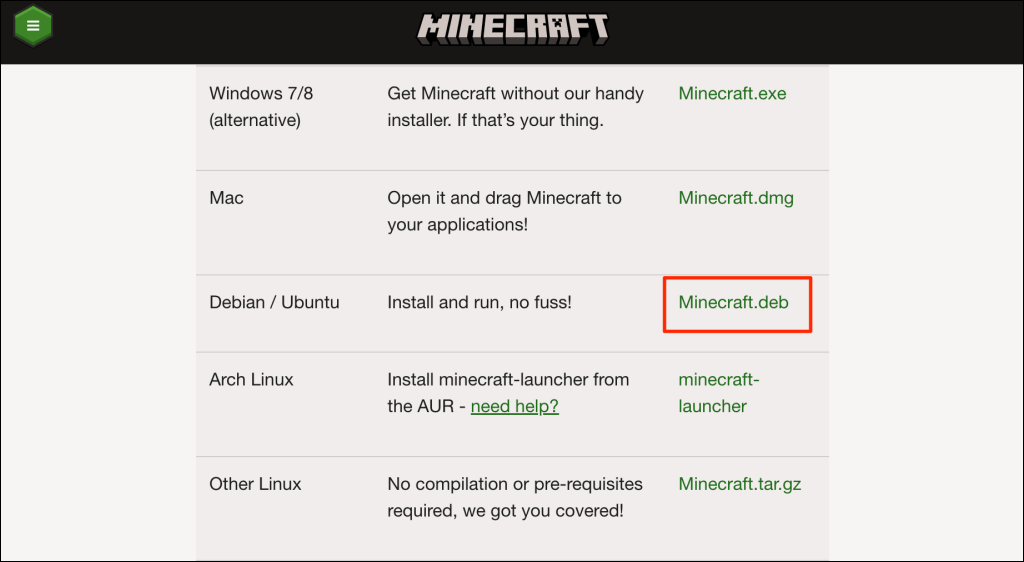
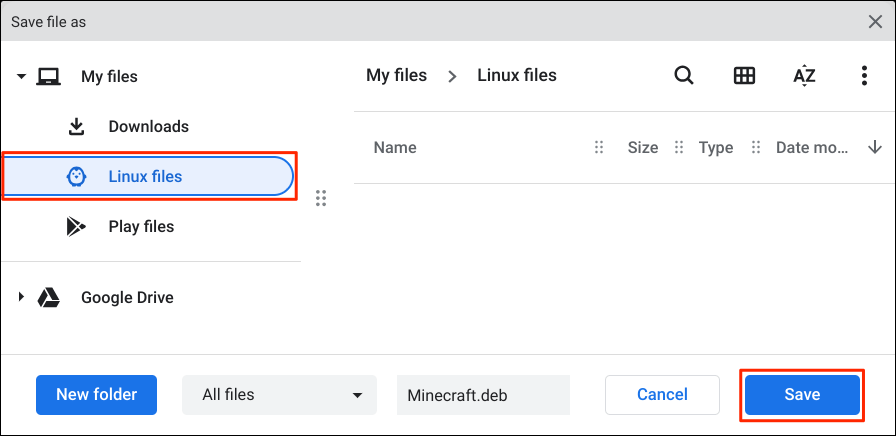
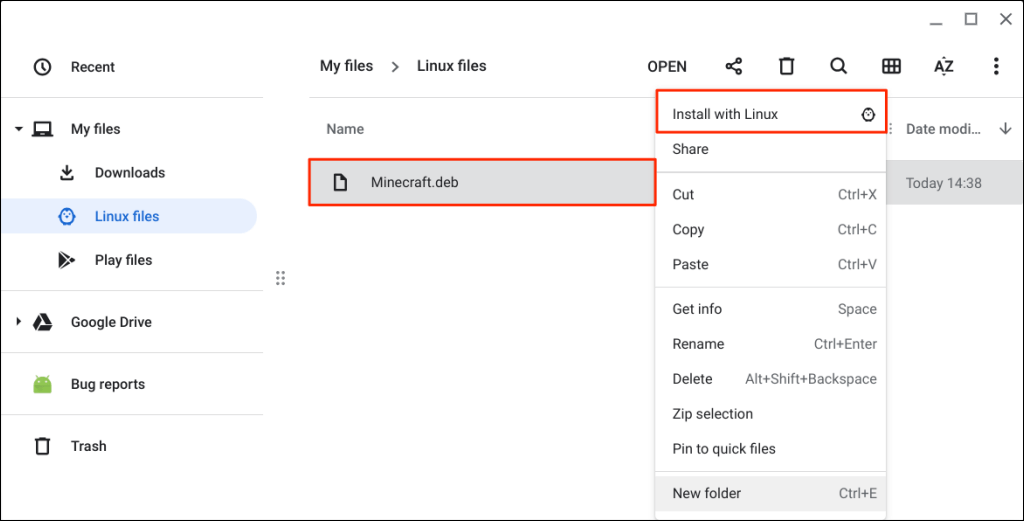
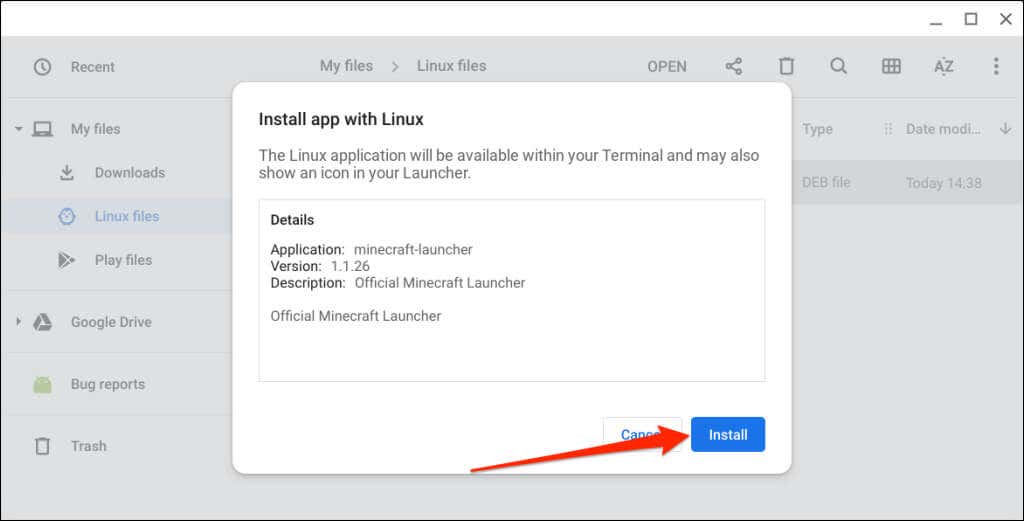
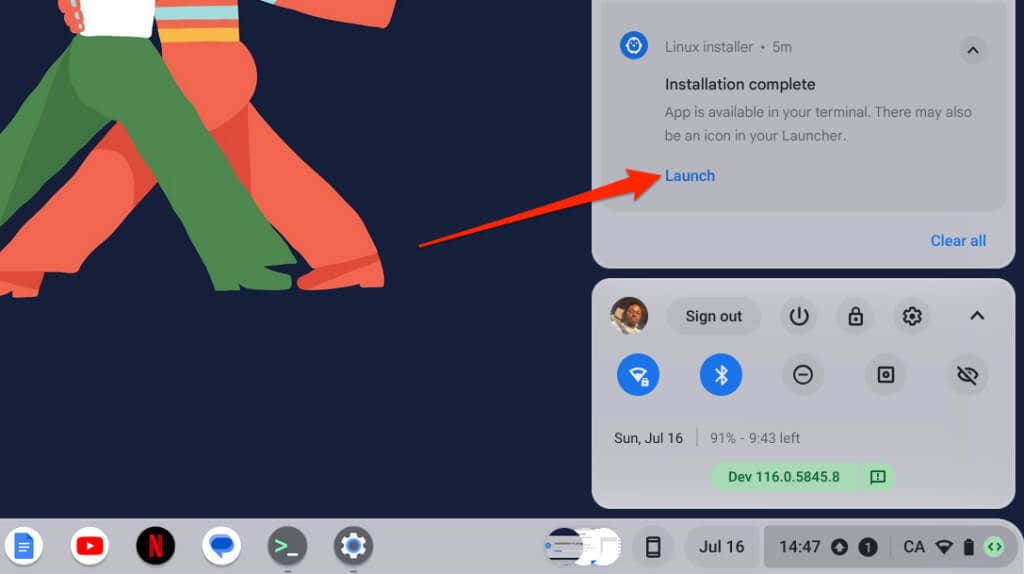
Вы также можете запустить приложение Minecraft из панели приложений Chromebook. Нажмите клавишу Поиск, откройте папку Приложения Linuxи выберите Minecraft Launcher.
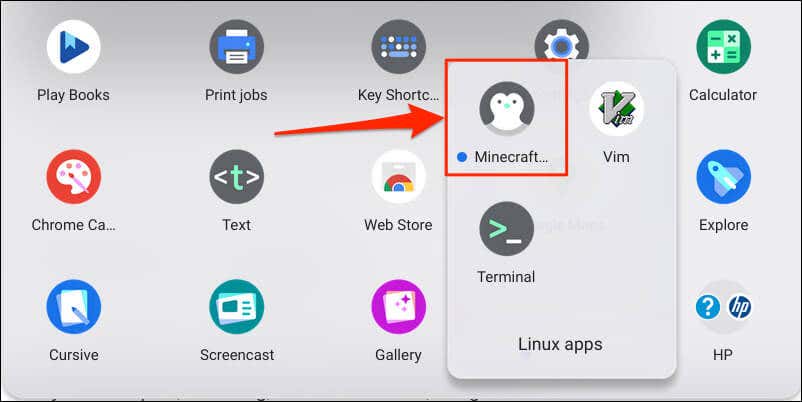 <старый старт="6">
<старый старт="6">
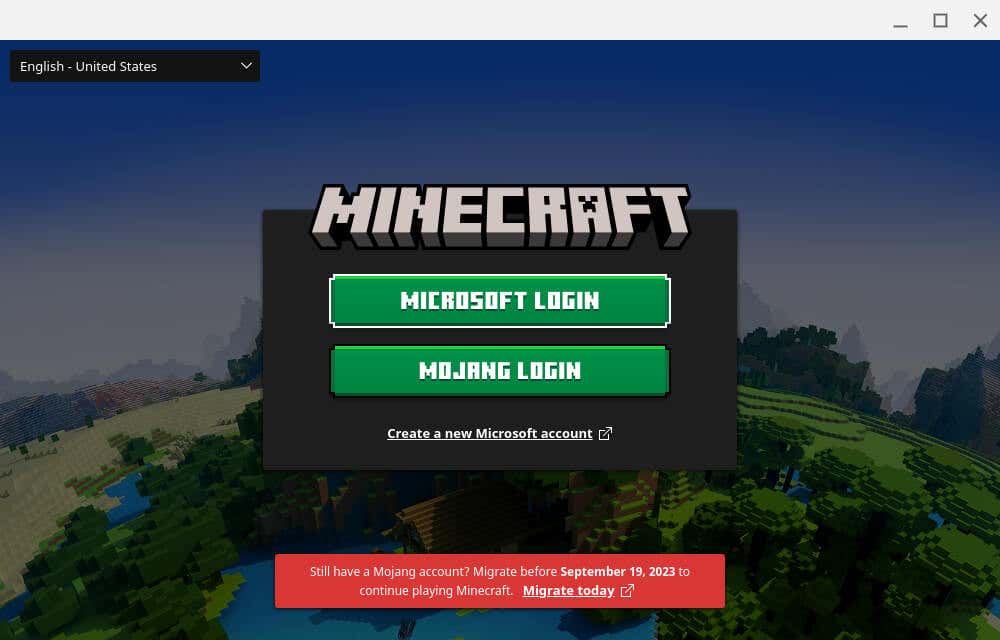
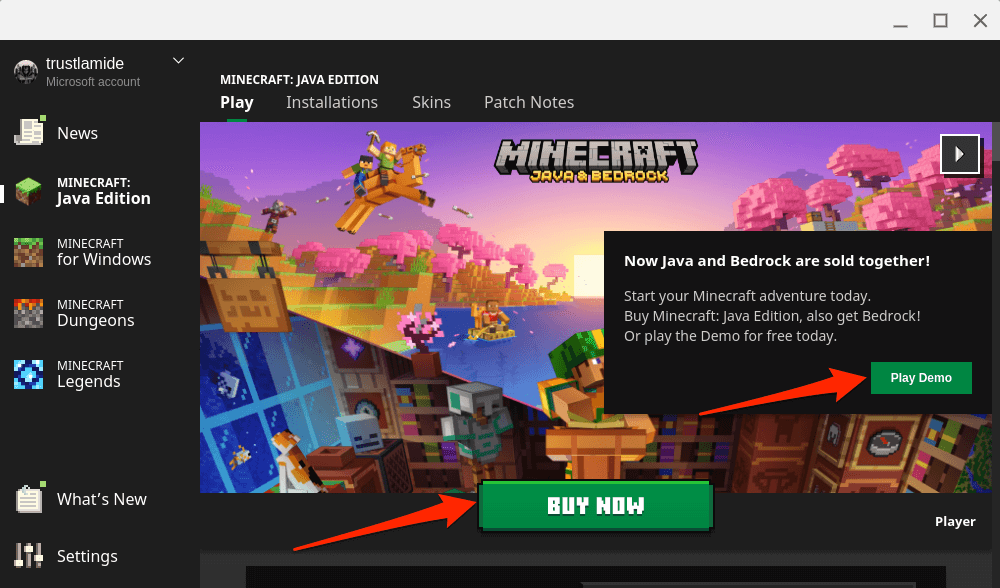
Обновите пакеты Linux для Chromebook, если у вас возникли проблемы с запуском или установкой Minecraft Java Edition.
Откройте терминал Linux на Chromebook., вставьте sudo apt-get update && sudo apt-get update -y в консоль и нажмите Enter.
Обновите и перезагрузите Chromebook, если установка Minecraft: Java Edition по-прежнему не работает. Откройте меню НастройкиChromebook, выберите О ChromeOSна боковой панели и выберите Перезагрузить..
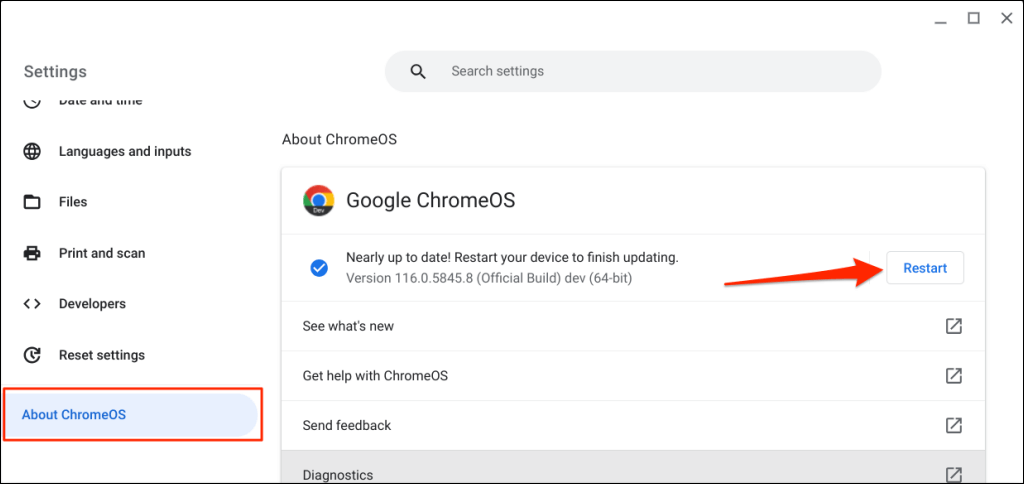
Попробуйте переустановить файл Minecraft Debian, когда Chromebook снова включится. Если вам по-прежнему не удается установить Minecraft или другие приложения Linux, обратитесь к производителю Chromebook.
Установите Minecraft: Education Edition
Minecraft: Education Edition предназначено для родителей, преподавателей, ИТ-администраторов, лагерей, клубов, некоммерческих и образовательных организаций, чтобы предоставить учащимся обучение в игровой форме. Он включает в себя сотни готовых творческих задач, уроков, учебных пособий и других ресурсов для учащихся.
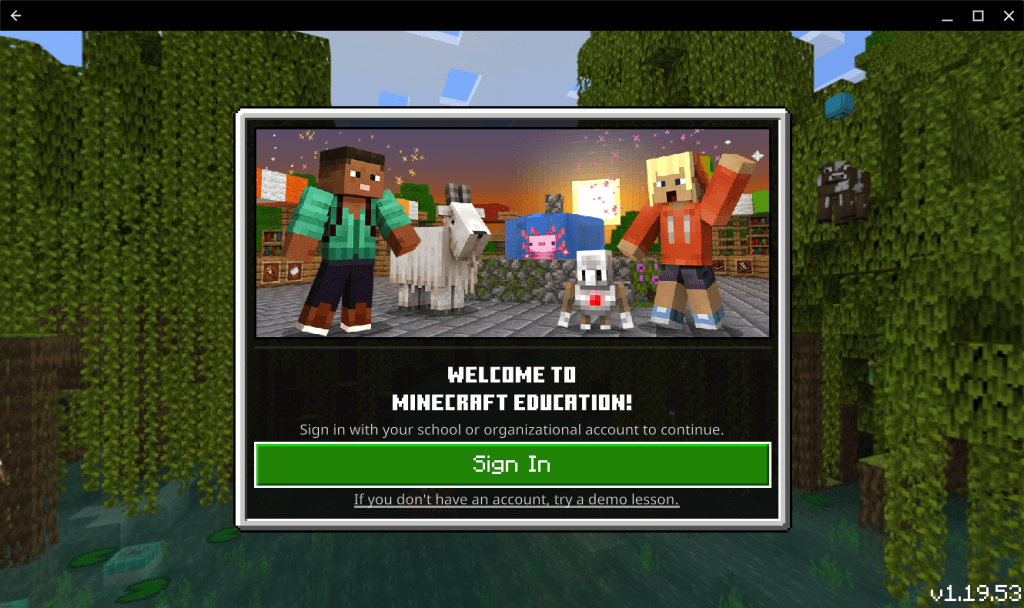
Для установки и запуска Minecraft: Education Edition на Chromebook вашей школы/учащегося вам потребуется лицензия Minecraft: Education Edition. Лицензия стоит 5,04 доллара США на пользователя в год для соответствующих критериям образовательных учреждений и 12 долларов США на пользователя в год для учреждений, не отвечающих критериям. Для получения дополнительной информации обратитесь к статье поддержки Minecraft на странице Варианты приобретения лицензий Minecraft Education.
Для работы приложения «Minecraft: Education Edition» требуются Chromebook с ChromeOS версии 83 (или более поздней), 4 ГБ ОЗУ или выше и 1 ГБ свободного места на жестком диске (или больше). Вы можете установить приложение на свой учебный или рабочий Chromebook через Google Play Store.
Откройте Google Play Store, найдите «minecraft education» и выберите Установитьна странице приложения Minecraft Education.
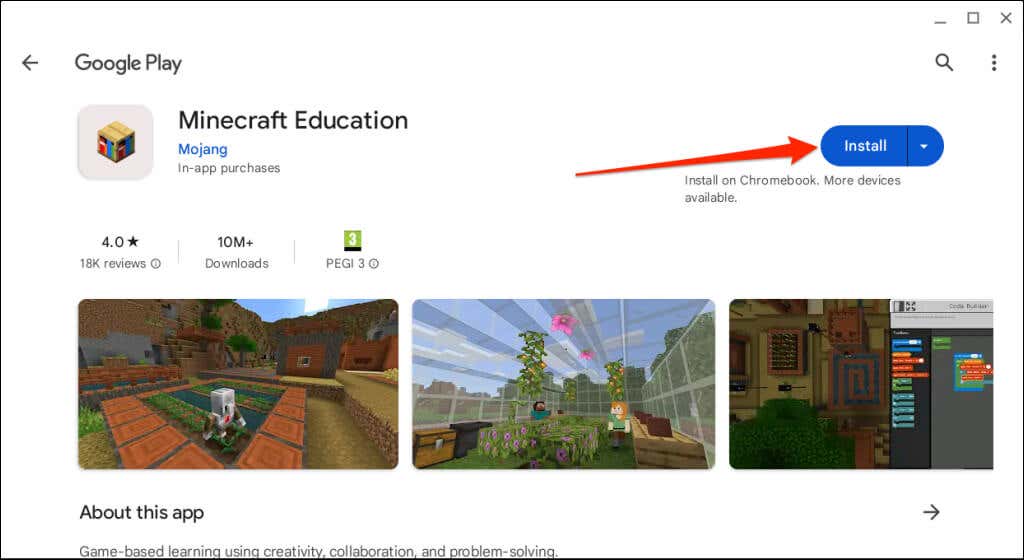
Запустите приложение и войдите в свою учетную запись учебного заведения или организации. Вы также можете пройти демонстрационный урок без входа в систему.
Если у вас возникли проблемы с установкой или запуском Minecraft: Education Edition на Chromebook, обратитесь к школьному или рабочему администратору.
Играйте в Minecraft Classic
Minecraft Classic — одна из самых ранних версий игры-песочницы. Вы можете играть в Minecraft Classic в одиночку или в компании до девяти человек бесплатно через любой веб-браузер.
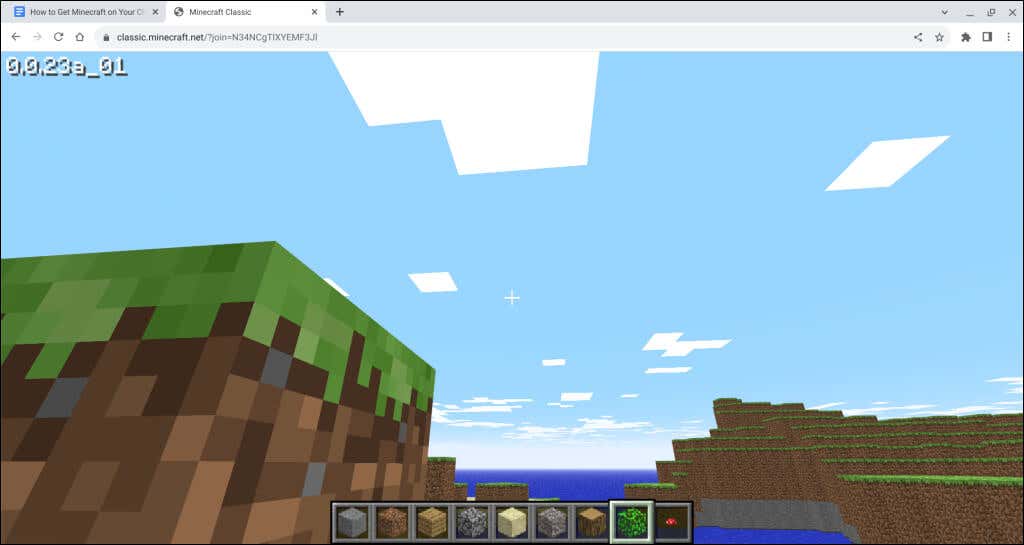
Minecraft Classic доступен только в версии Творческий режим с ограниченным количеством предметов в инвентаре (32 блока). Все, что вы можете делать, это размещать/минировать блоки, создавать туннели, общаться с другими игроками и перемещаться по игровой локации.
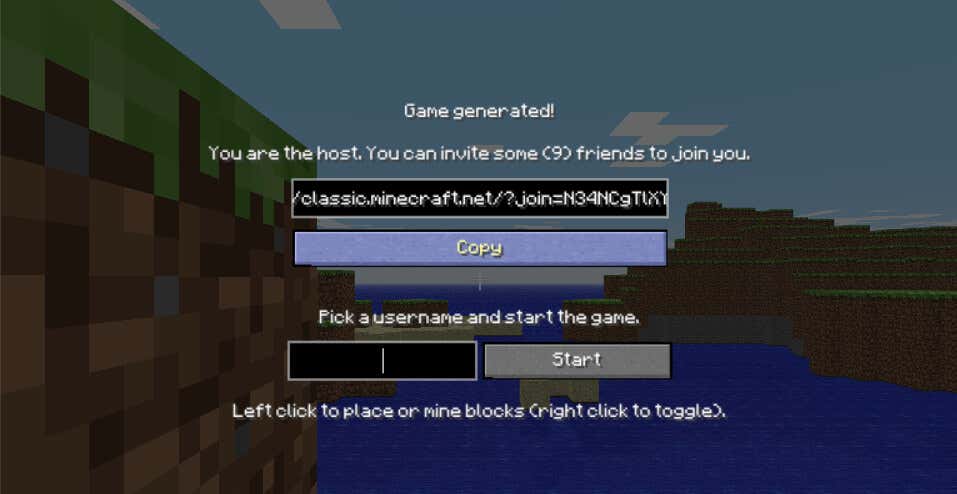
Ваши друзья или другие игроки могут присоединиться к игре через любой веб-браузер на Mac, ПК с Windows или Chromebook.
Играйте в Minecraft на Chromebook
Установка Minecraft на устройства ChromeOS — простая задача. Однако выпуски Bedrock и Java ресурсоемки, и у вас могут возникнуть проблемы с их запуском на Chromebook начального уровня. Если вы не можете установить или запустить Minecraft на учебном или рабочем Chromebook, обратитесь к администратору устройства.
.