Вы продолжаете сталкиваться с сообщением «Код ошибки: auth:74» при попытке войти в приложение Spotify в Windows? Как следует из остальной части сообщения об ошибке, это происходит, когда брандмауэр или неправильная настройка прокси-сервера блокируют вход в систему.
Однако ошибка Spotify auth:74 может появиться и по ряду других причин, например, из-за повреждения кеша приложения или неверных настроек сети.
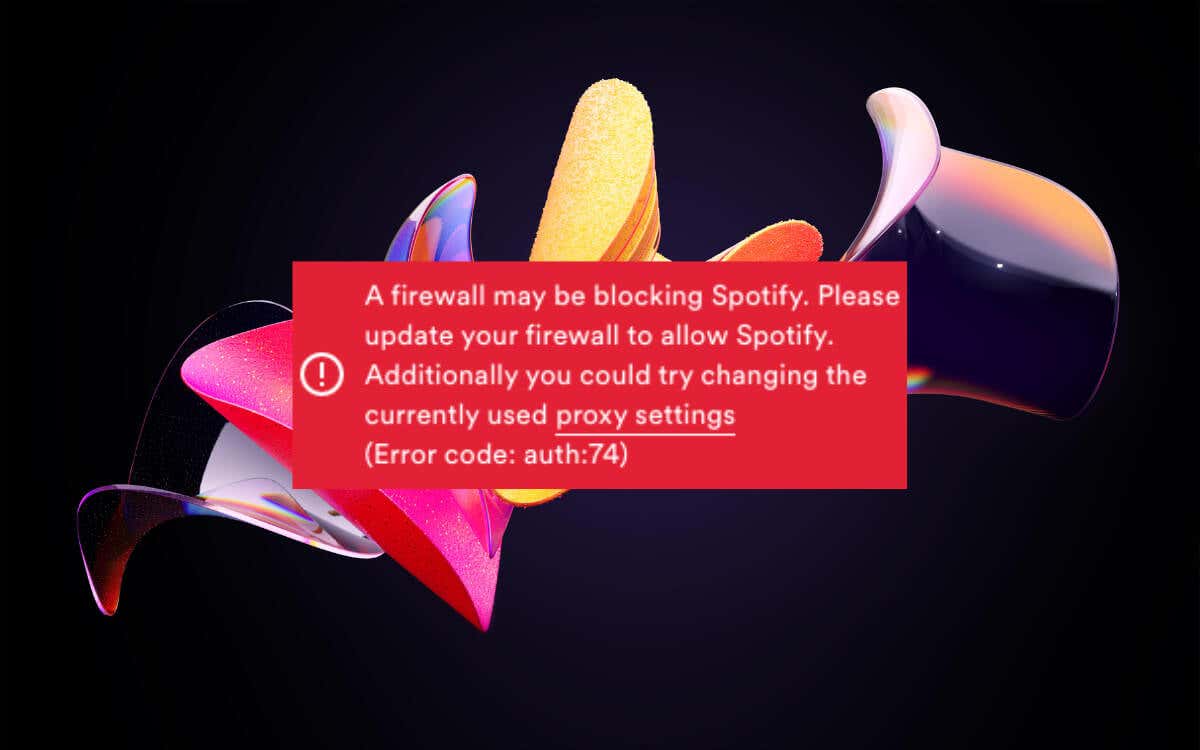
В этом руководстве представлено несколько решений, которые помогут вам устранить ошибку auth:74, чтобы вы могли без проблем снова войти в Spotify на ПК с Windows.
Force- Выйдите и перезапустите Spotify
Хорошая идея начать с принудительного закрытия приложения Spotify на компьютере с Windows. Обычно это помогает устранить временные проблемы, влияющие на процесс входа в систему. Просто:
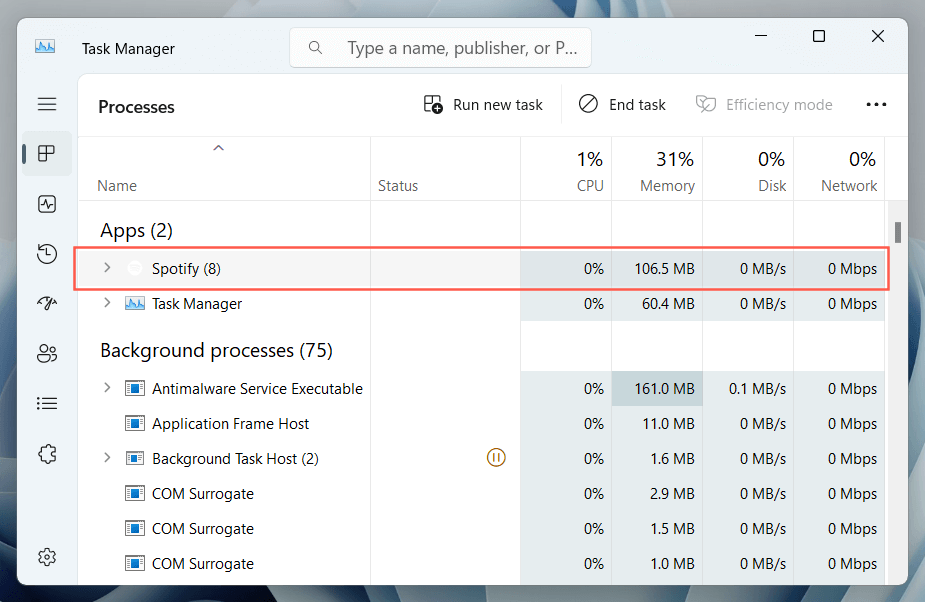
После этого перезапустите Spotify, попытайтесь снова войти в систему и проверьте, повторяется ли ошибка. Если это так, продолжайте выполнять остальные инструкции.
Перезагрузите компьютер
Перезагрузка компьютера может решить более широкие проблемы, связанные с системой, из-за которых Spotify не может войти в систему. Просто откройте меню «Пуск»и выберите Питание>Перезагрузить.
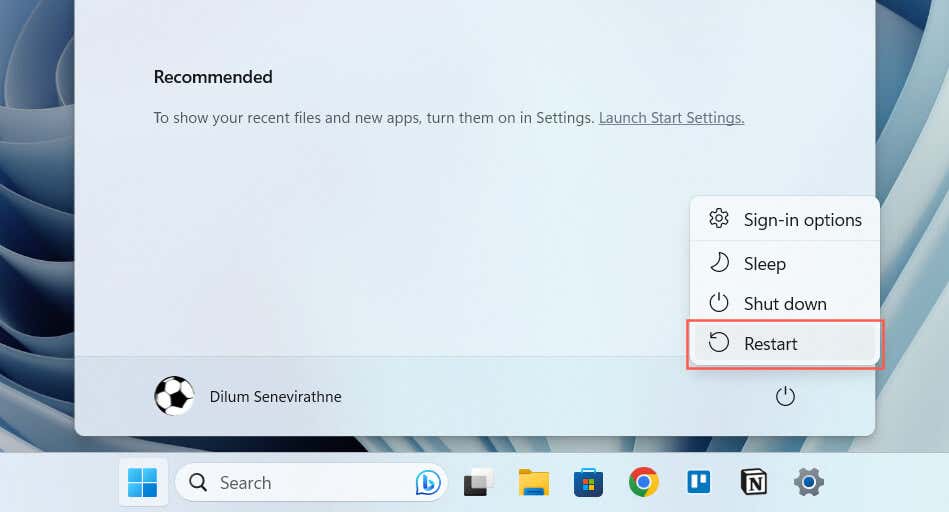
Запустить Spotify от имени администратора
Запуск Spotify от имени администратора дает программе больше контроля над вашим компьютером, позволяя обходить ограничения, вызывающие ошибку auth:74. Для этого:
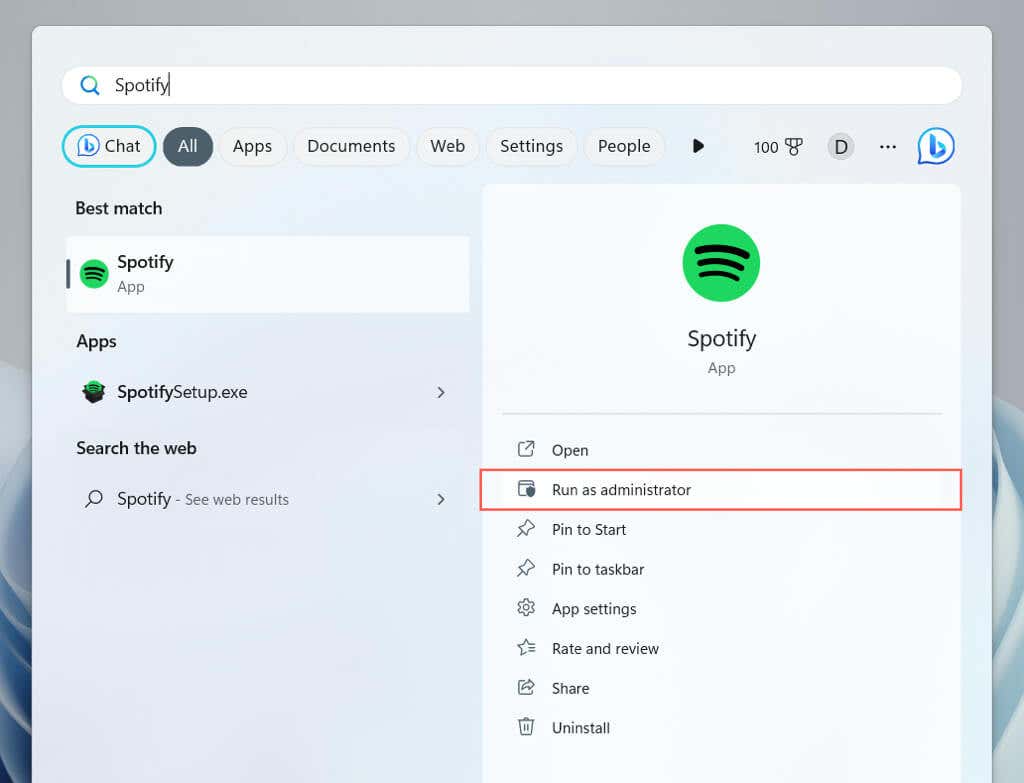
Проверьте настройки брандмауэра
Если при перезапуске Spotify или запуске его от имени администратора ошибка auth:74 не исчезла, пришло время переключить внимание на настройки брандмауэра вашего компьютера. Если вы используйте стороннее антивирусное программное обеспечение, проверьте брандмауэр, чтобы разрешить приложению Spotify взаимодействовать с Интернетом..
Однако, если вы полагаетесь на встроенный брандмауэр Windows для сетевой безопасности, вот что вам нужно сделать, чтобы проверить, имеет ли Spotify неограниченный доступ к Интернету:
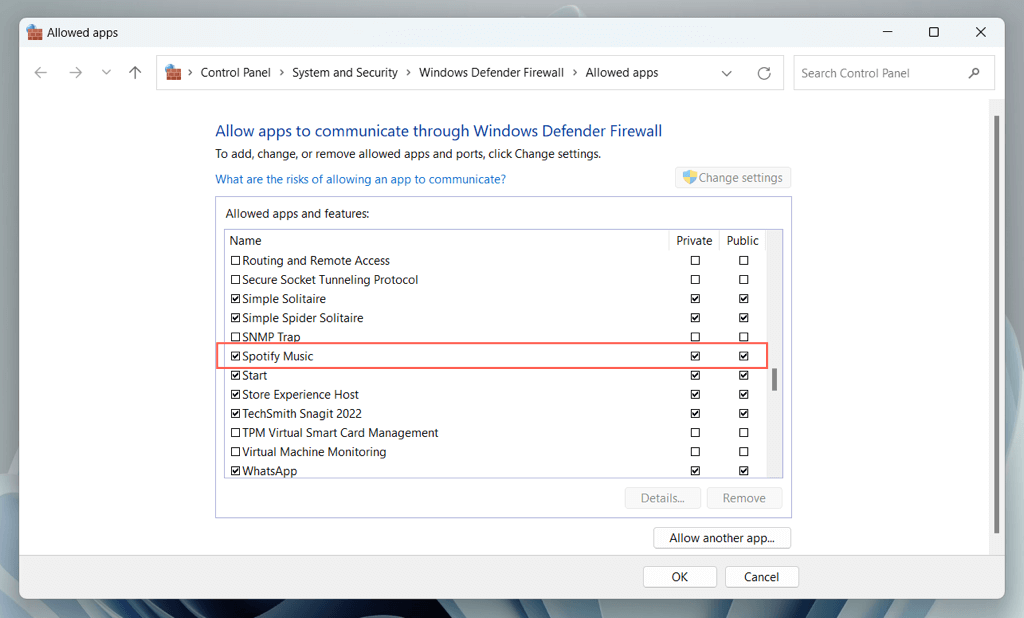
Проверьте настройки прокси-сервера
Если у вас сеть с использованием прокси-сервера, приложение Spotify должно автоматически определить настройки прокси-сервера по умолчанию. Однако если ошибка не устранена, вам следует вручную настроить приложение с соответствующей информацией о прокси.
В качестве альтернативы, если вы находитесь в доверенной сети без прокси-сервера, рекомендуется настроить Spotify так, чтобы он не искал настройки прокси-сервера.
Чтобы управлять настройками прокси-сервера в Spotify:
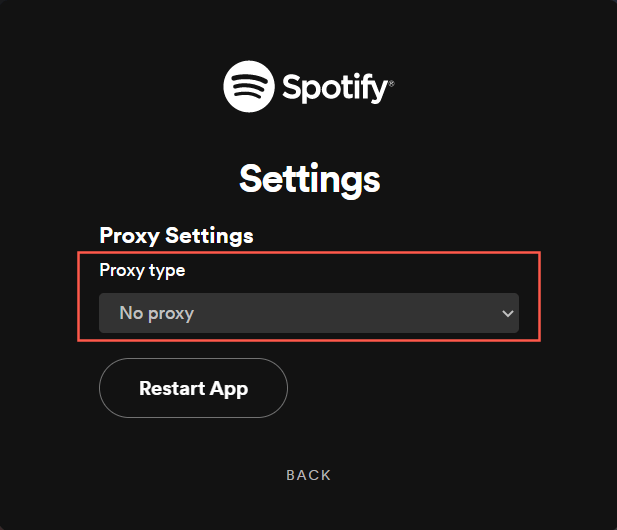
Отключить виртуальную частную сеть
VPN (или виртуальные частные сети) может вызвать региональные несоответствия, когда Spotify пытается связаться со своими серверами во время входа в систему. Если вы используете VPN, попробуйте отключить его. Вот как:
Проверьте файл хостов.
Код ошибки auth:74 также может быть результатом того, что файл Hosts вашей системы блокирует соединение Spotify с его серверами. Обычно это происходит, если у вас есть изменил файл Hosts в Windows для блокировки рекламы Spotify.
Чтобы проверить и удалить все записи, связанные со Spotify, из файла Hosts:
Локальный диск C>Windows>System32>драйверы>etc
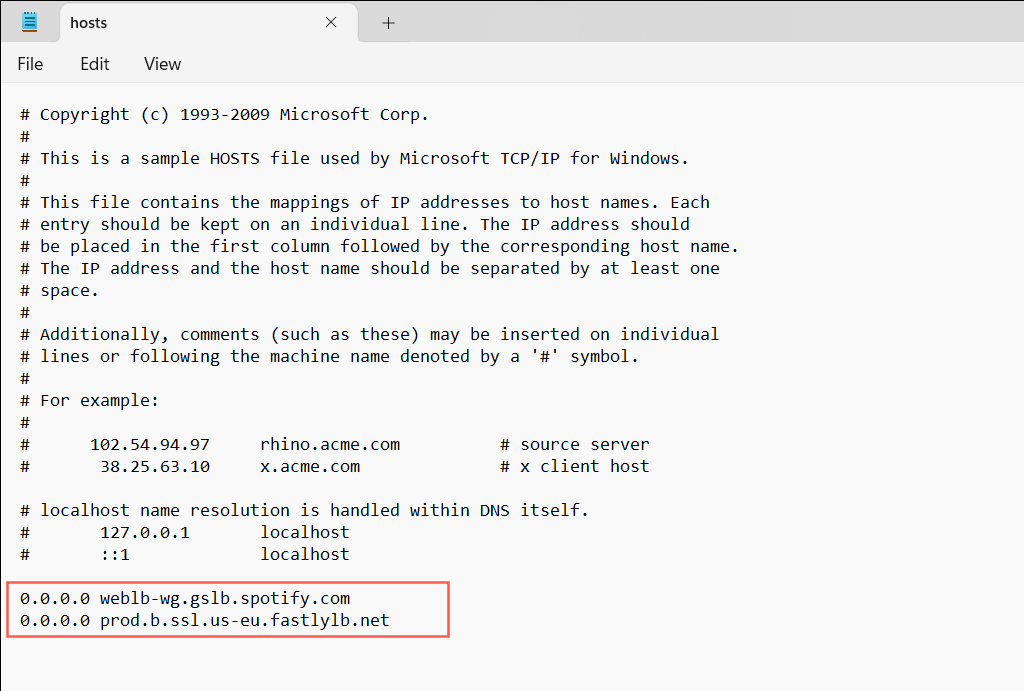
Очистите Кэш Spotify
В кеше Spotify хранятся временные данные, которые помогают приложению Spotify работать быстрее. Однако со временем он может заполниться избыточными данными, что приведет к различным ошибкам. Вы не можете очистить кеш Spotify через интерфейс приложения, поскольку не можете войти в систему, поэтому вместо этого вам придется использовать Проводник.
Если вы используете стандартную версию Spotify с веб-сайта Spotify:
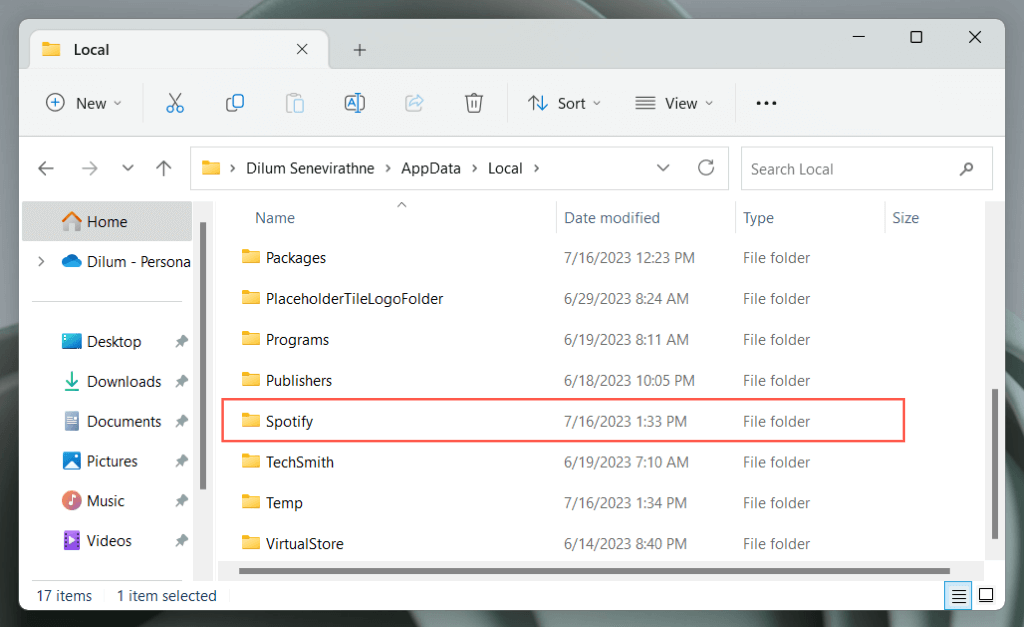
Если вы используете версию Spotify из Microsoft Store:
Сбросить настройки сети
Сброс настроек сети в Windows может решить проблемы, связанные с сетью, из-за которых возникают ошибки входа в Spotify. В результате этого процесса будут удалены сохраненные сети и пароли Wi-Fi, включая конфигурации VPN, поэтому впоследствии вам придется установить их с нуля.
Чтобы восстановить заводские настройки сети в Windows, необходимо:
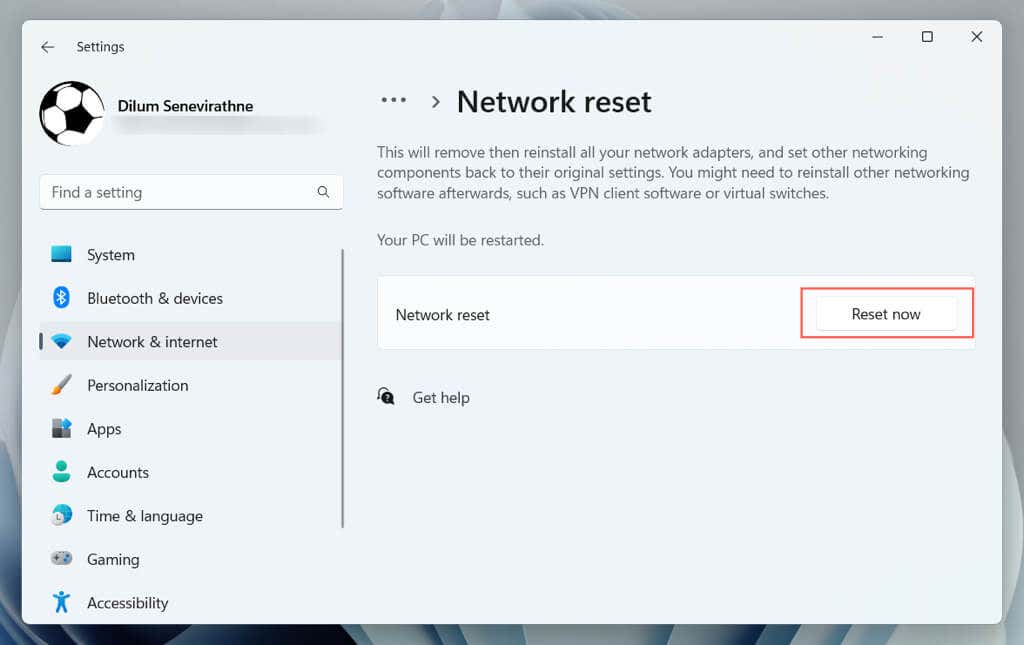
Удалить и переустановить Spotify
Переустановка Spotify устраняет постоянные ошибки, обеспечивая наличие в вашей системе свежей копии приложения, но за счет загрузки музыки.
Чтобы удалить текущую установку Spotify:
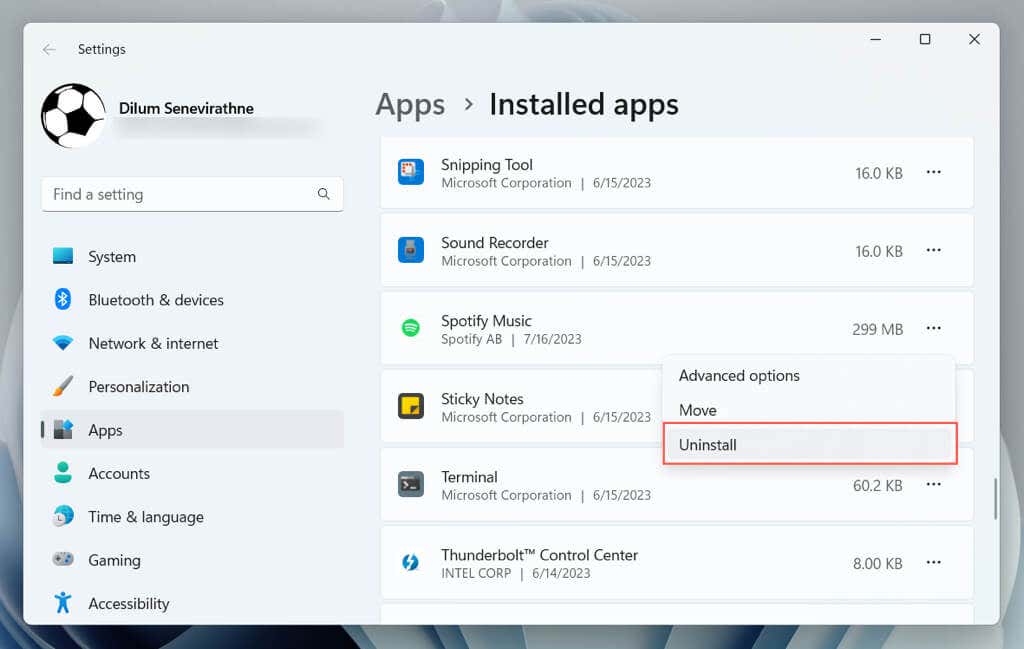
После удаления выберите переустановите Spotify через веб-сайт Spotify или Магазин Майкрософт и проверьте, повторяется ли ошибка.
Переключите версии Spotify
Переключение между версиями Spotify — с приложения Microsoft Store на стандартное настольное приложение или наоборот — это еще одно исправление, которое может устранить ошибку auth:74. Между версиями нет различий в функциях, поэтому попробуйте это и проверьте, можете ли вы без проблем войти в систему.
Войдите в систему и начните расслабляться..
Код ошибки Spotify: Auth 74 в Windows исправить невозможно. С помощью различных методов, таких как перезагрузка системы, проверка настроек брандмауэра или даже переустановка приложения, вы можете решить эту проблему и снова войти в приложение. Обратитесь в службу поддержки Spotify, если ни одно из приведенных выше исправлений не помогло.
.