VirtualBox позволяет использовать запускать несколько операционных систем на своем компьютере на виртуальных машинах. Программное обеспечение виртуализации поддерживает устройства Windows, Linux, macOS, Solaris и FreeBSD. Хотя VirtualBox не поддерживает ChromeOS, вы можете запускать программное обеспечение для виртуализации на Chromebook через среду Linux.
VirtualBox имеет открытый исходный код, бесплатен и прост в установке. Мы покажем вам, как установить VirtualBox и использовать его для запуска гостевых операционных систем на Chromebook.

Включить среду разработки Linux
Подключите Chromebook к Интернету и выполните следующие действия. Перейдите к следующему разделу, если на вашем Chromebook уже настроена среда разработки Linux.
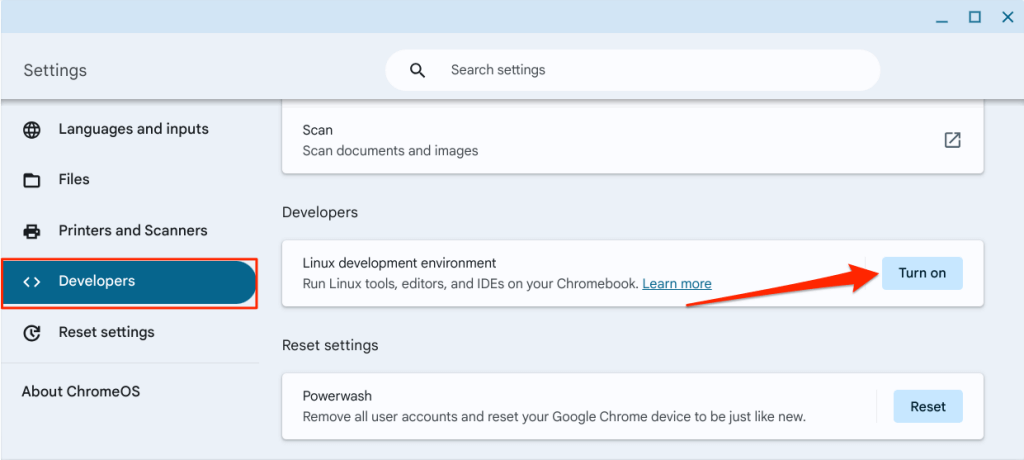
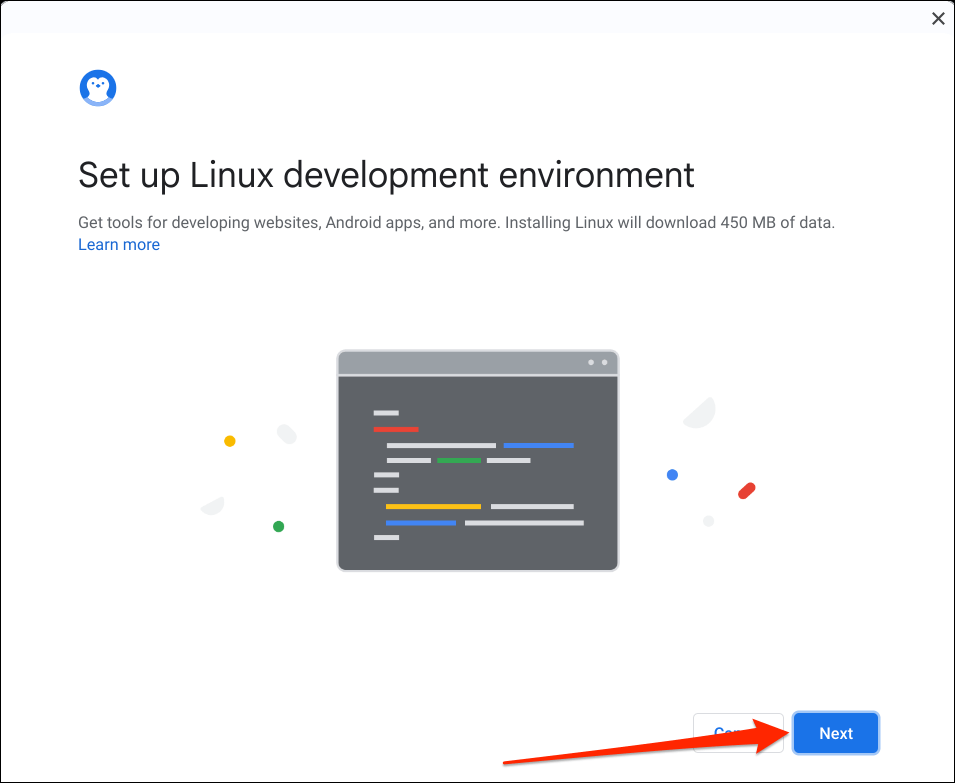
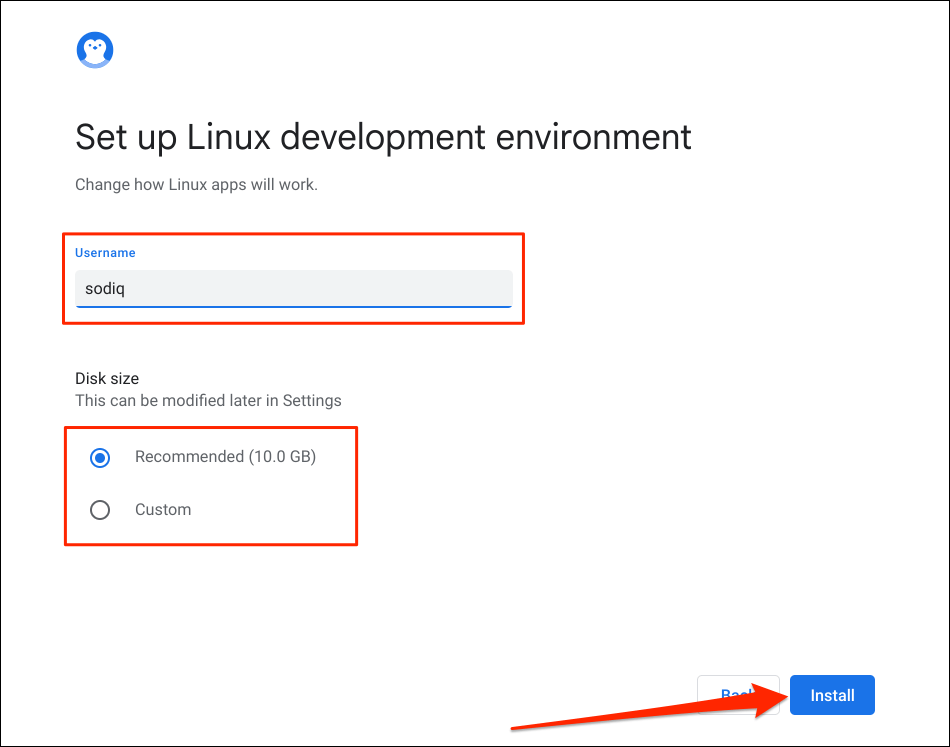
Подождите, пока Chromebook загрузит и настроит виртуальную машину Linux. Операция занимает 10–30 минут в зависимости от модели Chromebook и скорости интернета.
Вы можете получить предложение обновить Chromebook, если его операционная система устарела.
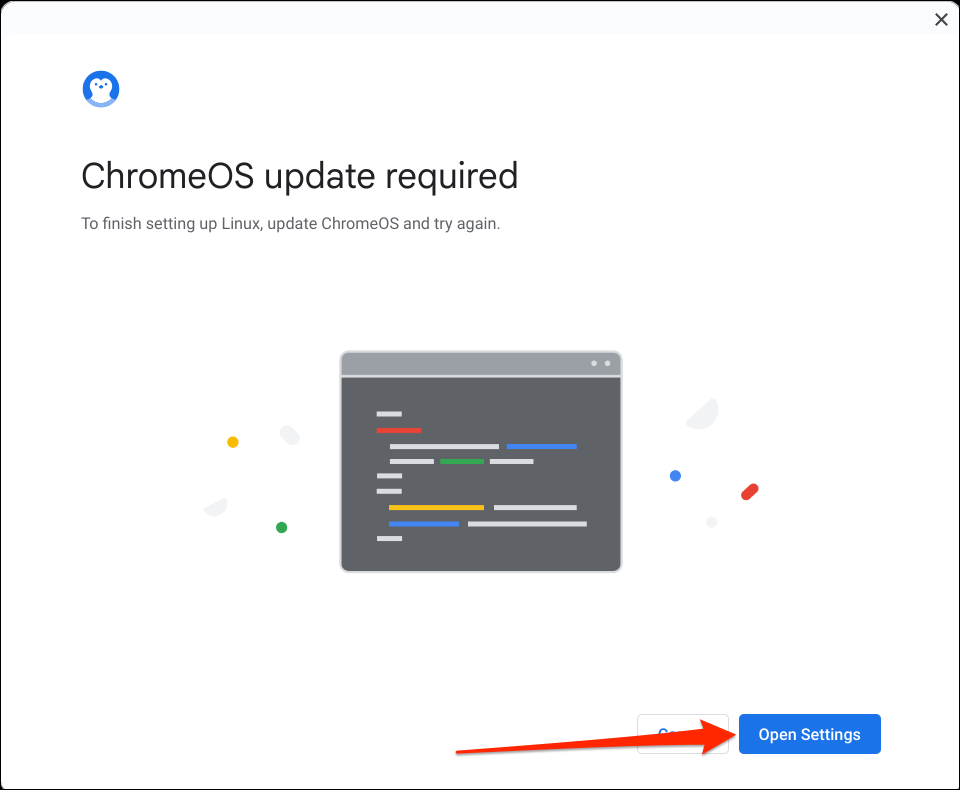
Нажмите кнопку Открыть настройки(или выберите Настройки>О ChromeOS) и выберите Проверить наличие обновленийили Перезапустить.
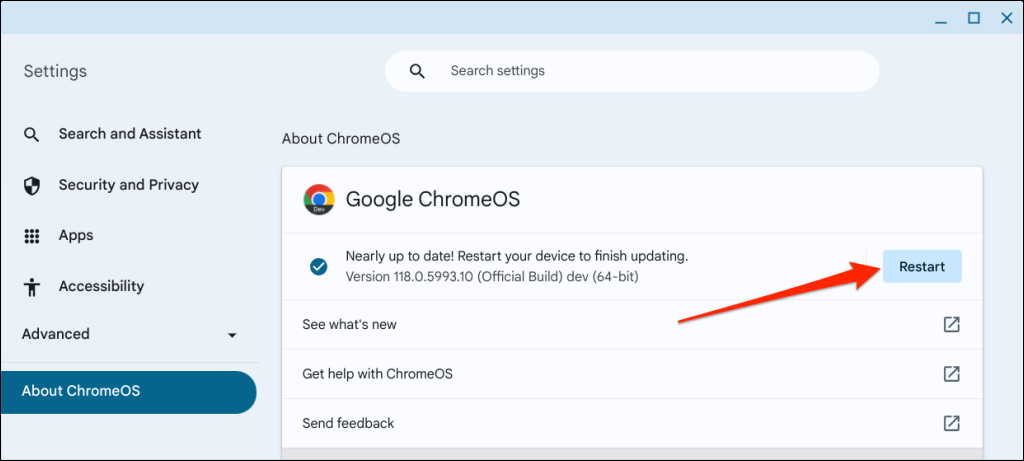
Ваш Chromebook должен автоматически открыть окно терминала после успешной настройки среды Linux. Перейдите к следующему разделу, чтобы установить версию VirtualBox для Linux на Chromebook.
Установите VirtualBox на Chromebook
Поскольку VirtualBox не поддерживает ChromeOS, единственным решением является установка версии Linux в Linux-среду вашего Chromebook. Это простой процесс, который занимает не более 5 минут..
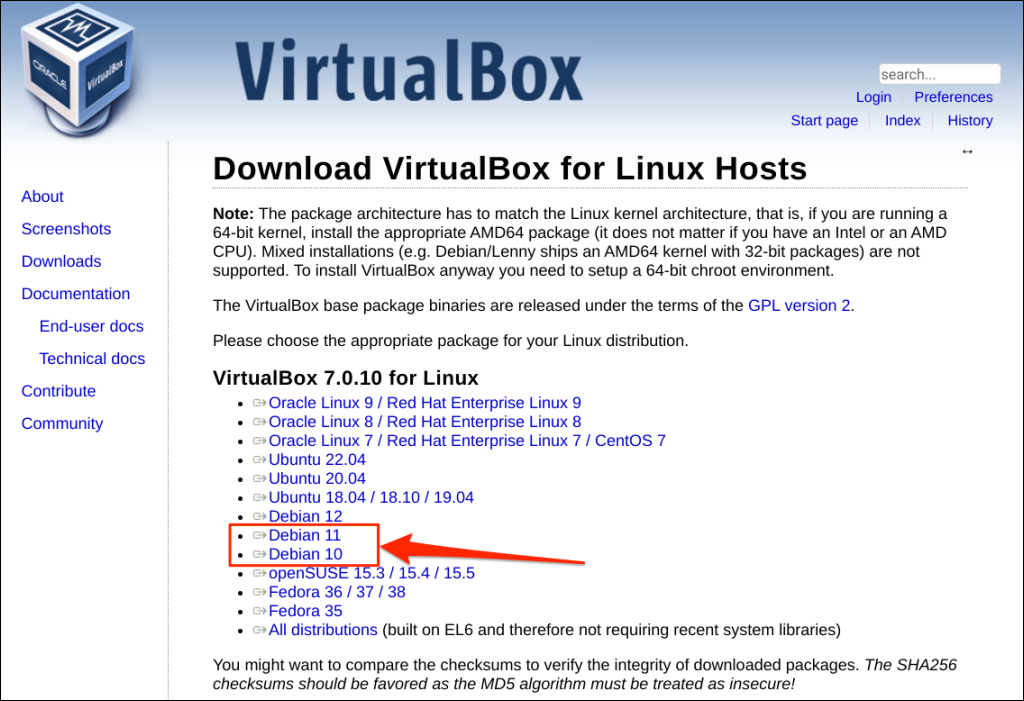
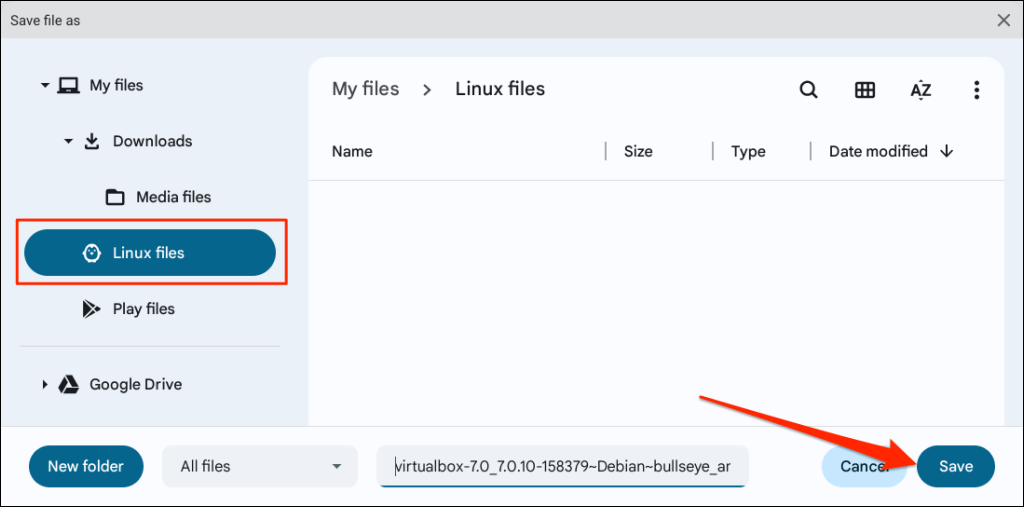
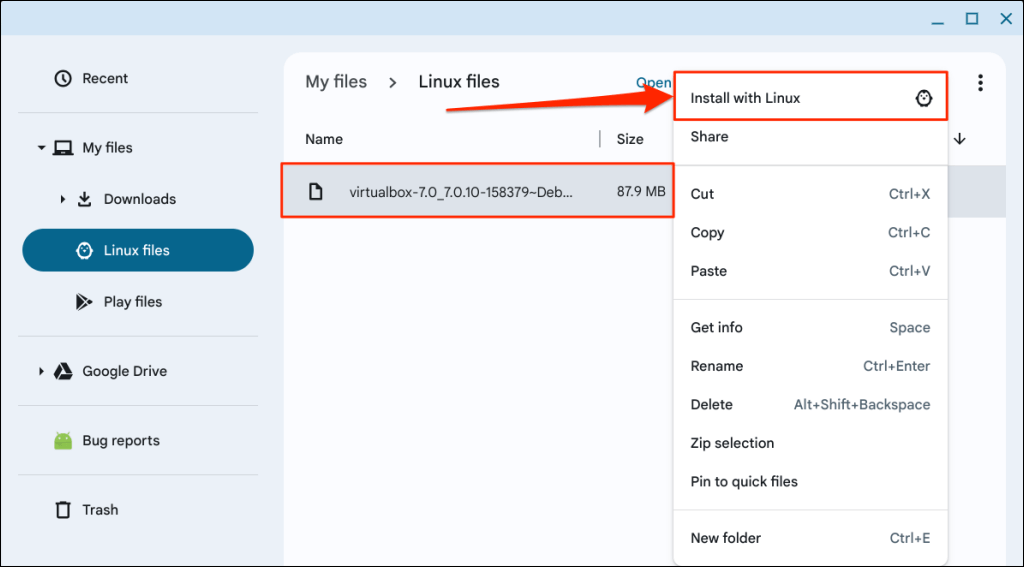
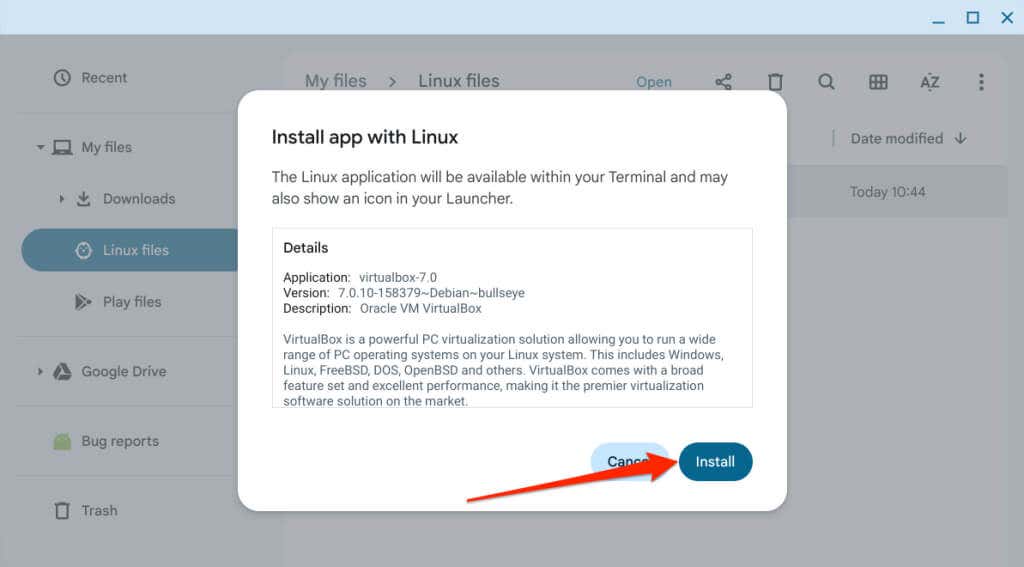
Проверяйте ход установки в нижнем углу экрана Chromebook.
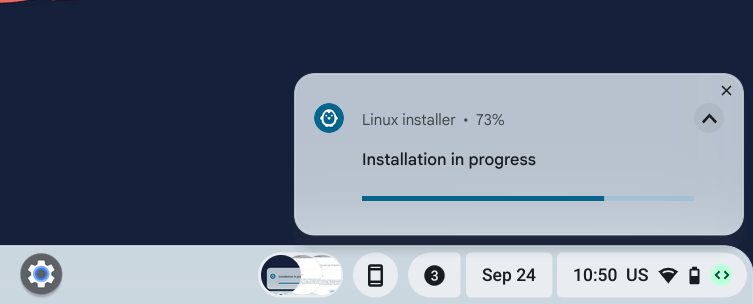
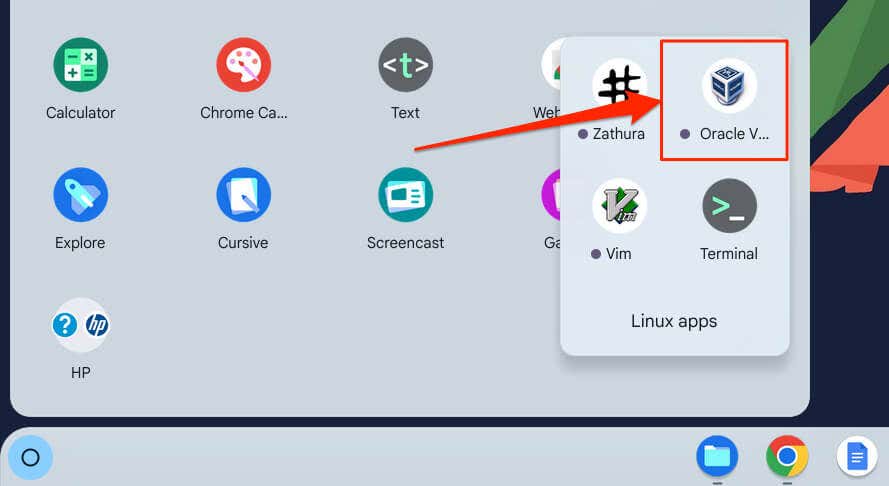
Установите виртуальные машины на Chromebook с помощью VirtualBox
VirtualBox позволяет создавать виртуальные машины под управлением Windows, Linux, Solaris, macOS, Unix — см. все ОС, поддерживающие VirtualBox. В этом уроке мы будем использовать VirtualBox для установки виртуальной машины Windows 8.1 на наш тестовый Chromebook. Действия и процедуры могут различаться в зависимости от операционной системы.
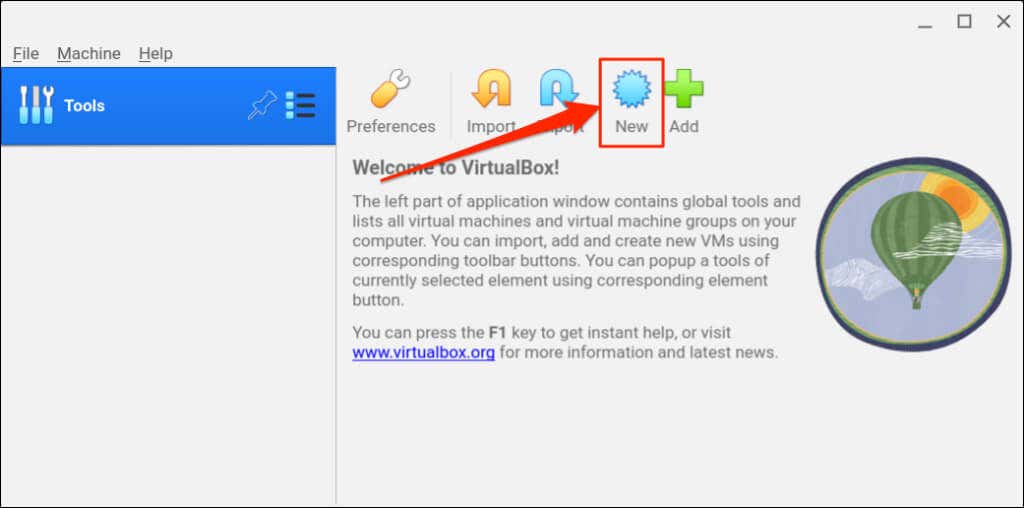
Либо выберите Машинав строке меню и выберите Новый.
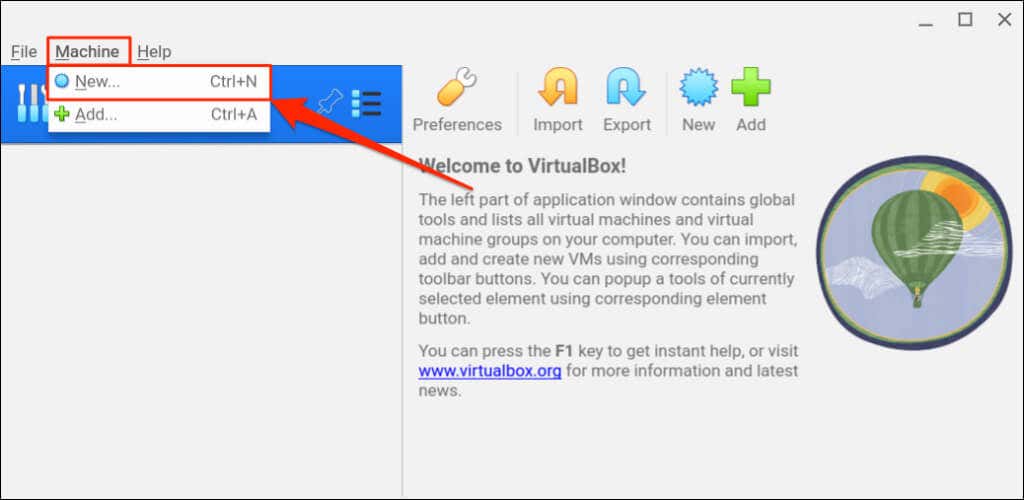
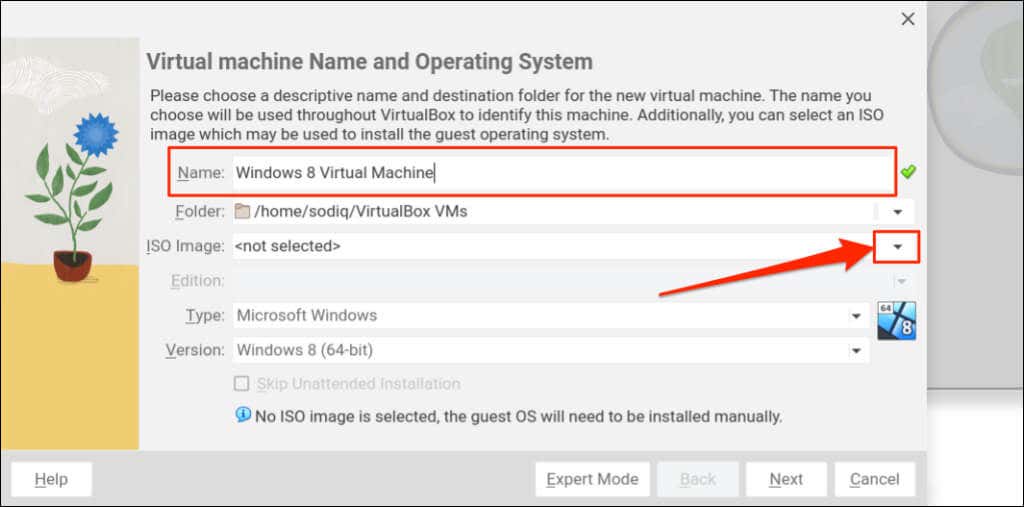
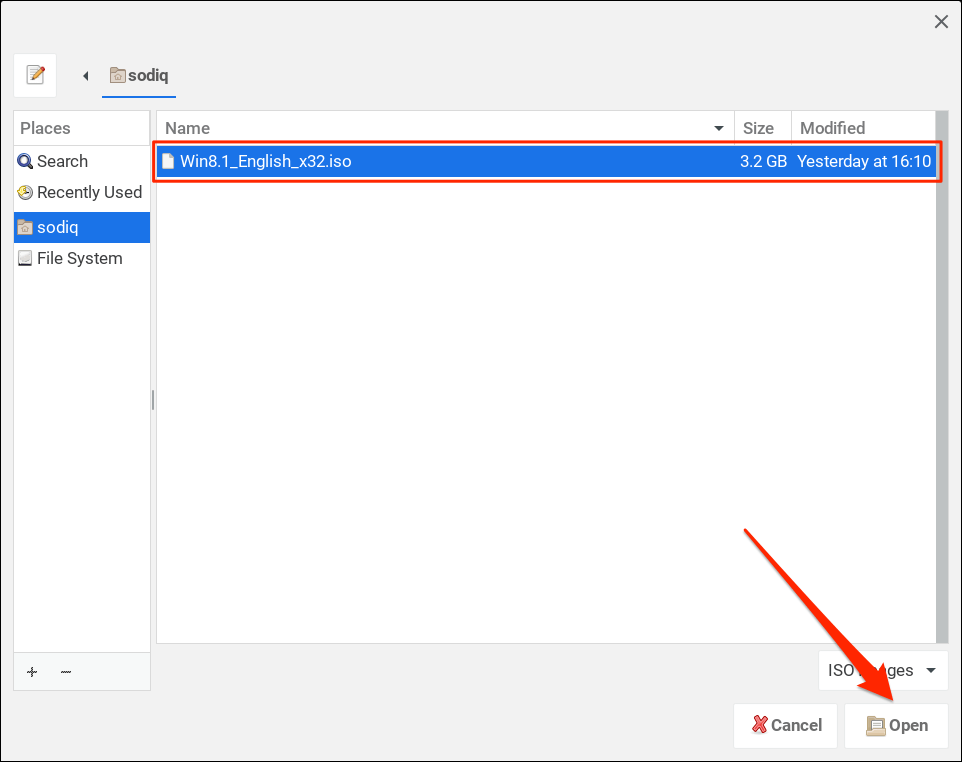
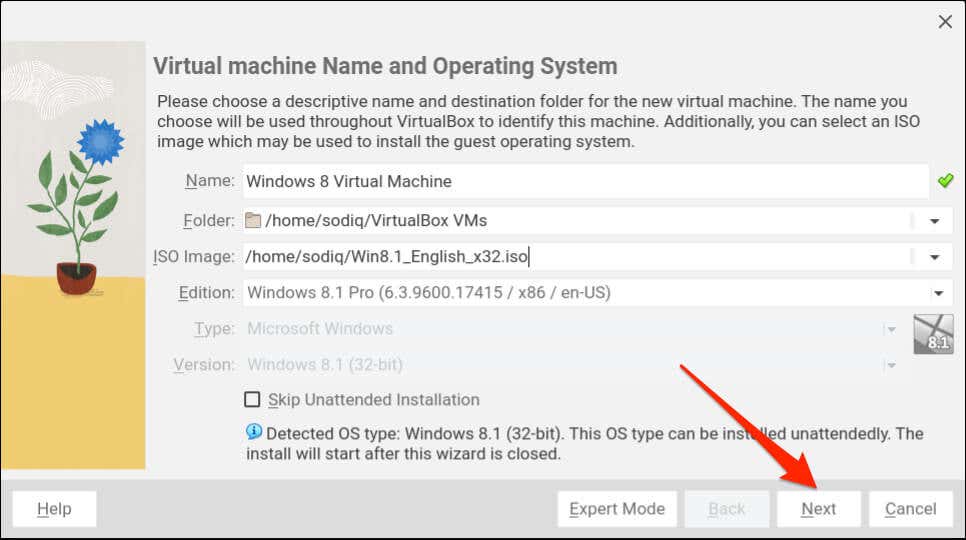
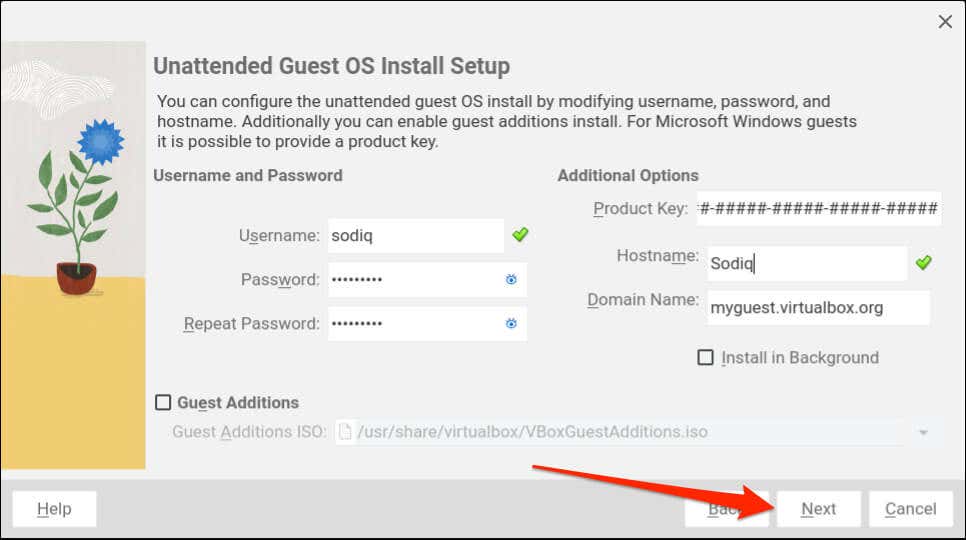
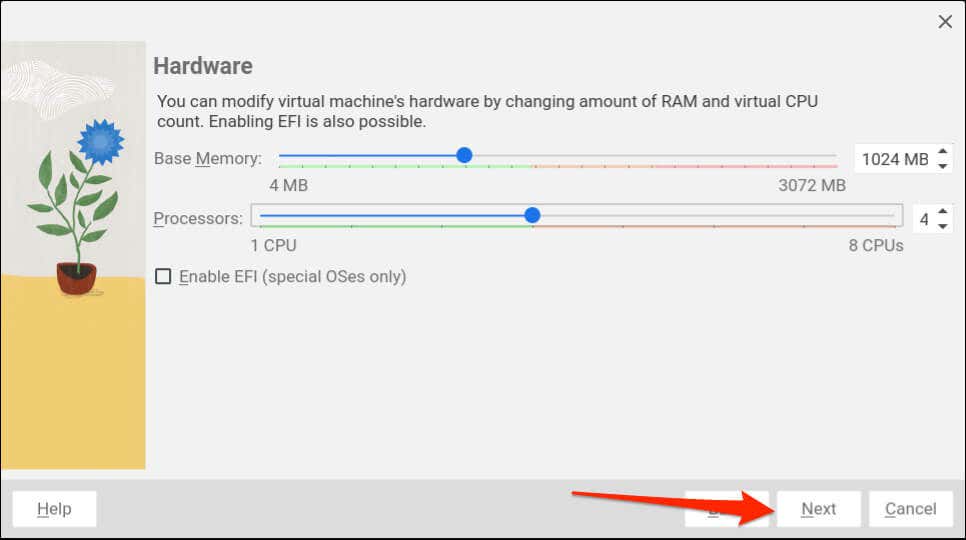
Свяжитесь с разработчиком гостевой ОС или посетите его веб-сайт, если вы не уверены в требованиях к системе/оборудованию ОС. Например, если вы устанавливаете Windows 11, вы найдете ее системные требования на сайте Microsoft.
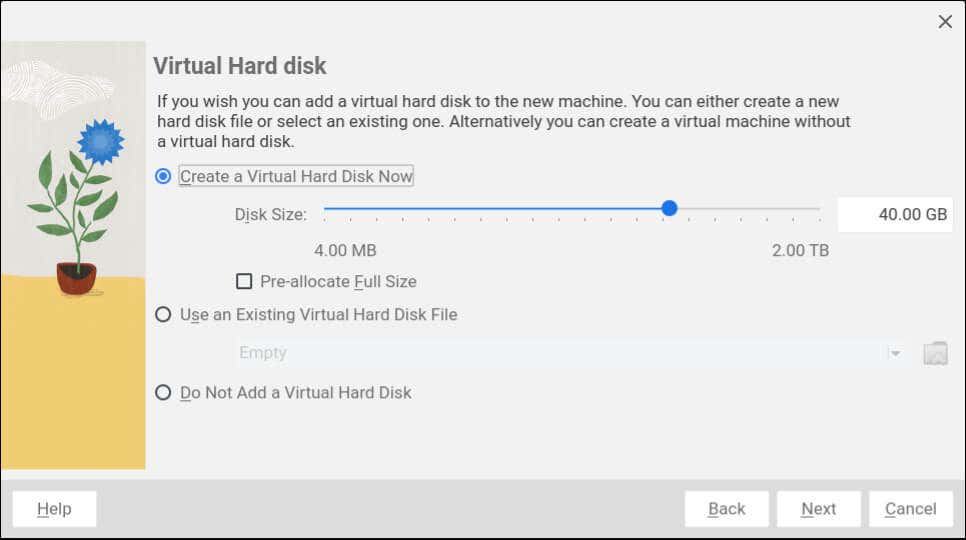
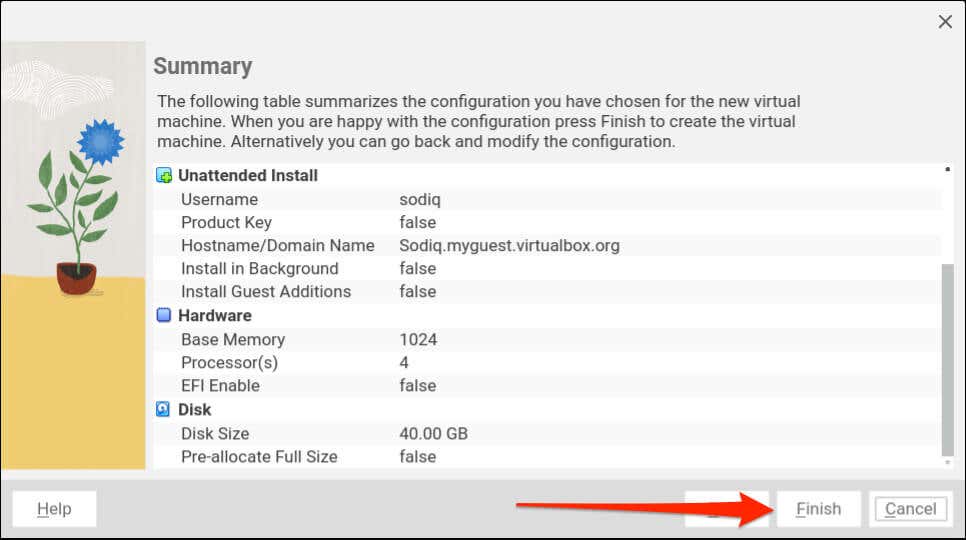
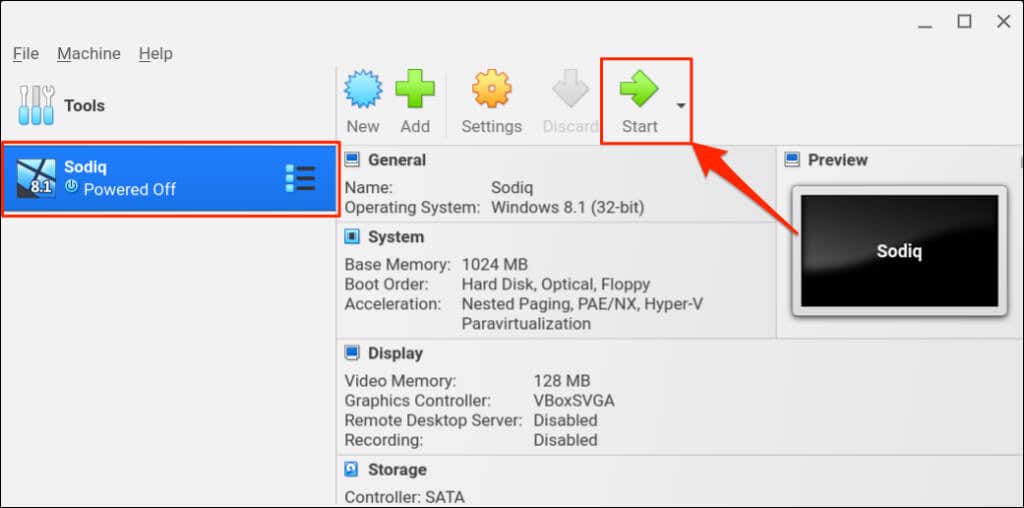
Совет для профессионалов.Вы можете запускать приложения Windows в ChromeOS без установки гостевой ОС или виртуальной машины. Эмуляторы или «приложения уровня совместимости», такие как Wine или CrossOver, позволяют устанавливать приложения для Windows на Chromebook. Инструкции см. в нашем руководстве по установке и запуску приложений Windows на Chromebook.
Запуск нескольких ОС на Chromebook
Установка VirtualBox на Chromebook — простой процесс. Запускать гостевые операционные системы в VirtualBox еще проще. Хотя программное обеспечение для виртуализации лучше всего работает на компьютерах с мощными процессорами, оно стабильно работает и на бюджетных Chromebook с оборудованием среднего класса.
Убедитесь, что вы выделили достаточное количество оборудования (ОЗУ, хранилище, ядро процессора и т. д.) для гостевой операционной системы. Если у вас Chromebook работает медленно при использовании VirtualBox, закрытие ненужных приложений или вкладок браузера может помочь ускорить процесс.
.