Включение подсветки клавиатуры Surface ночью или в темных помещениях улучшает видимость клавиш при вводе текста. И наоборот, уменьшение или отключение подсветки клавиатуры (в освещенной комнате или на открытом воздухе) может привести к уменьшить разряд батареи.
Настроить яркость клавиатуры на устройствах Surface очень просто, но действия различаются в зависимости от модели Surface или конфигурации клавиатуры. Инструкции в следующем разделе помогут вам настроить подсветку клавиатуры на любом ноутбуке Surface.

Есть ли у вашего ноутбука Surface подсветка Клавиатура?
Клавиатура с подсветкой — это хорошо, но вы не найдете ее на всех устройствах Surface. Ноутбуки Surface (или съемные клавиатуры), у которых отсутствует значок управления подсветкой, не имеют клавиш с подсветкой.
Ниже перечислены модели ноутбуков Microsoft Surface с подсветкой клавиатуры.
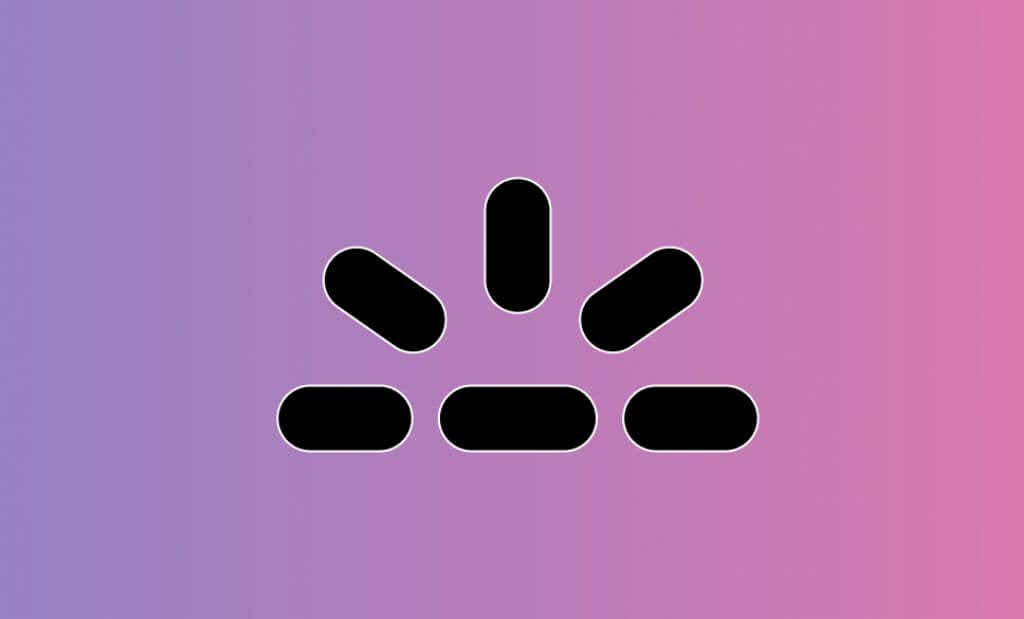
Клавиши на следующих съемных клавиатурах Surface также имеют подсветку:
Устройства в линейках Microsoft Surface Laptop Go и Surface Book не имеют клавиатуры с подсветкой. Вы можете проверить конфигурацию клавиатуры Surface, проверив ее технические характеристики на странице Веб-сайт Майкрософт.
Как включить подсветку клавиатуры на ноутбуке Surface
Сначала убедитесь, что функциональные клавиши не заблокированы вашего ноутбука Surface находится в функциональном режиме. Если светодиод на клавише Fn горит, нажмите клавишу один раз, чтобы разблокировать функциональные клавиши.
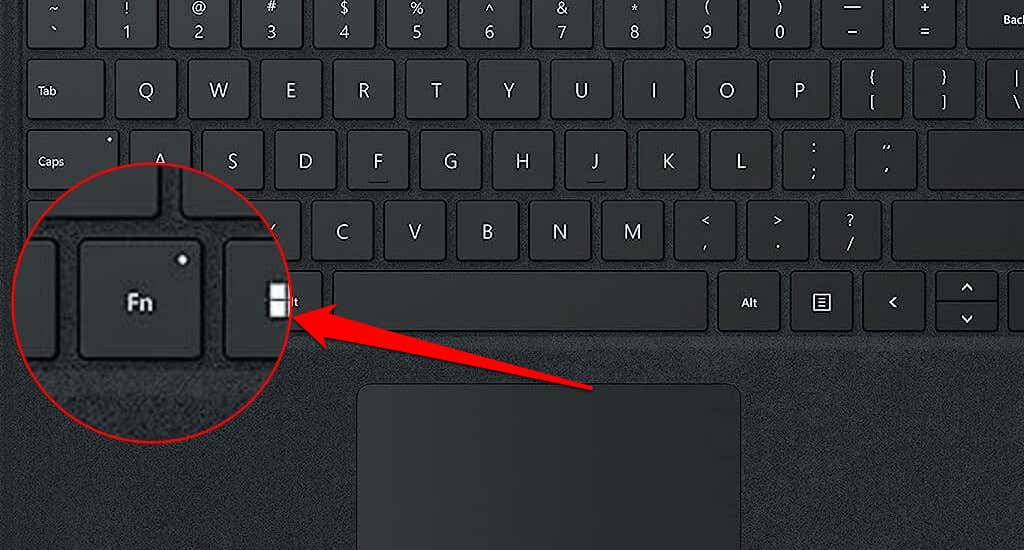
Ноутбуки Surface нового поколения обычно имеют одну клавишу управления подсветкой (со значком полусолнца). В большинстве моделей Surface управление подсветкой клавиатуры осуществляется с помощью клавиши F1, тогда как в других (например, Surface Laptop Studio 2) оно осуществляется с помощью клавиши F5.
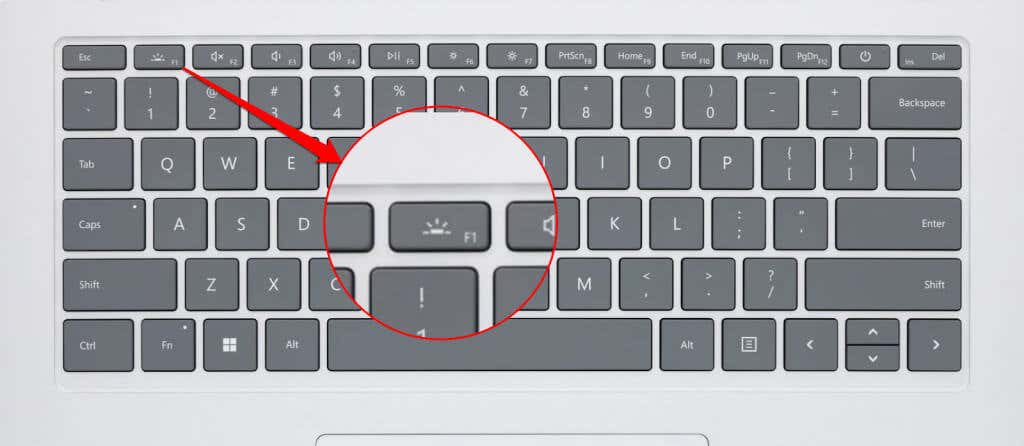
Ноутбуки Surface с клавиатурой с подсветкой обычно имеют 3–4 уровня яркости. Одно нажатие клавиши управления подсветкой увеличивает или уменьшает яркость клавиатуры на один уровень.
Если яркость находится на максимальном/минимальном уровне, нажатие клавиши управления подсветкой отключает подсветку клавиатуры. Нажмите клавишу еще раз, чтобы снова включить подсветку клавиатуры..
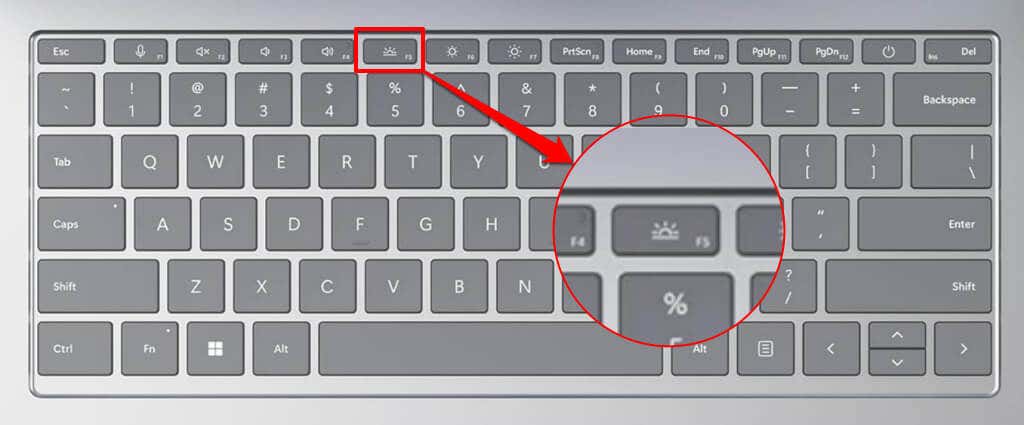
Некоторые ноутбуки Surface, например Surface Pro 4, имеют два элемента управления подсветкой клавиатуры — обычно это клавиши F1 и F2. Обе клавиши имеют одинаковые значки в виде полусолнца разного размера.
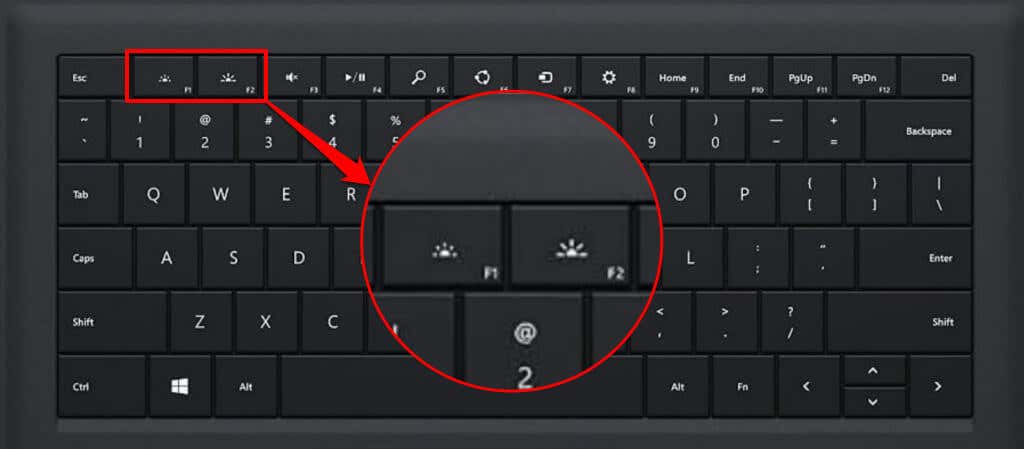
Нажмите клавишу F1(со значком полусолнца меньшего размера), чтобы уменьшить подсветку клавиатуры Surface на один уровень. Нажмите клавишу несколько раз (около 3–4 раз), чтобы выключить подсветку клавиатуры.
Нажмите клавишу F2(со значком большого полусолнца), чтобы включить подсветку клавиатуры или увеличить ее яркость на один уровень. Подсветка увеличивается на один уровень при каждом нажатии клавиши, пока не достигнет максимальной яркости.
Вы найдете элемент управления подсветкой, нажав клавишу F7на крышке Microsoft Surface Go Type. Нажмите клавишу, чтобы настроить яркость подсветки клавиатуры по своему усмотрению.
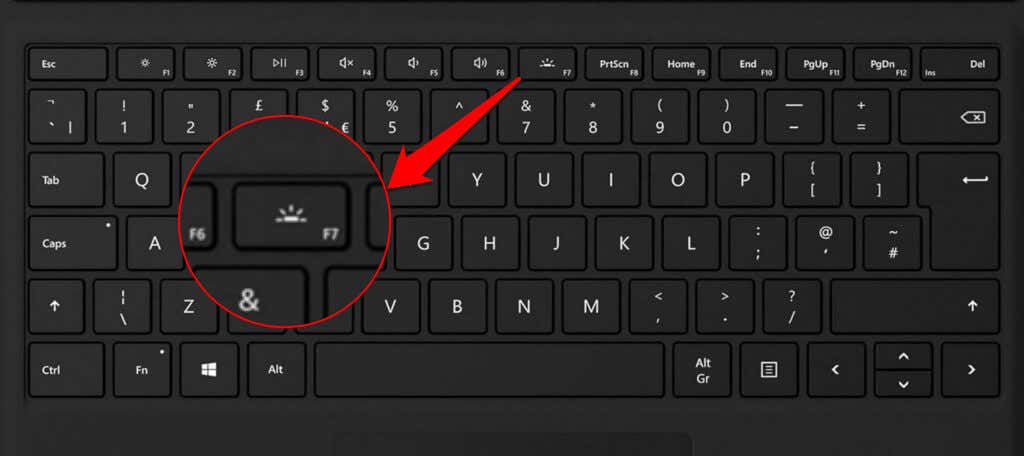
Почему клавиатура Surface не светится?
Подсветка клавиатуры на поддерживаемых ноутбуках Surface иногда может работать неправильно или перестать работать. Если подсветка клавиатуры не включается, перезагрузка устройства или обновление Windows должны решить проблему. Если вы используете ноутбук Surface 2-в-1, отсоедините и снова подключите клавиатуру к устройству.
Вы также можете устранить проблему с помощью приложения Surface или набора средств диагностики Surface. Дополнительную информацию по устранению неполадок можно найти в нашем руководстве по исправление проблем с клавиатурой Microsoft Surface.
.