Если у вас использование OneNote для создания важных заметок, возможно, вам стоит подумать, что произойдет с вашими записными книжками, если вы их удалите. Если блокнот исчезнет, он исчезнет навсегда?
Ответ сложный, но если вы удалить записную книжку OneNote, вы можете восстановить его несколькими способами, в зависимости от того, как вы использовали службу. Чтобы восстановить удаленную записную книжку в OneNote, выполните следующие действия.

Как восстановить удаленные заметки в OneNote>
Предположим, вы случайно удалили заметки из одного из своих блокнотов и хотите восстановить их. Если вам нужно восстановить их, самый простой способ сделать это в OneNote — использовать встроенную функцию корзины. Это позволит сохранить копию удаленных заметок за пределами записной книжки на срок до 60 дней.
Для ясности: это будет работать только в том случае, если сам блокнот открыт и доступен в OneNote. Если вы полностью удалили блокнот OneNote, вам нужно будет вместо этого попробовать один из разделов ниже.
Чтобы восстановить удаленные записные книжки с помощью корзины, выполните следующие действия.
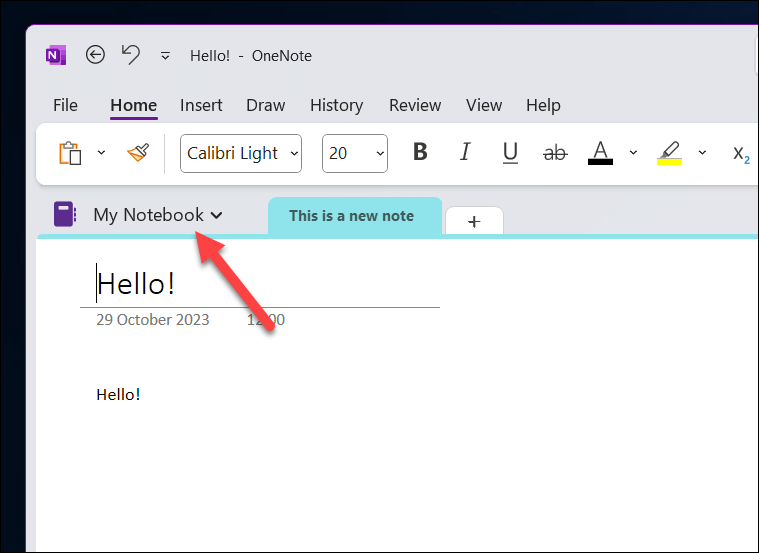
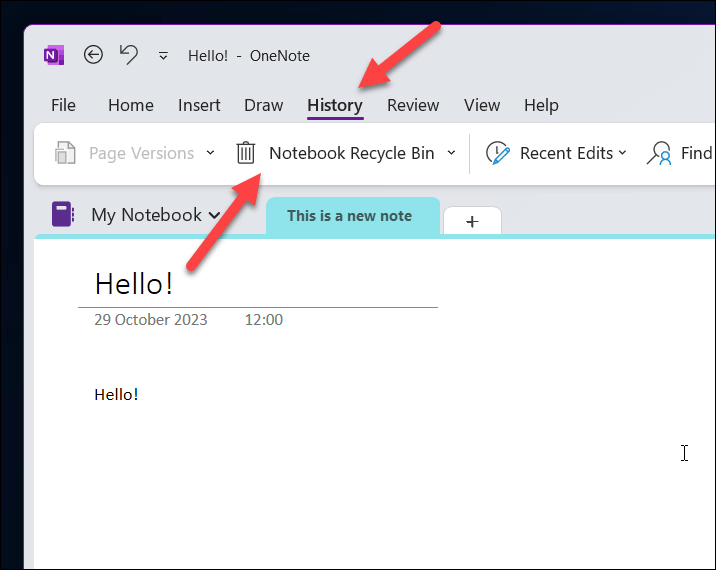 <старый старт="4">
<старый старт="4">
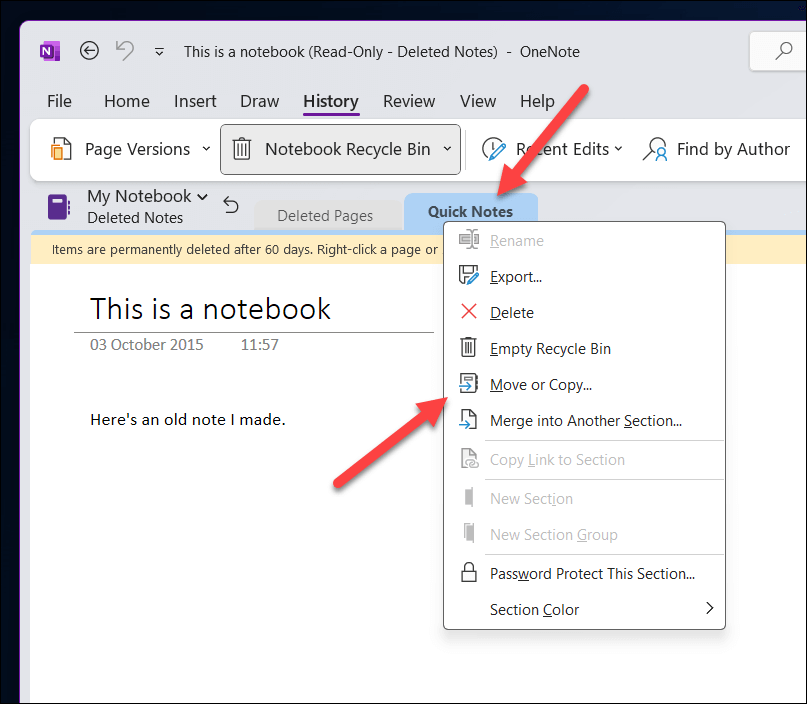
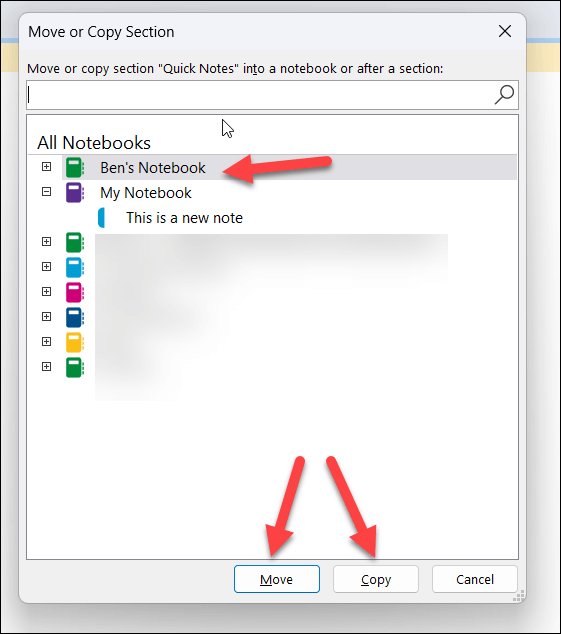
Как восстановить закрытые записные книжки в OneNote.
Вы не можете активно удалить всю записную книжку в OneNote. Чтобы предотвратить случайное удаление, OneNote просто закроет файл записной книжки.
Записные книжки OneNote хранятся как отдельные файлы с расширением .one. Если вы закроете записную книжку, она не будет удалена с вашего компьютера или из хранилища OneDrive — файл все равно должен быть там. Вы можете открыть его снова и снова получить доступ к своим заметкам в любой момент (пока файл у вас еще есть). Для этого выполните следующие действия.
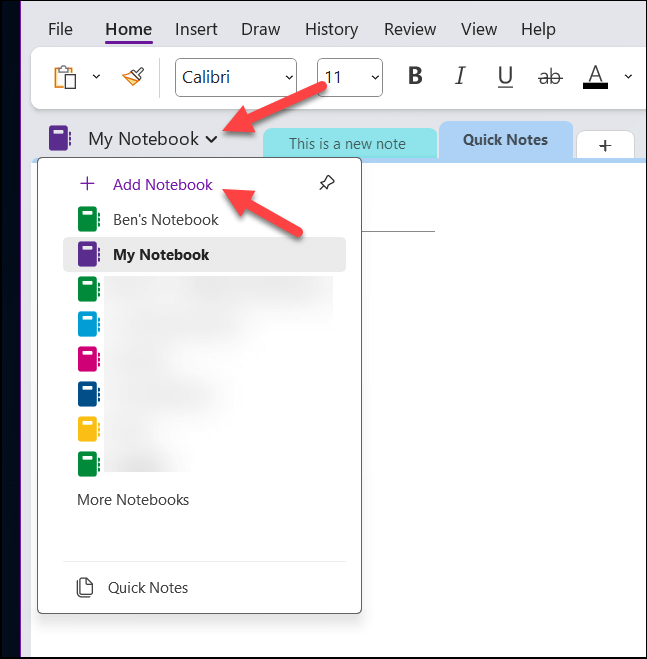
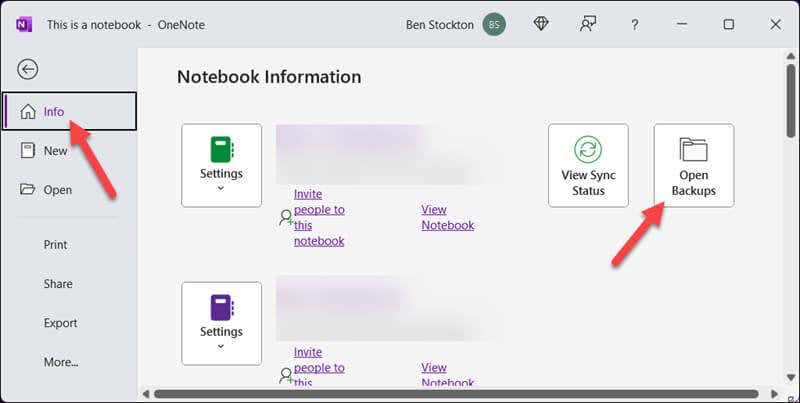
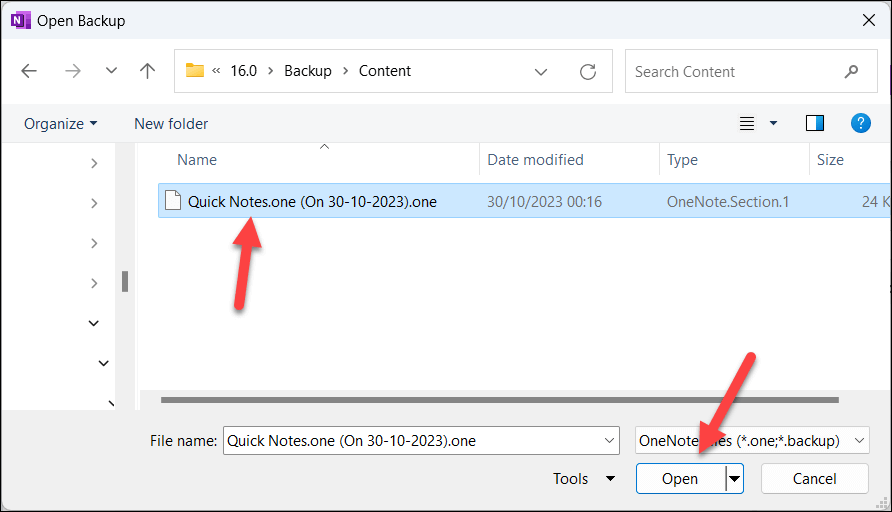
Как только файл откроется в OneNote, ваш ноутбук синхронизируется появится для использования и редактирования. Сюда будут включены все разделы и отдельные заметки, которые были включены до того, как вы его закрыли.
Как использовать функцию истории OneNote для восстановления предыдущих версий блокнотов
Записные книжки в OneNote созданы гибкими, что позволяет вам добавлять, изменять и удалять заметки и другой контент, когда вам это необходимо. Однако, если вы ранее вносили изменения в свои заметки OneNote, возможно, вам потребуется восстановить часть записной книжки из более раннего времени (или записную книжку целиком).
Если у вас есть более ранняя копия файла записной книжки .one, для этого можно использовать описанные выше действия. Однако вы также можете использовать встроенную функцию версии страницв OneNote для просмотра и, возможно, восстановления более старых версий ваших заметок.
Чтобы использовать функцию «История» для восстановления предыдущих версий блокнотов, выполните следующие действия..
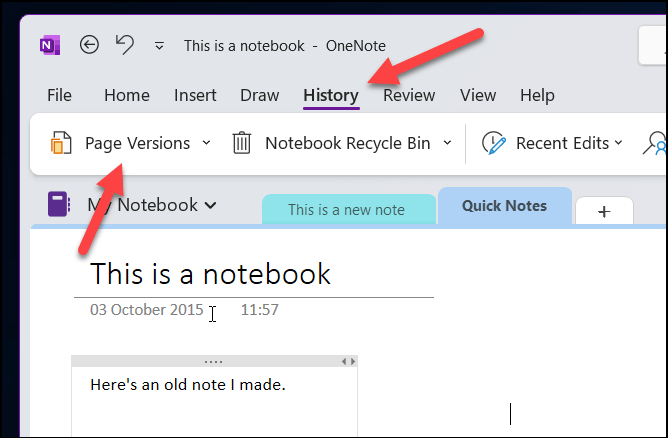 <ол старт="4">
<ол старт="4">
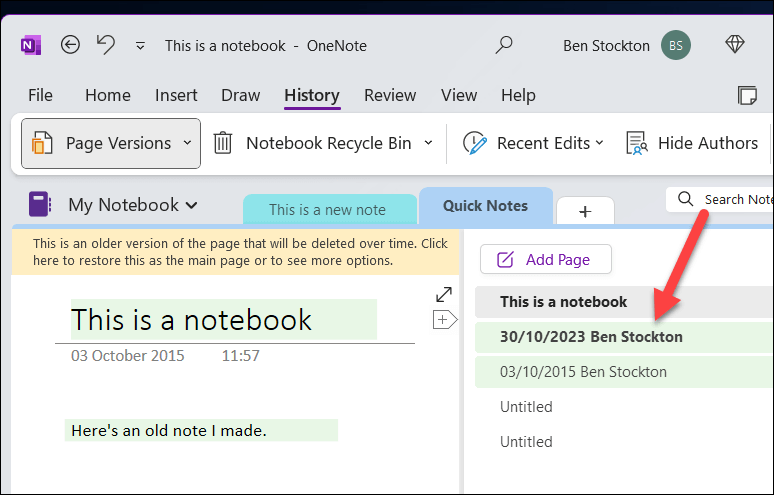
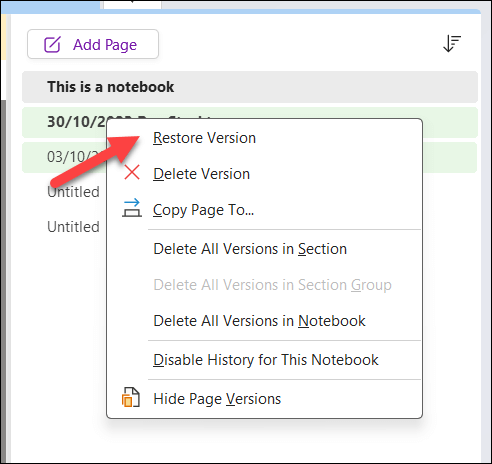
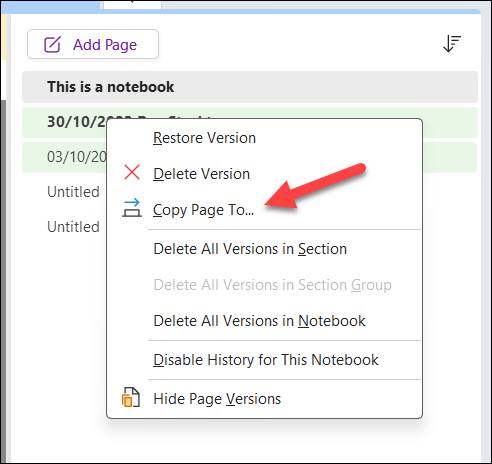
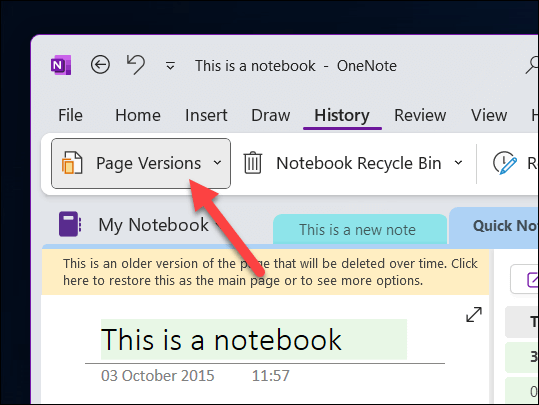
Как восстановить записные книжки OneNote с помощью OneDrive
Случайно удалили файл записной книжки OneNote? Не паникуйте, так как вы все равно сможете восстановить файл из более старой версии истории OneDrive. OneDrive позволяет удалить любые изменения, внесенные вами в хранилище за последние 30 дней.
Однако у этого есть очевидный недостаток. Хотя вы можете восстановить удаленные записные книжки OneNote, если удалили их из OneDrive в этот период времени, вы потеряете все изменения, внесенные в хранилище OneDrive с этого момента. OneDrive отменит все внесенные вами изменения.
Учитывая это, рассмотрите возможность создания резервных копий всех изменений, внесенных вами в хранилище OneDrive (например, создание новых файлов), передвыполнением этих шагов. Когда вы будете готовы восстановить свой Блокноты OneNote с помощью OneDrive, выполните следующие действия..
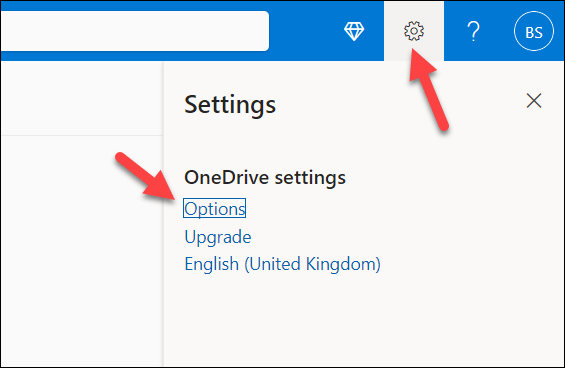
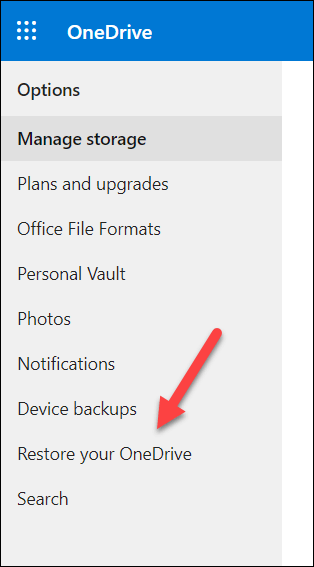
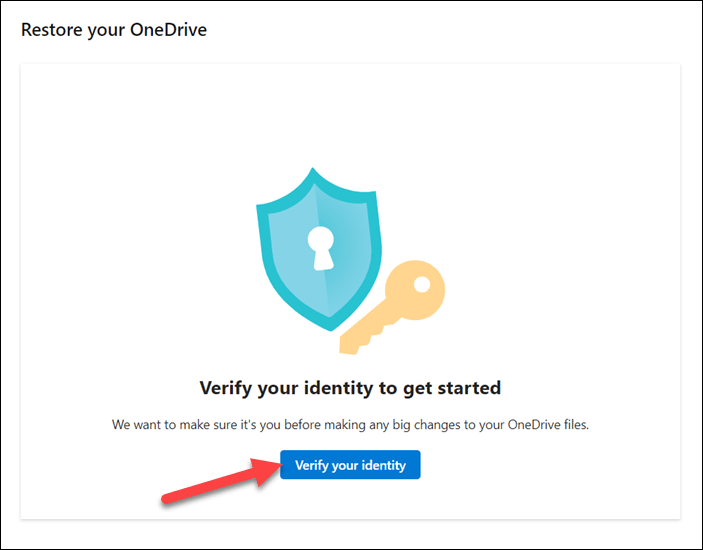
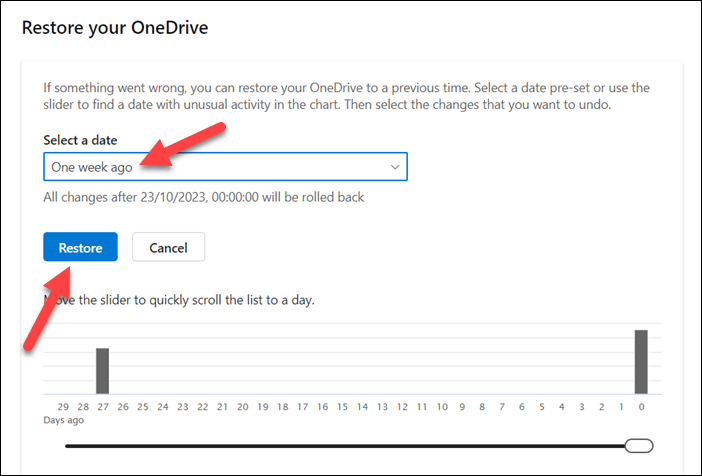
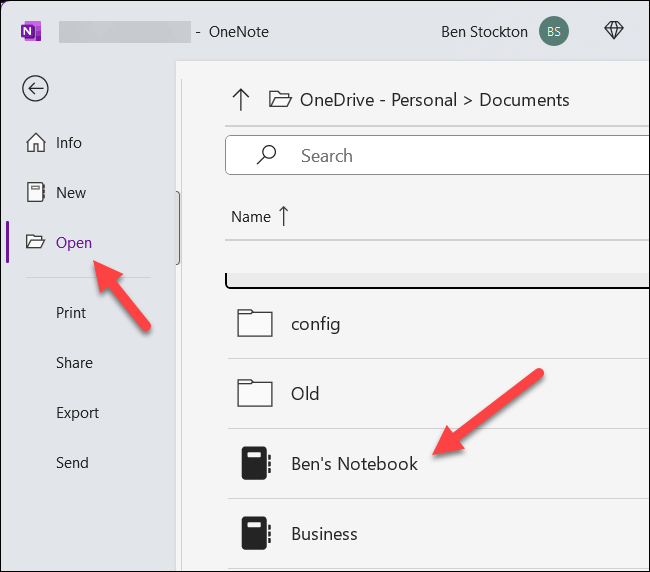
Управление заметками в OneNote
Microsoft OneNote обеспечивает безопасность ваших заметок, даже если вы допустите ошибку. Вы можете использовать описанные выше шаги, чтобы восстановить удаленные записные книжки в OneNote. Будь то одна заметка или целая записная книжка, которую вы потеряли, восстановить их должно быть легко — при условии, что вы сохраняете резервные копии своих файлов..
У вас нет достаточно хорошей системы для резервного копирования файлов? Обязательно запустите эффективное использование хранилища OneDrive и не удаляйте автоматически файлы записной книжки OneNote, сохраненные в хранилище OneDrive.
Однако не забывайте о локальных резервных копиях. Вы можете использовать программное обеспечение для резервного копирования на ПК с Windows для создания локальной резервной копии ваших файлов, включая любые сохраненные вами записные книжки OneNote.
.