Если вам интересно, почему ваш веб-браузер отображает ошибку «У вас нет разрешения на доступ к этому серверу» вместо вашего сайта или веб-страницы, вы попали по адресу. Существует несколько причин, в том числе как на стороне пользователя, так и на стороне сервера, которые вызывают эту проблему. Мы покажем вам несколько способов решить эту проблему, чтобы вы могли получить доступ к желаемому сайту.
Наиболее распространенная причина появления указанной выше ошибки заключается в том, что сервер вашего сайта ограничил ваш доступ к сайту. Другие причины включают неисправный веб-браузер, заблокированный VPN или прокси-сервер, повреждение данных веб-браузера и многое другое.
Перезапустите веб-браузер, чтобы исправить ошибку «Отказано в доступе».
При появлении указанной выше ошибки сначала следует закройте и перезапустите веб-браузер. Это устраняет любые незначительные проблемы с вашим браузером, которые могут быть причиной проблемы.
Вы можете закрыть браузерное приложение в Windows, нажав Xв правом верхнем углу окна.
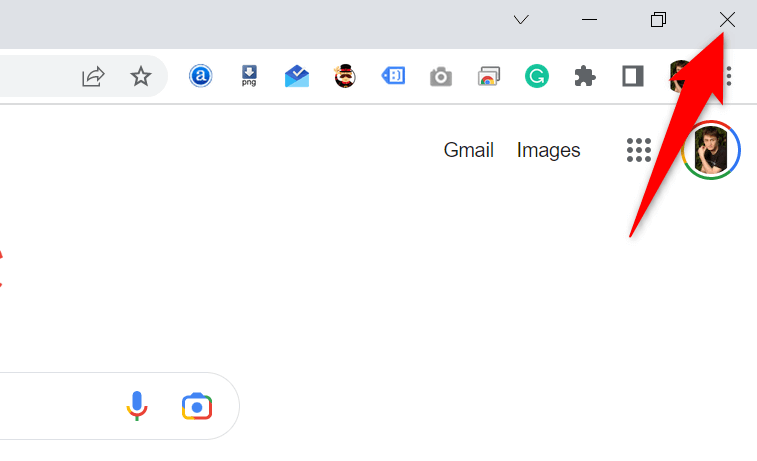
Вы можете выйти из браузера на Mac, выбрав имя браузера и выбрав Выйтив строке меню браузера.
Когда вы это сделаете, откройте веб-браузер и попытайтесь получить доступ к своему сайту.
Перезагрузите компьютер с Windows или Mac
Если проблема не устранена после перезапуска браузера, возможно, на вашем компьютере под управлением Windows или Mac возникла незначительная проблема. В этом случае перезагрузите компьютер, чтобы устранить эти незначительные проблемы.
Вы можете перезагрузите компьютер с Windows открыть меню Пуск, выбрать значок Питаниеи выбрать Перезагрузить.
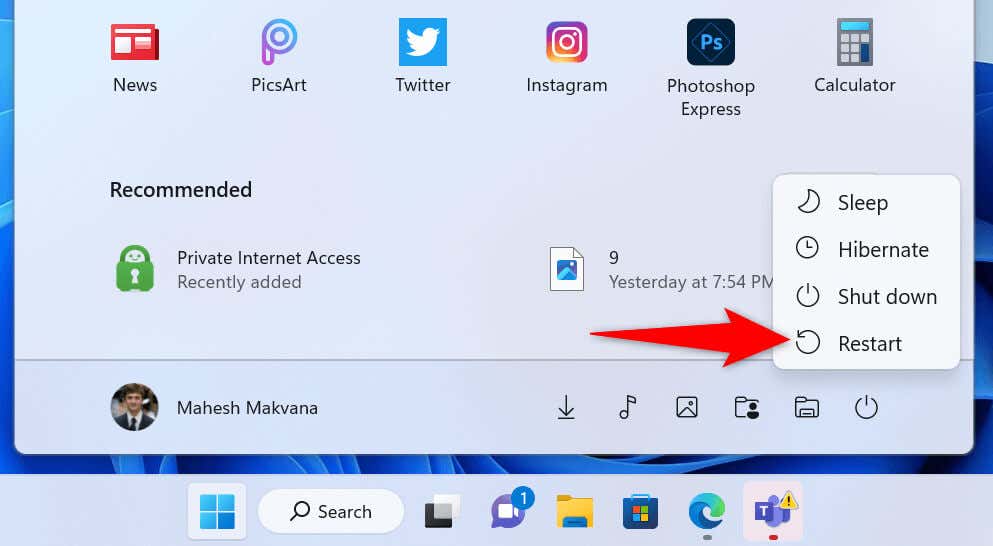
Для перезагрузить Mac откройте меню Apple в верхнем левом углу Mac и выберите Перезагрузить.
Запустите веб-браузер и откройте свой сайт, когда компьютер снова включится.
Проверьте проблемы веб-сервера сайта
На вашем веб-сайте может возникнуть ошибка проблема на его серверах, из-за которой в браузере отображается ошибка «У вас нет разрешения на доступ к этому серверу». Обычно эта ошибка появляется, когда сервер ограничивает вам доступ к сайту, но могут быть и другие причины.
В этом случае обратитесь к веб-мастеру сайта для решения проблемы. Если это невозможно, подождите, пока администратор сайта не решит проблему. Вы ничего не сможете сделать, если проблема на стороне сервера..
Отключите VPN
Ваше приложение VPN направляет ваши интернет-данные через сторонний сервер, что иногда может быть проблематичным. Возможно, именно поэтому в вашем веб-браузере возникает указанная выше ошибка.
В этом случае отключите VPN и посмотрите, решена ли ваша проблема. Вы можете отключить программное обеспечение VPN, запустив приложение и отключив переключатель на главном экране. Затем запустите веб-браузер и попытайтесь получить доступ к своему сайту.
Если ваш сайт открывается после отключения VPN, измените регион VPN и посмотрите, поможет ли это. Если это не помогло, обратитесь к своему провайдеру VPN или в получить новое приложение VPN.
Отключите прокси-сервер
Как и VPN, ваш прокси-сервер передает ваши интернет-данные через сторонний сервер. В некоторых случаях, например, в вашем, это может быть проблематично. Вы можете отключите прокси-сервер на вашем компьютере с Windows или Mac посмотреть, решит ли это проблему.
Позже вы можете снова включить прокси-сервер, если захотите.
В Windows
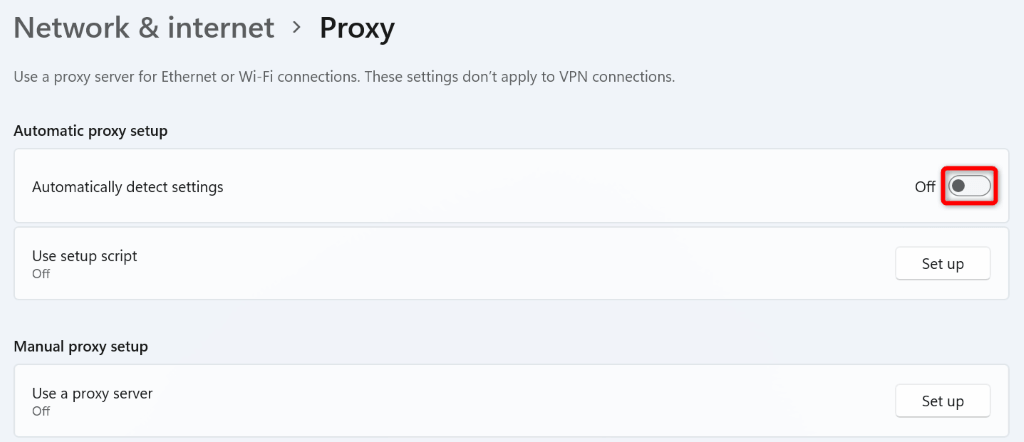
В macOS
Отключите брандмауэр Windows или Mac
Брандмауэр вашего компьютера обеспечивает безопасность исходящих и входящих сетевых подключений. Однако ваш брандмауэр мог ошибочно распознать ваше подключение к вашему сайту как потенциальную угрозу и заблокировать его..
В данном случае отключи брандмауэр и посмотрите, откроется ли ваш сайт. Вы сможете снова включить брандмауэр позже.
В Windows
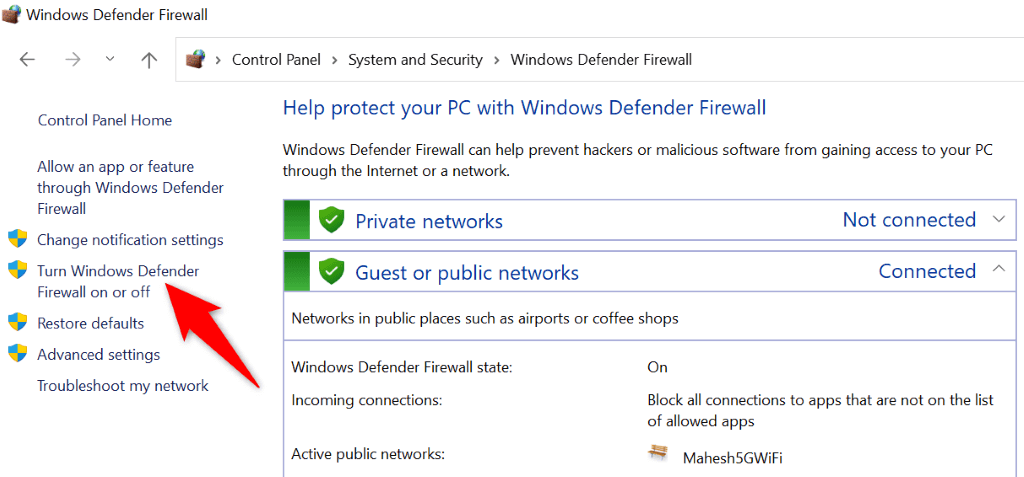
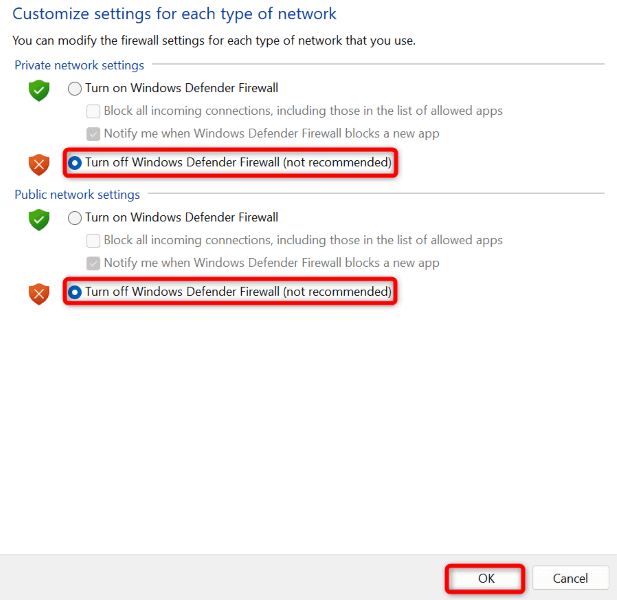
В macOS
sudo defaults write /Library/Preferences/com.apple.alf globalstate -int 0
sudo defaults write /Library/Preferences/com.apple.alf globalstate -int 1
Измените DNS-сервер Windows или Mac
DNS-серверы вашего компьютера помогают веб-браузерам преобразовывать доменные имена в IP-адреса. Эти серверы могут столкнуться с сбоем, из-за чего в ваших браузерах отображается сообщение об ошибке.
В этом случае вы можете использовать альтернативные DNS-серверы решить вашу проблему. Эти серверы работают так же, как и исходные, и не влияют на работу ваших интернет-приложений.
В Windows
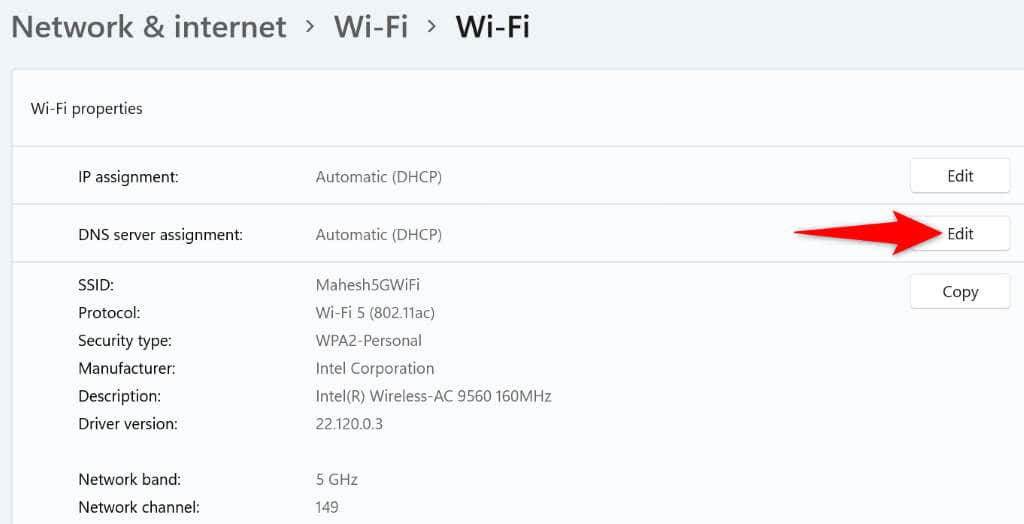
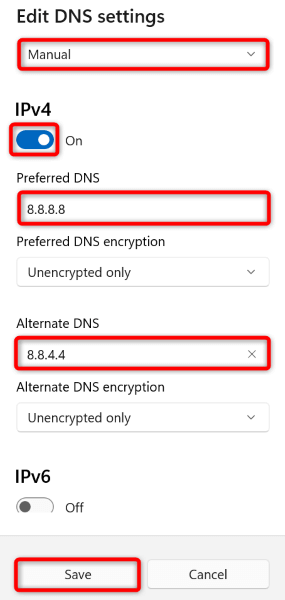
В macOS
Удалить историю посещений вашего веб-браузера
Ваш веб-браузер сохраняет данные просмотра, такие как файлы cookie и данные сайта, чтобы вы могли вернуться к предыдущим элементам. Иногда эти данные повреждаются, что делает работу вашего браузера нестабильной. Возможно, именно поэтому в вашем браузерном приложении возникает сообщение «У вас нет разрешения на доступ к этому серверу».
В данном случае очистить данные браузера, и ваша проблема будет решена.
Если вы являетесь пользователем Google Chrome, откройте окно Настройкивашего браузера и выберите Конфиденциальность и безопасность>Очистить данные просмотра. Затем выберите элементы, которые нужно удалить, и нажмите кнопку Очистить данные.
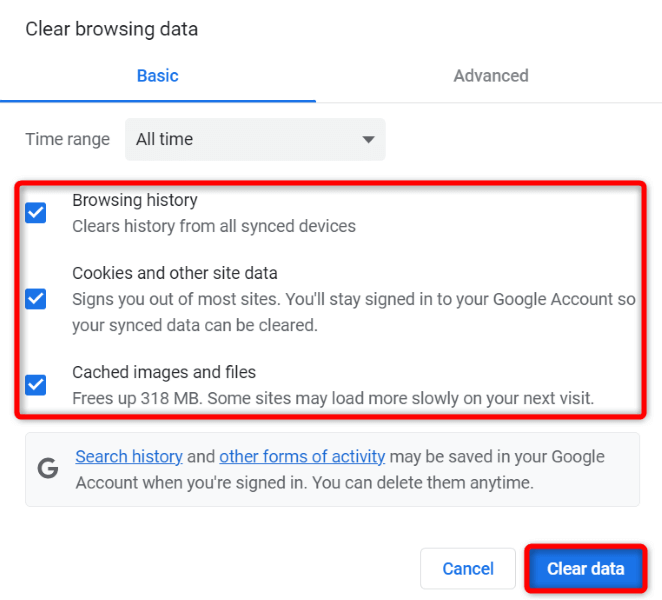
Запустите Настройкив браузере Firefox и выберите Конфиденциальность и безопасность>Очистить историю. Выберите элементы, которые нужно удалить, и нажмите ОК.
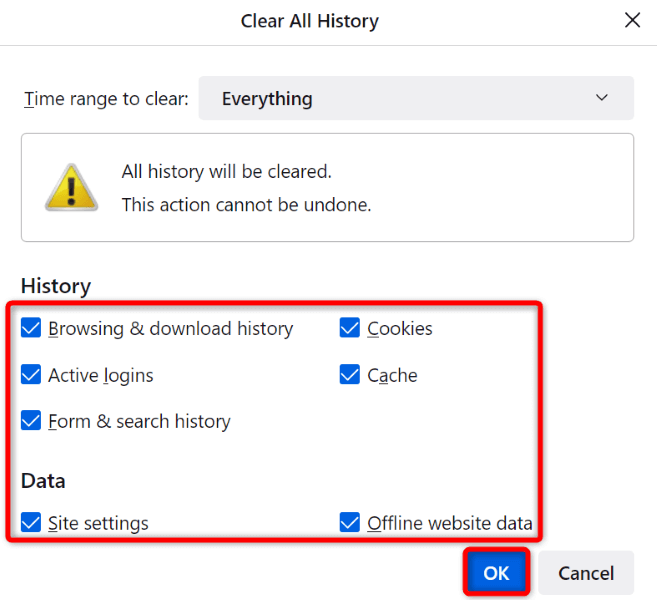
В Microsoft Edgeоткройте меню Настройкии выберите Конфиденциальность, поиск и службы>Выберите, что очиститьпролет>. Выберите элементы, которые нужно удалить, и выберите Очистить сейчас.
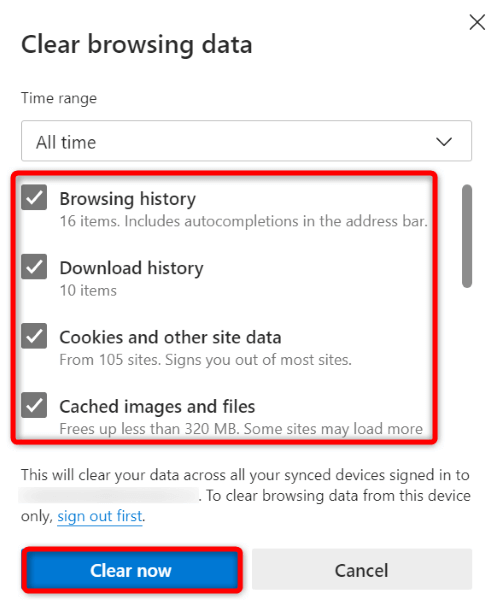
И вы успешно очистили кеш браузера, файлы cookie и другие элементы..
Сброс настроек вашего веб-браузера до исходных значений по умолчанию
Если проблема не решена, верните заводские настройки веб-браузера, чтобы устранить проблемы с конфигурацией приложения. Возможно, вы или кто-то другой неправильно настроил параметры вашего веб-браузера, из-за чего приложение отображает сообщение об ошибке.
Мы уже написали руководство по как сбросить настройки различных веб-браузеров, поэтому откройте это руководство и следуйте инструкциям для вашего браузера. Обратите внимание, что при сбросе вы потеряете все сохраненные данные в веб-браузере.
Открытие недоступных сайтов в веб-браузерах Windows и Mac
Ваши веб-браузеры Windows и Mac отображают сообщение «У вас нет разрешения на доступ к этому серверу» по разным причинам. Если проблема не возникает на стороне сервера, вы можете использовать описанные выше методы для решить вашу проблему.
После того как вы устраните элемент, вызывающий проблему, ваш сайт или веб-страница откроется так, как должна, и вы сможете продолжить просмотр.
.