В видеоредакторе Adobe Premiere Pro CC доступно множество эффектов, которые помогут вам создавать интересные видеоролики. Одним из эффектов, который может помочь вам подчеркнуть определенные части вашего видео или создать переход, является эффект масштабирования. Это создает уникальный визуальный эффект.
Чтобы добиться эффекта увеличения, вам необходимо знать, как уменьшить масштаб, чтобы вернуться к исходному виду клипа. Это так же просто, как увеличить масштаб, поэтому, как только вы узнаете, как это сделать, вы быстро сможете также уменьшить масштаб.
В этой статье мы научим вас, как делать и то, и другое, а также как использовать эффекты увеличения и уменьшения масштаба в своих видеороликах.
Как добиться эффекта увеличения
Чтобы начать это руководство, мы предположим, что у вас уже открыт проект и клип, к которому вы хотите применить эффект масштабирования, помещен на вашу временную шкалу. С этого момента вы можете выполнить следующие шаги, чтобы создать эффект.
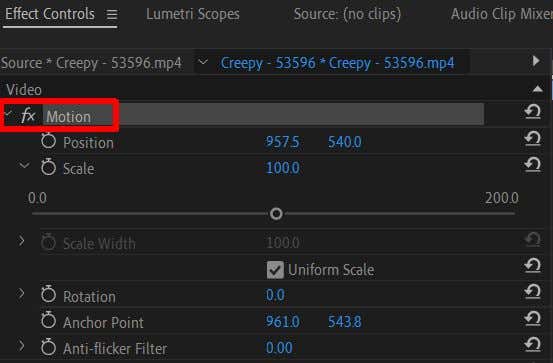
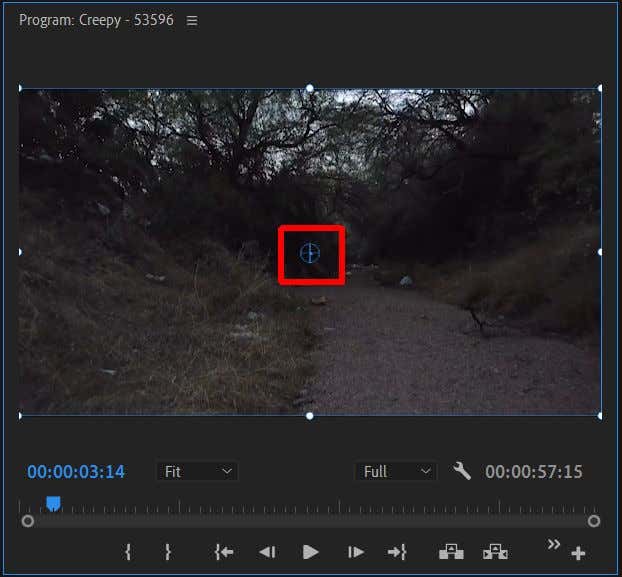
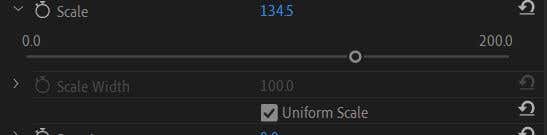
Во время воспроизведения вы можете заметить, что эффект масштабирования происходит сразу после воспроизведения видеоклипа. Если вы хотите, чтобы эффект увеличения происходил медленнее во время воспроизведения клипа, вам нужно будет использовать для этого ключевые кадры. Если вы еще не знакомы с ключевыми кадрами, сначала ознакомьтесь с наша статья на эту тему. Затем выполните следующие действия, чтобы добиться постепенного увеличения.

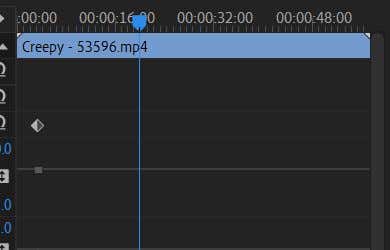
Имейте в виду, что чем ближе друг к другу находятся два ключевых кадра масштабирования, тем быстрее будет происходить эффект масштабирования. Таким образом, вы можете регулировать скорость, перемещая ключевые кадры ближе или дальше друг от друга. Это должно обеспечить плавный эффект масштабирования.
Как уменьшить масштаб
Если вы уже увеличили масштаб и хотите его уменьшить, процесс относительно прост. Для увеличения и уменьшения масштаба требуется использование ключевых кадров, поэтому, если вы выполнили описанные выше шаги для увеличения масштаба, вы можете использовать следующие шаги для обратного уменьшения масштаба.
Уменьшение клипа в исходном масштабе сделает видимым только фон позади клипа. Если вы хотите, чтобы ваш клип начинался с уменьшения масштаба, вам придется сначала увеличить масштаб в начале клипа и использовать ключевые кадры, чтобы уменьшить масштаб оттуда.
Как увеличить масштаб до нескольких точек в одном клипе
Возможно, вам нужен не один, а два эффекта масштабирования в одном клипе. Это вполне возможно, но вам придется с самого начала создавать эффекты масштабирования с помощью эффекта «Положение» вместо «Опорной точки». Выполните следующие действия, чтобы создать несколько точек увеличения в одном клипе..

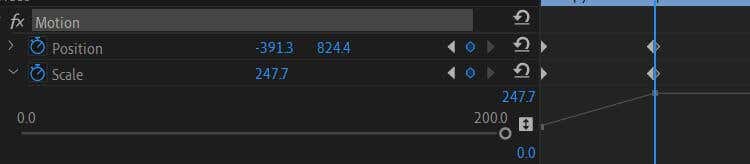
Потенциально вы можете использовать столько эффектов масштабирования, сколько захотите, в одном клипе, следуя приведенному выше методу.
Создавайте интересные визуальные видеоролики с увеличением или уменьшением
Увеличение может иметь множество полезных или стилистических целей в видео, и важно знать, как его создать, начальные знания, когда дело доходит до редактирования видео. К счастью, сделать это в Adobe Premiere Pro не так уж и сложно, особенно если у вас уже есть некоторые знания в использовании эффектов и редактировании ключевых кадров.
Нравятся ли вам эффекты увеличения или уменьшения масштаба видео? Дайте нам знать ваши мысли ниже.
.