Если вы используйте Google Chrome в качестве основного браузера, возможно, вы столкнулись с ошибкой «IP-адрес сервера не найден». При возникновении этой ошибки вы не сможете получить доступ к своим сайтам, поскольку ваш браузер просто не позволит вам это сделать.
Различные проблемы с сетью может привести к тому, что Chrome отобразит указанную выше ошибку. Как только вы устраните эти основные проблемы, Chrome начнет работать должным образом и предоставит вам доступ к вашим веб-сайтам.
Прежде чем приступить к использованию приведенных ниже методов, убедитесь, что сообщение об ошибке отображается для всех сайтов, а не только для определенного сайта. Если проблема возникает только для определенного сайта, возможно, на этом сайте возникают проблемы. Если это не так, воспользуйтесь приведенными ниже методами.
Перезапустите Google Chrome
Самый простой способ исправить большинство проблем в Chrome — перезапустить браузер. Когда вы это сделаете, Chrome восстановит все соединения вашего браузера, позволяя вам подключаться к вашим сайтам.
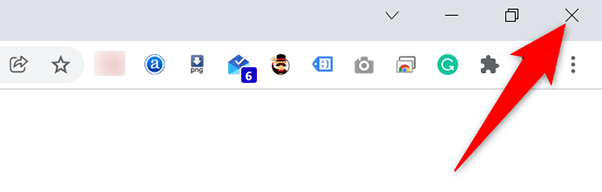 <старый старт="2">
<старый старт="2">
Убедитесь, что ваш Интернет работает
Возможно, самая распространенная причина, по которой Chrome отображает ошибку «IP-адрес сервера не найден», заключается в том, что ваше подключение к Интернету не работает. Вам следует убедиться, что ваше соединение работает оптимально, и устранить проблемы, если таковые имеются.
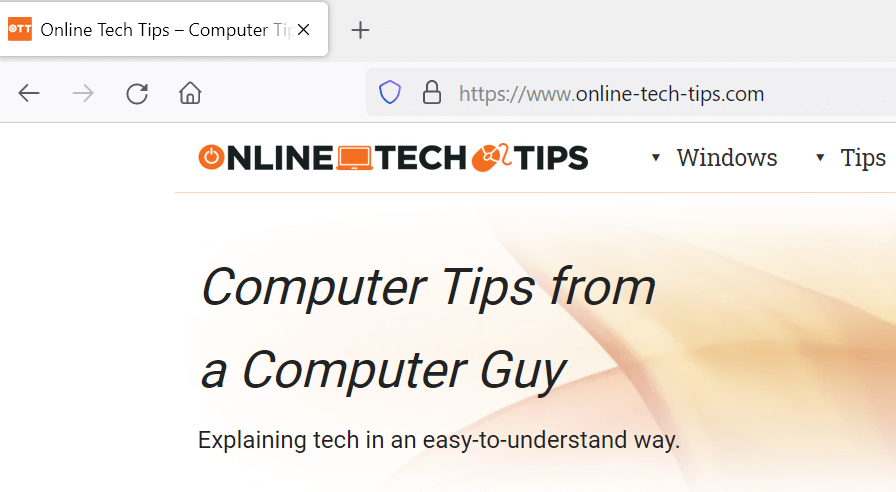
Быстрый способ проверить — открыть на своем компьютере другой веб-браузер (или другое приложение, подключенное к Интернету) и запустить сайт. Если сайт загружается, значит, ваш интернет работает нормально. Если сайт не загружается, вам придется решить проблему с подключением.
Проверьте настройки прокси
Если вы настроили прокси-сервер или не уверены, какие настройки прокси-сервера использует ваш компьютер, стоит проверяю эти настройки убедиться, что они не мешают работе Chrome. Вот как это сделать.
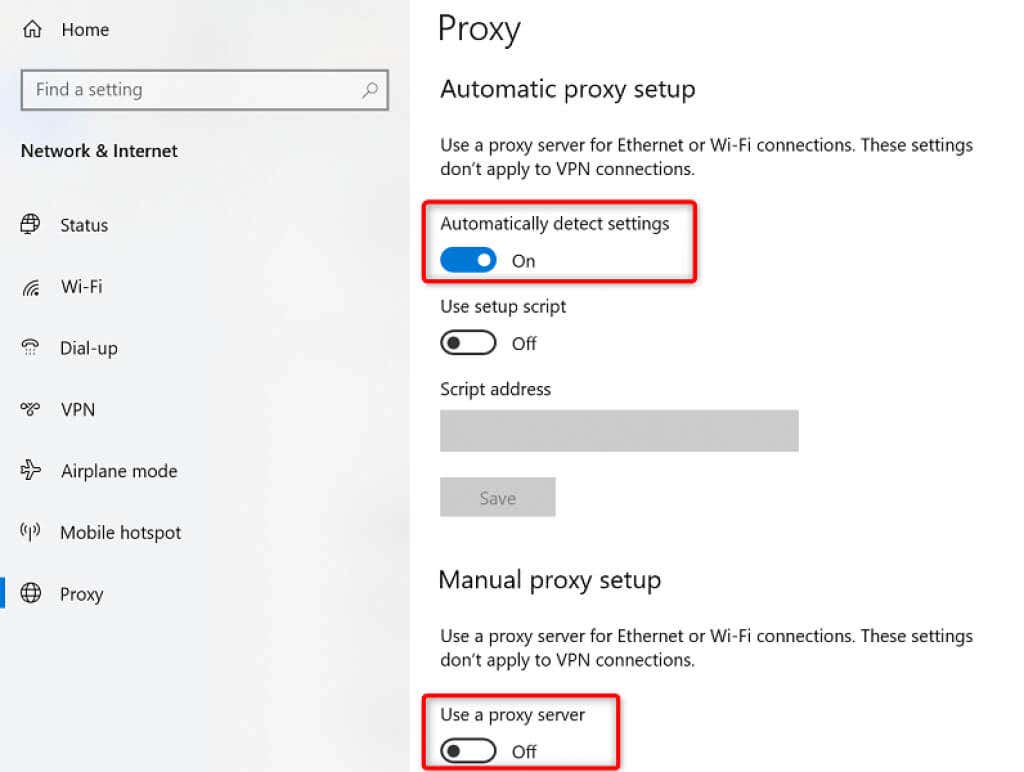
Отключите VPN
Если у вас используйте VPN с вашим компьютером, рассмотрите возможность отключения службы VPN и посмотрите, поможет ли это решить проблему. Часто VPN вызывают различные проблемы с сетью, и для решения проблем стоит временно отключить эти службы.
Точные действия по отключению VPN зависят от вашего приложения. Однако в большинстве приложений VPN вы найдете кнопку отключения службы на главном экране.
Используйте средство устранения неполадок с подключением к Интернету
Если вы по-прежнему не можете получить доступ к своим сайтам, а Chrome продолжает отображать ошибку «IP-адрес сервера не найден», обратитесь за помощью к встроенному в ваш компьютер средству устранения неполадок с подключением к Интернету.
Этот инструмент проверяет ваши соединения на наличие ошибок, а затем предлагает помощь в их устранении.
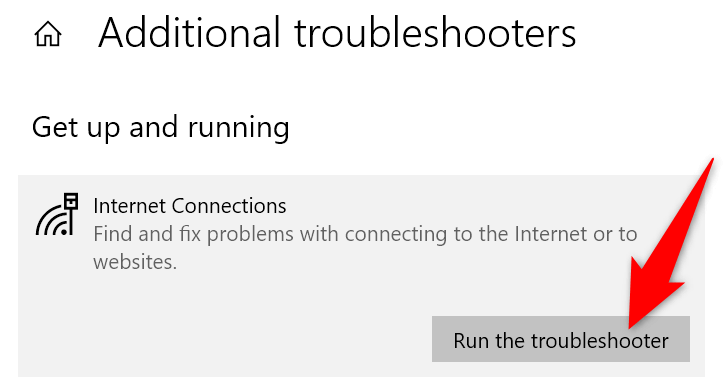
Очистить кэш DNS
Стоит очистка кэша DNS вашего компьютера устранить любые проблемы с проблемными файлами кеша. Это не повлияет на загрузку ваших сайтов и не повлияет на ваши интернет-сеансы.
Удалить кэш DNS так же просто, как запустить команду на своем компьютере.
В Windows:
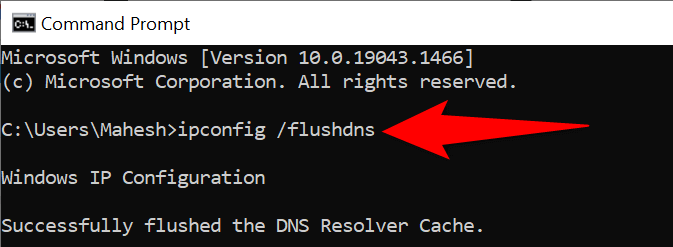
В macOS:
Очистить кэш хоста Chrome
Chrome хранит собственный кеш DNS, и вам также следует очистить этот кеш, чтобы потенциально решить проблему «IP-адрес сервера не найден». Опять же, удалить этот кеш так же просто, как нажать кнопку.
chrome://net-internals/# DNS
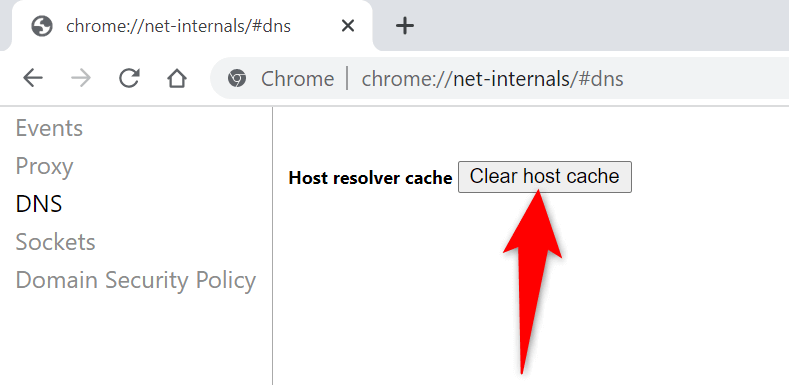
Включите динамический IP-адрес на ПК с Windows
неверно указан IP-адрес также может привести к тому, что Chrome отобразит ошибку «IP-адрес сервера не найден». Иногда такое случается, если вы использовать IP-адрес вручную используете свой компьютер.
К счастью, вы можете быстро переключиться на DHCP и получить уникальный и автоматический IP-адрес для своего компьютера. Прежде чем сделать это, знайте, что ваша конфигурация, которая явно использует ваш статический IP-адрес (например, игровой сервер), перестанет работать. Вам придется перенастроить его для работы с вашим компьютером.
Позже вы можете вернуться к неиспользуемому статическому IP-адресу в вашей сети, если захотите.
В Windows:
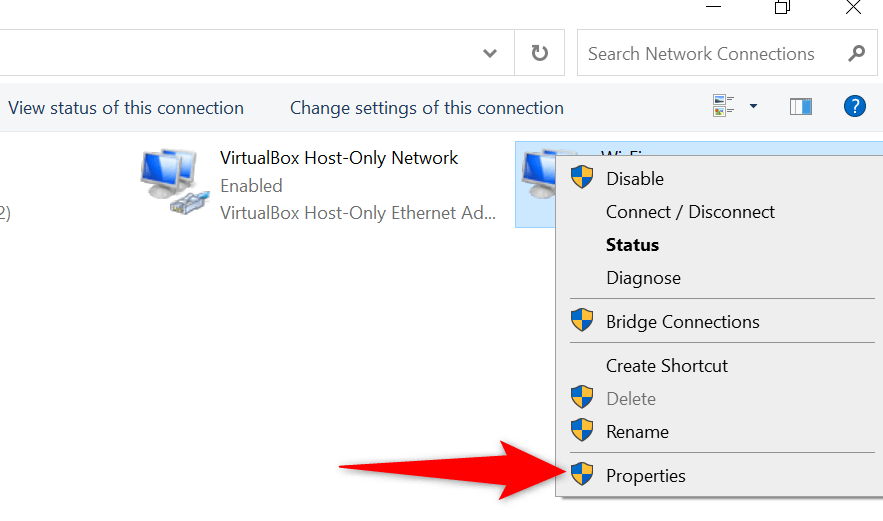
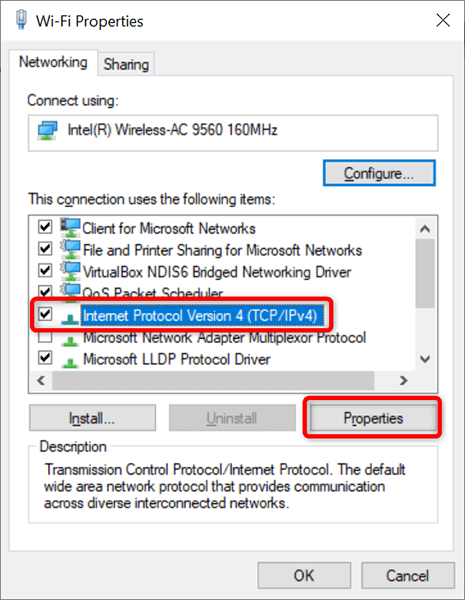
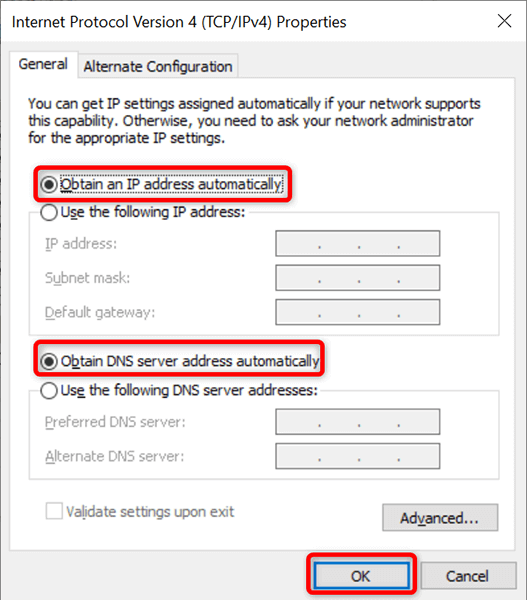
В macOS:
Обновите драйвер сетевого адаптера
Как и для всех других устройств, важно поддерживать актуальность драйверов сетевого адаптера. Это помогает устранить проблемы с сетью на вашем компьютере, в том числе в Chrome, и обеспечивает оптимальную производительность сети.
Вы можете автоматически найти и установить последние версии драйверов для своего адаптера на ПК с Windows.
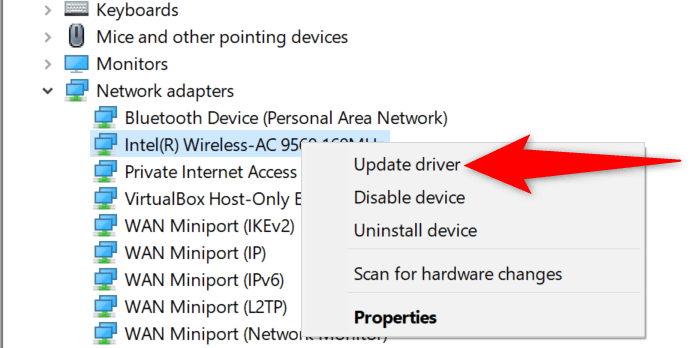 <ол старт="3">
<ол старт="3">
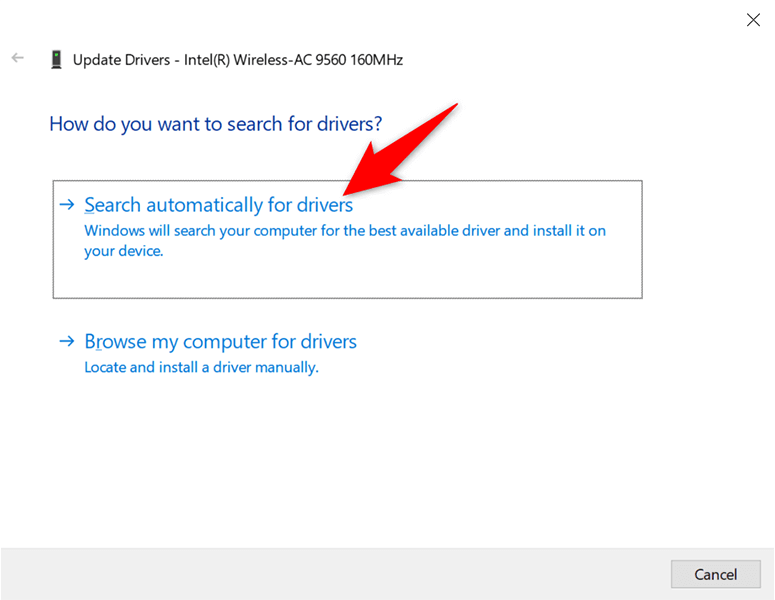
Видите ошибку «IP-адрес сервера не найден»? Не паникуйте
Если Chrome когда-либо отображает эту ошибку на вашем компьютере, не паникуйте и вместо этого следуйте методам, описанным в этом руководстве, чтобы устранить проблему. Решить эту проблему проще, чем вы думаете, и вы очень скоро вернетесь на свои сайты. Мы надеемся, что это руководство поможет вам.
.