Если вы находитесь в середине планирование проекта, просмотр временной шкалы в Google Таблицах поможет вам не сбиться с пути. Возьмите данные своего проекта и поместите их на простую временную шкалу, которая включает карточки для задач со сроками выполнения и продолжительностью.
Вы можете включить описания задач и цветовое кодирование. Затем просмотрите график по неделям, месяцам, кварталам или годам, чтобы получить лучшее изображение. Вот как настроить и использовать временную шкалу проекта в Google Таблицах.
Доступность просмотра временной шкалы
Чтобы использовать представление временной шкалы, у вас должен быть один из версии Google Workspace. К ним относятся Essentials, Business Starter, Standard и Plus, Enterprise Essentials, Starter, Standard и Plus, Education Fundamentals, Standard и Plus и Frontline.
Настройка данных проекта
Хотя не существует обязательного способа настройки данных для использования представления временной шкалы, существуют рекомендуемые столбцы, и вам необходимо иметь хотя бы один столбец с датами.
Если вы используете Формулы Google Таблиц для определения дат начала или окончания, просто убедитесь, что результаты отформатированы как даты.
Чтобы максимально эффективно использовать временную шкалу, попробуйте включить следующие столбцы:
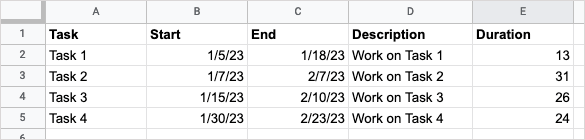
Чтобы получить помощь по извлечению данных из другой таблицы, ознакомьтесь с нашими руководствами для импорт данных в ваш лист или для преобразование книги Excel в Google Таблицы.
Создайте временную шкалу
После того как вы настроите данные, вы сможете создать временную шкалу. Если вы хотите внести изменения в данные, вы все равно можете это сделать, и временная шкала обновится автоматически.
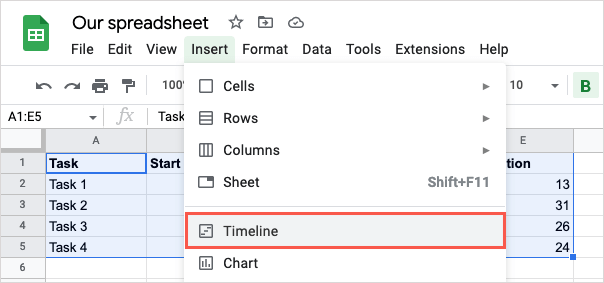
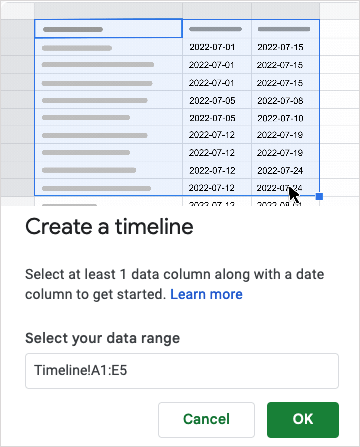
После этого в вашу книгу будет добавлен новый лист с надписью «Временная шкала 1», который похож на Диаграмма Ганта.
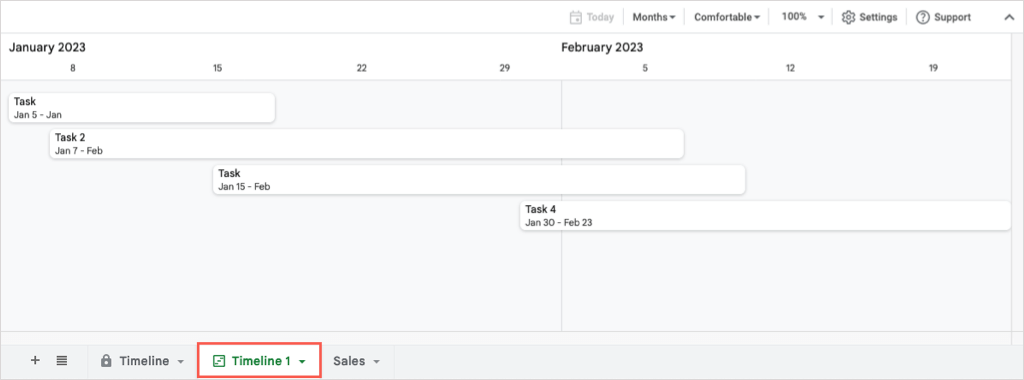
Оттуда вы можете использовать разные представления, маркировать карточки цветом и группировать задачи временной шкалы.
Использование временной шкалы
Когда откроется временная шкала, вы одновременно увидите открытую боковую панель Настройкисправа. Если нет, выберите Настройкив правом верхнем углу. Здесь вы можете выбрать обязательные столбцы и дополнительные поля.
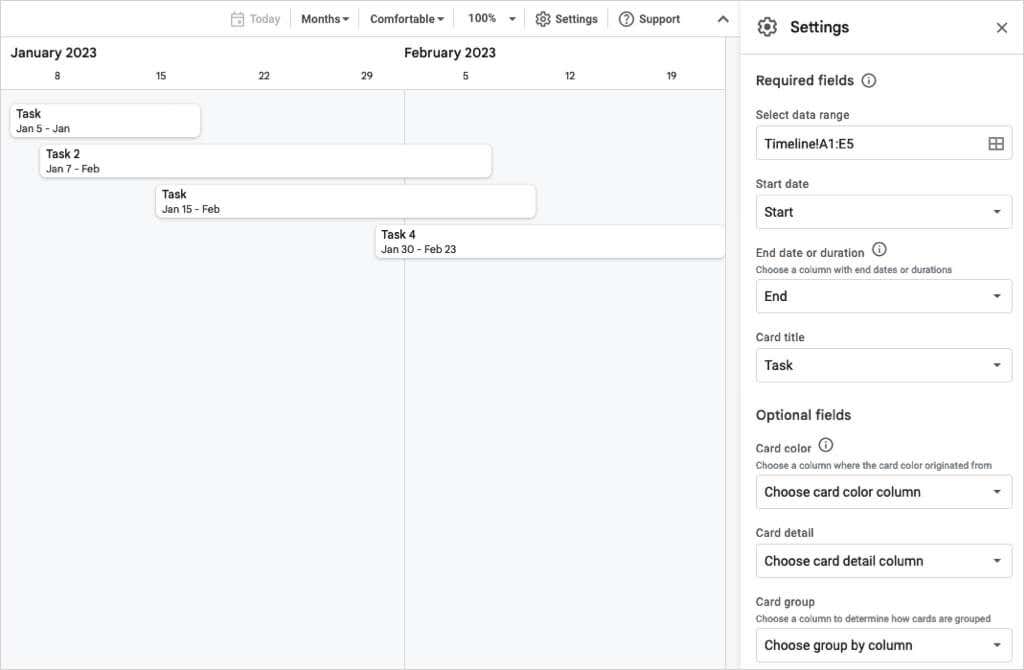
Выберите столбцы для Даты начала, Даты окончания или продолжительностии Названия карты.
Вы также можете выбрать столбцы для необязательных полей внизу боковой панели:
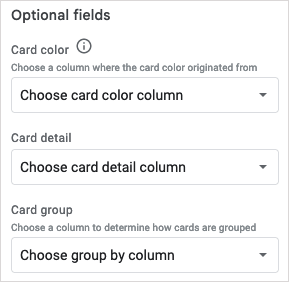
Просмотр временной шкалы
Как уже упоминалось, вы можете просматривать хронологию по различным временным периодам. В раскрывающемся меню вверху выберите дни, недели, месяцы, кварталы или годы.
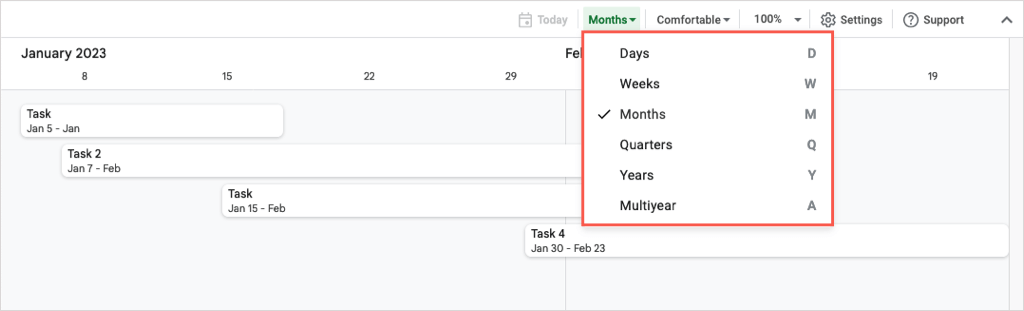
Используйте следующие раскрывающиеся списки справа, чтобы выбрать удобный или сжатый вид, а также увеличить масштаб временной шкалы.
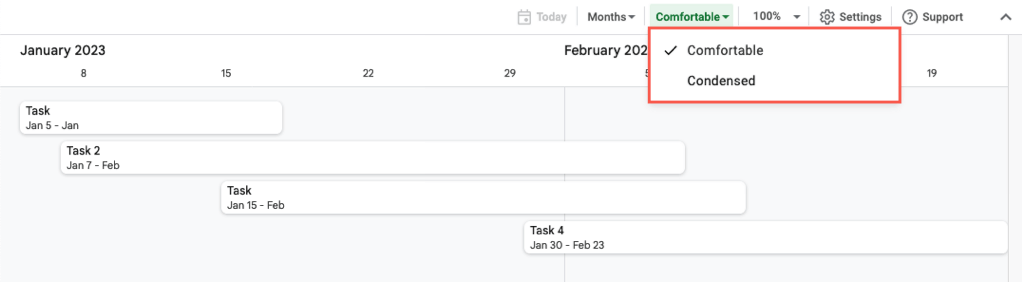
Информация о карте
В зависимости от выбранного вами режима просмотра временной шкалы вы можете не видеть всю информацию на карточках задач. Просто выберите карточку на временной шкале, и справа откроется боковая панель Информация о карте.
Оттуда вы увидите данные в каждом столбце. Чтобы присвоить карточке цветовой код, выберите цвет из раскрывающегося списка. Чтобы использовать свой собственный цвет, выберите Настроить, чтобы открыть палитру.
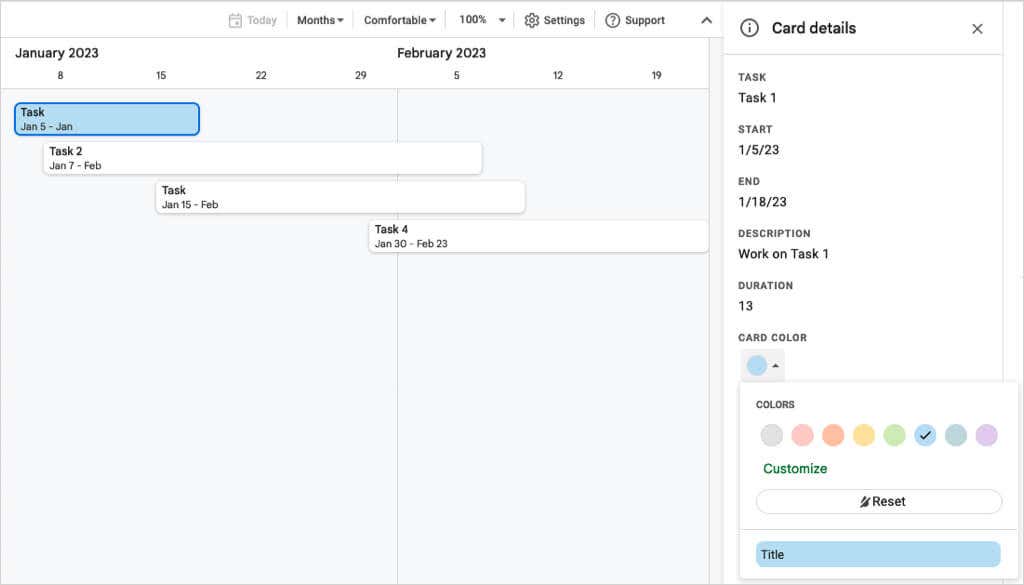
Если вам нужно внести изменения в данные карточки (задачи), выберите Редактировать данныев нижней части боковой панели.
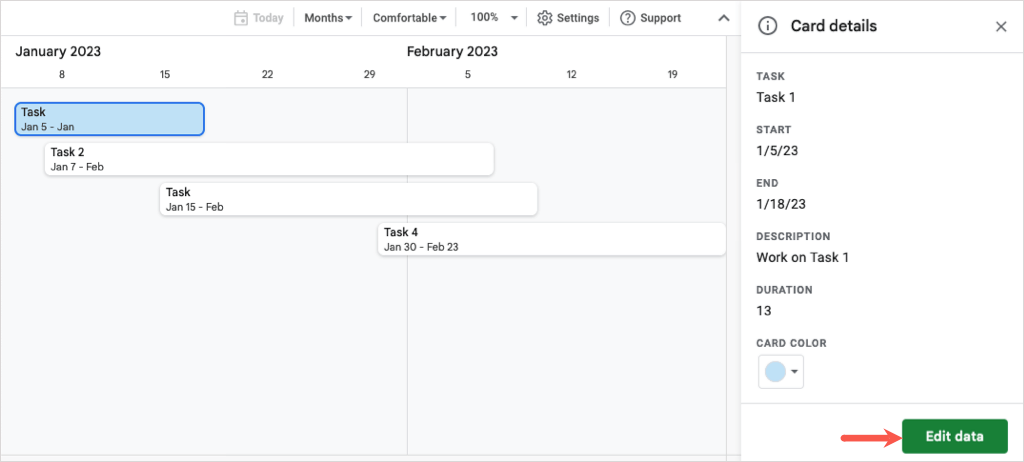
После этого вы будете перенаправлены к задаче в вашей электронной таблице. Внесите изменения, и временная шкала обновится в режиме реального времени.
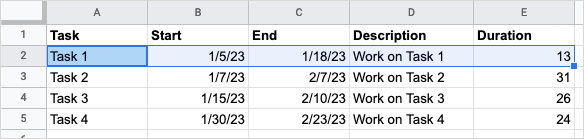
Вы также можете в любой момент изменить свои данные на листе, чтобы увидеть обновления на своей временной шкале..
Просматривать временную шкалу проекта в Google Таблицах стало проще и быть в курсе событий. Вы можете увидеть этапы и задачи вашего проекта, а затем поделиться графиком проекта с членами команды или заинтересованными сторонами.
Подробнее читайте в нашем пошаговом руководстве для сортировка или фильтрация по цвету в Google Sheets.
.