Хотя у Microsoft уже было приложение Канбан-доска (Microsoft Planner), недавно выпущенный Microsoft Lists удовлетворяет потребность в более универсальном инструменте для совместной работы над задачами. Давайте посмотрим, как вы можете использовать списки Microsoft самостоятельно.
Пользователи, знакомые с Microsoft Sharepoint, заметят сходство с новым приложением «Списки», поскольку оно, по сути, является обновленной версией того же инструмента. В то время как списки Sharepoint в основном предназначены для управления данными и доступны через электронные таблицы Excel, списки Microsoft больше ориентированы на совместную работу и их можно просматривать несколькими удобными способами.
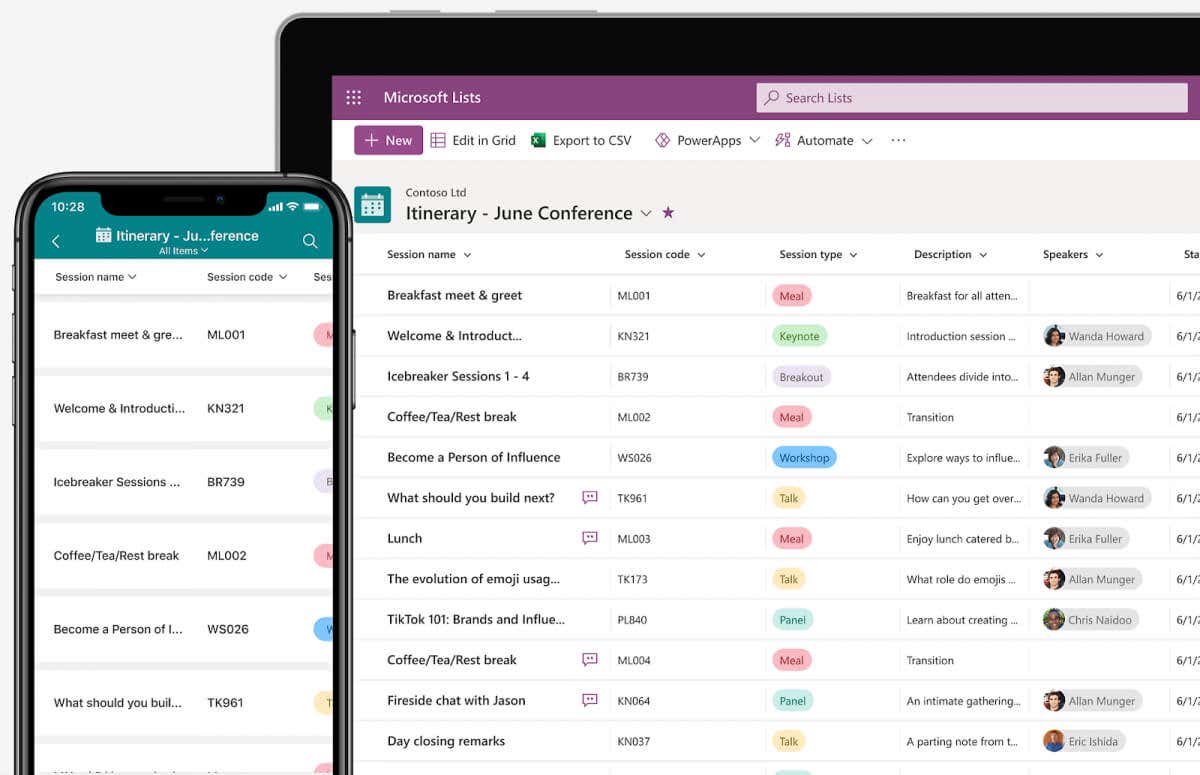
Что такое списки Microsoft?
Списки Microsoft уже довольно хорошо описаны своим названием, но количество подобных продуктов в арсенале Microsoft по-прежнему немного сбивает с толку. Microsoft To-Do уже позволяет добавлять задачи в список, а что-то вроде Планировщик Майкрософт работает как полноценный гибкий инструмент для совместной работы в команде. А еще есть Sharepoint, который также позволяет создавать общие списки.
Microsoft Lists отличается от этих приложений современным интерфейсом, кроссплатформенной поддержкой и невероятными возможностями настройки. Он стремится не заменить эти инструменты, а дополнить их, и с этой целью обеспечивает встроенную интеграцию с Planner и Sharepoint.
Списки предназначены для создания многоцелевых списков, ну, чего угодно, от задач до событий календаря и даже просто записей данных. Это сочетается с возможностью делиться этими списками с Команды Майкрософт (опять же, встроенной функцией) для обсуждения и совместной работы над любым элементом списка.
По сути, списки Microsoft работают как мощная альтернатива инструментам управления проектами, таким как Trello, для команд, использующих пакет Office 365, заполняя серьезный пробел в возможностях экосистемы Microsoft.
Использование списков Microsoft
Поскольку Microsoft Lists предназначен для работы в качестве универсального инструмента для совместного создания списков, он спроектирован как кроссплатформенный. Помимо настольного приложения вы можете загрузить мобильное приложение Lists на телефоны Android и iOS, а также веб-версию, доступ к которой можно получить через любой браузер.
Это часть пакета Office 365, но вы также можете использовать его в качестве предварительной версии с любой учетной записью Microsoft, даже без подписки Office..
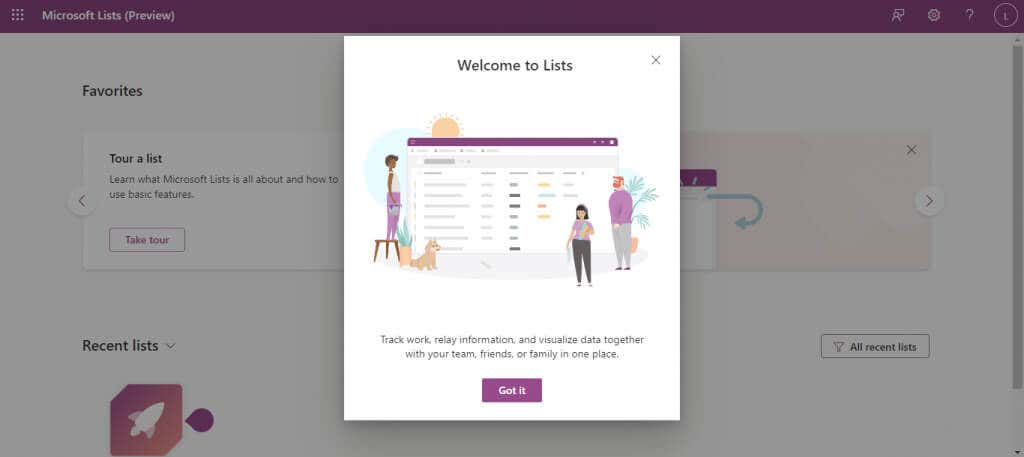
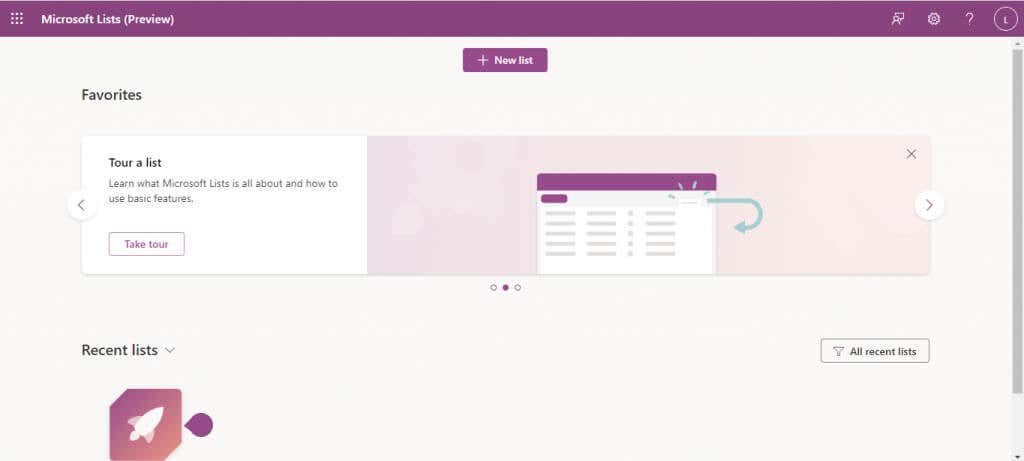
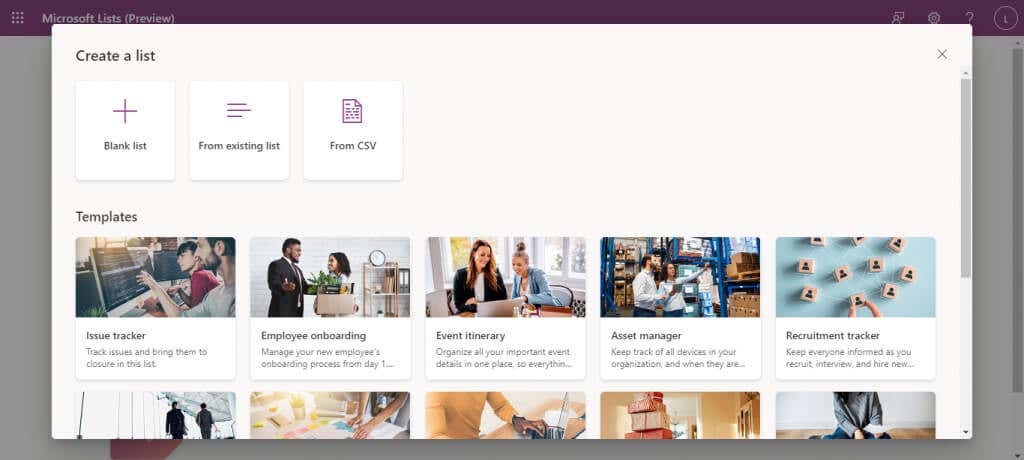
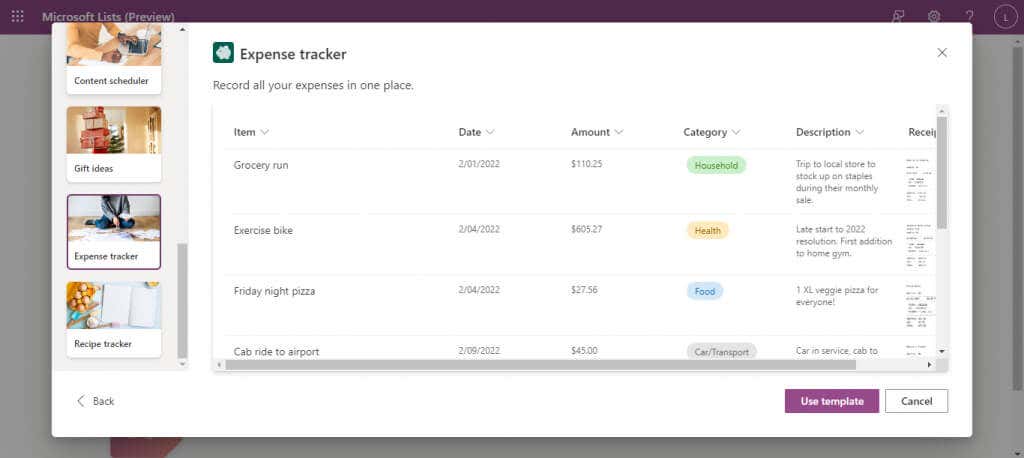
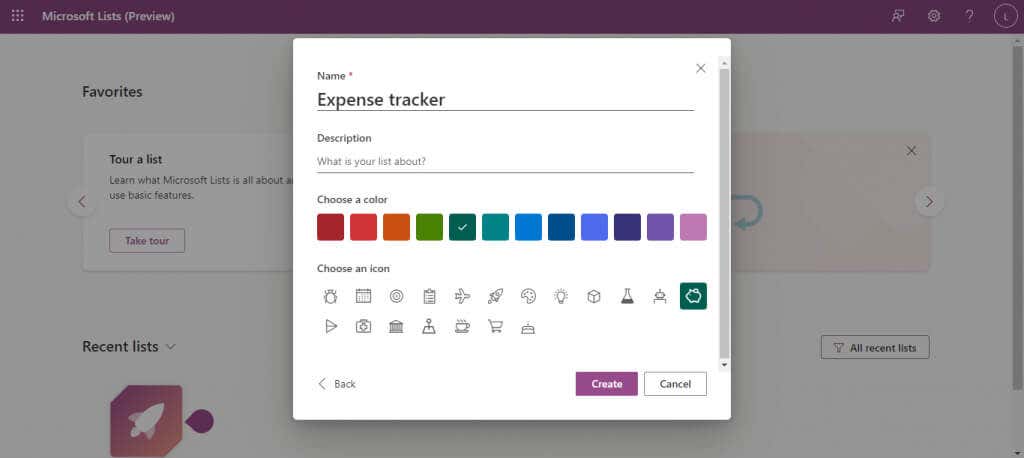
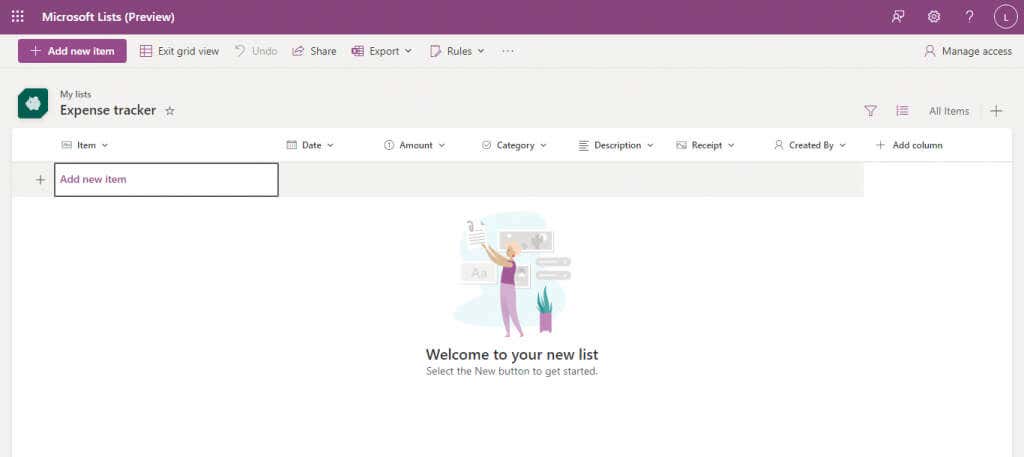
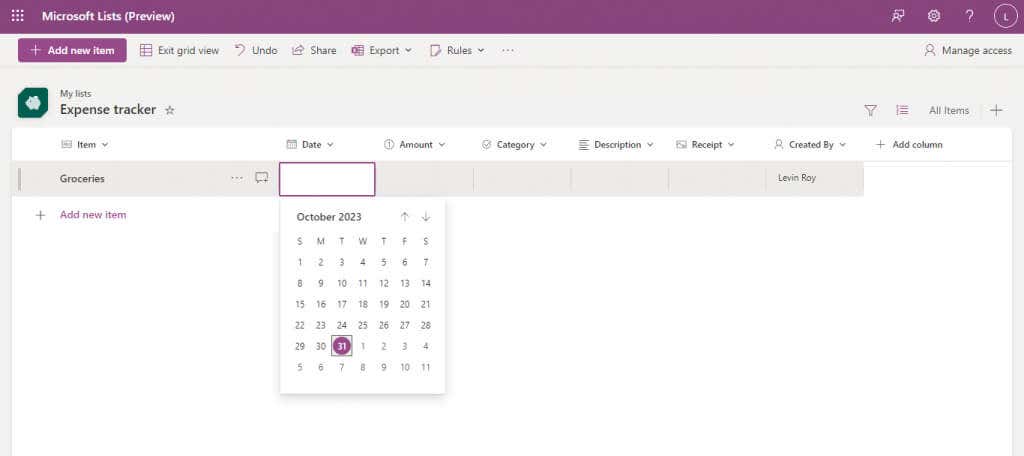
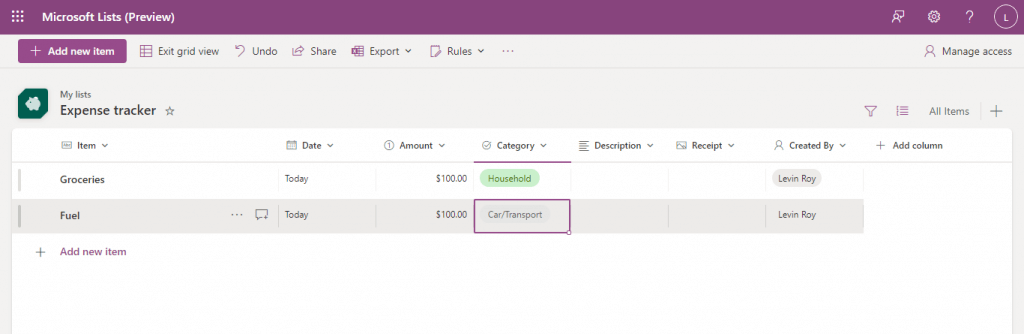
И это все, что вам нужно для начала. Эти владеешь Excel (или Sharepoint) найдут множество похожих функций, таких как сортировка данных в столбце или использование фильтров для просмотра выбранных элементов списка..
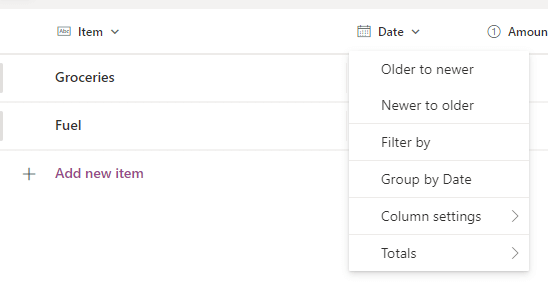
Вы даже можете экспортировать любой список как файл CSV-файл или файл Microsoft Power BI с помощью кнопки «Экспорт» вверху.
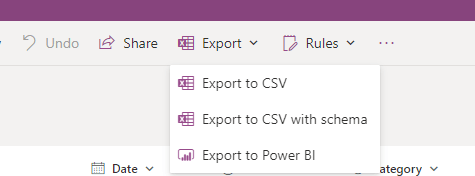
Поделиться списком
Поскольку вся суть Microsoft Lists заключается в сотрудничестве с другими, давайте посмотрим, как вы можете поделиться созданными вами списками.
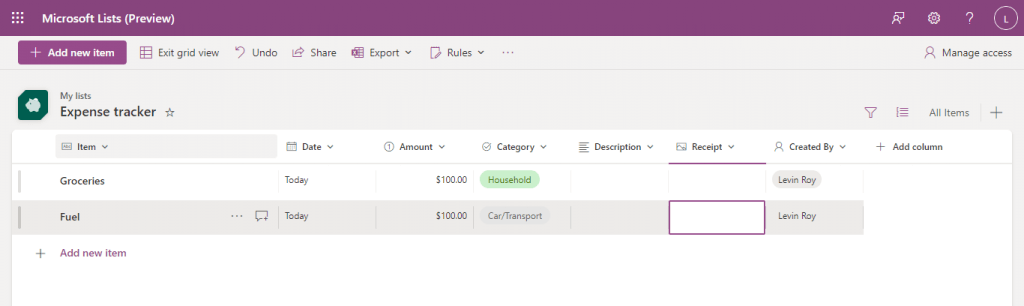

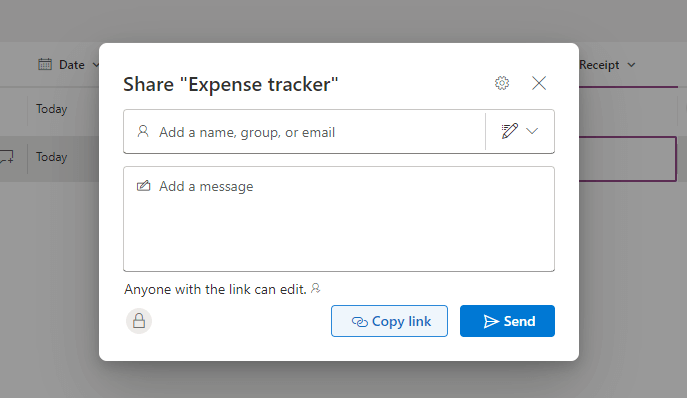
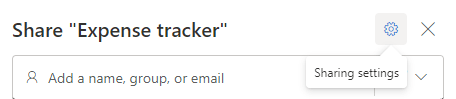
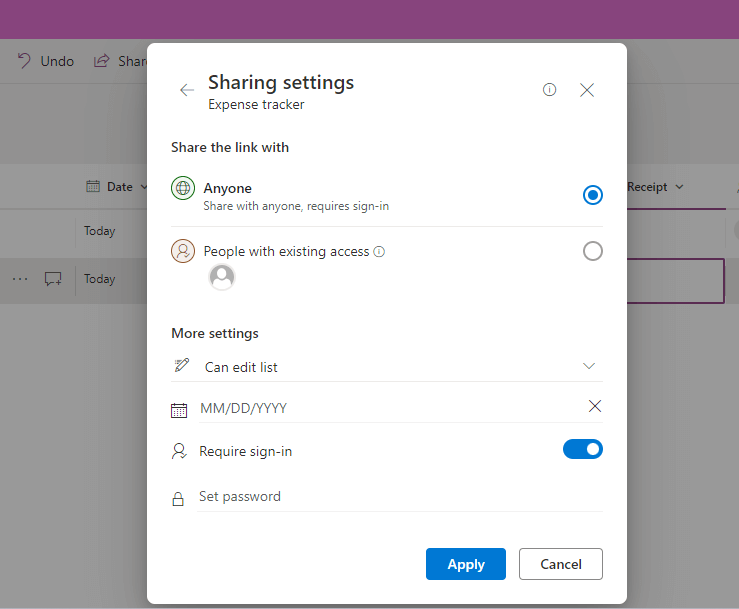
Не беспокойтесь об ошибках, допущенных на этом этапе; вы всегда можете использовать кнопку Управление доступомв правом верхнем углу, чтобы изменить разрешения пользователей для любого заданного списка.
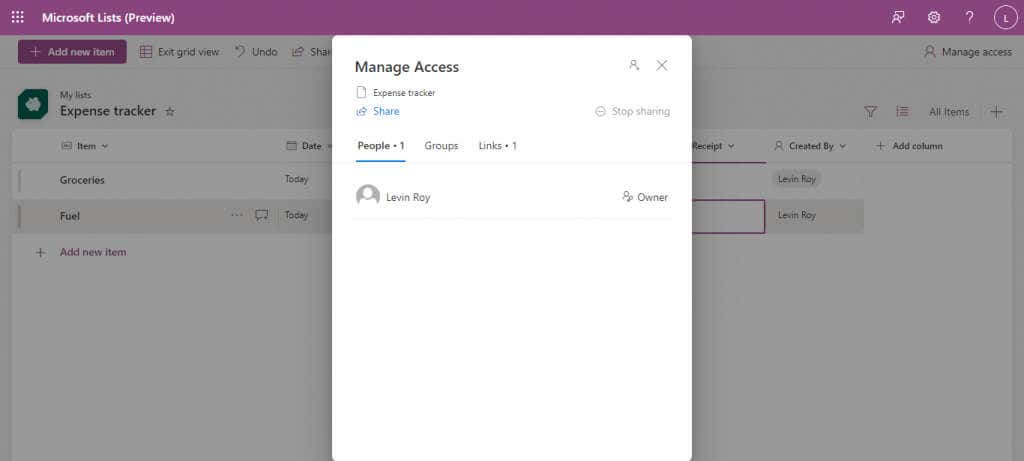
Создание представлений в списках Microsoft
Список по умолчанию — не единственный способ просмотра списка Microsoft. Вы можете выбрать один из четырех различных режимов просмотра: список, календарь, галерея и доска.
Эта гибкость в визуализации информации — еще одно преимущество Lists перед Sharepoint. Идеального представления не существует: в зависимости от содержимого рассматриваемого списка некоторые представления подходят лучше, чем другие.
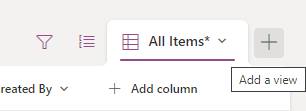
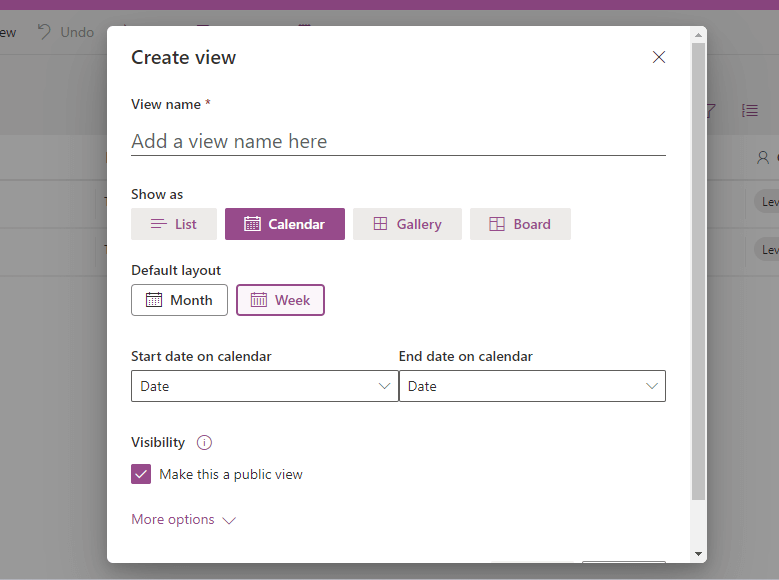
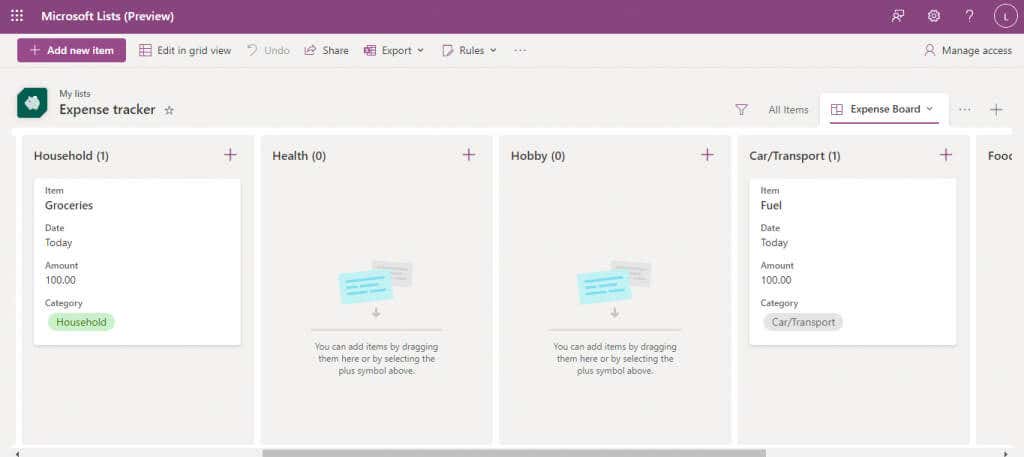
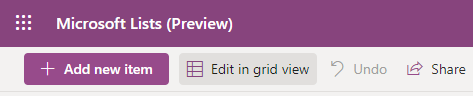
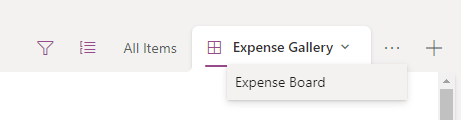
Автоматизация задач путем создания правил
Важной особенностью приложения для совместного создания списков является возможность автоматизации определенных задач. К счастью, Microsoft Lists поможет вам.
Мы говорим «задачи», хотя на данный момент единственное, что можно автоматизировать, — это уведомления. Вы можете настроить список, который будет уведомлять вас о внесении определенных изменений, позволяя вам отслеживать, как список используется вашей командой.
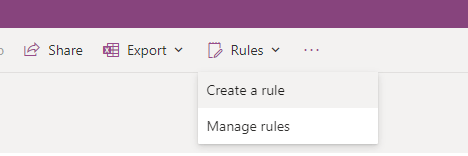
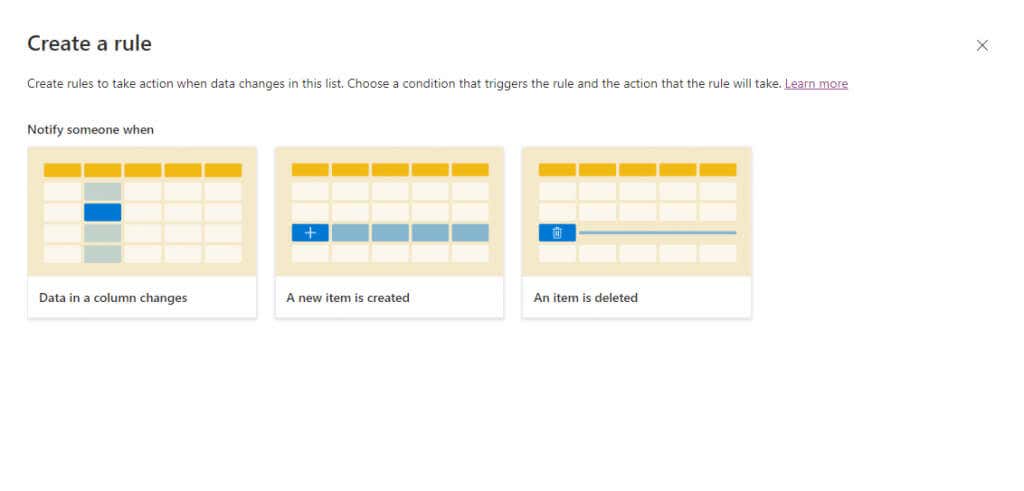
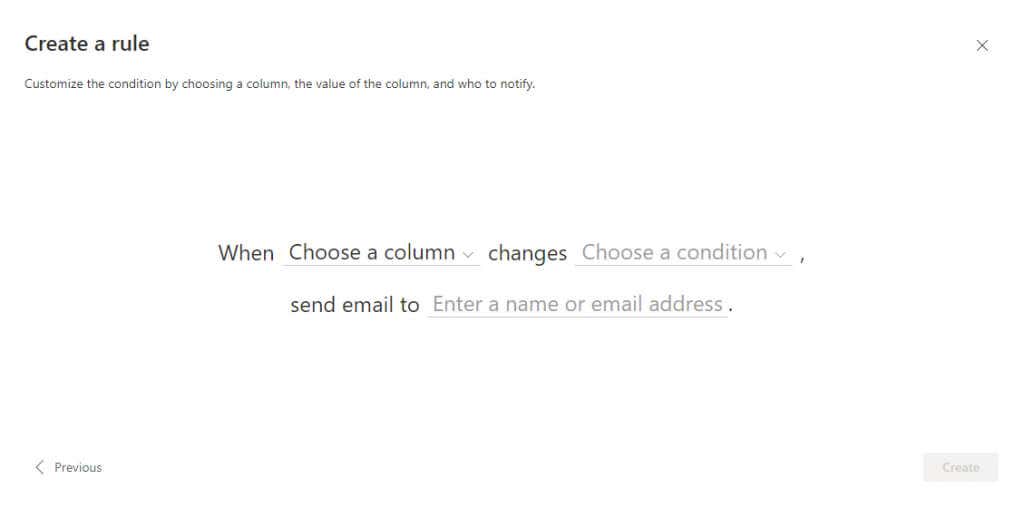
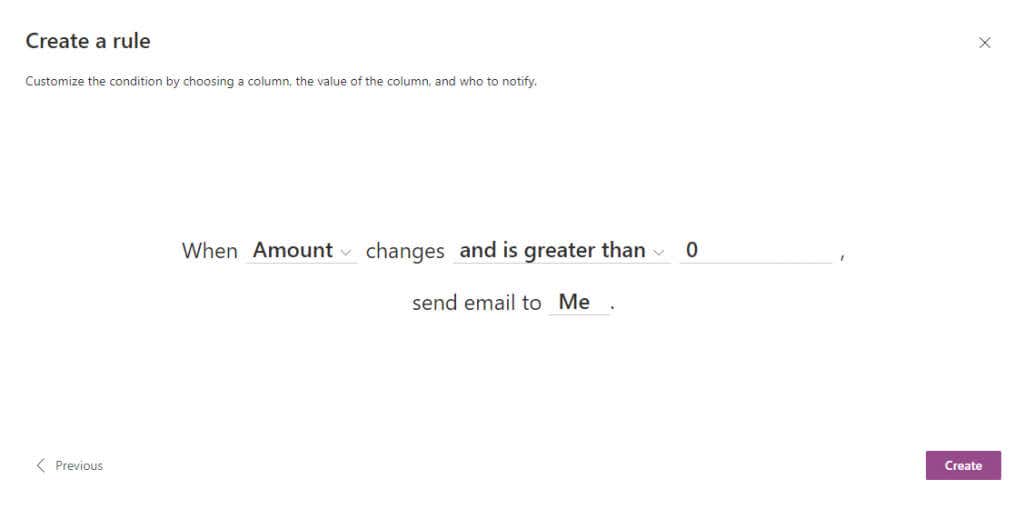
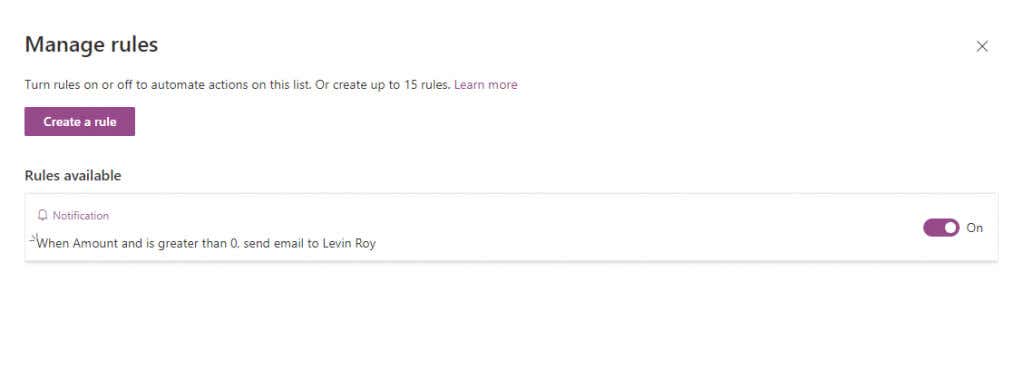
Стоят ли списки Microsoft того?
Для тех, кто уже знаком с экосистемой Офис 365, приложение Microsoft Lists — отличный способ держать все в порядке, независимо от того, работаете ли вы над этим с небольшой командой или с полным корпоративным подразделением..
Вы можете создавать задачи, составлять список событий календаря и обсуждать каждый элемент с товарищами по команде. Списки легко настраиваются, есть несколько шаблонов, позволяющих создать идеальный список для вашего случая использования, будь то адаптация сотрудников или трекер расходов.
И это еще до того, как мы перейдем к встроенной интеграции с другими приложениями Office 365, такими как Teams или Planner, что делает его идеальным организационным инструментом для тех, кто знаком с приложениями Microsoft..