Облачный и веб-инструмент для отслеживания проектов, задач, списков, членов команды и многого другого: Smartsheet.com предлагает обширные и гибкие функции.
Если вы планируете попробовать его или уже подписались на бесплатную пробную версию, максимально эффективное использование этого инструмента означает знание того, что он может сделать для вас и вашей команды. Давайте углубимся в то, как использовать Smartsheet для начинающих.
Что такое Smartsheet?
Если вы когда-либо использовали приложения как Асана, Monday.com или аналогичное программное обеспечение для управления проектами, Smartsheet сопоставим по назначению, структуре и функциям. Вы можете использовать его самостоятельно или сотрудничать с другими, создавать информационные панели для быстрого доступа к элементам и использовать различные представления, такие как канбан, календарь и сетка.
Smartsheet также предоставляет автоматизированные рабочие процессы, шаблоны для быстрого запуска, полезные отчеты, настраиваемые формы и интеграцию с другими приложениями для оптимизации ваших процессов.
Лучший способ начать использовать Smartsheet — создать или импортировать проект, таблицу или список задач, которые вы хотите отслеживать. Затем мы познакомим вас с возможностями каждого инструмента.
Создать, импортировать или использовать шаблон
Выберите значок Центр решений (знак плюса) на панели навигации слева. После этого в левом верхнем углу экрана вы увидите параметры «Создать и импортировать».
Выберите Создать , и у вас появится восемь вариантов: «Сетка», «Проект», «Карточки», «Список задач», «Форма», «Отчет» и «Панель мониторинга/портал». Выберите тип элемента, который вы хотите создать, дайте ему имя и нажмите Создать .
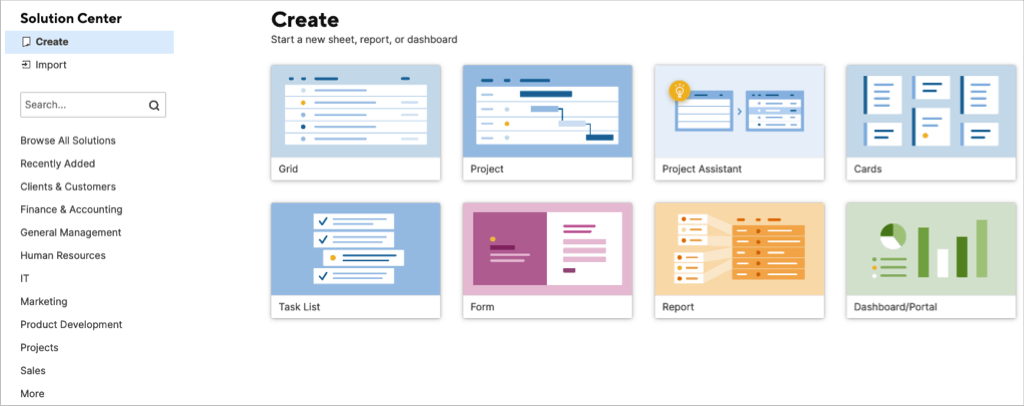
Выберите Импорт , если у вас есть план проекта или лист задач в другом месте, с которого вы хотите начать. Выберите Microsoft Excel, Microsoft Project, Google Sheets или Atlassian Trello. Затем следуйте инструкциям, чтобы импортировать элемент.

Если вы хотите начать с шаблона или набора шаблонов, выберите Просмотреть все решения , выберите отрасль или воспользуйтесь полем Поиск , чтобы найти что-то конкретное.
Выберите шаблон или набор, чтобы просмотреть дополнительную информацию. Затем для использовать шаблон нажмите кнопку Использовать .
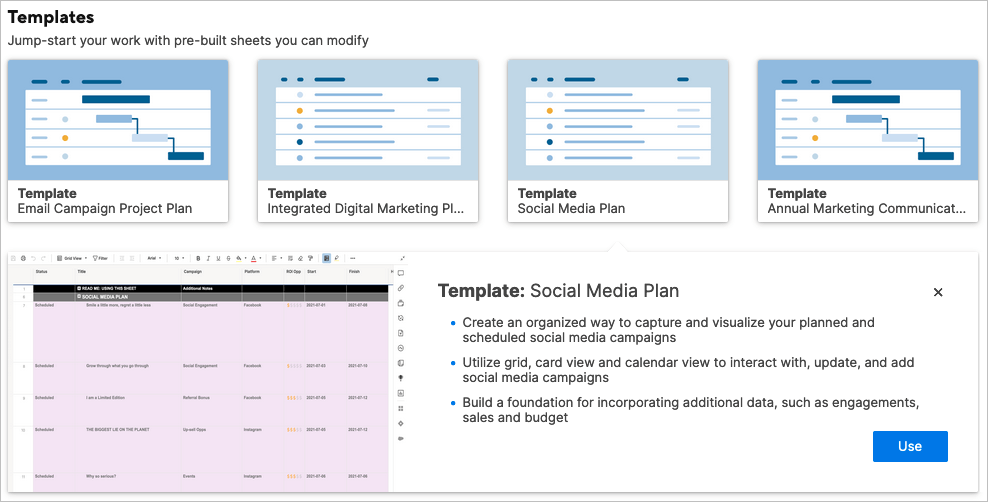
Для набора шаблонов выберите Подробнее , чтобы получить полную информацию о том, что входит в комплект, и загрузить набор..
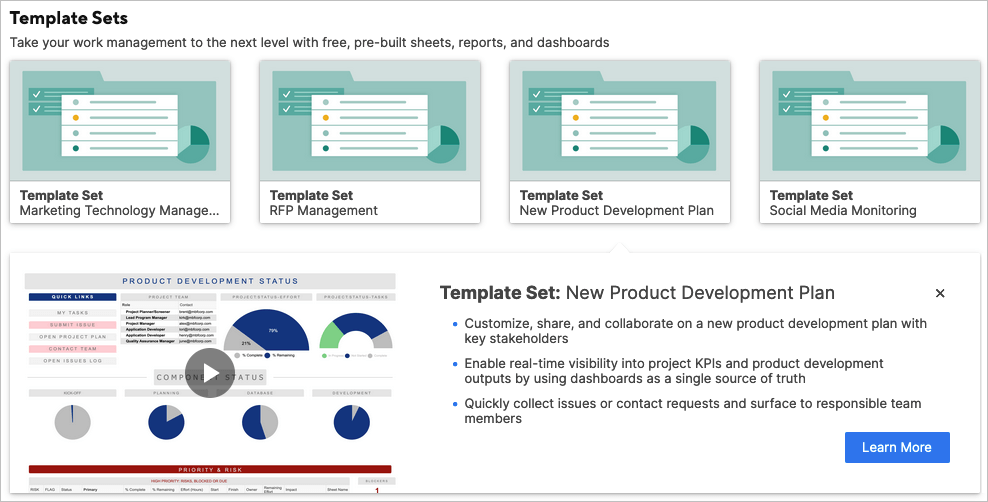
Используйте Ассистента проектов
Если вы хотите начать новый проект, вы также можете использовать Project Assistant. Это даст вам преимущество при настройке проекта.
В Центре решений выберите Project Assistant . Назовите свой проект, введите две задачи, чтобы начать, и добавьте две подзадачи для задачи № 1.
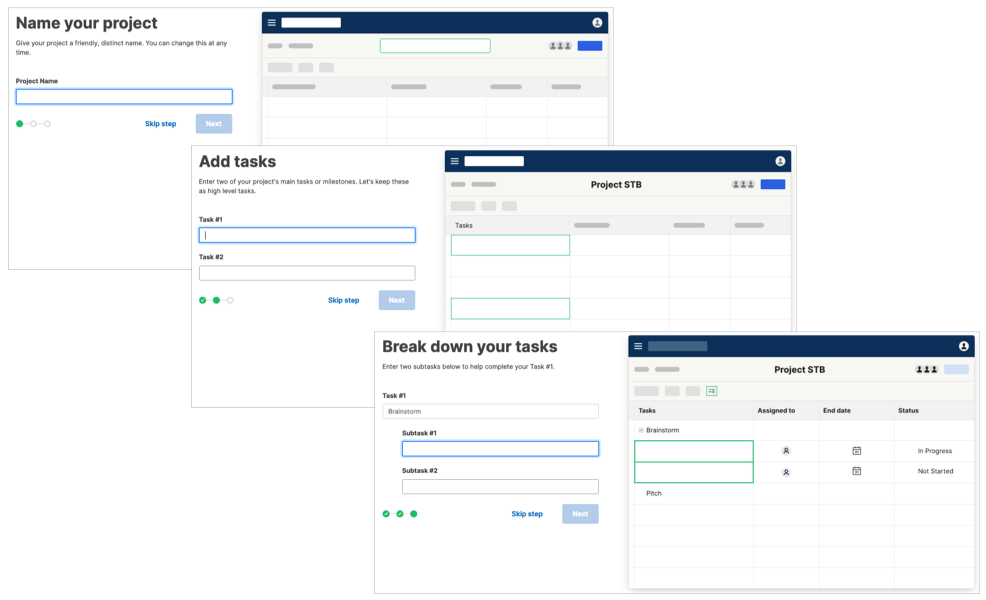
После этого вы увидите макет вашего нового проекта в виде сетки с введенными вами задачами и подзадачами.
Особенности проекта
Отслеживать свой проект в Smartsheet легко благодаря встроенным инструментам управления проектами, таким как представление Ганта.
С левой стороны у вас есть места для задачи, продолжительности, начала, окончания, предшественников, назначений, процента выполнения, статуса и комментариев. Справа – диаграмма Ганта.
Вы можете добавить базовые показатели, а также показать или скрыть критический путь, используя значки в правом верхнем углу.
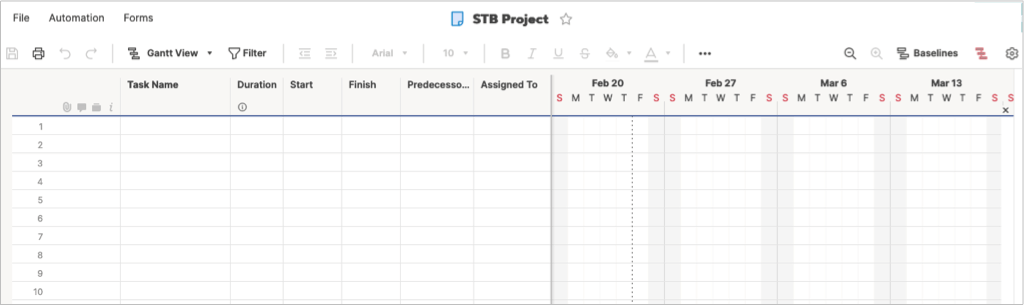
Нажмите значок шестеренки , чтобы открыть настройки проекта. Затем настройте параметры зависимостей, отображение временной шкалы и управление ресурсами.
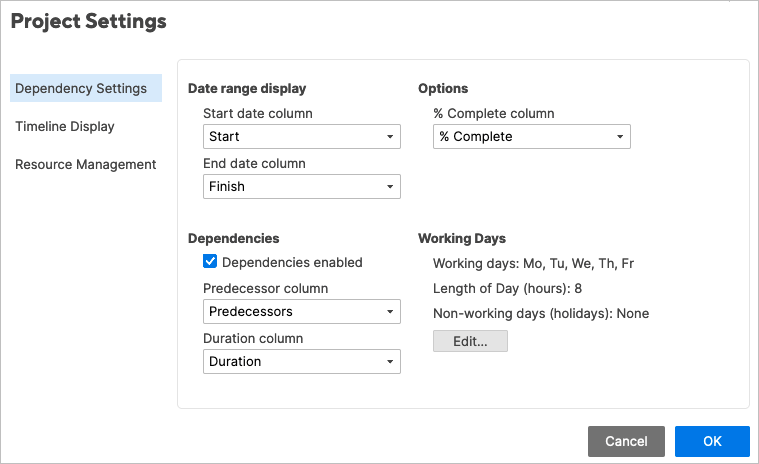
Функции списка задач
В списке задач есть именно то, что вам нужно отслеживать свои дела от начала до конца.
Введите название задачи, дату выполнения, исполнителя и статус. Используйте столбец «Готово», чтобы отметить задачи как выполненные, и раздел «Комментарии» для примечаний.
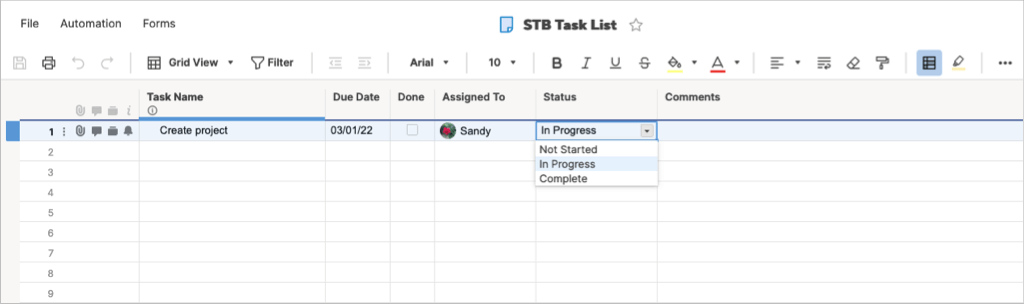
Функции карточек
Если вам нравится метод управления проектами Канбан, вы можете использовать макет «Карточки» как для себя, так и для своей команды.
Вы начнете с полос «Без категории», «Невыполненные работы», «Планирование», «В процессе» и «Завершено». Однако вы можете изменить эти ярлыки для каждого проекта.
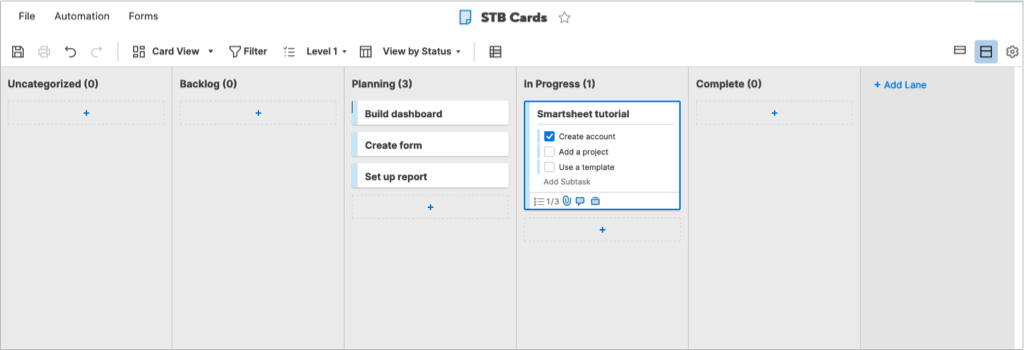
Используйте знаки плюса, чтобы добавлять карточки на дорожки. Ваши карточки могут включать контрольный список подзадач, вложенные файлы, комментарии, доказательства и напоминания. Вы также можете редактировать подзадачи на карточке в увеличенном виде, щелкнув значок Изменить (карандаш).
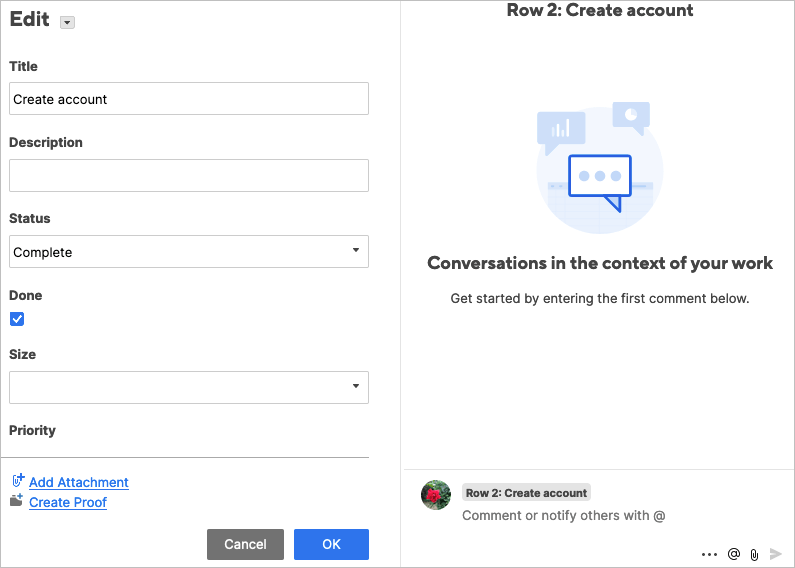
Выберите компактный или полный вид карточек и настройте параметры просмотра карточек с помощью значка шестеренки в правом верхнем углу.
Элементы сетки
Используете ли вы такие приложения, как Microsoft Excel или Google Таблицы, для отслеживания товаров? Если да, то макет Grid для вас. Он выглядит как электронная таблица со столбцами, строками и ячейками..
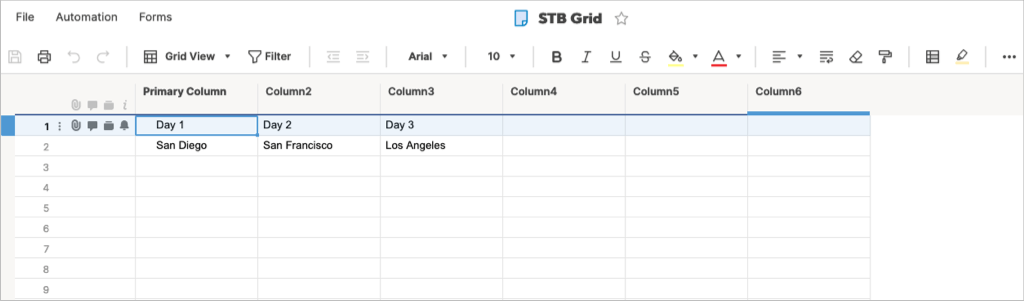
Функции формы
Создание пользовательской формы — полезная функция для самых разных проектов. С помощью Smartsheet вы можете легко создать форму и настроить ее параметры.
Добавляйте и удаляйте элементы формы с помощью раздела слева. Затем выберите поле формы, чтобы настроить его конкретные настройки справа. Например, вы можете сделать поле обязательным, включить метку или справочный текст, использовать проверку и добавить логику.
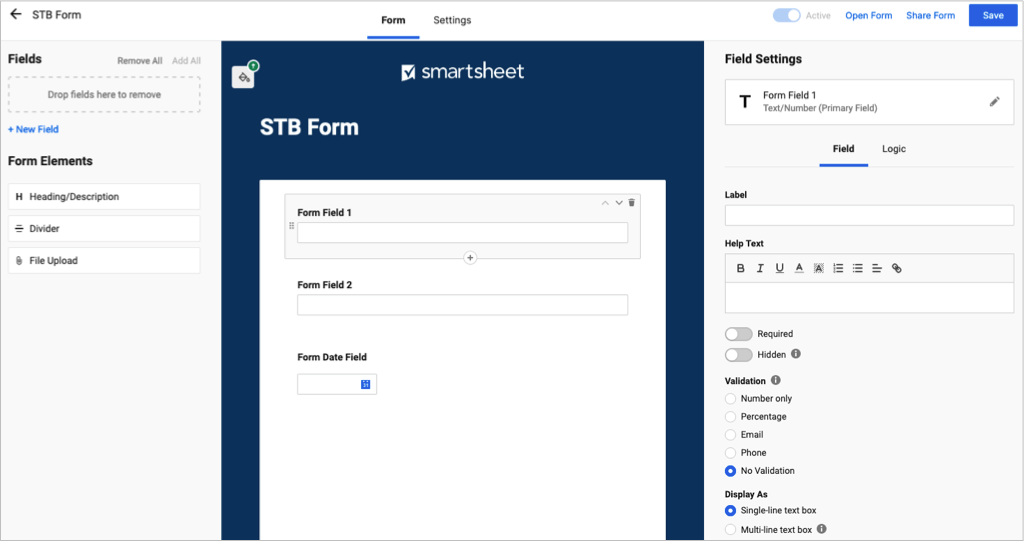
Настройте параметры формы для темы и бренда, безопасности, отправки формы и адресов электронной почты для отправки.
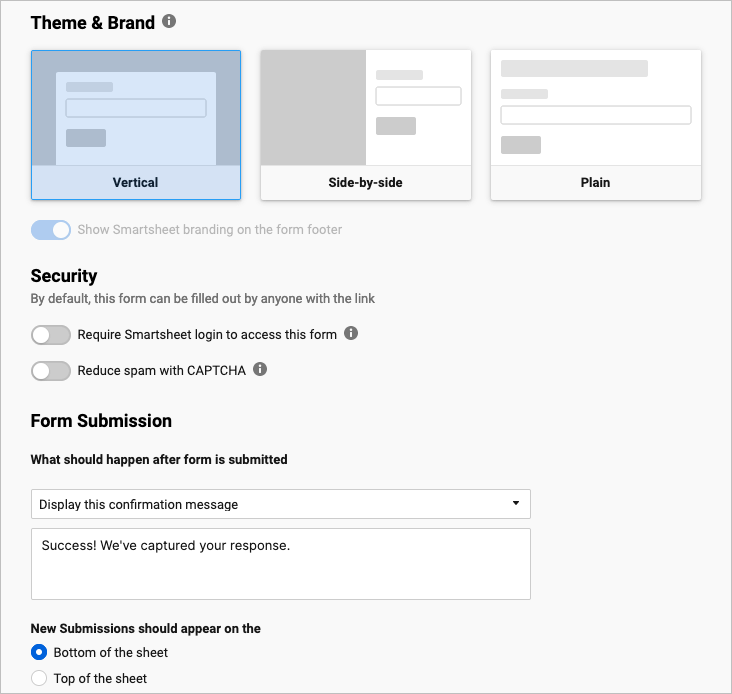
Функции отчета
Создайте строковый отчет, сводный отчет или и то, и другое. Выберите лист или проект и добавьте столбцы. Вы можете добавлять фильтры, сортировать и группировать столбцы, а также включать сводку вверху.
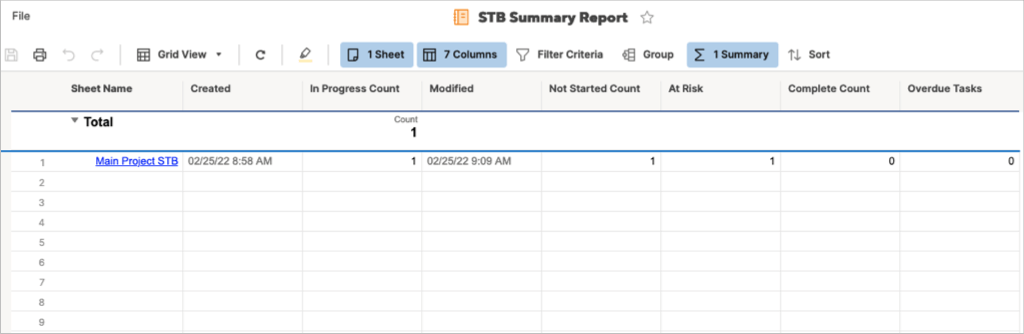
Функции панели управления
Создав панель мониторинга Smartsheet, вы сможете увидеть снимок своего проекта, проверить активные элементы, просмотреть удобную диаграмму или просмотреть показатели.
Дайте своей информационной панели имя, а затем выберите виджеты, которые хотите использовать. Справа вы увидите хороший выбор виджетов и просто выберите один, чтобы добавить его.
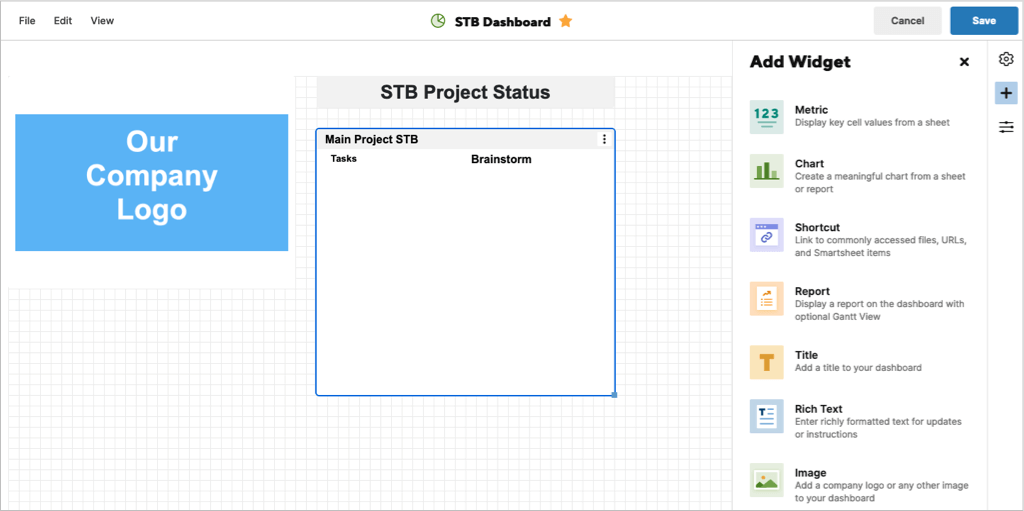
После того как виджеты появятся на вашей информационной панели, вы сможете изменить их настройки. В зависимости от типа виджета вы можете добавить и оформить заголовок, а также выбрать действие, когда кто-то нажимает на виджет.
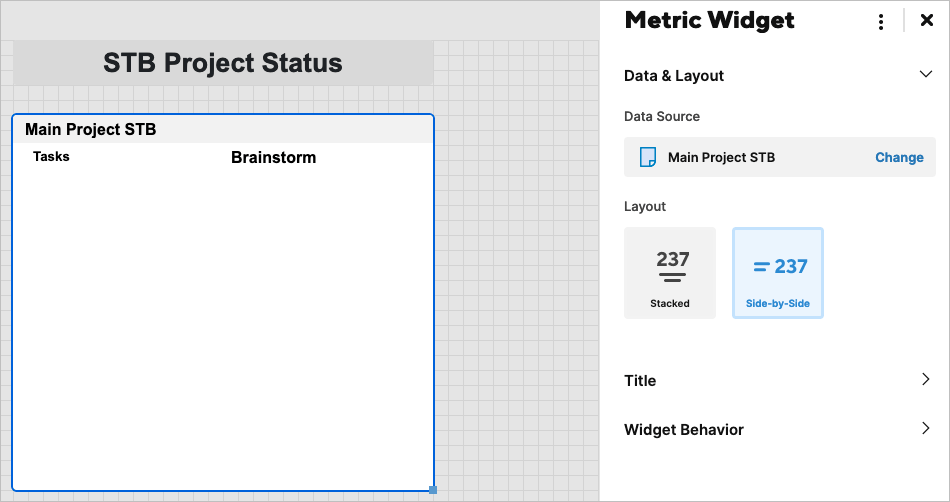
Навигация, макет и инструменты Smartsheet
Smartsheet предлагает простой способ навигации по приложению, а также использования инструментов.
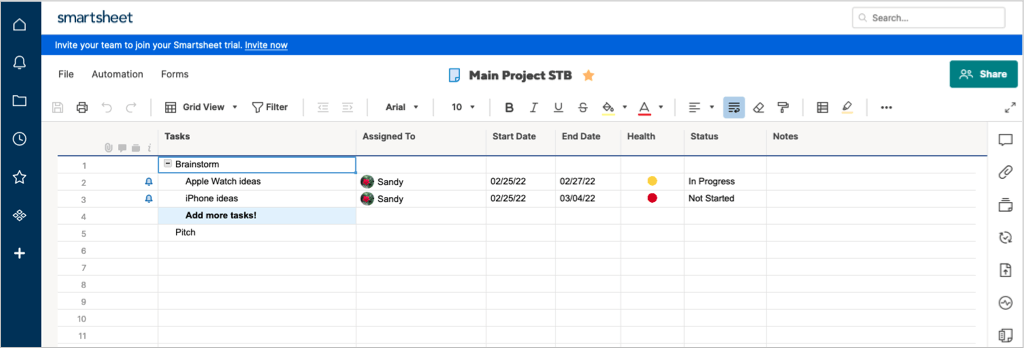
Левая навигация
Слева расположена основная навигация по разделам «Домой», «Уведомления», «Обзор», «Недавние», «Избранное», «WorkApps» и «Центр решений». При входе в Smartsheet выберите, с чего хотите начать.
Внизу выберите значок Справка (знак вопроса), чтобы получить помощь, или значок Аккаунт , чтобы изменить свой профиль и настройки.
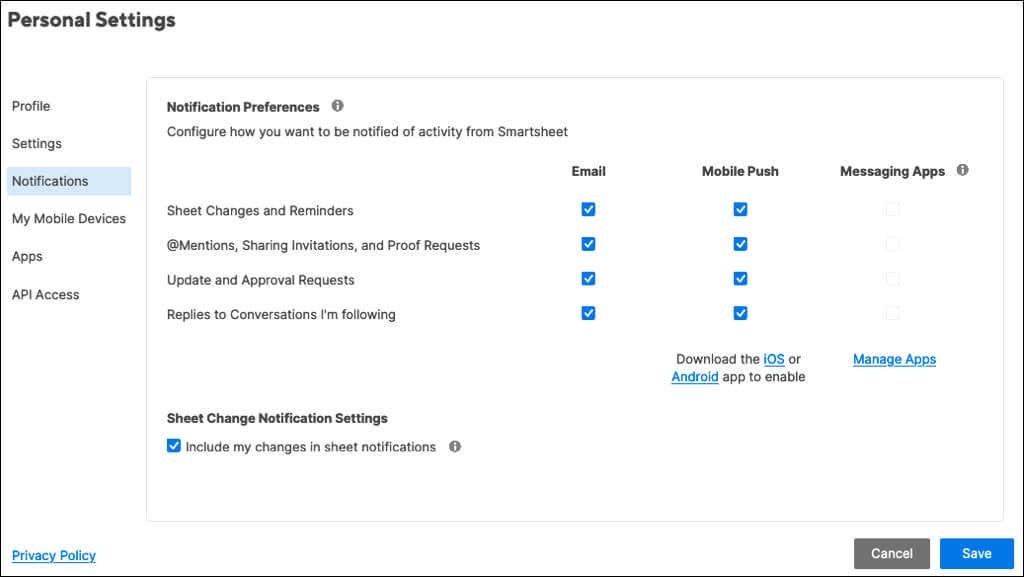
Инструменты справа
С правой стороны находятся инструменты. Вы увидите их на экране для каждого используемого вами элемента, например проекта, списка задач или карточек. Исключениями являются Dashboard и Report.
При выборе инструмента отображается боковая панель, содержащая соответствующие элементы. У вас есть беседы, вложения, доказательства, запросы на обновление, публикация, журнал активности и сводка..
Доступные действия на боковой панели зависят от инструмента. В качестве примера вы можете просмотреть все разговоры, непрочитанные или комментарии на листе или в строке. Что касается вложений, вы можете просмотреть файл, загрузить его, переименовать или добавить описание.
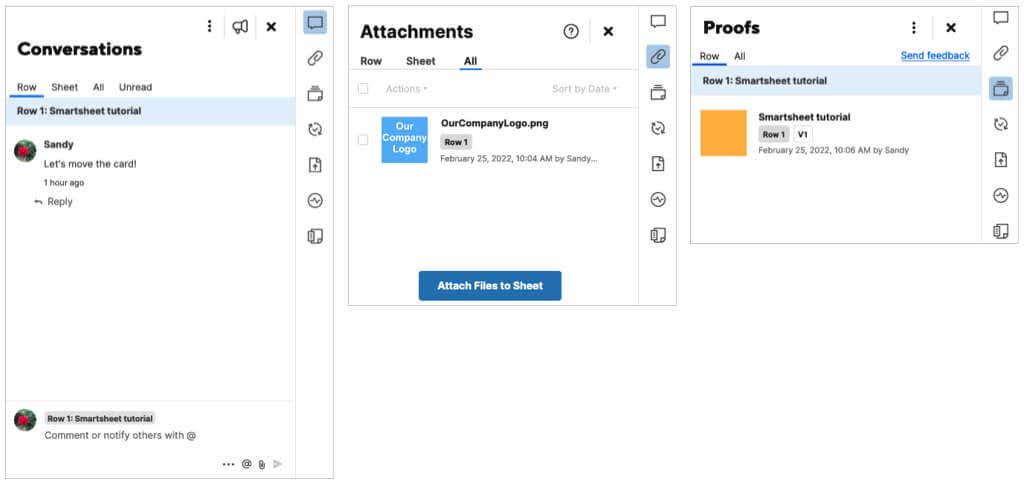
Верхняя панель инструментов
В верхней части каждого элемента расположены дополнительные инструменты. С левой стороны вы можете сохранить, распечатать, отменить или повторить действие. Прямо рядом с этим вы можете изменить свое мнение, что очень удобно. Переключайтесь между представлениями «Сетка», «Гантт», «Карточка» или «Календарь».
Вы также увидите кнопки шрифта и формата, аналогичные тем, что вы видите в Microsoft Word. Это позволяет вам изменить стиль, размер или цвет шрифта, изменить выравнивание, формат валюты и многое другое.

Дополнительные функции и параметры Smartsheet
После того как вы изучите основы использования Smartsheet, обратите внимание на эти дополнительные функции и параметры.
Общий доступ . Помимо разговоров в реальном времени и инструменты для совместной работы, вы можете настроить параметры общего доступа и разрешений для своей команды. Чтобы просмотреть доступные варианты, нажмите кнопку Поделиться в правом верхнем углу.
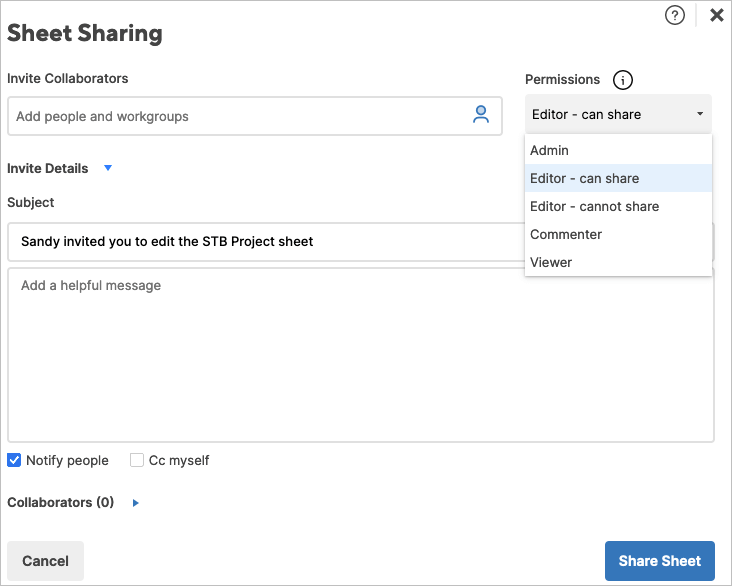
Интеграция . Подключите Smartsheet к таким приложениям, как Slack, Google Drive, Gmail, OneDrive, Jira и другим. Чтобы просмотреть доступные варианты, перейдите в Центр решений , выберите Просмотреть все решения и выберите Просмотреть дополнительные надстройки в разделе «Дополнения». .
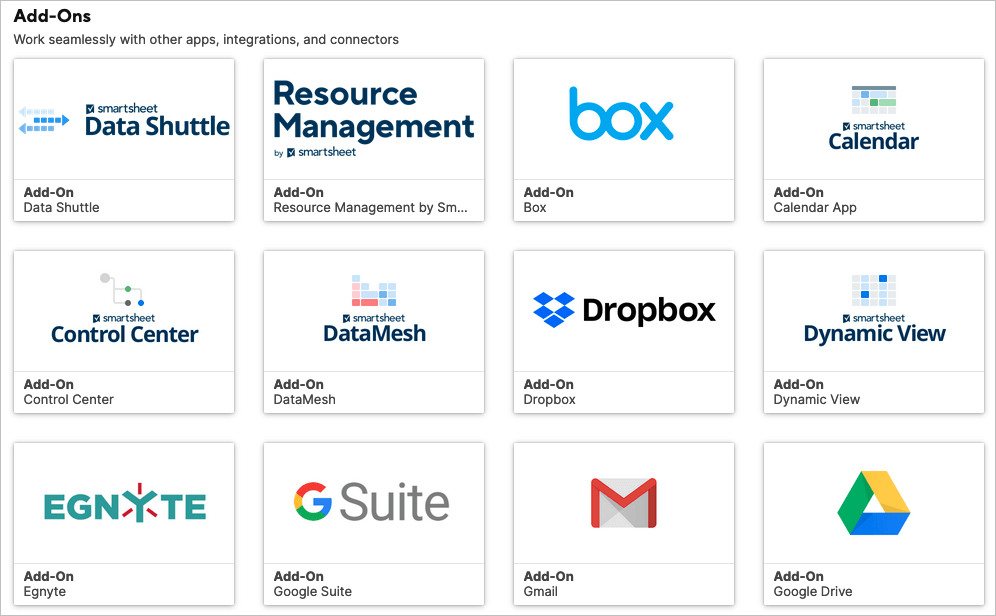
Автоматизированные рабочие процессы : Автоматизируйте задачи для вашего проекта или листа, выбрав триггер и действие. Вы можете автоматизировать такие вещи, как уведомления, запросы на утверждение, запись даты или блокировку строк. Выберите вкладку Автоматизация над верхней панелью инструментов.
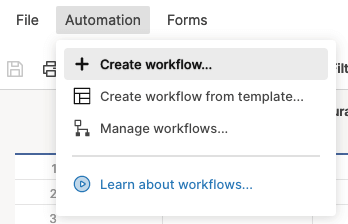
Вы также можете создать рабочую область, использовать условное форматирование и проверить возможности создания веб-приложения или мобильного приложения для вашей компании.
Smartsheet – это полнофункциональный и надежный инструмент для управления проектами любого размера. Обязательно ознакомьтесь с их стоимость плана подписки, чтобы выбрать наиболее подходящий для вас.
Для получения похожих инструментов ознакомьтесь с инструкциями по используйте инструмент Todoist Канбан или будьте продуктивны с Trello.
.