Если вы используете такие службы Google, как Google Docs, Google Sheets, Google Analytics, Gmail и другие, вы можете подключить и автоматизировать эти службы с помощью Google Apps Script.
Думайте о Google Apps Script как о версии Google Скрипт Microsoft VBA. Точно так же, как вы можете автоматизировать действия и задачи или настраивать макросы в Microsoft Word и Excel с VBA, вы можете автоматизировать задачи и действия в сервисах Google. В таких сервисах, как Таблицы и Документы, вы даже можете создавать собственные меню.
В этой статье вы узнаете, как получить доступ к Apps Script и включить его на своем различные сервисы Google, как пользоваться редактором Apps Script и как подключать службы. Вы не будете изучить конкретные функции скрипта, но у Google есть отличная документация и учебные пособия по сценариям приложений, которые помогут научиться писать сценарии приложений.
Как получить доступ к редактору скриптов Google Apps
Вы можете открыть редактор кода Google Apps Script из ряда служб Google. Например, вы найдете Apps Script в меню Расширения в Google Таблицах.
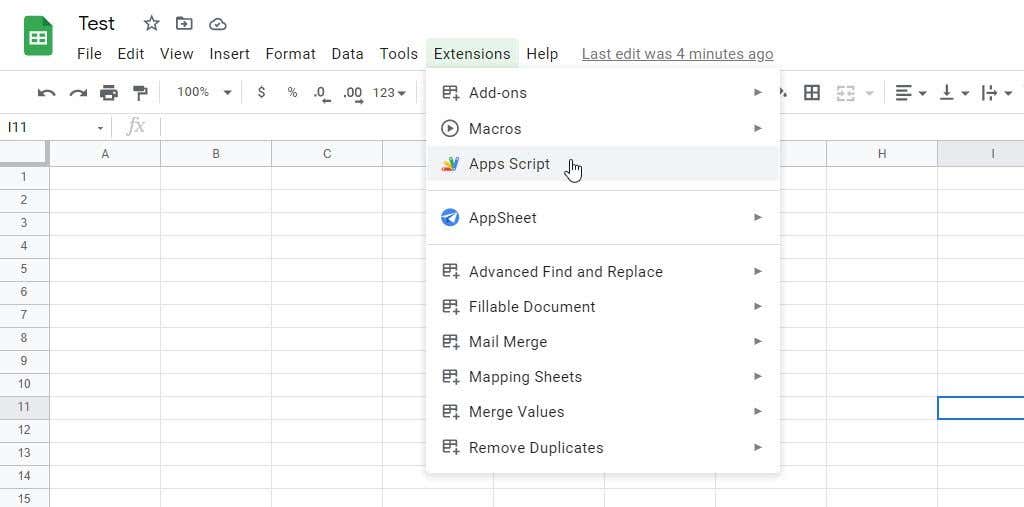
В других сервисах открыть редактор скриптов Google Apps можно следующими способами:
Используя любой из этих методов, вы увидите, что редактор кода Apps Script откроется на новой вкладке. В этом окне вы будете писать каждую из функций, составляющих весь ваш скрипт. По умолчанию вы увидите пустую функцию с именем myFunction(), готовую к заполнению вашего кода.
Примечание . Форматирование кода очень важно во избежание ошибок. Используйте комментарии, как показано в следующем коде, чтобы напомнить себе, что вы пытались сделать внутри разделов кода. Это очень похоже на то, как комментирование работает в HTML-коде при веб-программировании..
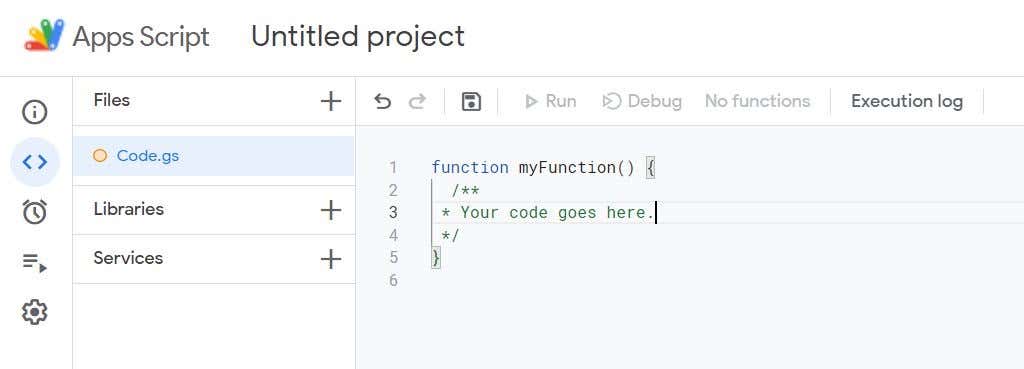
При навигации по редактору кода вы можете вернуться в этот раздел, выбрав Code.gs на левой панели навигации в окне Редактор . Чтобы просмотреть другие доступные окна, наведите указатель мыши на значки в крайней левой панели, и откроется главная панель навигации.
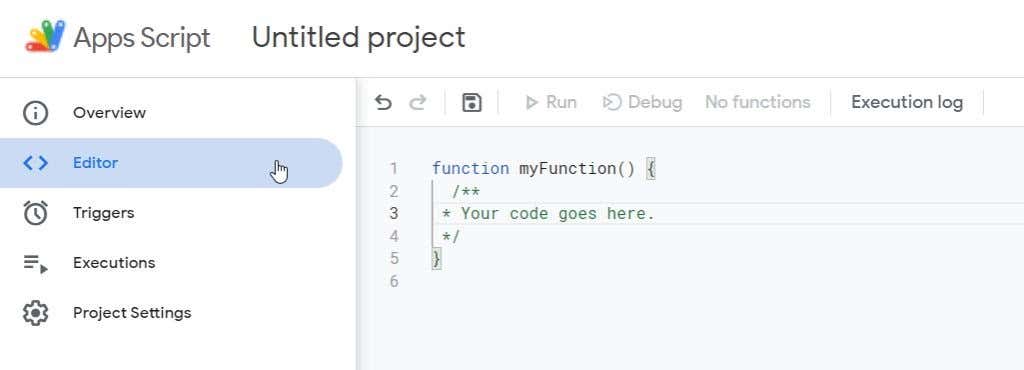
В разделе Обзор вы можете найти статистику о своем скрипте, например, сколько ошибок произошло, сколько раз он выполнялся и т. д.
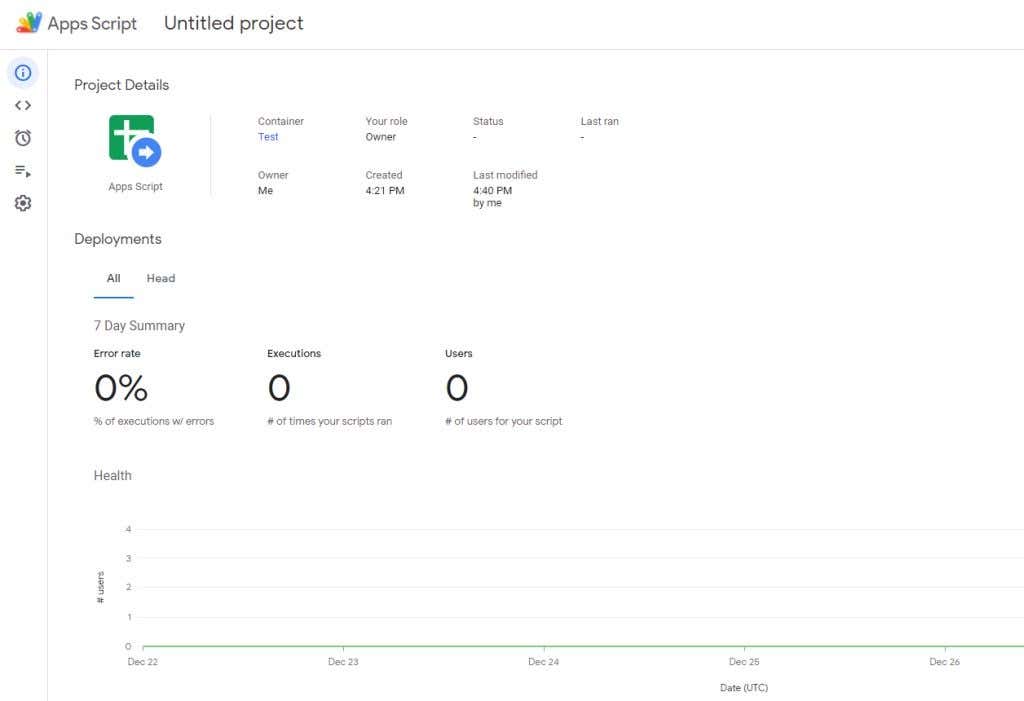
Все остальные разделы редактора скриптов Google Apps мы рассмотрим в каждом разделе ниже.
Навигация по редактору скриптов Google Apps
При редактировании кода в редакторе рекомендуется часто нажимать значок диска (Сохранить), чтобы не потерять свою работу.
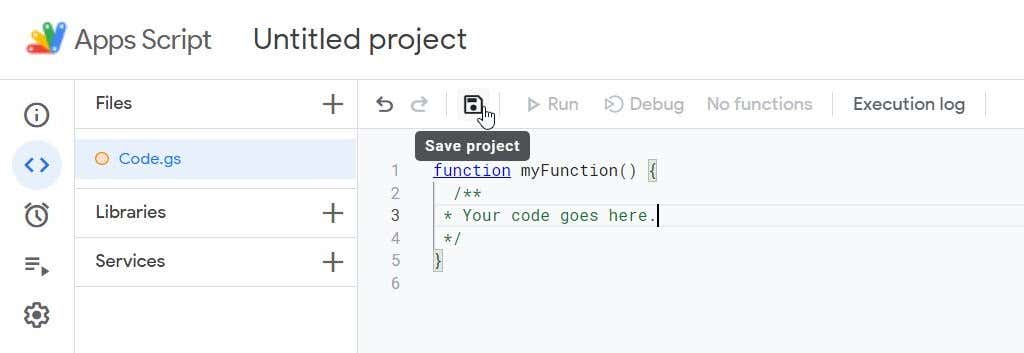
После сохранения вы увидите, что другие пункты меню подсвечиваются.
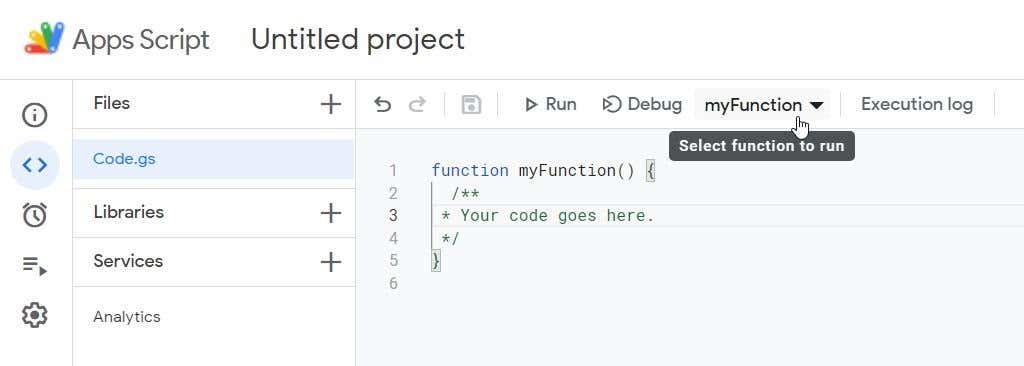
К ним относятся:
В пункте Библиотеки в левом навигационном меню вы можете получить доступ к библиотекам, написанным другими людьми (или вами написанным и сохраненным в другом месте). Это полезно, если у вас есть друг, который уже написал функцию, которую вы хотели бы использовать в Google Sheets или Google Docs, но вы хотите добавить к ней дополнительные функции.
Все, что вам нужно для добавления этих библиотек в ваш проект, — это идентификатор сценария. Вы можете найти это в разделе настроек проекта, который мы покажем вам ближе к концу этой статьи.
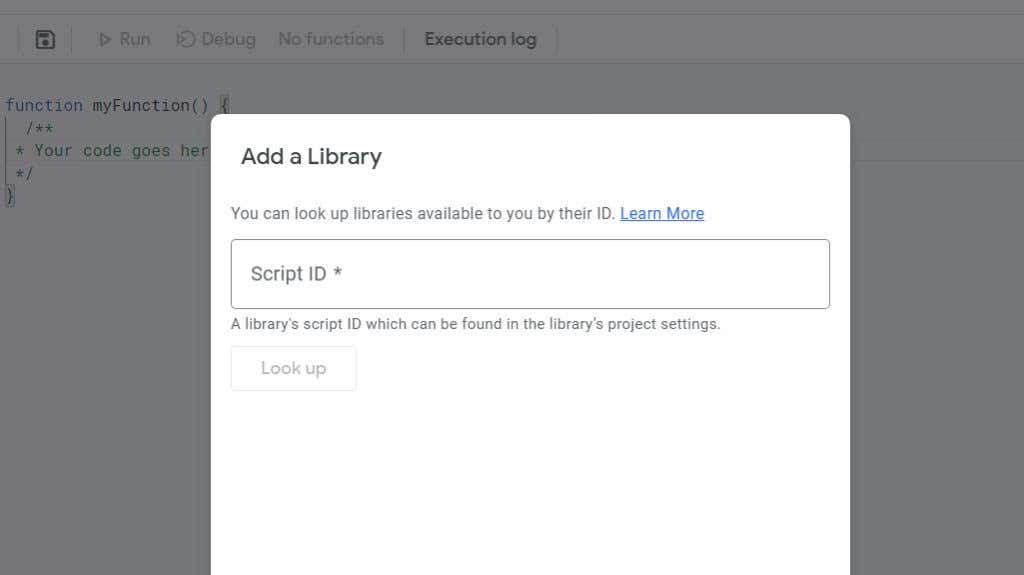
Дополнения служб сценариев Google Apps
Раздел Услуги является наиболее полезным. Здесь вы можете интегрировать свой текущий скрипт с другими сервисами Google, которые вы можете использовать.
Выбрав его, вы увидите открытое окно Добавить услугу . Прокрутите вниз до сервиса, который вы хотите использовать в качестве дополнения к существующему проекту..
Например, если вы хотите перенести данные из своей учетной записи Google Analytics в этот скрипт, вы можете выбрать Google Analytics API и нажать Добавить .
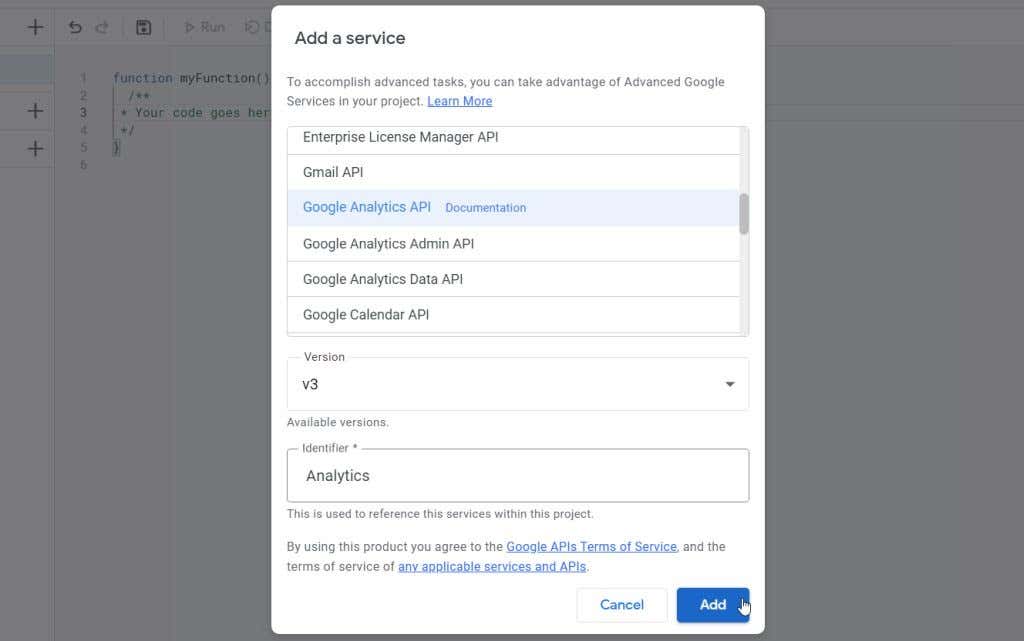
Если вы хотите узнать подробности о том, какие функции доступны для использования в этой новой дополнительной службе и как их использовать, выберите три точки справа от API и выберите Смотреть документацию .
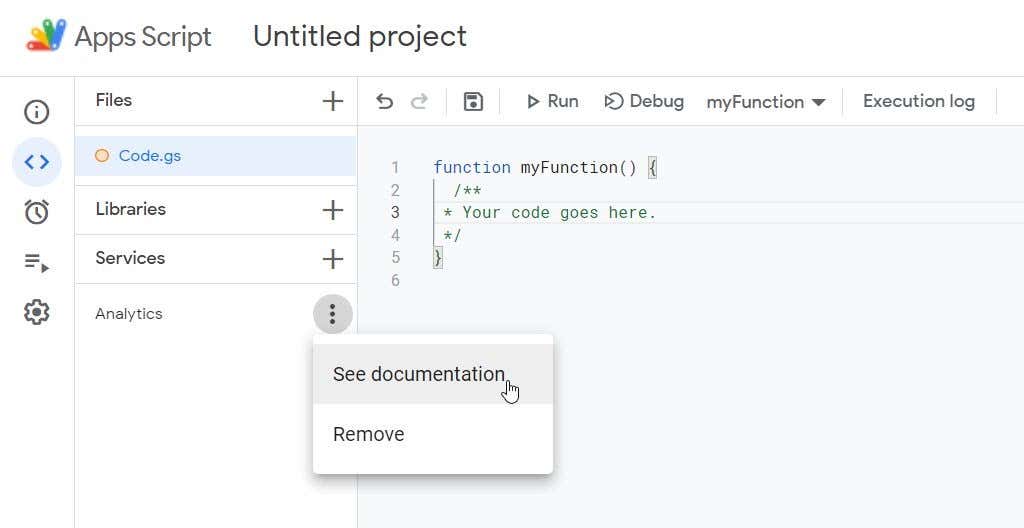
Документация Google Apps Script откроется на новой вкладке, которая автоматически откроется в разделе этой службы Google.
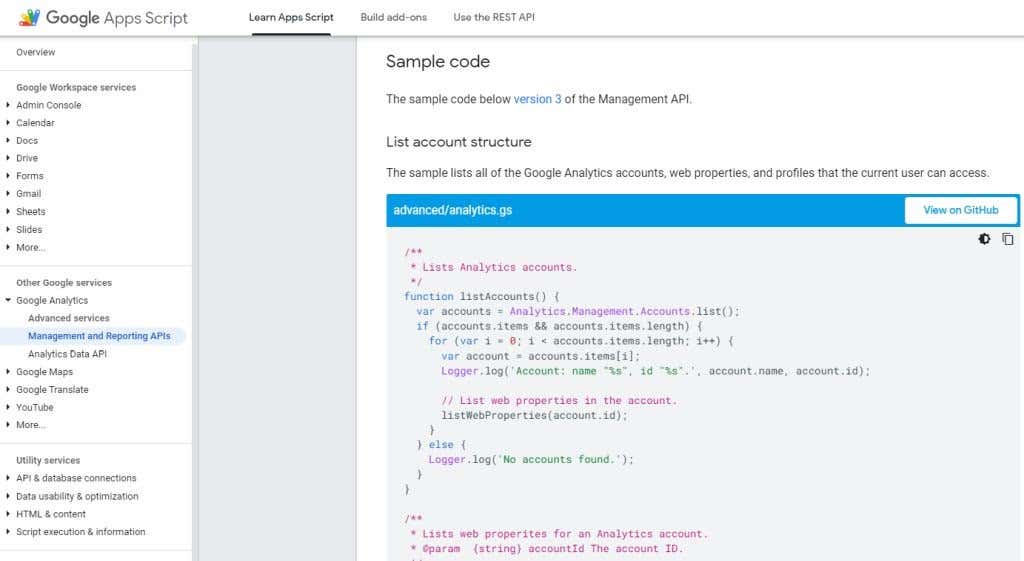
Изучите документацию по синтаксису функций, руководствам и примерам кода, которые вы можете использовать в своем собственном скрипте.
Кроме того, обратите внимание, что вы можете перейти к другим разделам документации, чтобы узнать, какие общие функции доступны в вашем скрипте в зависимости от службы, которую вы использовали при первоначальном открытии редактора кода Apps Script.
Например, если вы открыли редактор в Google Sheets, проверьте раздел Sheets в меню документации на предмет функций Google Sheets, которые вы можете использовать в своем скрипте.
Настройка и использование триггеров сценариев приложений
Еще одна полезная функция Google Apps Script — возможность устанавливать триггеры на основе ряда событий или расписаний.
Чтобы настроить новый триггер для вашего скрипта, выберите Триггеры в крайнем левом меню навигации. В открывшемся новом окне «Триггеры» нажмите кнопку Добавить триггер .
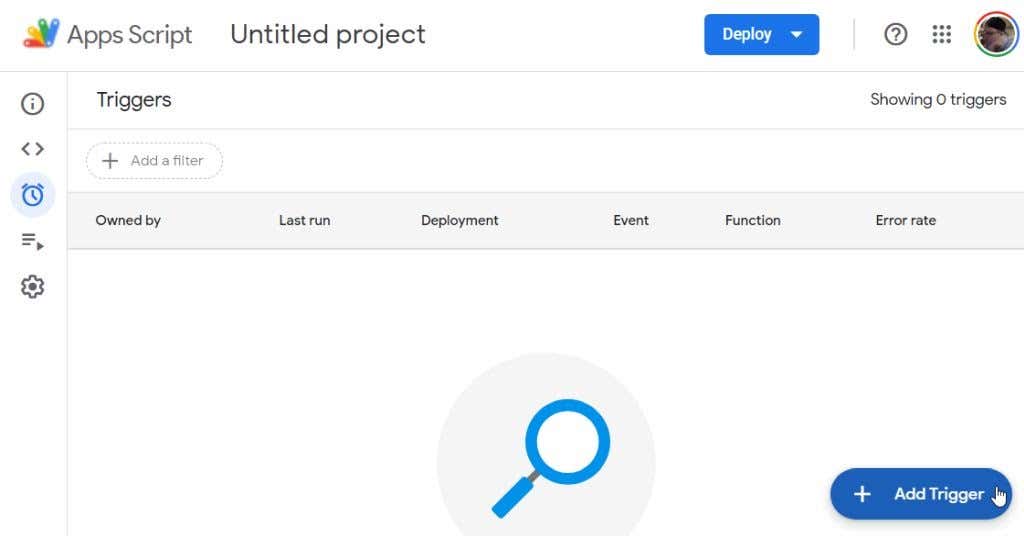
Окно «Добавить триггер» содержит длинный список параметров, которые помогут вам точно настроить, как и когда вы хотите, чтобы ваш скрипт запускался.
Примечание . Многие из этих параметров зависят от сервиса, для которого вы пишете сценарий, или API, которые вы добавили.
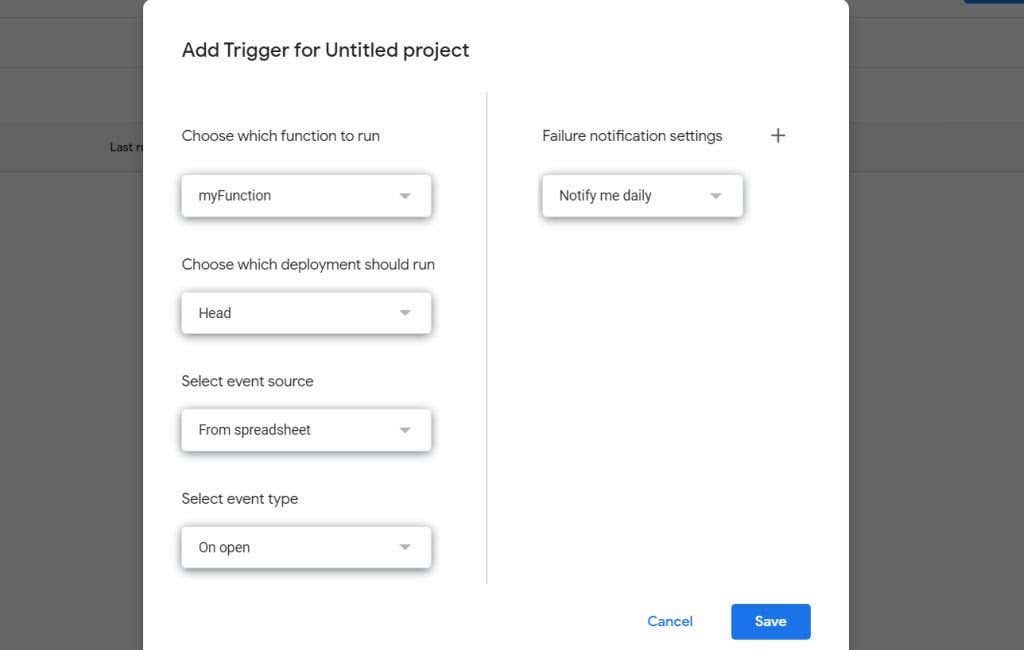
Чтобы настроить триггер, вам нужно выбрать:
После выбора Сохранить вы можете увидеть сообщение «Ошибка авторизации сценария», если вы впервые сохраняете новый триггер.
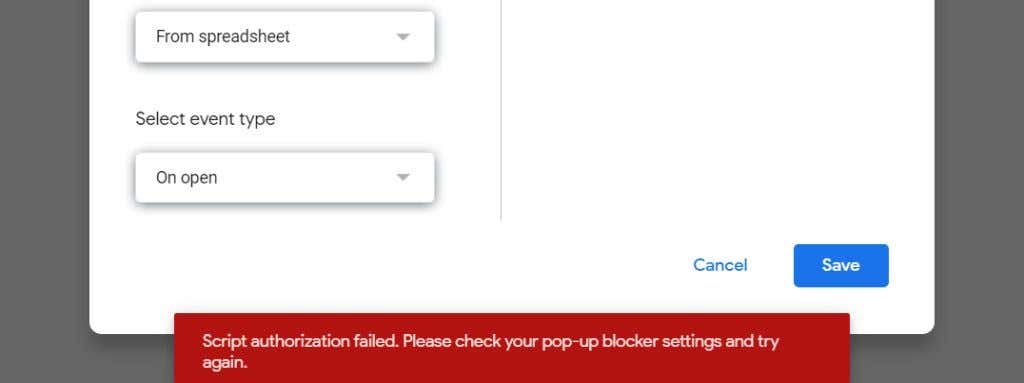
Обычно это срабатывает, если в вашем браузере включена блокировка всплывающих окон. Если вы используете Google Chrome, просто выберите маленький значок окна с красным крестиком над ним. Измените настройку на Всегда разрешать всплывающие окна и выберите Готово .
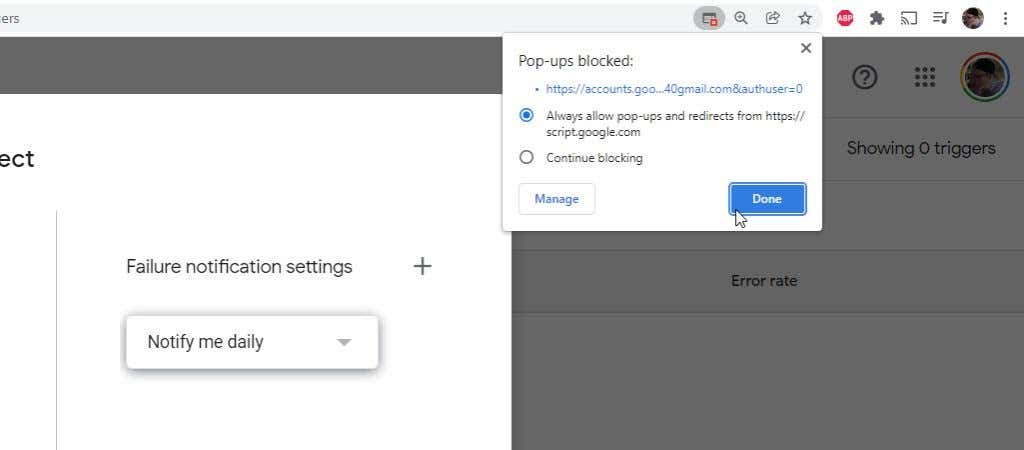
Когда вы снова нажмете Сохранить , вам нужно будет пройти процедуру авторизации написанного вами сценария для запуска под вашей учетной записью Google или Google Workspace.
Сначала выберите учетную запись Google, под которой вы хотите разрешить запуск вашего скрипта.
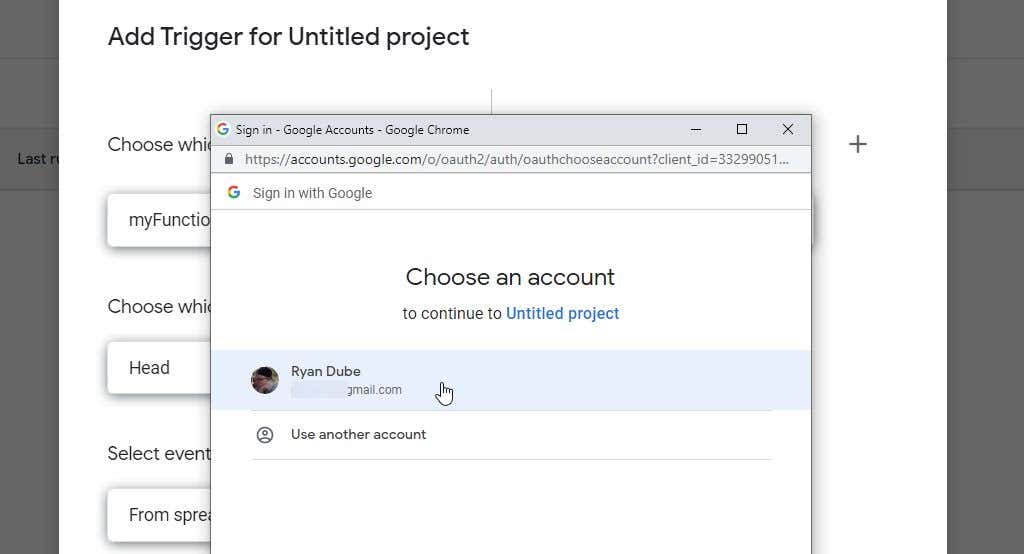
Вы увидите предупреждение о том, что написанная вами пользовательская функция или скрипт не «проверена» Google. Если вы написали сценарий, то это не имеет значения, и его можно безопасно запускать под собственной учетной записью Google или Google Workspace.
Чтобы обойти это предупреждение, просто выберите Дополнительно , а затем нажмите ссылку Перейти к <проект>(небезопасно) внизу.
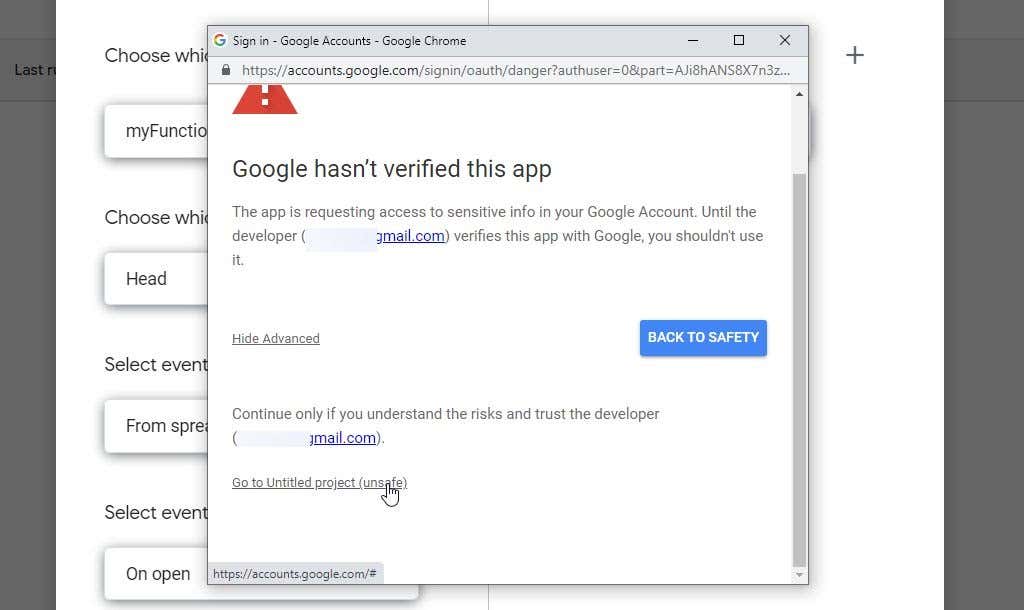
Наконец, в окне разрешений выберите Разрешить , чтобы разрешить запуск ваших пользовательских функций и скриптов под вашей учетной записью Google или Google Workspace.
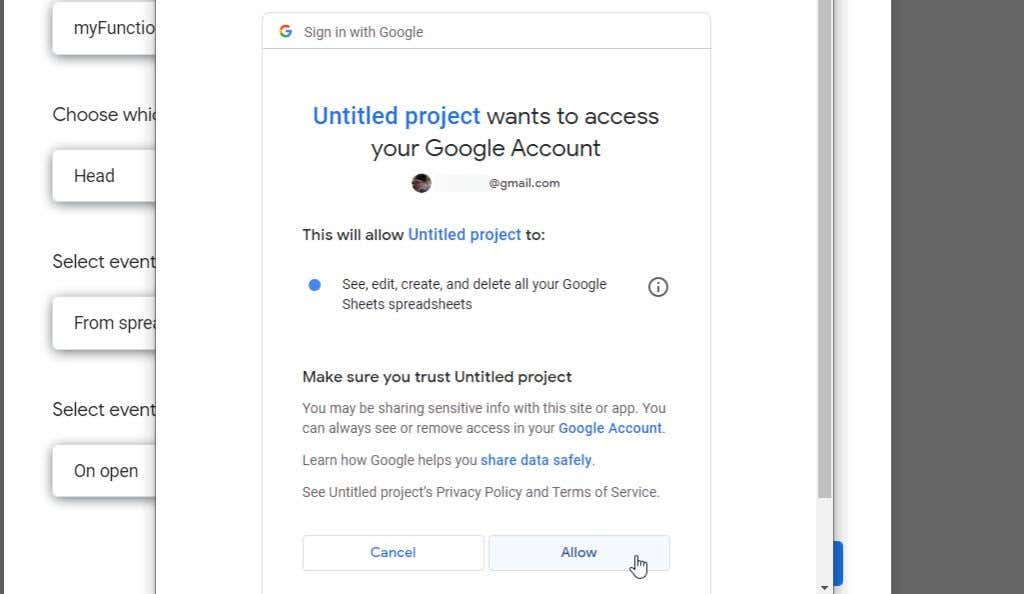
Вам не придется повторять этот процесс снова, только при первом сохранении или запуске собственных проектов сценариев Google Apps.
Доступ к вашему идентификатору скрипта Google
И последнее замечание: возможно, вы захотите предоставить свой сценарий друзьям или коллегам, чтобы они могли либо использовать его, либо добавить его в качестве библиотеки к своему собственному сценарию.
Идентификатор сценария можно найти под значком «Настройки» на левой панели навигации.
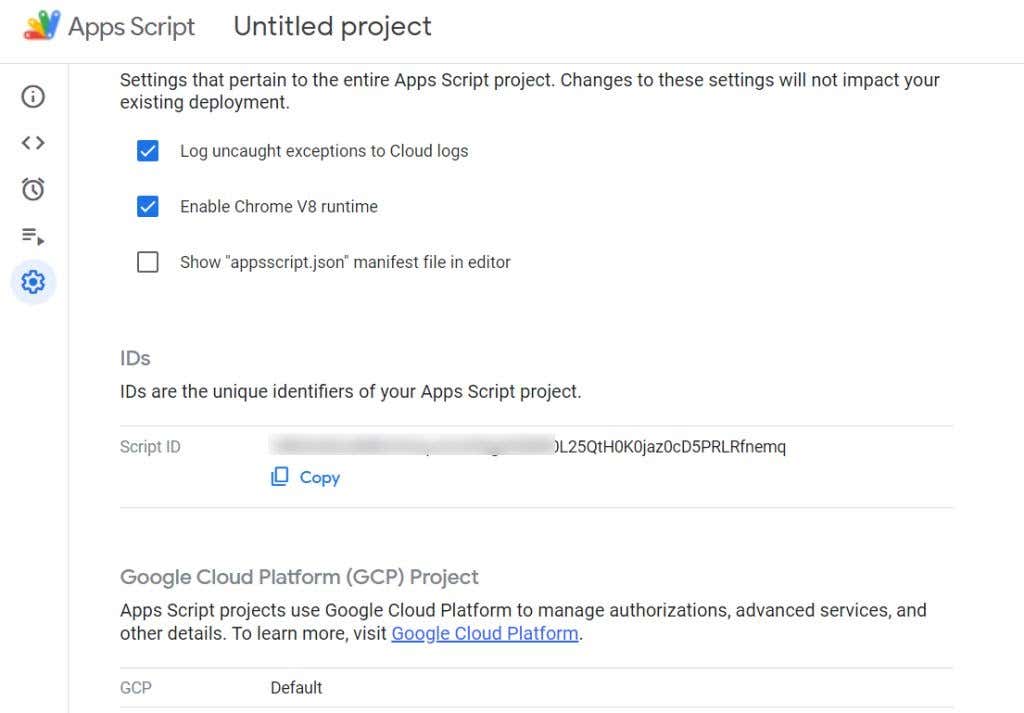
Идентификатор сценария можно найти в разделе Идентификаторы справа от Идентификатор сценария .
Как видите, редактор скриптов Google Apps довольно прост, если вы знаете, как перейти к каждой функции, которую хотите использовать. Просто обязательно внимательно изучите документацию Google Apps Script, чтобы начать учиться писать скрипты и все доступные для использования функции.
.