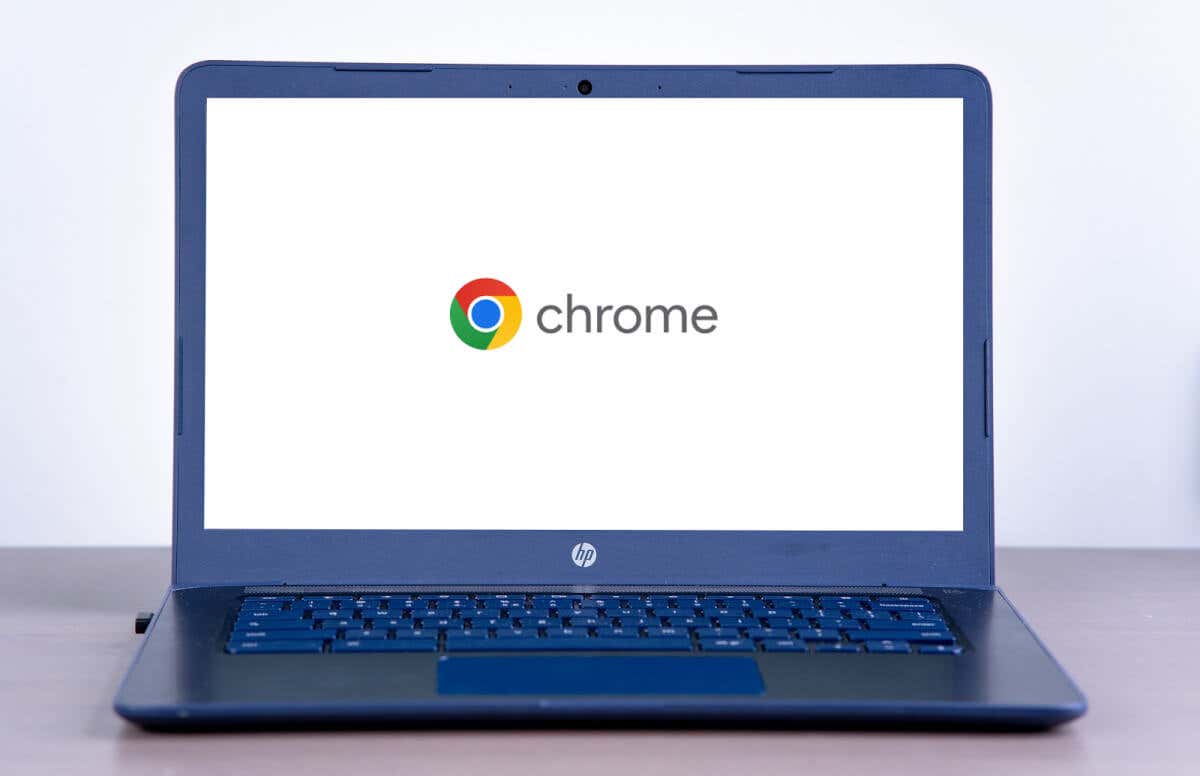
Ваш Хромбук зависает на белом экране (с логотипом Chrome или без него) во время запуска? Этот пост поможет вам понять факторы, вызывающие проблемы с белым экраном Chromebook, и способы решения этой проблемы.
Что вызывает проблемы с белым экраном на Chromebook?
Внешние устройства или аксессуары могут мешать процессу запуска Chromebook и вызывать проблему с белым экраном. Вы также можете столкнуться с белым экраном при запуске, если операционная система вашего Chromebook повреждена, отсутствует или повреждена. Иногда проблема связана с аппаратными дефектами — неисправным экраном, повреждением материнской платы и т. д.
Подключите Chromebook к внешнему дисплею, чтобы проверить, не связана ли проблема с белым экраном с повреждением оборудования. Если дисплей вашего Chromebook виден на внешнем дисплее, скорее всего, встроенный экран неисправен или поврежден. Обратитесь к производителю Chromebook или посетите ремонтную мастерскую, чтобы проверить, отремонтировать или заменить экран.
Попробуйте устранить неполадки, указанные ниже, если проблема с белым экраном одинакова на встроенном и внешнем дисплеях.
1. Подожди

Неправильно выполненные обновления программного обеспечения могут вызвать проблемы с запуском Chromebook. Если ваше устройство не загружается после установки обновления программного обеспечения, вероятно, обновление было установлено неправильно или не полностью. Несколько Производители Chromebook рекомендуют подождать 30 минут. для вашего устройства, чтобы установить обновления программного обеспечения и загрузиться после белого экрана. Попробуйте устранить неполадки, указанные ниже, если Chromebook не загружается после белого экрана через 30 минут.
2. Отключите или удалите внешние устройства
Как упоминалось ранее, внешние устройства (особенно устройства хранения данных, такие как флэш-накопители, SD-карты, жесткие диски и т. д.) могут вызывать проблемы при запуске. Выключите Chromebook и отключите все устройства, подключенные к портам USB. Включите Chromebook и дождитесь его загрузки. Если проблема с белым экраном не устранена, выполните аппаратный сброс (см. следующий раздел).
3. Выполните сброс настроек устройства Chromebook

Некоторые Пользователи Chromebook исправили проблемы с белым экраном путем перезагрузки оборудования. Аппаратный сброс (или «аппаратный сброс») перезапускает аппаратные компоненты вашего Chromebook (клавиатуру, экран, сенсорную панель и т. д.). Это может помочь устранить системные сбои, мешающие правильной загрузке Chromebook..
Действия по выполнению аппаратного сброса зависят от модели Chromebook или конфигурации оборудования.
Сброс оборудования на ноутбуках Chromebook
Выключите Chromebook и подождите 30 секунд, пока он выключится. После этого нажмите и удерживайте клавишу Обновить, а затем нажмите кнопку Питание. Отпустите кнопку Обновить, когда Chromebook загрузит экран восстановления.
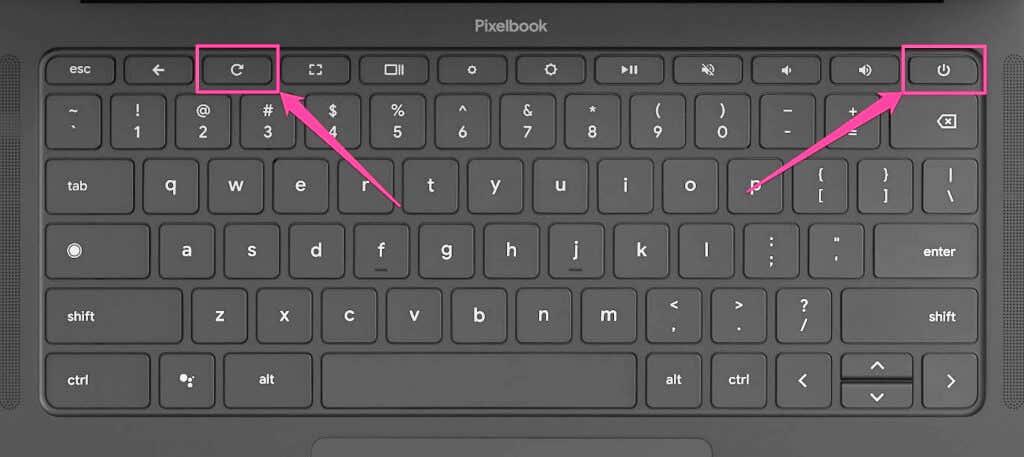
Вы также можете запустить аппаратный сброс с помощью сочетания клавиш Назад+ Обновить+ Питание. Выключите Chromebook и нажмите три кнопки и удерживайте их не менее 10 секунд, чтобы выполнить аппаратный сброс.
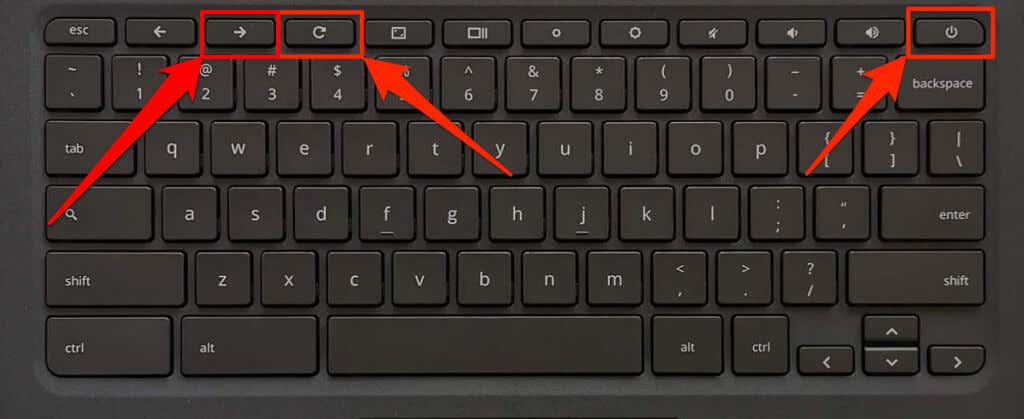
Сброс оборудования на 2-дюймовом -1 Chromebook
Выключите планшет Chromebook 2-в-1 и подождите 30 секунд, пока он выключится. Затем нажмите и удерживайте кнопки Питаниеи Увеличение громкостине менее десяти секунд, чтобы перезагрузить оборудование. Отпустите обе кнопки, когда планшет Chromebook запустится.
Сброс настроек устройства на Chromebook со съемными батареями
При повторной установке аккумулятора на устройствах Chromebook со съемными аккумуляторами их аппаратное обеспечение сбрасывается. Если аккумулятор вашего Chromebook съемный, отсоедините кабель питания, извлеките аккумулятор и подождите 15–30 секунд. Снова вставьте батарею, включите Chromebook и проверьте, не появляется ли после загрузки белый экран.
Выполните сброс оборудования Chromebook с помощью кнопки сброса
Некоторые старые модели Samsung Chromebook (Series 5 и Series 5 550) имеют специальную кнопку для выполнения аппаратного сброса. Кнопка обычно скрыта в отверстии в нижней части корпуса Chromebook.
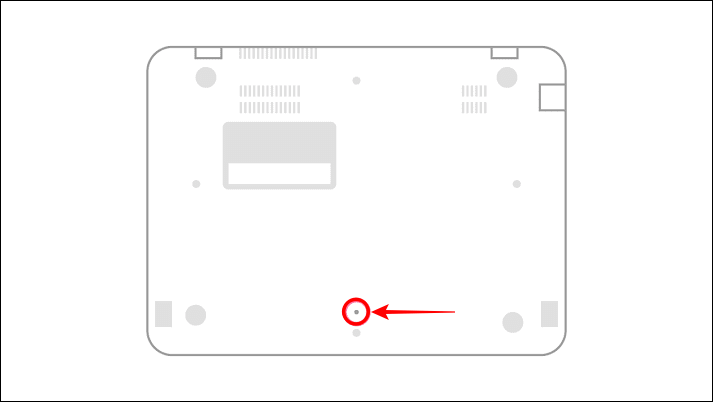
Выполните следующие действия, чтобы сбросить настройки оборудования Chromebook с помощью специальной кнопки сброса.
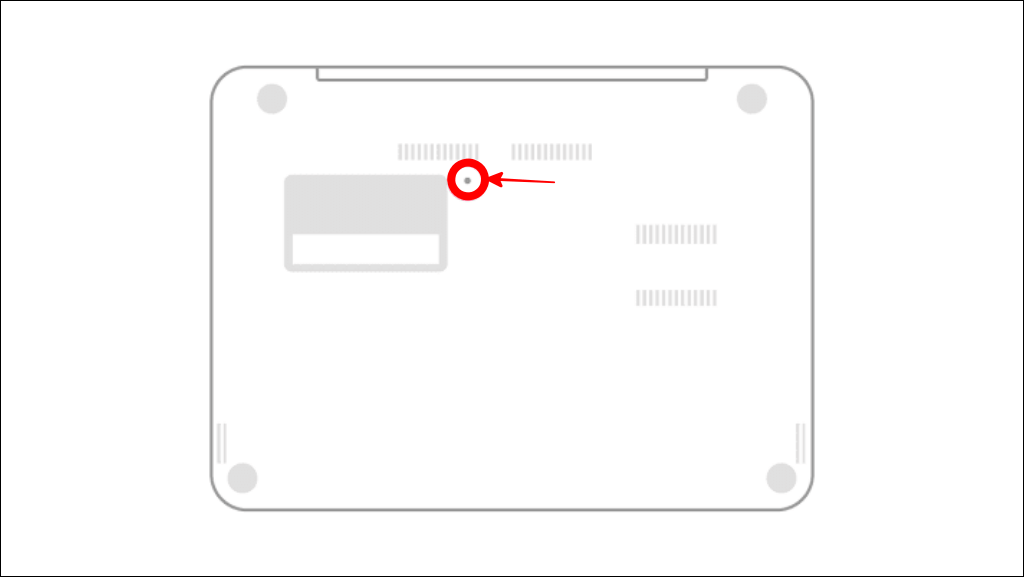
.
4. Выполнить восстановление системы
Восстановление Chromebook может устранить повреждение ChromeOS и другие проблемы, вызывающие появление белого экрана сбой при запуске. При заводских настройках Chromebook сбрасывается, переустанавливается ChromeOS и стирается все на жестком диске — загруженные файлы, приложения, настройки и личные файлы.
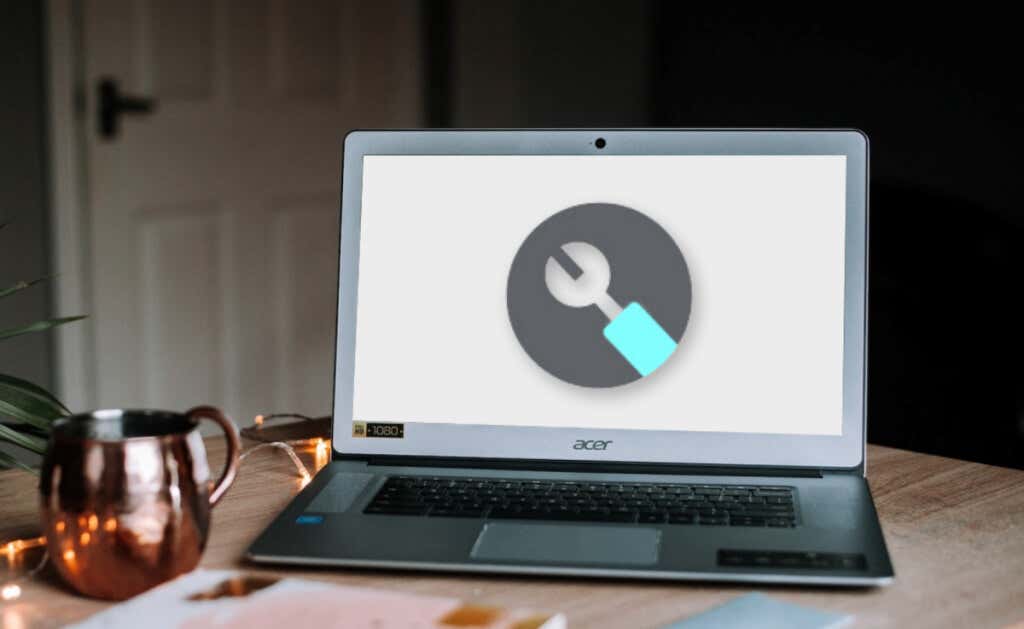
Сначала необходимо создать USB-носитель для восстановления на другом компьютере Chromebook, Windows или Mac. Ознакомьтесь с нашим руководством по использованию Утилита восстановления Chromebook для создания носителя для восстановления на Chromebook. После этого выполните следующие действия, чтобы перезагрузить Chromebook с помощью USB-носителя для восстановления.
Примечание. Вы не можете сбросить или восстановить рабочие или учебные устройства Chromebook, которыми управляет администратор. Попросите администратора выполнить сброс настроек и повторно зарегистрировать Chromebook в сети вашей организации.
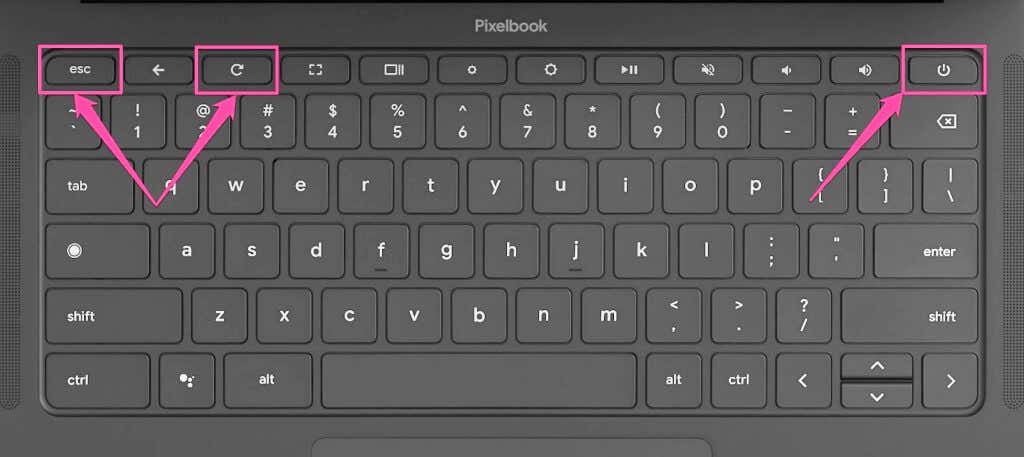
На некоторых моделях Chromebook нажмите и удерживайте клавиши Развернуть+ Esc, а затем нажмите кнопку Питание. Отпустите другие клавиши (Развернуть и Esc), когда ваше устройство перейдет в режим восстановления.
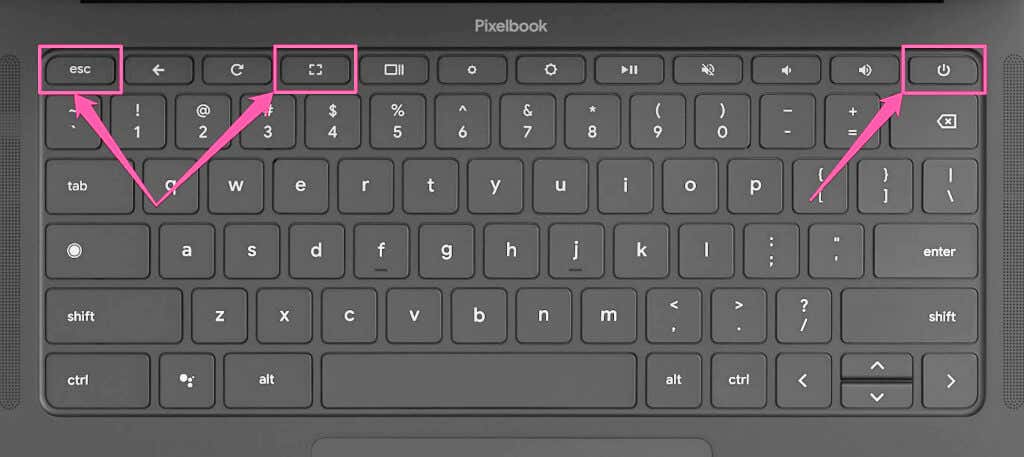
Если у вас планшет Chromebook 2-в-1, нажмите и удерживайте клавиши Увеличение громкости+ Уменьшение громкости+ Питаниев течение минимум десять секунд. Отпустите кнопки, когда Chromebook загрузится в режим восстановления.
Ваш Chromebook должен автоматически обнаружить USB-носитель для восстановления и отобразить сообщение «Обнаружен внешний диск с образом восстановления».
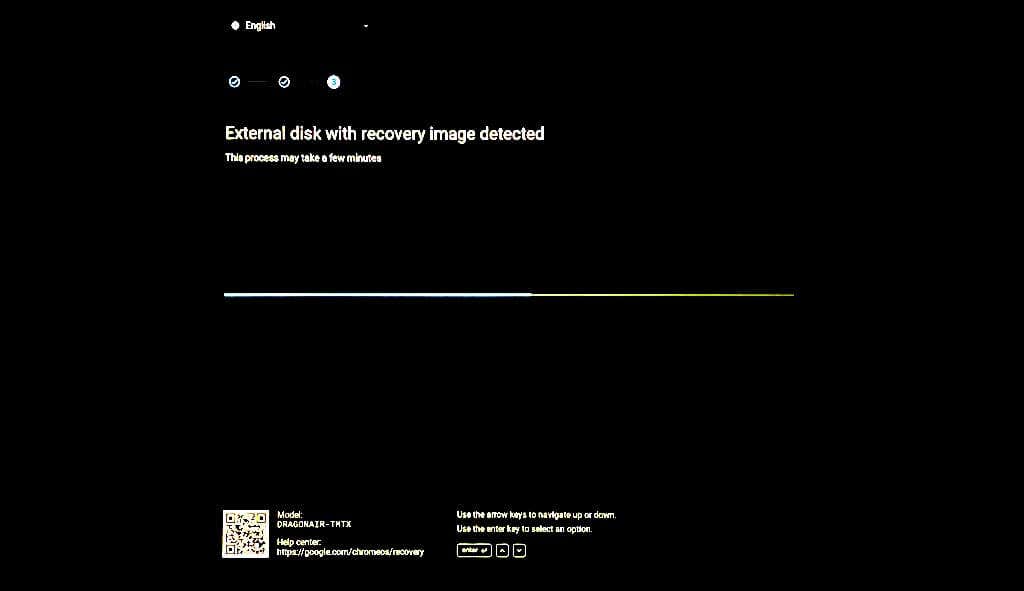
Подключайте Chromebook к источнику питания после начала восстановления системы и на протяжении всего процесса восстановления.
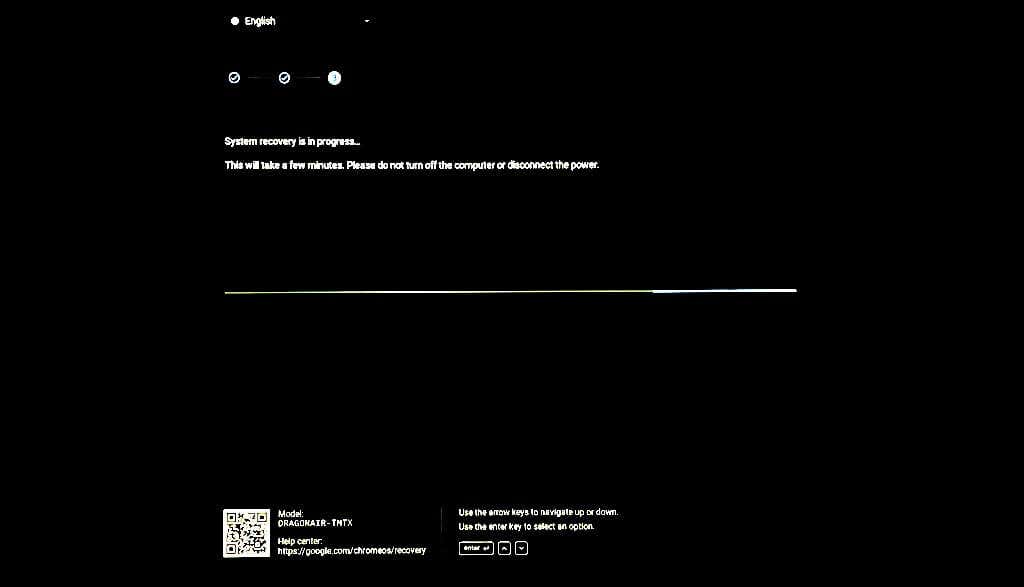
.
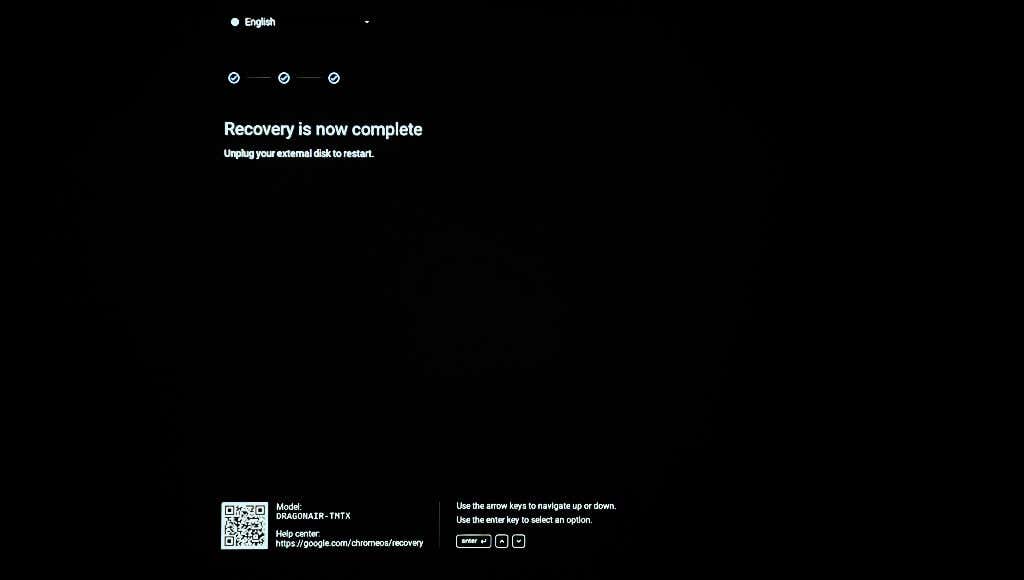
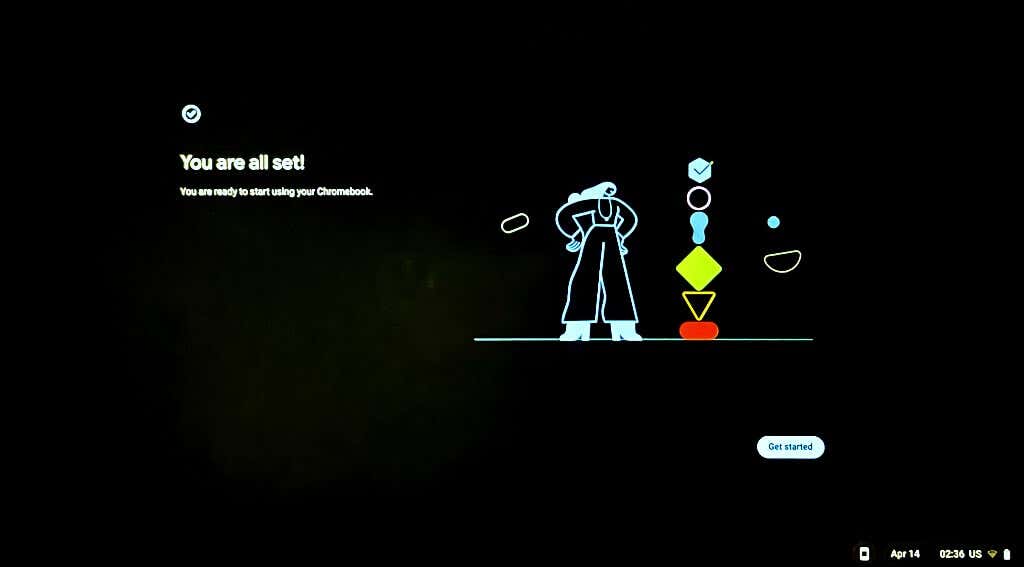
Получить техническую помощь
Эти исправления для устранения неполадок должны обеспечить правильную загрузку Chromebook, если проблема связана с программными сбоями или повреждением. Свяжитесь с производителем Chromebook или отнесите Chromebook в ближайшую ремонтную мастерскую, если проблема с белым экраном не устранена.
.