Если вы тот человек, который регулярно играет на Пар или на Steam Deck, независимо от того, играете ли вы в best free horror games on Пар или в лучшие бесплатные ролевые игры, скорее всего, вам когда-нибудь понадобится сделать снимок экрана.
Но что произойдет, если вы не захотите использовать ключ скриншота по умолчанию? Это легко изменить, и ниже мы покажем вам, как изменить кнопку снимка экрана Steam в настольном клиенте Steam и на вашей панели Steam.

Как изменить кнопку снимка экрана Steam в клиенте для настольных компьютеров
По умолчанию кнопка снимка экрана в приложении Steam/клиенте Steam — F12. Есть ряд причин, по которым это может быть неудобно. Возможно, вы просто не хотите использовать функциональную клавишу для создания снимка экрана. Или, возможно, клавиша F12 на вашем компьютере уже выполняет другую функцию, например, включение и выключение режима полета. Какой бы ни была причина, по которой вы хотите изменить кнопку скриншота, это легко. Вот как можно изменить кнопку скриншота Steam, выполнив несколько простых шагов:
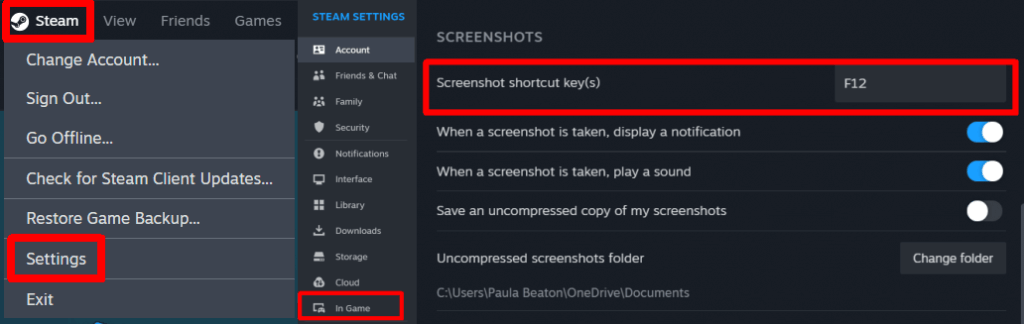
Как изменить кнопку «Снимок экрана» в Steam Deck
Если вы играете на Паровая палуба и хотите изменить кнопку создания скриншота, это легко сделать. Однако учтите, что вам необходимо изменить кнопку скриншота для каждой отдельной игры, поскольку невозможно изменить ее по умолчанию для всех игр. Вот как можно изменить кнопку скриншота Steam на панели Steam:
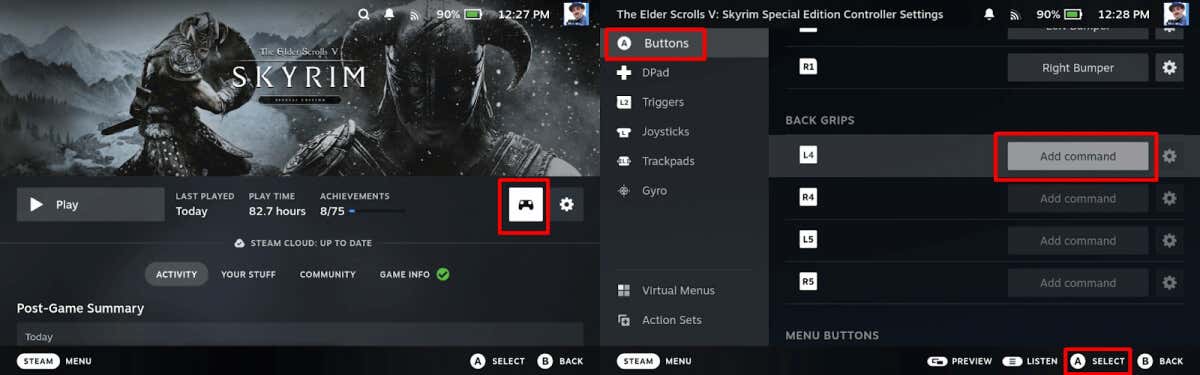
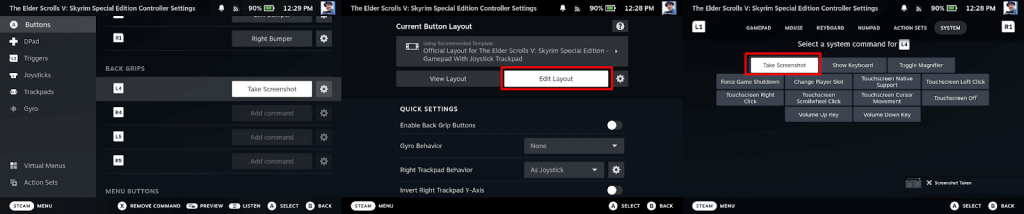
После того как вы переназначите кнопку снимка экрана на выбранную вами клавишу, вы сможете делать снимки экрана во время игры, чтобы поделиться ими с друзьями в социальных сетях, опубликовать их в своем блоге или в других целях, которыми вы планируете поделиться.
>.