
Ошибка 0x8004010f в Microsoft Outlook обычно появляется, когда вы пытаетесь отправить или получить электронное письмо. Ошибка не позволяет вам выполнить запланированное действие. Если проблема не исчезла сама по себе и у вас возникли трудности с использованием почтового клиента, у нас есть несколько решений, которые помогут вам.
Некоторые причины, по которым Outlook не может отправлять и получать электронные письма и отображает указанную выше ошибку, заключаются в том, что профиль пользователя приложения поврежден, файл данных поврежден, антивирус или брандмауэр вашего компьютера мешает работе приложения и многое другое.
1. Восстановите поврежденный файл данных Outlook
Когда вы получаете сообщение об ошибке «0x8004010F: недоступен доступ к файлу данных Outlook», первое исправление, которое необходимо применить, — это попытаться выполнить восстановить поврежденный файл данных Outlook. Вероятно, именно поэтому вы получили указанную выше ошибку. Этот файл неисправен. Исправление файла должно решить вашу проблему.
В Outlook есть инструмент восстановления файлов данных, который можно использовать для автоматического восстановления файла данных вашей текущей учетной записи.
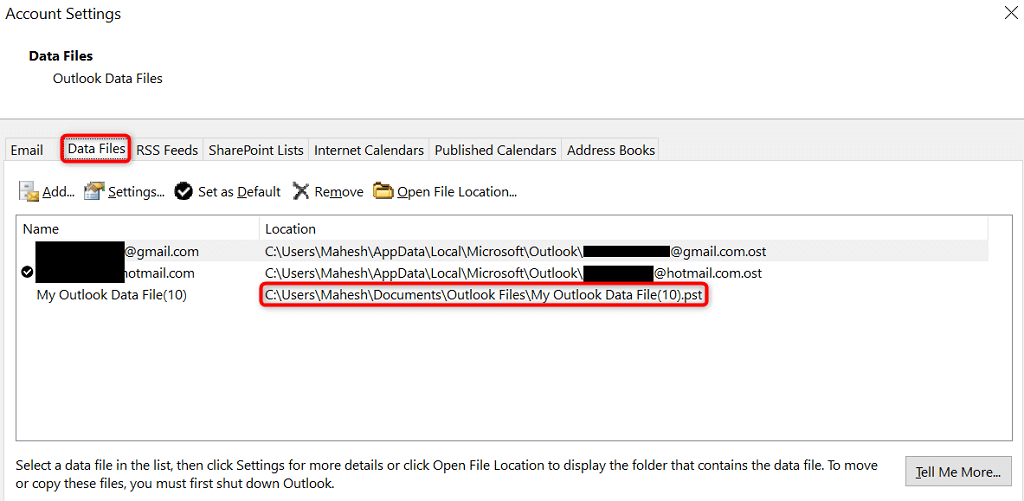
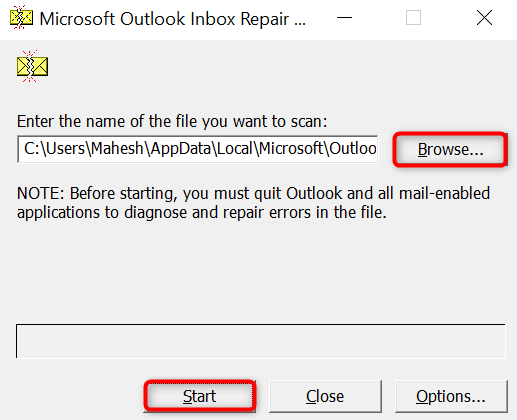
2.Создание и использование нового профиля Outlook
Если исправление файла данных не решило вашу проблему, ваш текущий файл Профиль пользователя Outlook может быть поврежден. Это наиболее распространенная причина появления ошибки 0x8004010f в приложении. В этом случае вы можете создать и использовать новый профиль в Outlook, чтобы устранить проблему..
Вы не потеряете свои электронные письма, поскольку Outlook повторно синхронизирует элементы вашей учетной записи при ее добавлении. Вот трехэтапная процедура, как это сделать.
Шаг 1. Найдите текущее расположение файла данных Outlook
<ол старт="1">Шаг 2 : Создать новый профиль Outlook
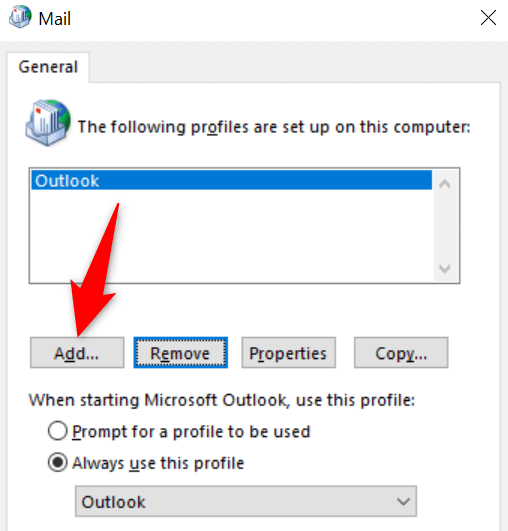
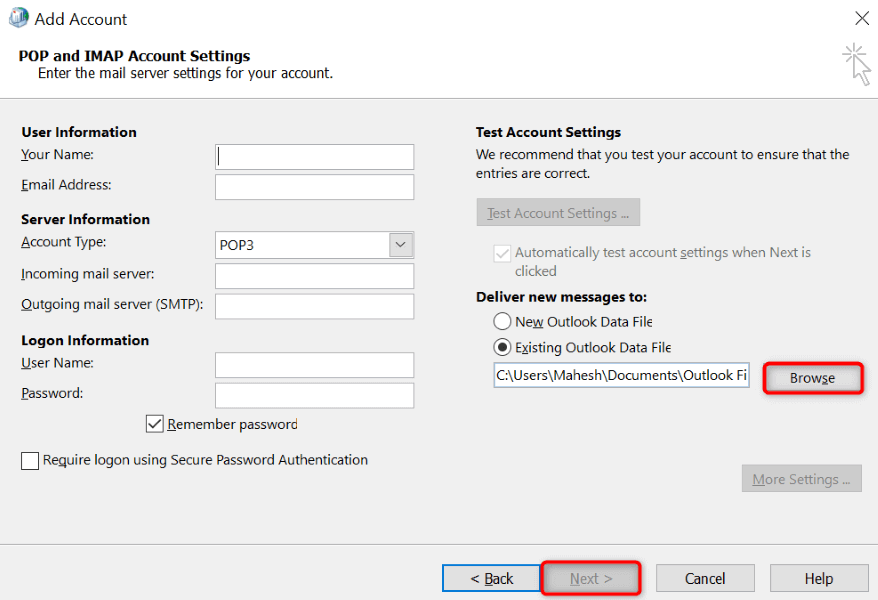 <старый старт="10">
<старый старт="10">
Шаг 3. Установите Новый профиль по умолчанию
Чтобы Outlook автоматически загружал ваш вновь созданный профиль при запуске приложения, выполните следующие действия:
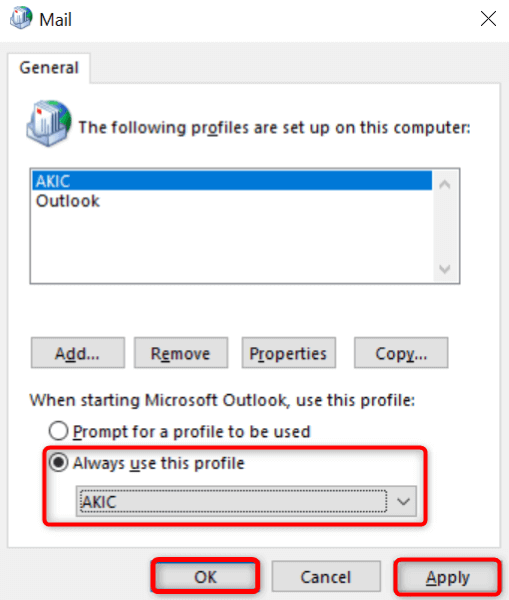
<диапазон>3.Временно отключите антивирус и брандмауэр.
Антивирусная программа или брандмауэр вашего компьютера могут мешать работе Outlook. Иногда это мешает вам отправлять и получать новые электронные письма. В этом случае временно отключите оба этих элемента и посмотрите, решена ли проблема.
Как вы используете выключи антивирус и брандмауэр, зависит от программ, которые вы используете. Если вы являетесь пользователем антивирусной программы Microsoft Defender и брандмауэра Microsoft Defender, вам необходимо выполнить следующие действия.
Отключить антивирус
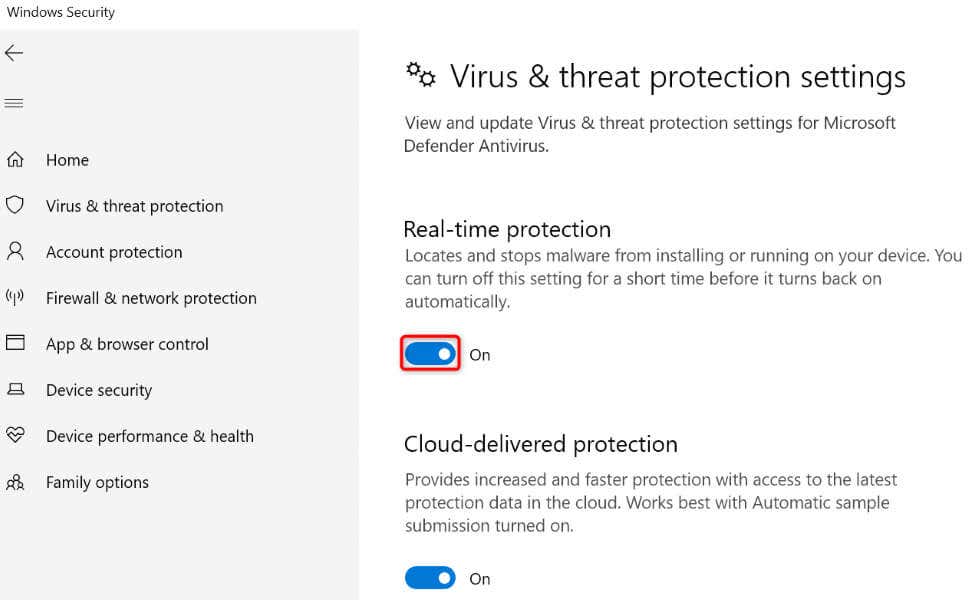
Отключить брандмауэр
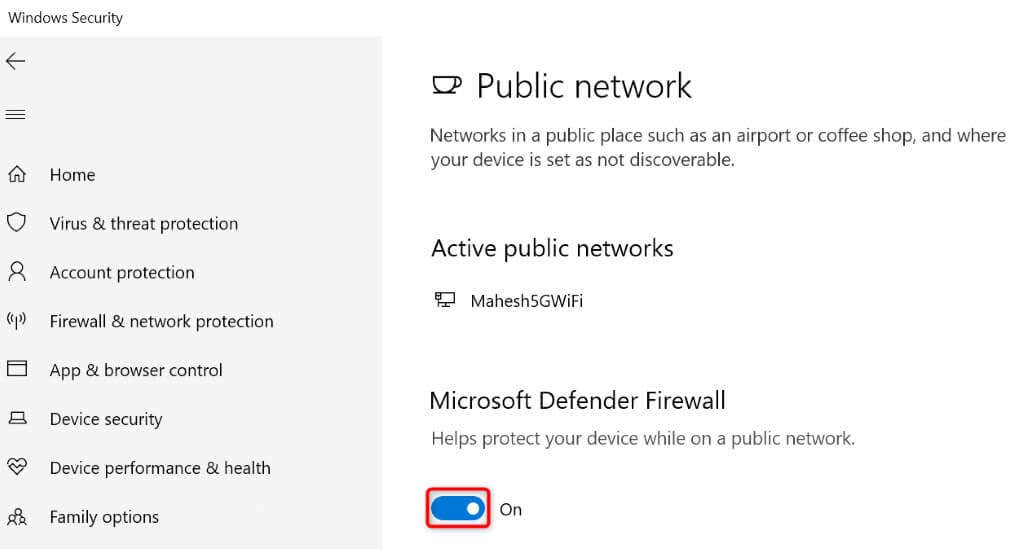
Запустите Outlookи попробуйте отправить или получить электронную почту. Обязательно снова включите антивирус и брандмауэр после завершения задач в Outlook. Если вы отключите эти элементы, ваш компьютер станет уязвимым для различных угроз.
4.Обновить автономную адресную книгу
Одной из причин появления указанной выше ошибки является повреждение кэша Outlook. Иногда это происходит из-за неверных записей адресной книги. В этом случае обновите автономную адресную книгу Outlook, чтобы устранить проблему.
.
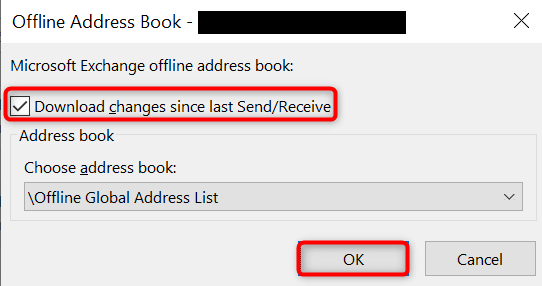
5.Восстановить Outlook
Если вышеуказанная ошибка по-прежнему возникает, возможно, Outlook неисправен. В этом случае используйте встроенный инструмент восстановления Microsoft Office, чтобы найти и устранить проблемы с вашим приложением. Этот инструмент также поможет вам устранить проблемы с другими приложениями Office.
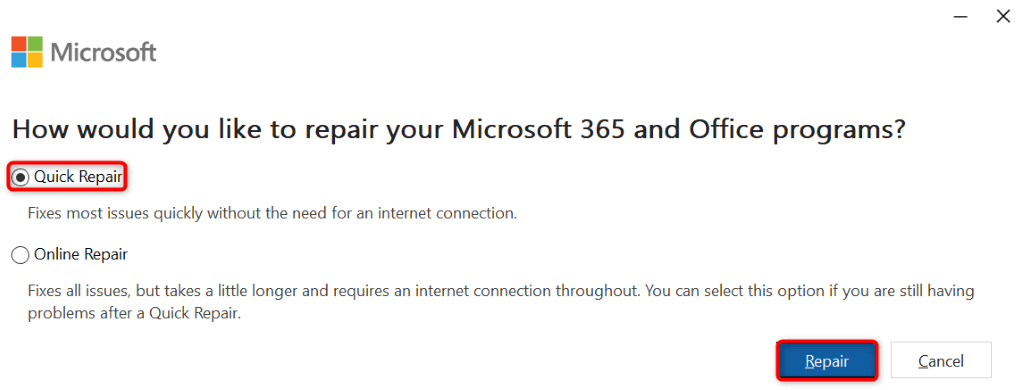
6.Удалить и переустановить Outlook
Если ничего не помогает, последнее средство — удалить и переустановить Outlook на своем компьютере. При этом будут удалены все файлы приложения, некоторые из которых могут быть ошибочными, и появятся новые рабочие файлы.
После переустановки приложения вы добавите свою учетную запись электронной почты для доступа ко всей своей электронной почте.
В Windows 11
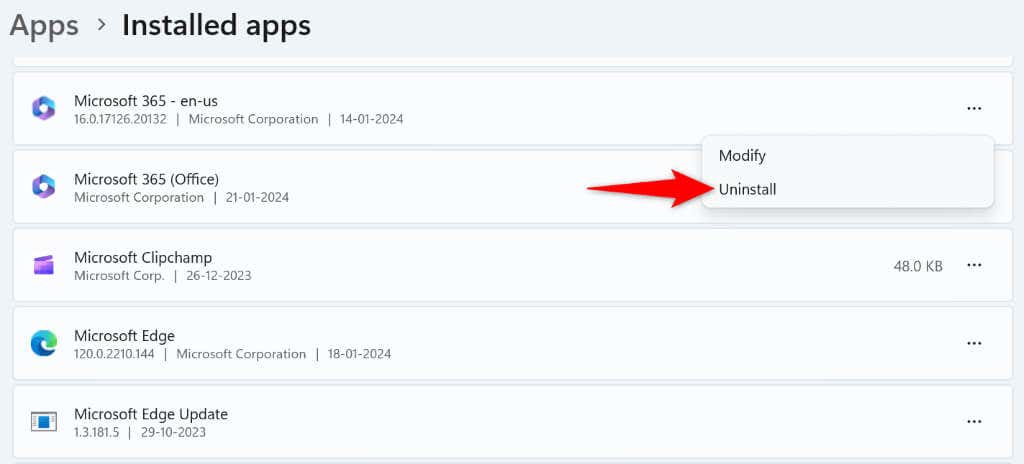 <ол старт="4">
<ол старт="4">
В Windows 10
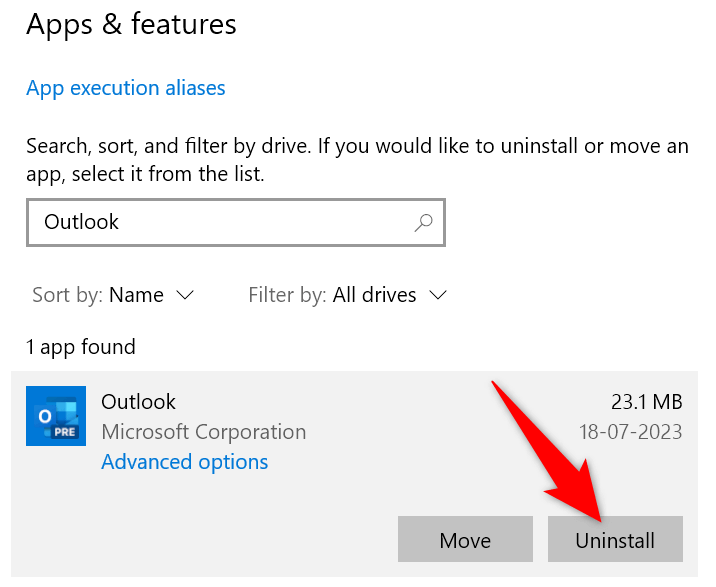
- .
Используйте установщик Microsoft Office, чтобы переустановить Outlook на свой компьютер.
Устраните ошибку Outlook, не позволяющую отправлять и получать электронные письма
Ошибка Outlook 0x8004010f не позволяет вам работать с электронной почтой и нарушает рабочий процесс. Если ошибка не устранена и вы не можете найти способ ее исправить, описанные выше методы помогут вам решить проблему. Эти методы устраняют проблемы с элементами, из-за которых Outlook может отображать указанную выше ошибку, помогая вам восстановить среду электронной почты. Приятного письма!
.