
Хотя Microsoft Word предоставляет множество функций форматирования как для текста, так и для изображений, вы можете решить, что то, что вы примените, не сработает. Мы покажем вам, как очистить форматирование в Word как для текста, так и для изображений.
Как отменить форматирование в Word
Прежде чем просмотреть приведенные ниже параметры «очистить форматирование», вы можете легко вернуть форматирование текста и изображений с помощью Функция отмены, предлагаемая Microsoft Office. Это удобно, если последние изменения, внесенные вами в документ, касаются форматирования текста или изображения.
И в Windows, и в Mac вы можете найти кнопку Отменитьна панели быстрого доступа в левом верхнем углу окна Word по умолчанию. При каждом нажатии кнопки вы по порядку отменяете каждое предыдущее действие.
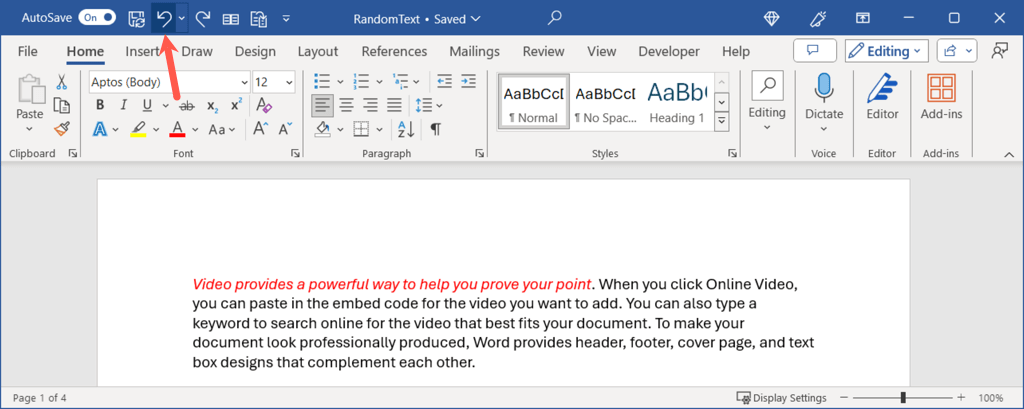
Вы также можете нажать стрелкурядом с кнопкой Отменить, чтобы просмотреть действия или отменить несколько действий одновременно.
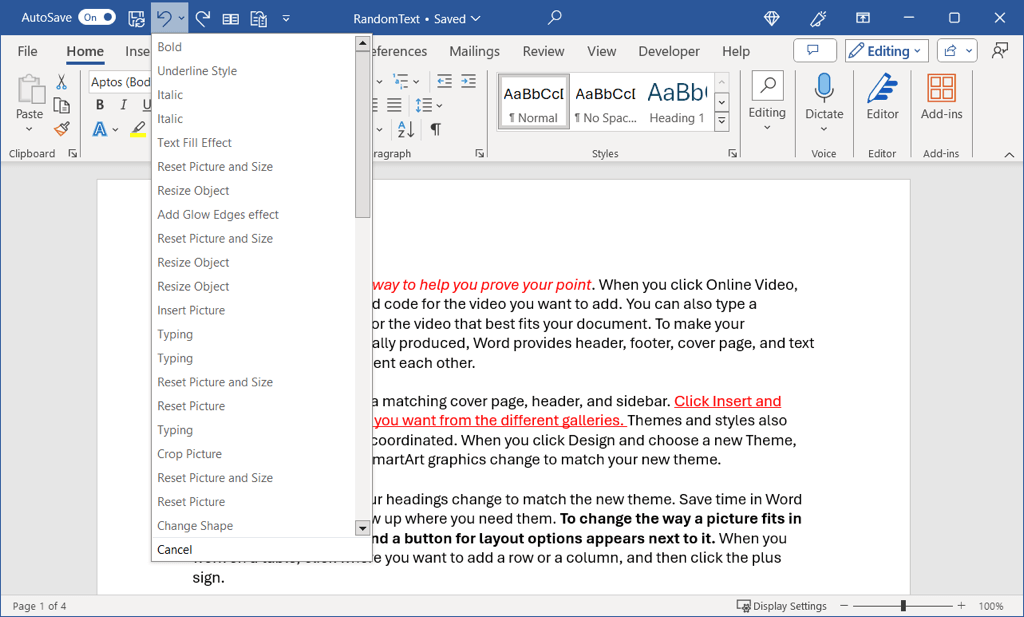
Кроме того, вы можете отменить такие действия, как форматирование, с помощью сочетания клавиш. В Windows используйте Ctrl + Z, а на Mac — Command + Z. Сочетание клавиш работает так же, как кнопка «Отменить».
Как очистить форматирование текста в Word
Если после применения форматирования шрифта, например полужирного, курсива или цвета, «Отменить» не лучший вариант, вы можете использовать функции четкого форматирования в Word. Когда вы удаляете форматирование текста, ваш шрифт возвращается к настройкам по умолчанию.
Откройте документ, выделите текст, перетащив по нему курсор, и выполните одно из следующих действий:
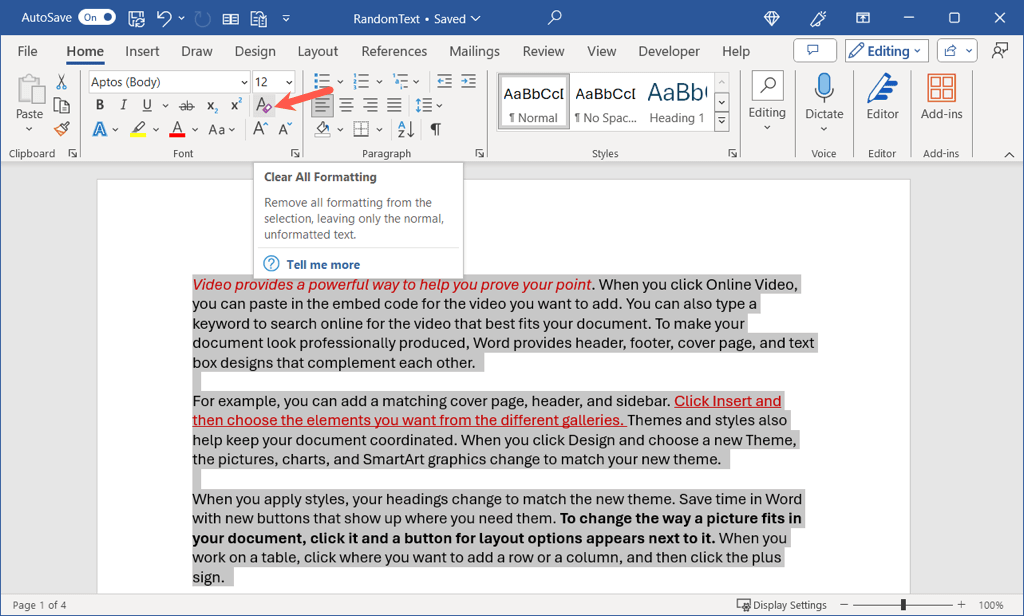
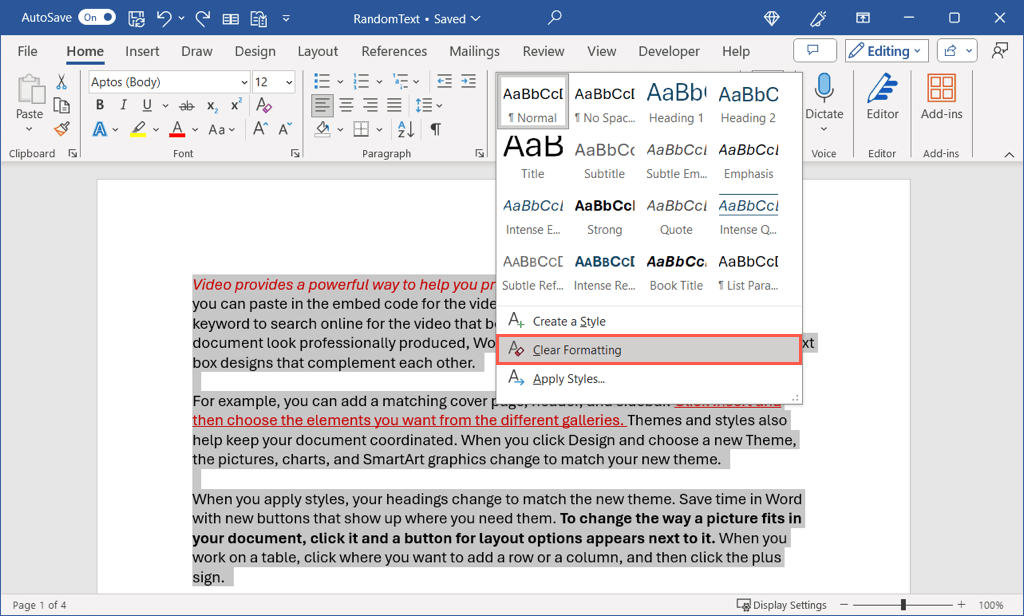
После этого вы должны увидеть возврат текста к шрифт по умолчанию в Word..
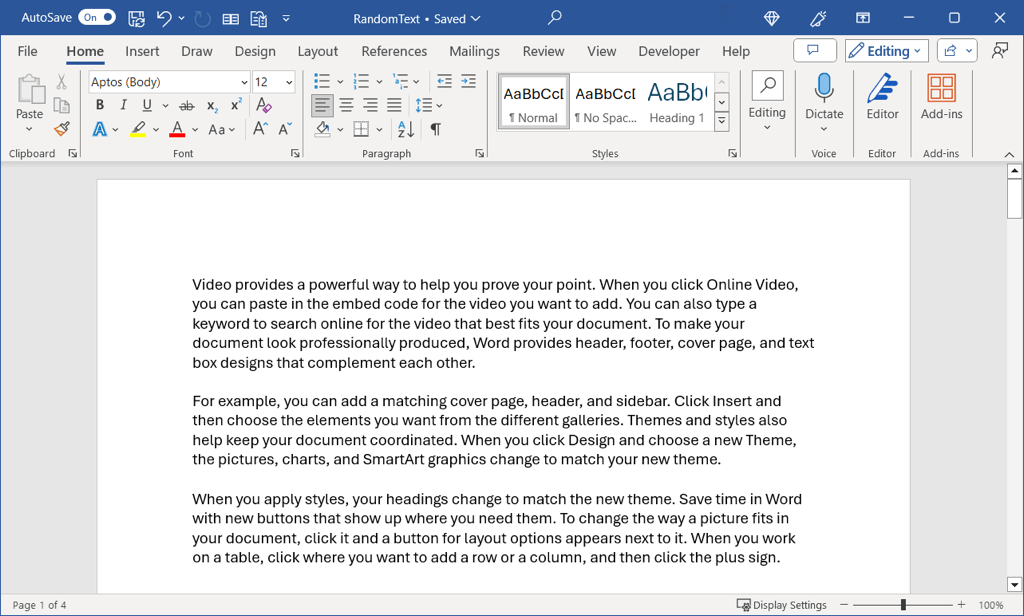
Как очистить форматирование изображения в Word
Возможно, вы внесли изменения в изображение в документе Word, и отменить операцию неудобно. Вы можете использовать повернул картинку под другим углом, добавить художественный эффект или обрезал изображение, чтобы сфокусироваться на определенной части. Вы можете легко вернуть изображение к исходному форматированию и настройкам.
Откройте документ, выберите изображение и перейдите на вкладку Формат изображения. Используйте стрелкурядом с кнопкой Сбросить изображение, чтобы просмотреть меню и выбрать один из вариантов ниже.
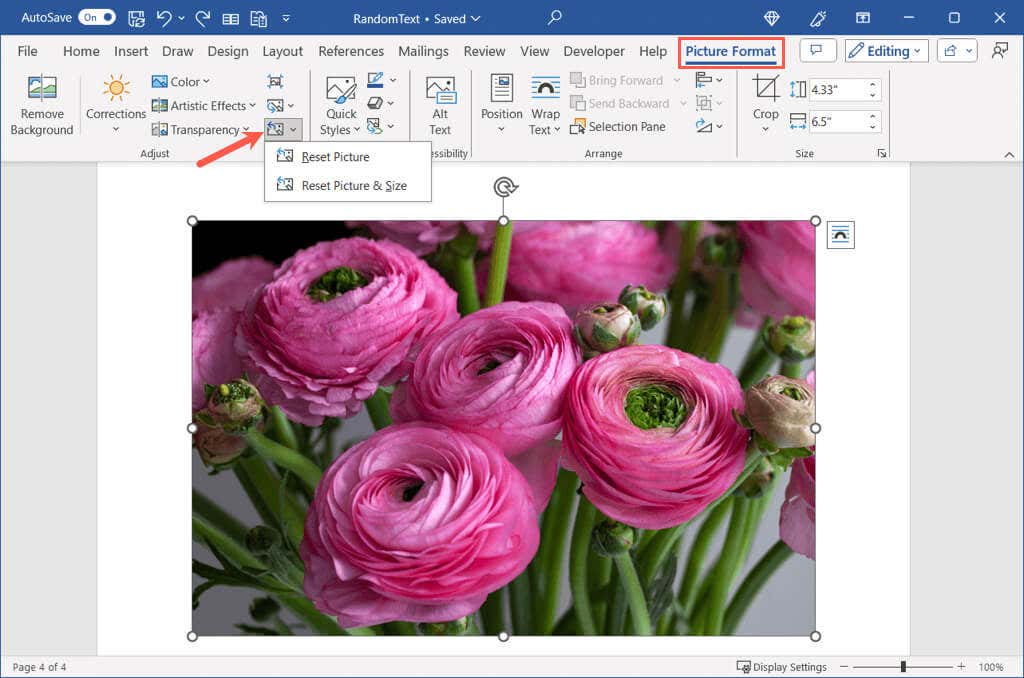
В качестве примера на скриншоте ниже мы применили форматирование и изменили размер изображения.
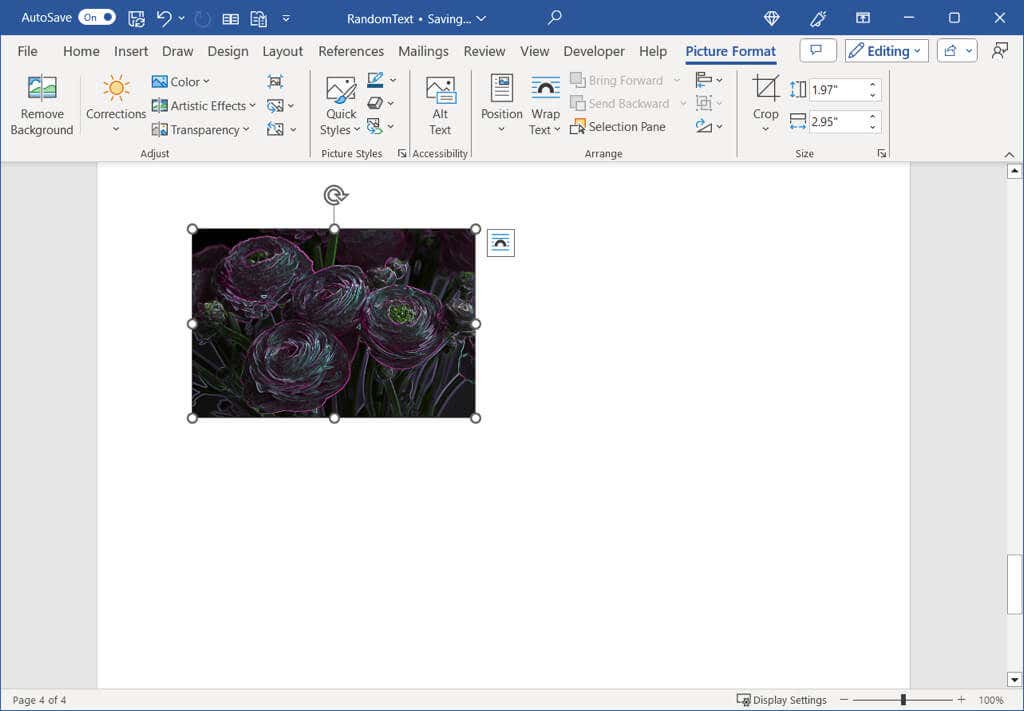
После использования Сбросить изображениеформатирование очищается, но измененный размер сохраняется.
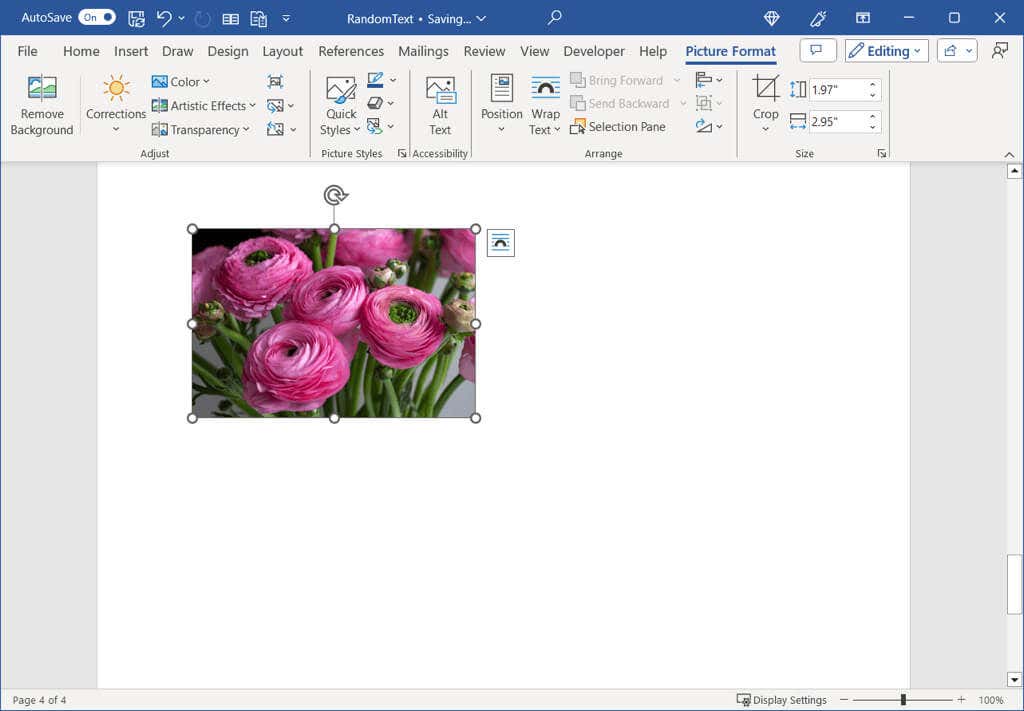
Используя приведенный выше пример, мы снова форматируем изображение и изменяем его размер.
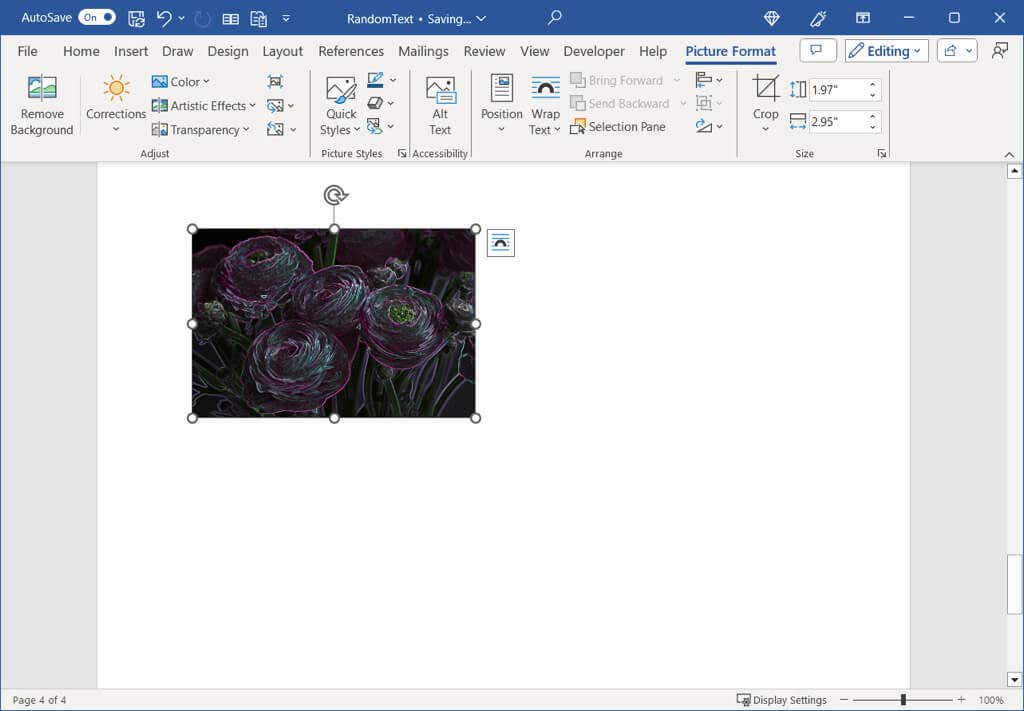
После использования Сбросить изображение и размеризображение возвращается к исходному формату и размеру.
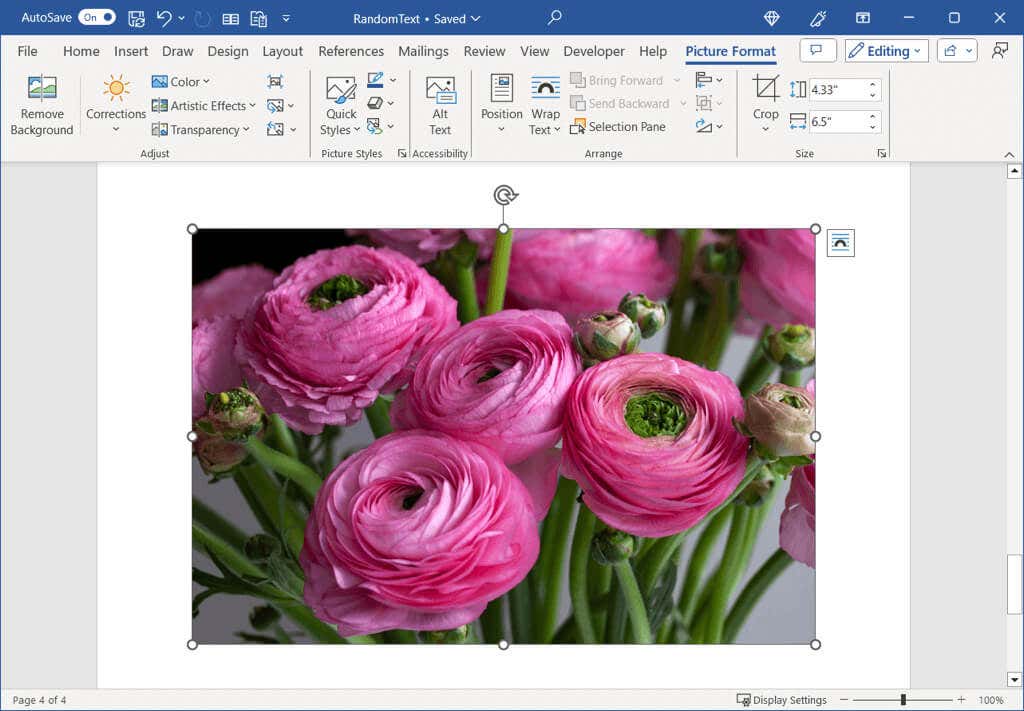
Если вы хотите вернуть текст к настройкам по умолчанию или изображение в исходное состояние в Microsoft Word, это легко сделать с помощью этих методов.
Теперь, когда вы знаете, как очистить форматирование в Word, обратите внимание на как показать знаки форматирования документа в Microsoft Word.
.