Чтобы создать список, вы можете использовать используйте пункты списка в Microsoft Word или Google Docs. Однако варианты не так просты, если вы хотите сделать то же самое в Google Sheets. Итак, мы покажем вам, как добавлять маркеры в Google Таблицах.
Благодаря четырем различным методам вставки пунктов списка вы можете использовать тот, который лучше всего подходит для вашей таблицы. Они позволяют вам поставить создавать списки внутри ячеек или добавить маркер в каждую отдельную ячейку, чтобы список был легко читаемым.
Используйте сочетание клавиш для вставки маркера
Этот метод идеален, если вы хотите создать маркированный список в одной ячейке. Вам потребуется используйте сочетания клавиш, чтобы вставить список. Клавиши, которые вы нажимаете, зависят от того, используете ли вы Windows или Mac.
Вставка маркеров в Windows
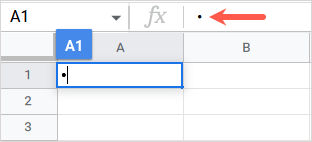
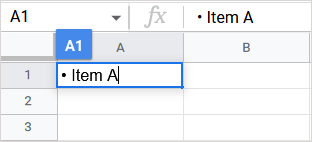
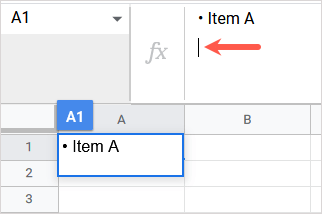
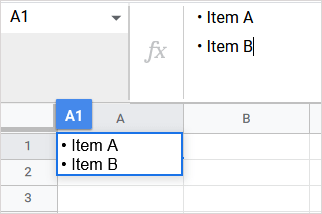
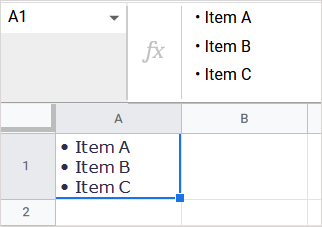
Вставка маркеров на Mac
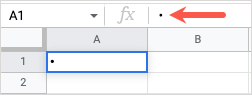
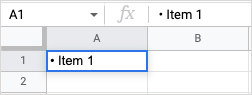
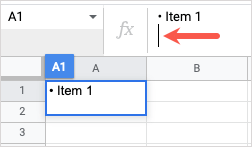
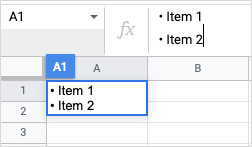
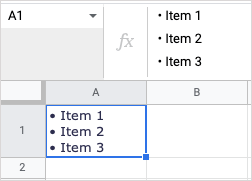
Копировать и вставить маркер
Следующий вариант также работает, если вы хотите, чтобы в ячейке был маркированный список, но предпочитаете что-то, кроме черной точки по умолчанию, например смайлик или галочку. Вы также можете использовать этот метод для добавления маркеров в отдельные ячейки, если хотите. Вы просто скопируйте и вставьте символ из другого приложения..
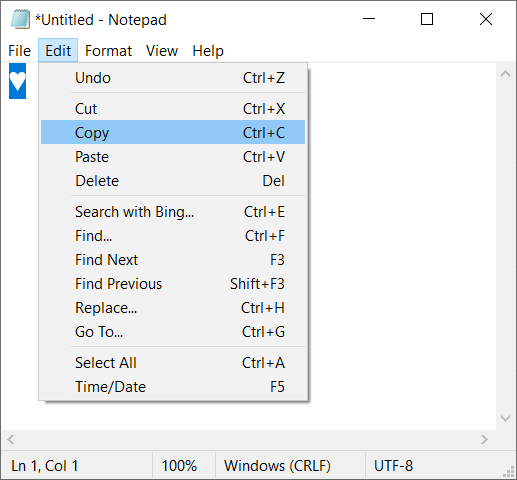
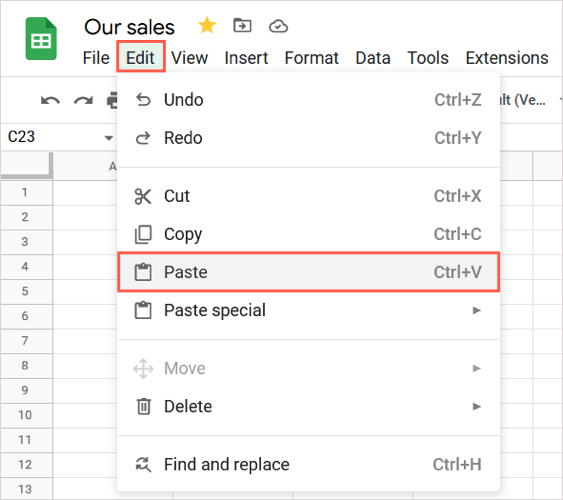
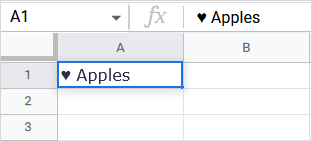
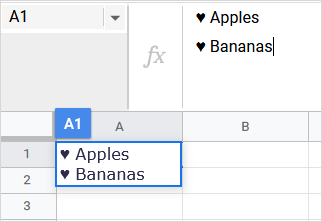
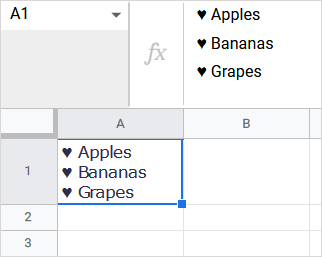
Введите функцию CHAR и формулу
Другой способ вставить маркеры — использовать СИМВОЛ функция и его формула в Google Таблицах. Синтаксис формулы: CHAR(число).
Используйте номер маркированного списка
Если вам просто нужна черная точка по умолчанию для маркера, это число — 9679. Затем вы включаете элемент списка в формулу CHAR в кавычки или с помощью ссылки на ячейку. Давайте рассмотрим пару примеров.
Здесь мы будем использовать текст в ячейке A1 в качестве элемента списка без пробела, используя следующую формулу:
=CHAR(9679)&A1
Чтобы разбить формулу, используйте CHAR(9679) для маркера, амперсанд для добавления к строке и A1 для текста.
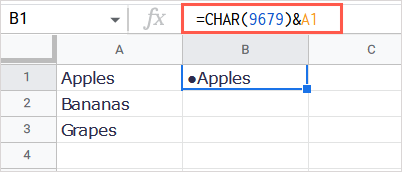
В качестве другого примера мы вставим пункт списка и добавим пробел с «abc» в качестве элемента списка, используя следующую формулу:
=CHAR(9679)&» «&»abc»
Чтобы разбить эту формулу, у вас есть CHAR(9679) для маркера, амперсанд, добавляемый к строке, пробел, заключенный в кавычки, еще один амперсанд и текст в кавычках..
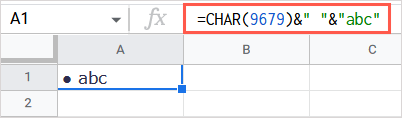
Используйте символ Юникода
Вы также можете использовать номер Юникода для нужного символа в формуле. Вы можете получить номер из Список символов Юникода в Википедии или из собственного источника.
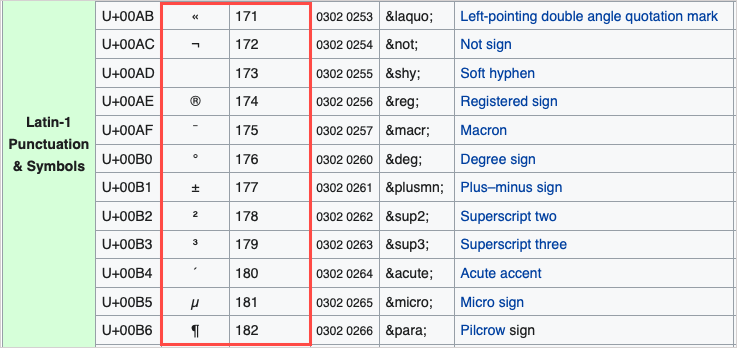
В качестве примера мы будем использовать латинскую букву Bilabial Click, номер 664.
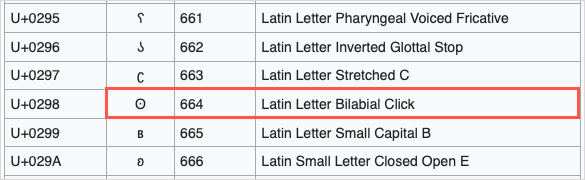
Затем мы добавим пробел и «abc» в качестве элемента списка с помощью этой формулы:
=CHAR(664)&» «&»abc»
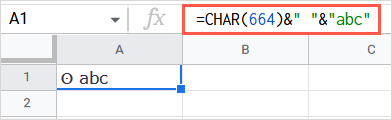
Создайте собственный числовой формат
Этот последний метод, который мы объясним, идеально подходит, если вы хотите отформатировать существующие ячейки с помощью маркеров. Вы можете создать собственный числовой формат, который затем применять к любым ячейкам, которые вам нравятся. Обратите внимание, что это может повлиять на существующие числовые форматы, которые вы используете для ячеек.
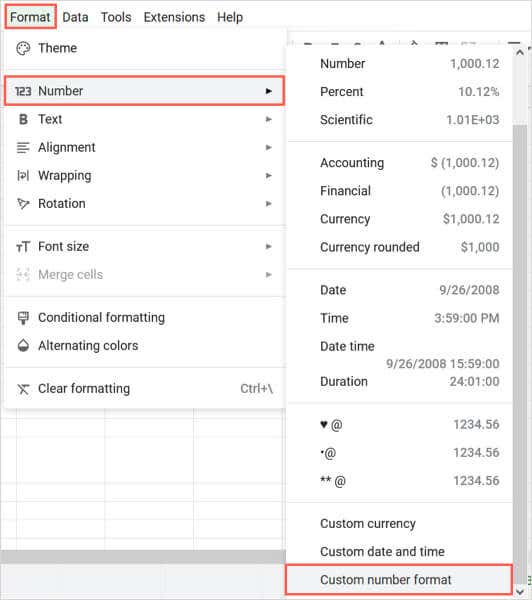
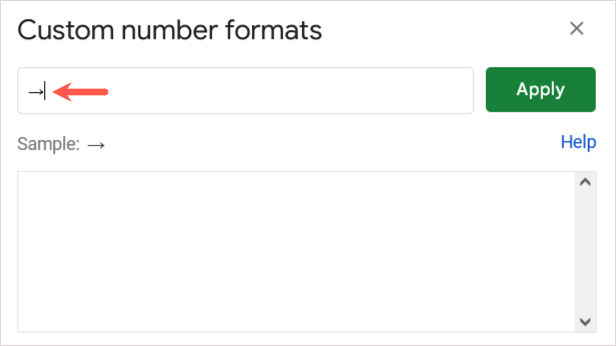
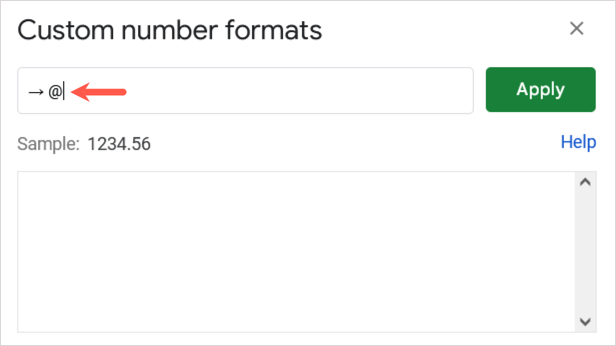
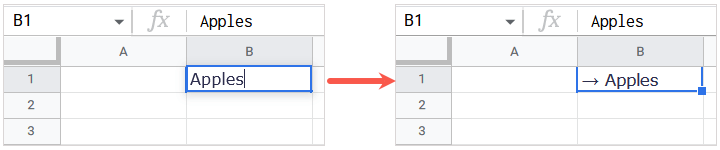
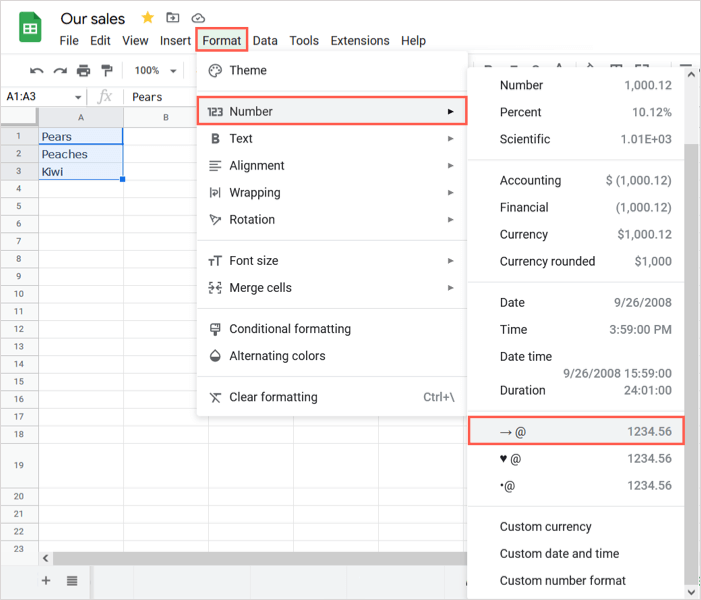
После этого вы увидите обновление выбранных ячеек для использования вашего собственного формата маркеров.
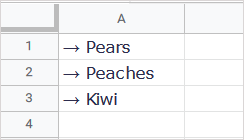
Вы также можете получить доступ к тому же пользовательскому формату и использовать его в других листах или книгах Google Таблиц, войдя в систему с той же учетной записью Google.
С помощью этих простых способов вставки пунктов списка в Google Sheets вы можете легко создать список, как в Google Docs. Соответствующие руководства см. в разделе способы использования галочки в Microsoft Excel.
.