Возможно, вам захочется прослушать документ в Документах Google по необходимости или для того, чтобы просмотреть его. Прослушать вслух чтение документа Google с преобразованием текста в речь (TTS) можно несколькими способами.
Включите инструмент преобразования текста в речь в Документах Google
Если у вас уже есть программа чтения с экрана, вам нужно включить инструмент доступности в Документах Google, чтобы услышать, как вам читается документ.
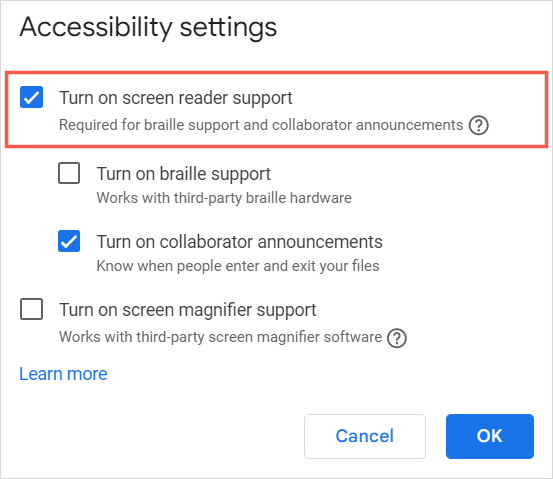
После этого вы должны услышать «Поддержка чтения с экрана включена». Для прослушивания содержимого документа вы можете использовать элементы управления программой чтения с экрана или настройки специальных возможностей.
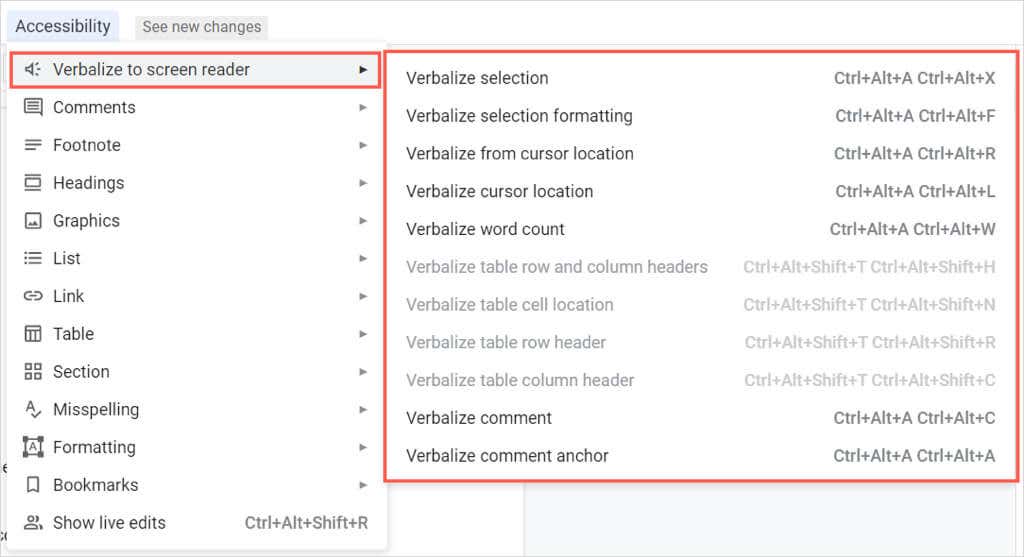
Использовать программу чтения с экрана для Google Chrome
Если вы ищете варианты расширения, первым делом обратите внимание на Читатель экрана (ChromeVox) от Google для браузера Chrome. Этот инструмент также поставляется с Chrome OS предназначен для преобразования текста в речь на этой платформе.
После установки дополнения оно сразу же начинает озвучивать веб-страницу, которую вы посещаете, включая документ в Документах Google.
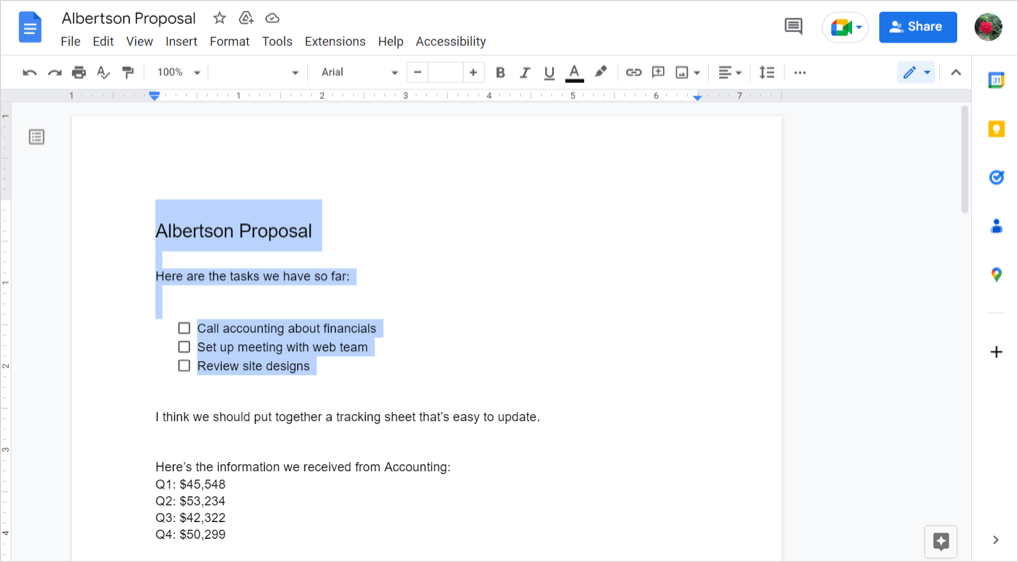
Чтобы управлять настройками расширения Chrome, нажмите его кнопку на панели инструментов и выберите Параметры. Затем вы можете настроить параметры голоса и действий мыши, а также просмотреть доступные сочетания клавиш.
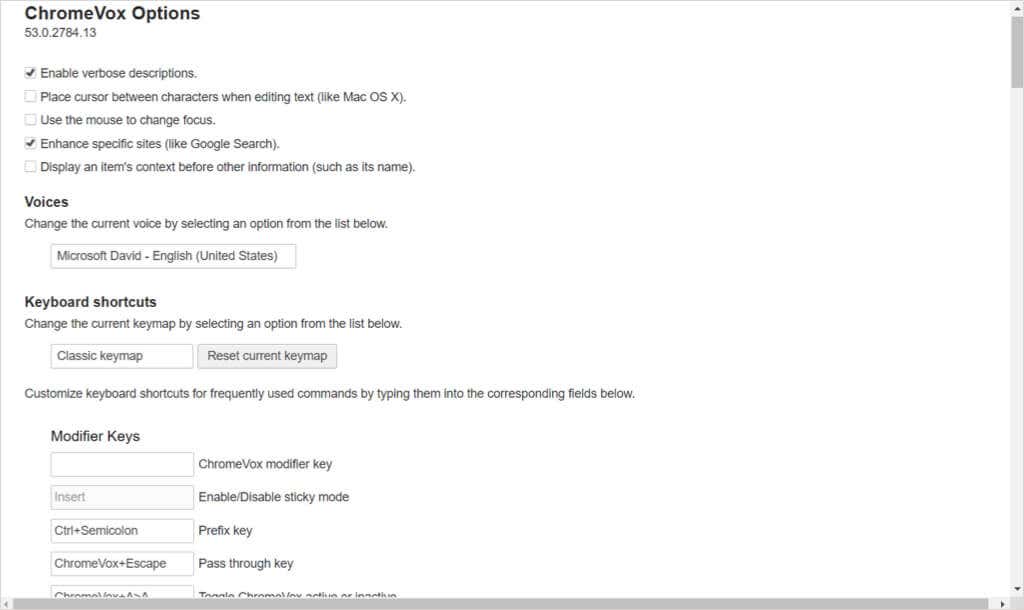
Чтобы отключить программу чтения с экрана, нажмите кнопку на панели инструментов и выберите Управление расширением. Затем отключите переключатель.
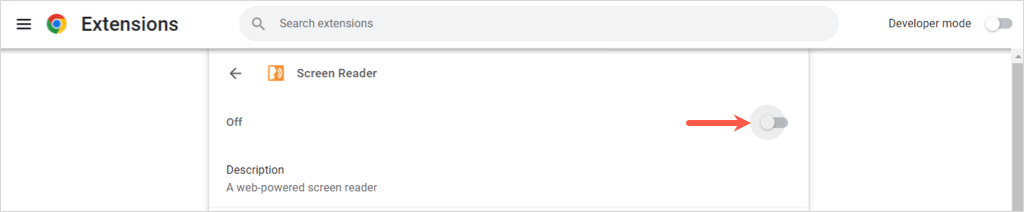
Используйте чтение вслух для Chrome, Firefox и Edge
Еще одно надежное расширение для браузера — Читай вслух. Он бесплатен для Google Chrome, Mozilla Firefox и Microsoft Edge.
Что хорошо в этой опции, так это то, что вы можете сами контролировать, когда хотите ее запустить. Перейдите к своему документу в Документах Google, нажмите кнопку надстройки на панели инструментов и используйте кнопку Воспроизвести, чтобы прослушать документ.
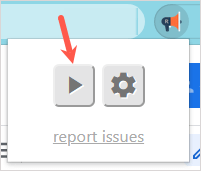
Вы услышите свой документ и увидите выделенный текст в окне расширения. В верхней части этого окна у вас есть кнопки для паузы, остановки, перехода вперед или назад..
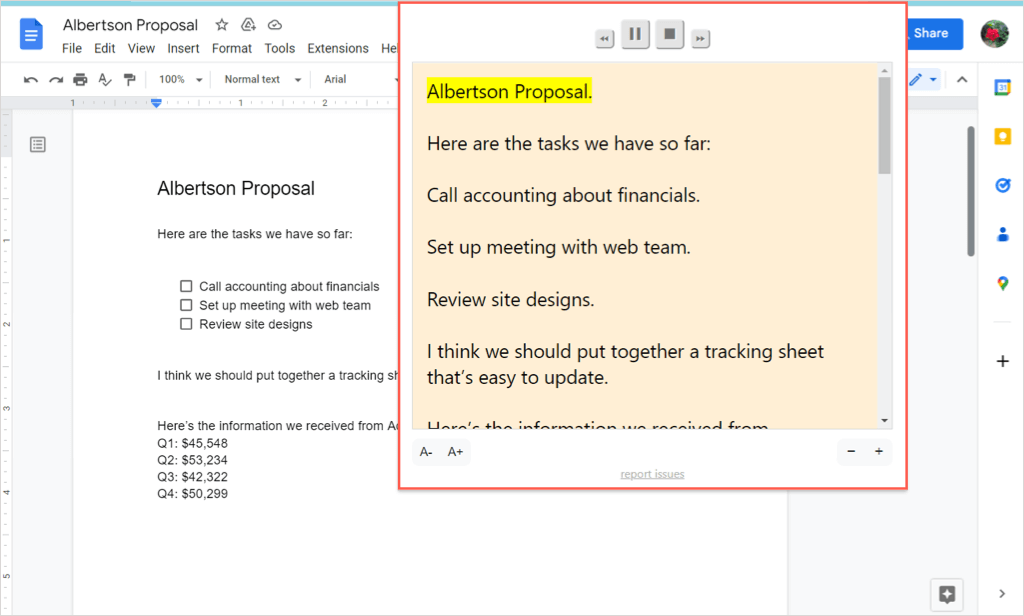
Чтобы настроить параметры дополнения, выберите значок шестеренка. Затем вы можете изменить голос, скорость, высоту звука, громкость и выделение текста.
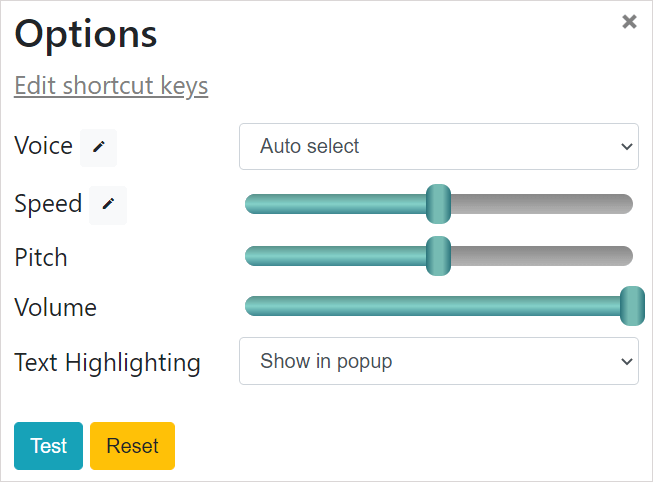
Используйте VoiceOver на Mac
Если вы используете macOS, вы можете воспользоваться преимуществами Специальные возможности Apple, VoiceOver. Выполните действия, описанные в начале этого руководства, чтобы включить функцию специальных возможностей Документов Google. Затем включите VoiceOver, выполнив следующие действия.
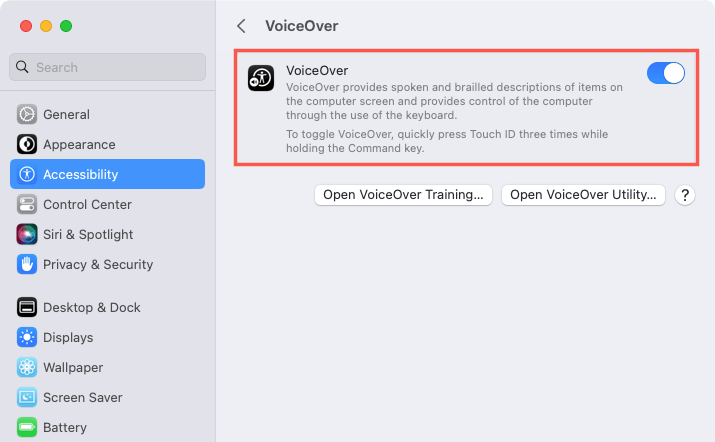
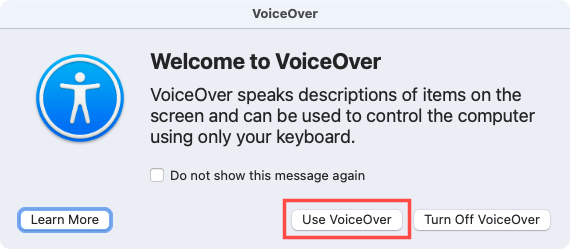
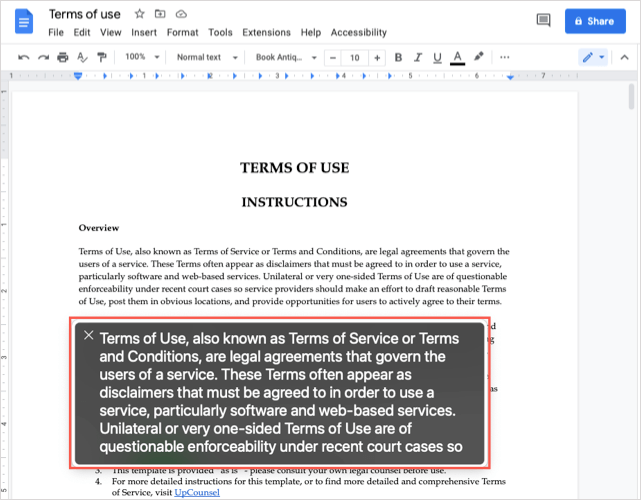
Чтобы отключить VoiceOver после завершения, используйте Xв левом верхнем углу окна VoiceOver.
Возможно, у вас нарушение зрения, из-за которого вам трудно читать документ, или вы можете захотеть услышать, как ваш Документ Google читается вслух, пока вы делаете другие дела. В любом случае, эти варианты преобразования текста в речь должны вам помочь.
Подробнее см. как использовать функцию преобразования текста в речь в TikTok.
.