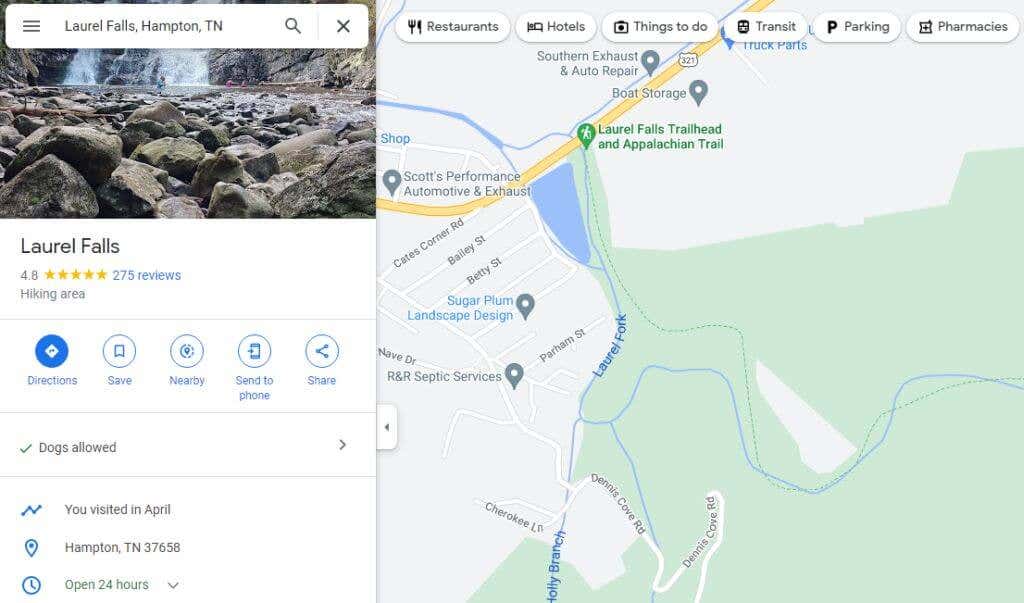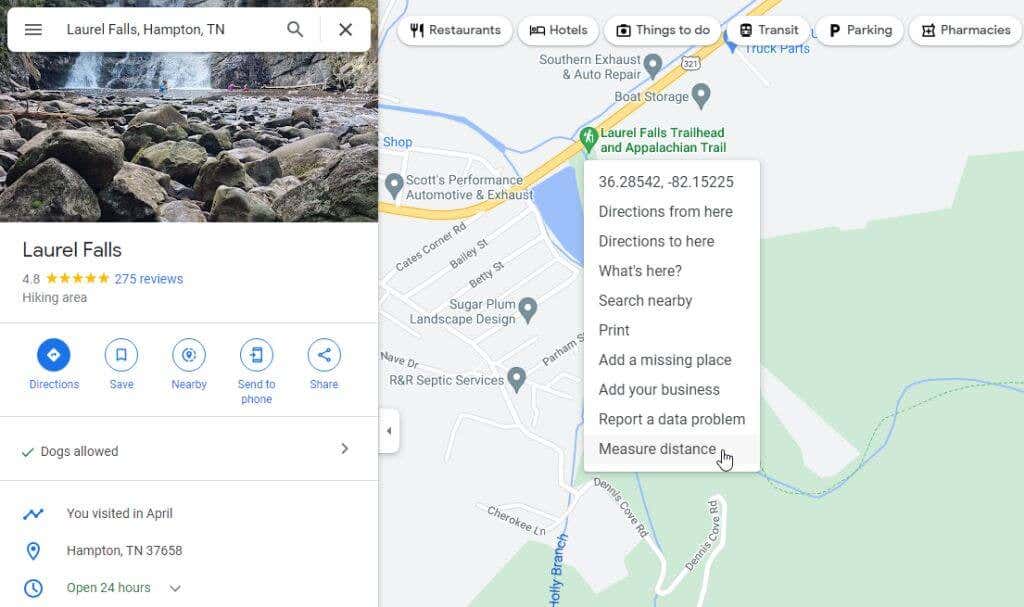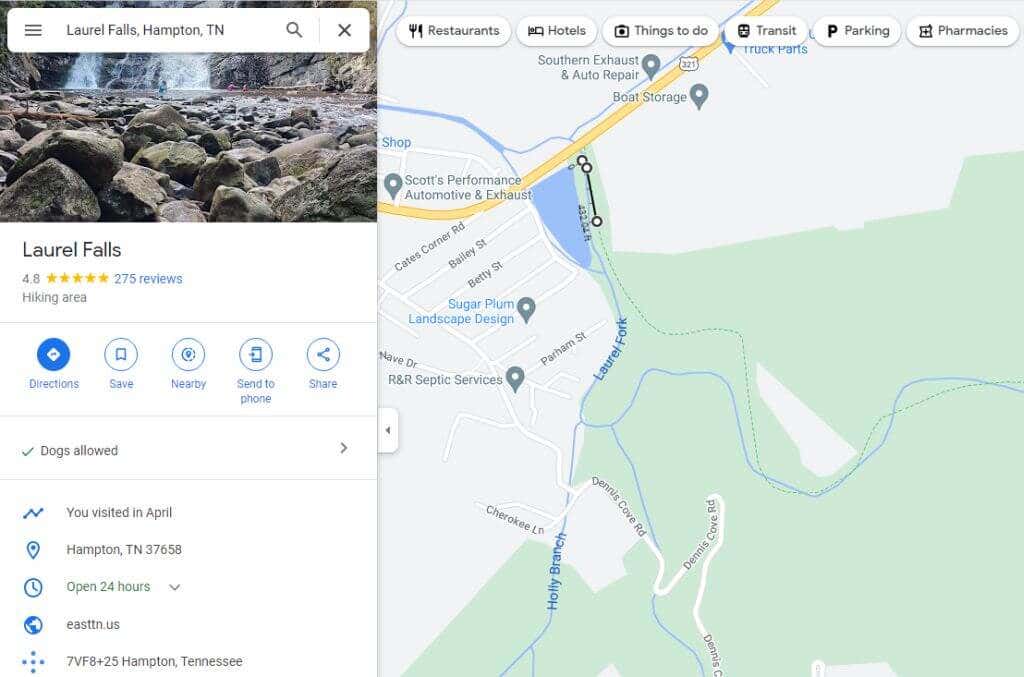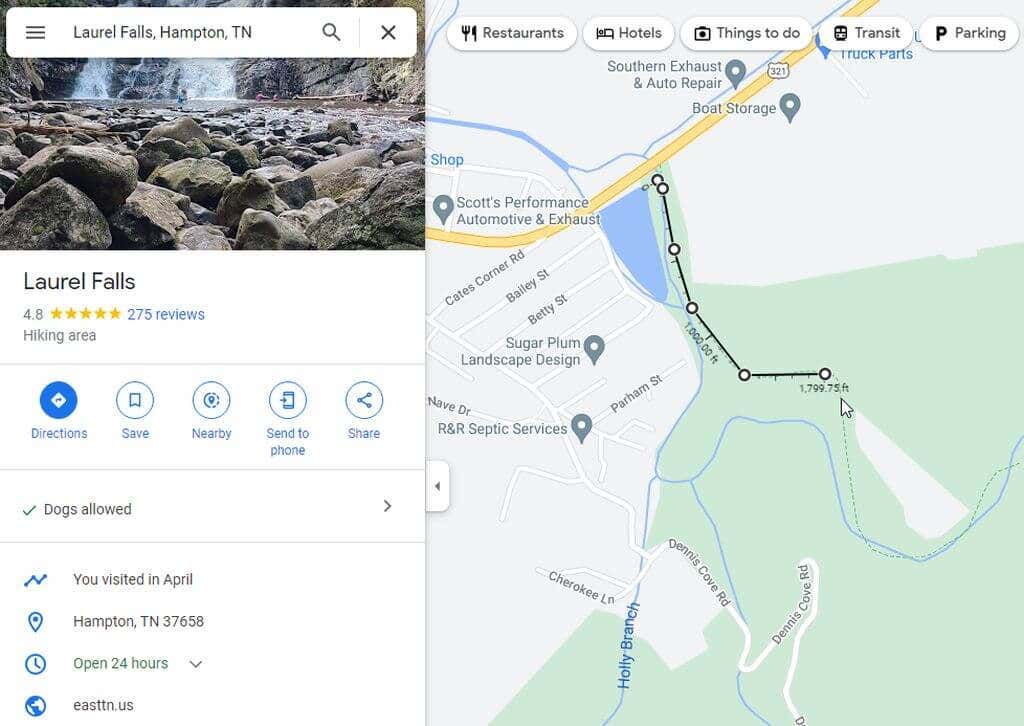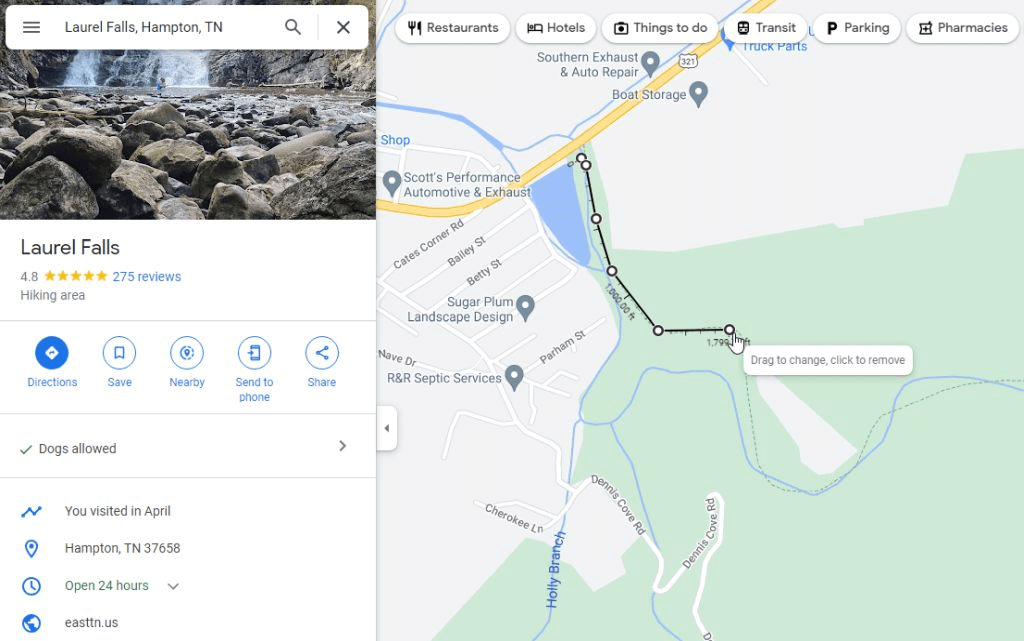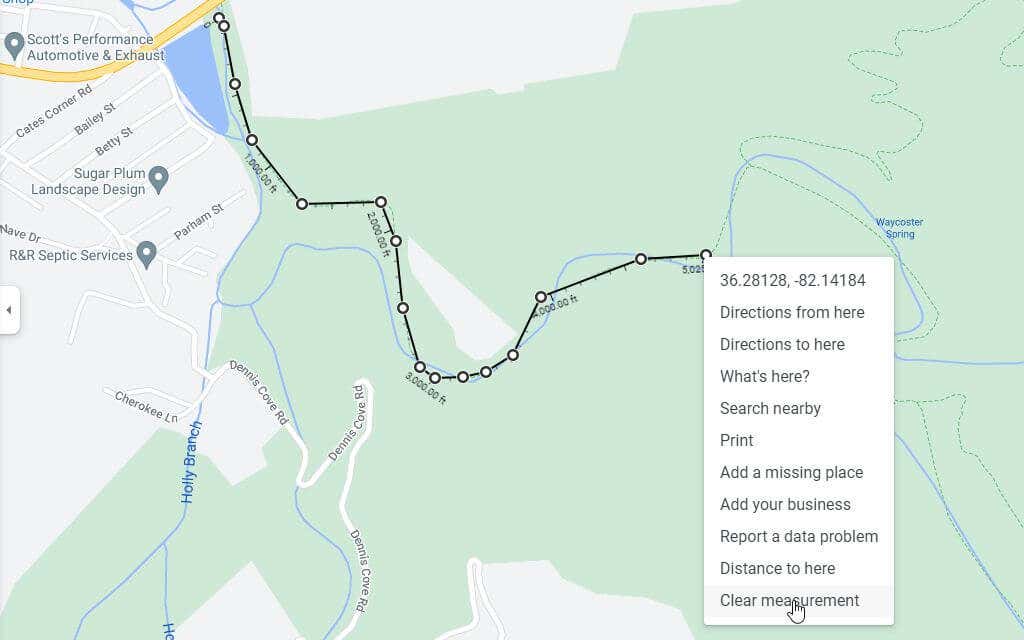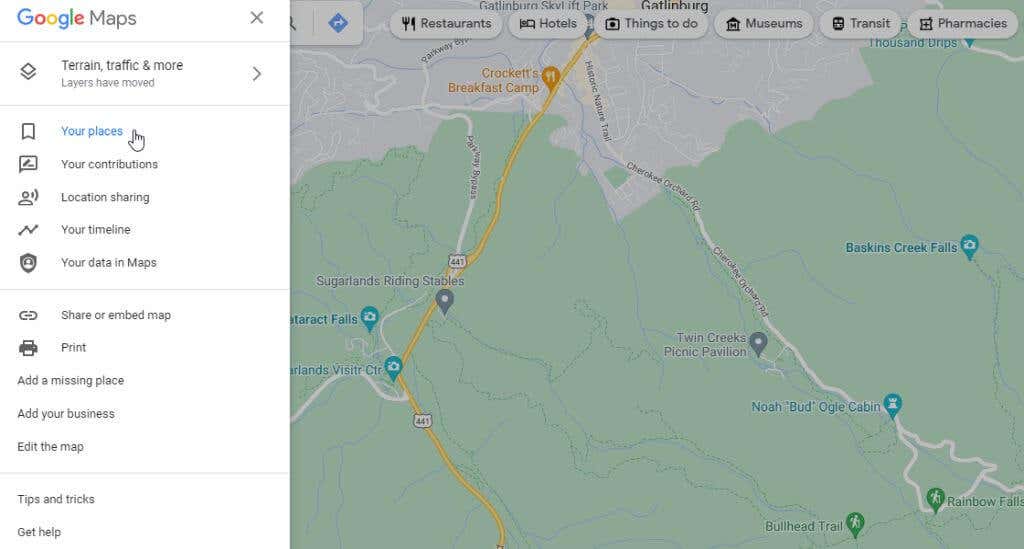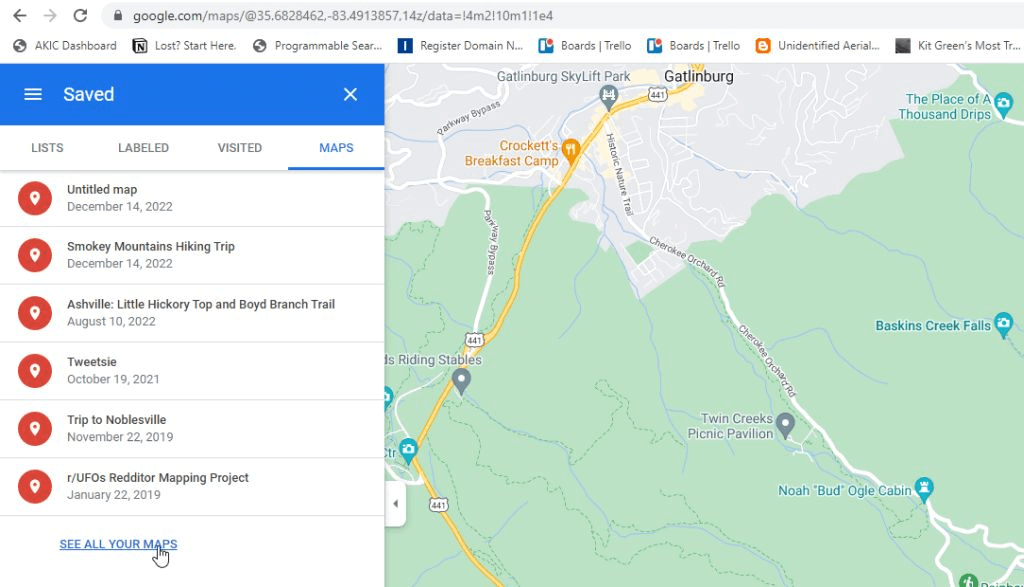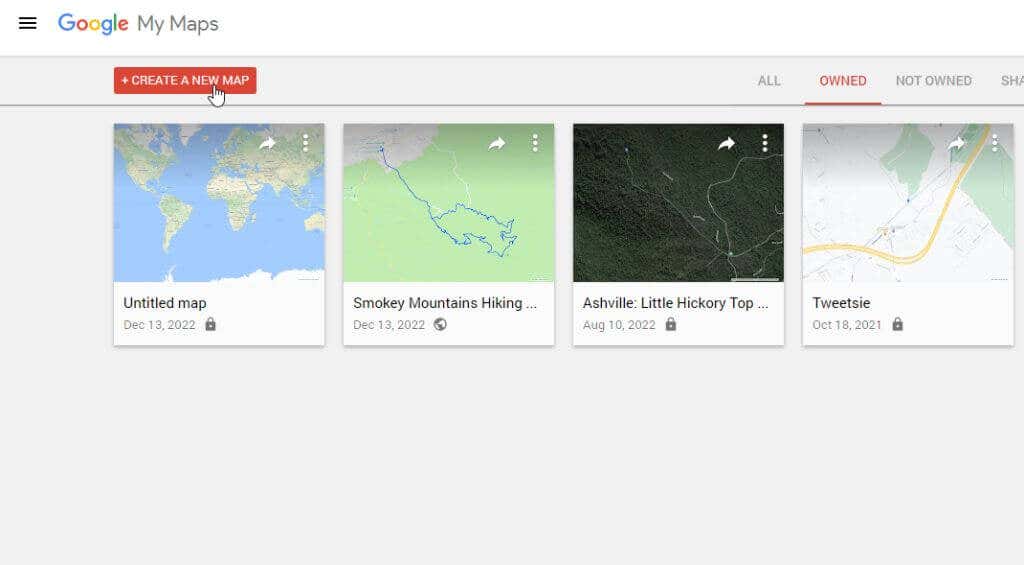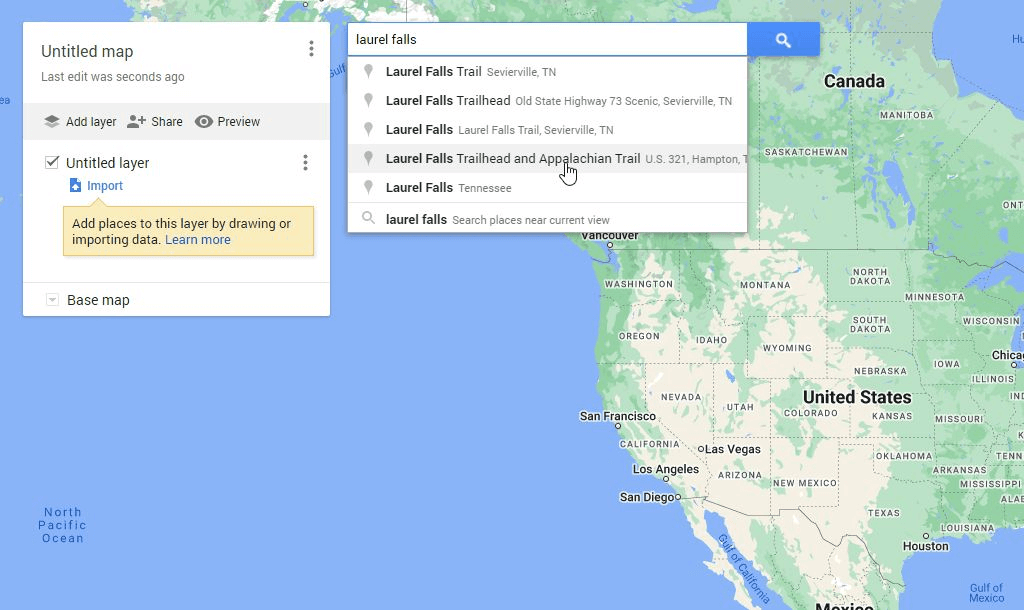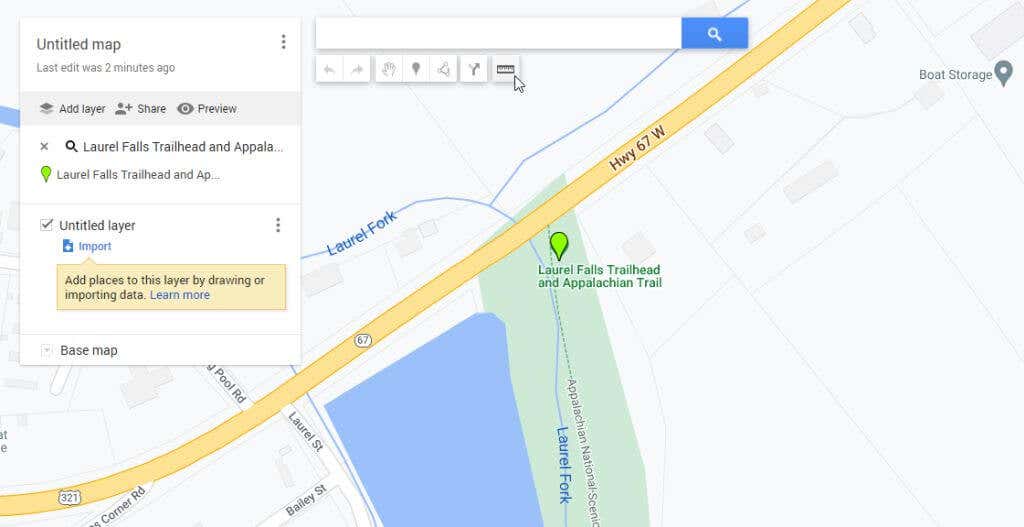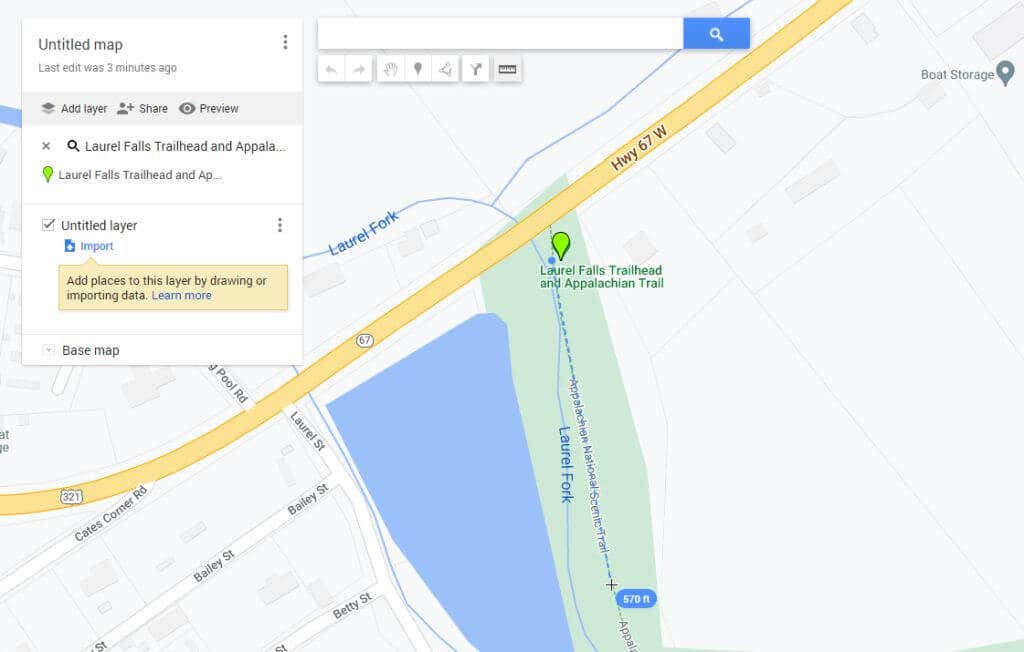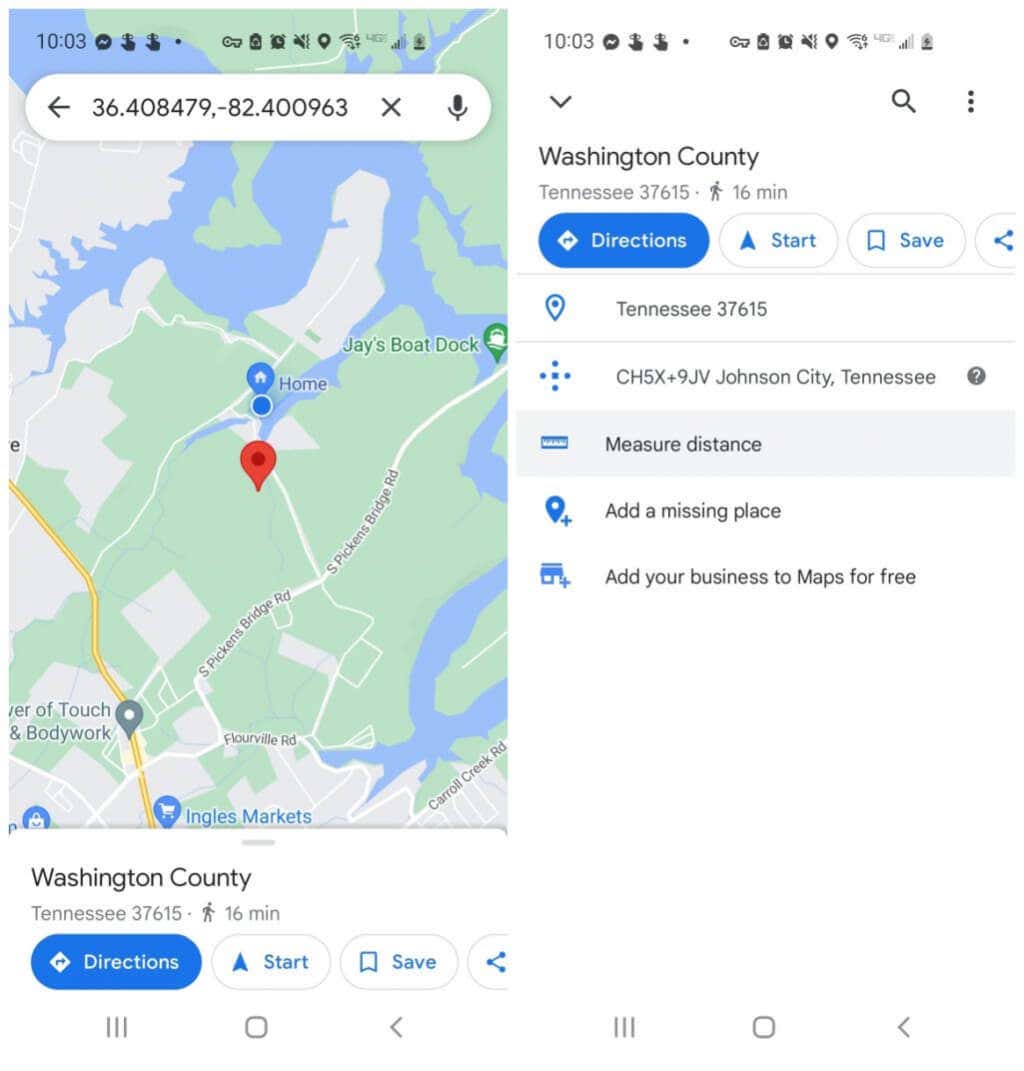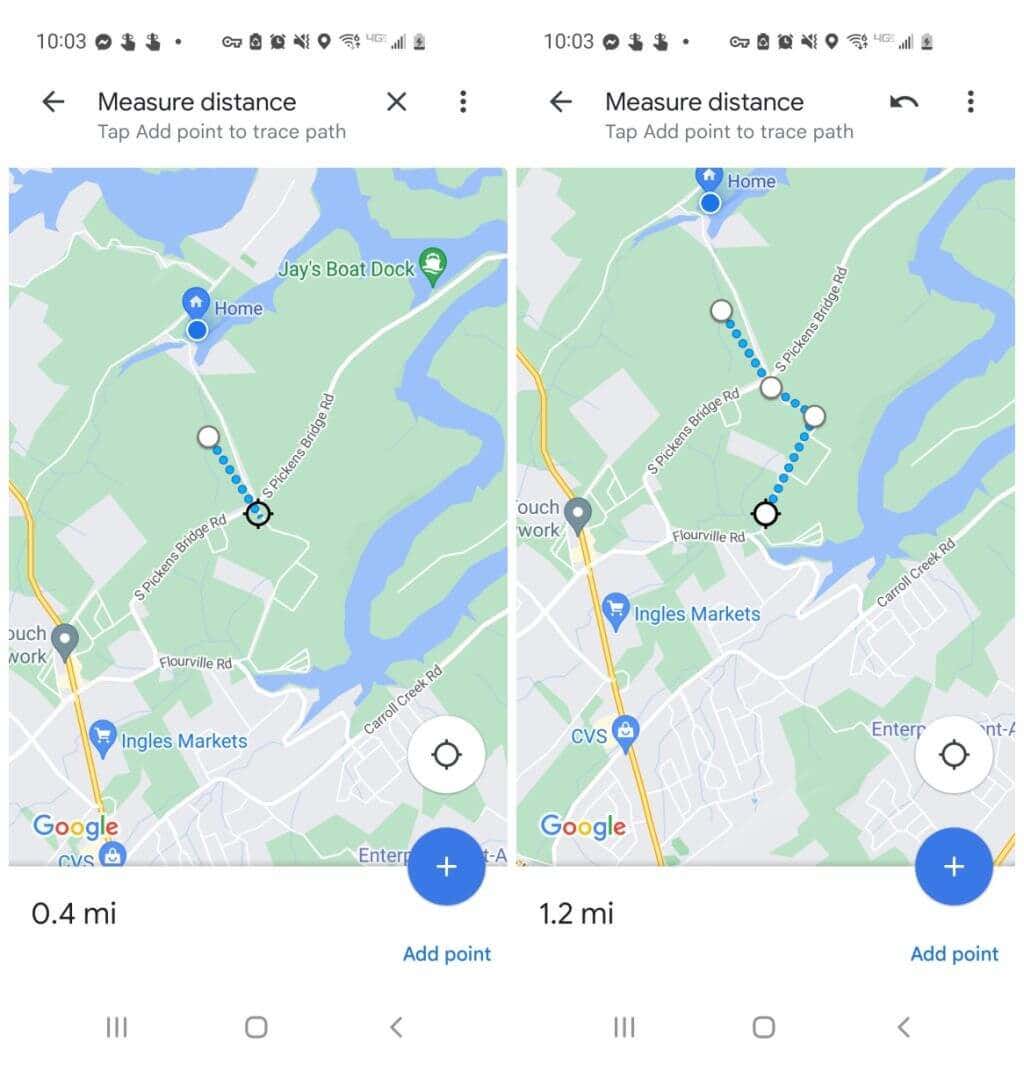При посещении или изучении новых мест не всегда легко определить расстояние для прогулок или походов только по карте на Картах Google. Именно поэтому Google включил в Карты функцию, позволяющую точно измерять расстояния с помощью мыши.
В этой статье вы узнаете, как измерить расстояние на Карты Гугл, а также в соответствующей библиотеке Google Мои карты. Вы также узнаете, как это сделать в мобильной версии Google Карт.
Зачем измерять расстояния на Картах Google?
Каждый раз, когда вы ищете a location in Карты Гугл, вы увидите карту с этим местоположением по центру карты.
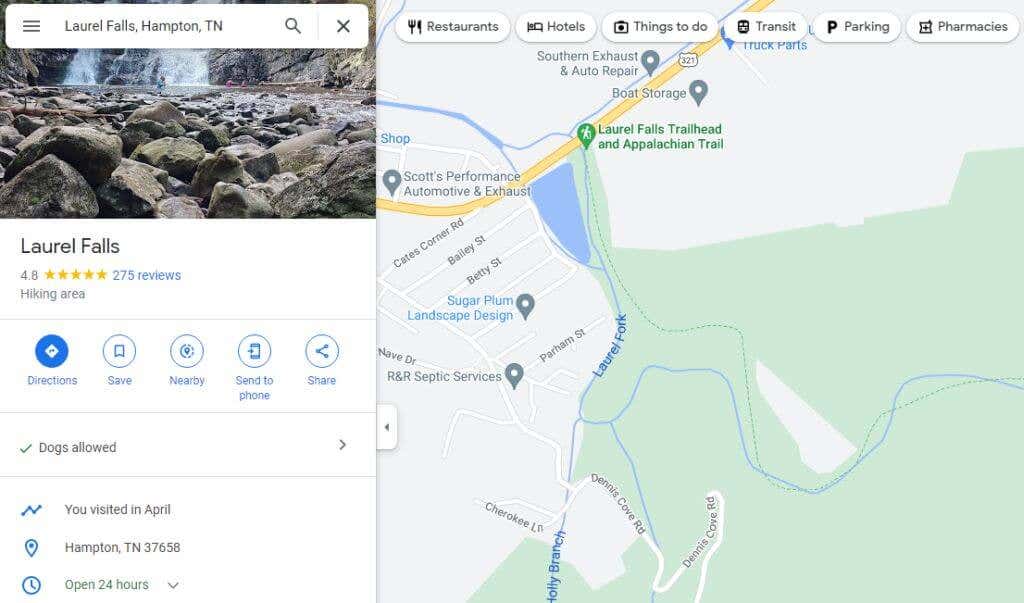
Вы можете измерить расстояние между любыми двумя точками на этой карте. Повторяя этот шаг, вы можете соединить измеренные сегменты, чтобы определить расстояние очень длинной дороги, тропы и т. д. Но почему вы можете захотеть это сделать? На самом деле причин много.
Планируем поход и хотим знать, какой длины будет путь.
Пытаюсь выбрать между несколькими маршрутами движения и хочу найти самый короткий.
Измерение расстояния разные рейсы от аэропорта до аэропорта.
Построение окружности объекта недвижимости для расчета площади в квадратных футах (площади).
Как измерить расстояние на Картах Google
Измерить расстояние на Карты Гугл так же просто, как щелкнуть правой кнопкой мыши.
Откройте Карты Google и используйте поле поиска в левом верхнем углу, чтобы найти на карте начальную точку, с которой вы хотите начать измерение (или просто используйте свое текущее местоположение), затем щелкните правой кнопкой мыши. Вы увидите раскрывающееся меню. Выберите Измерить расстояние, чтобы начать процесс измерения.
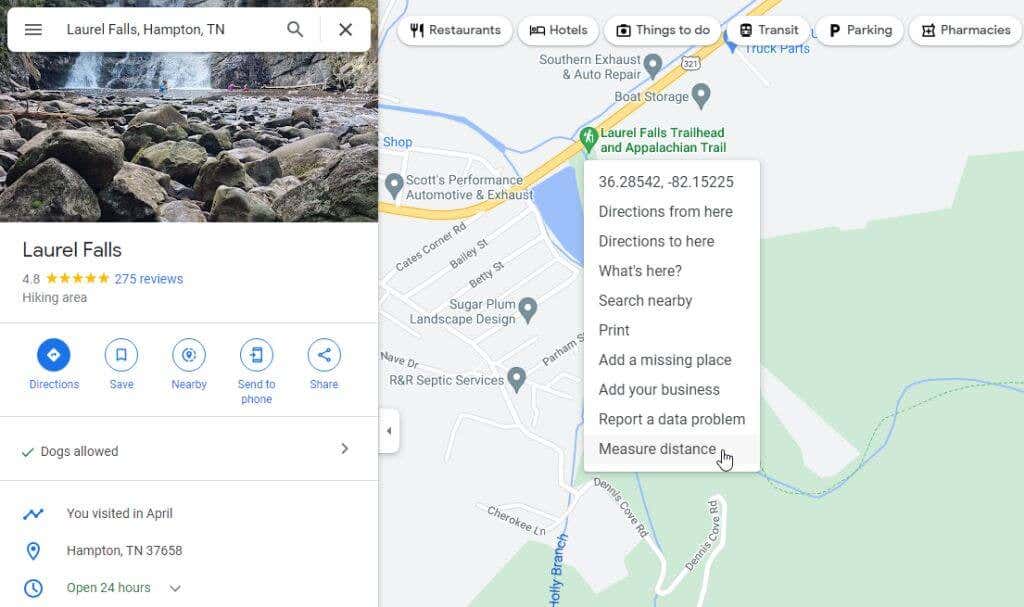
Выберите любую точку в любом направлении, и появится черная прямая линия (по прямой), соединяющая начальную точку и новую выбранную вами точку.
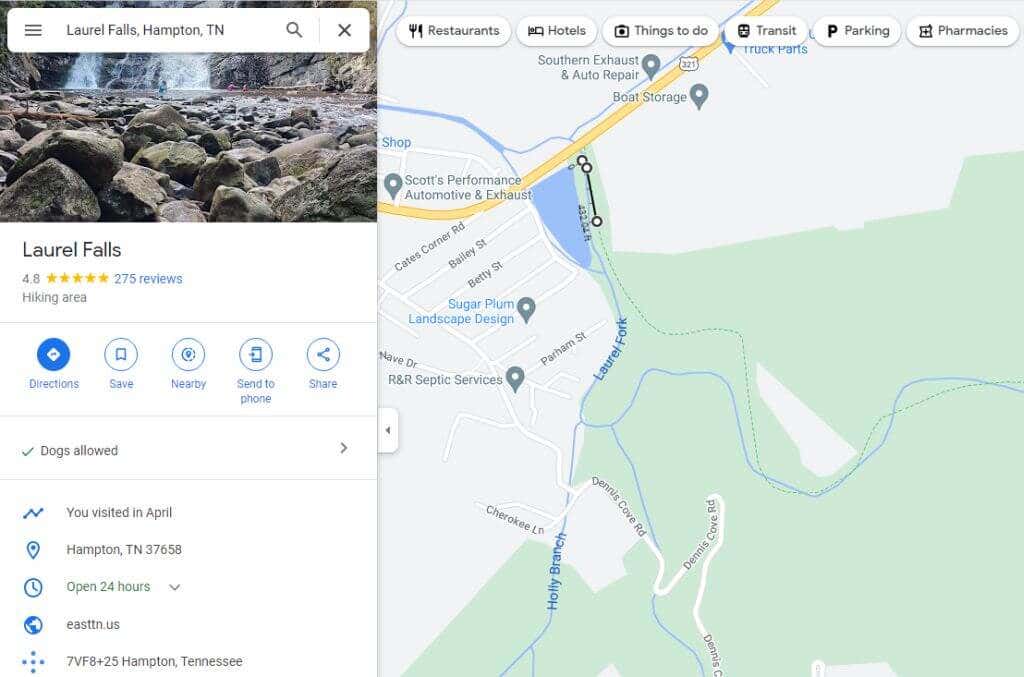
Продолжайте выбирать точки на маршруте, который вы хотите измерить. Каждый раз, когда вы щелкаете мышью, появляется новая черная линия, соединяющая последнюю точку с текущей. Вы также увидите измеренное расстояние под черной линией.
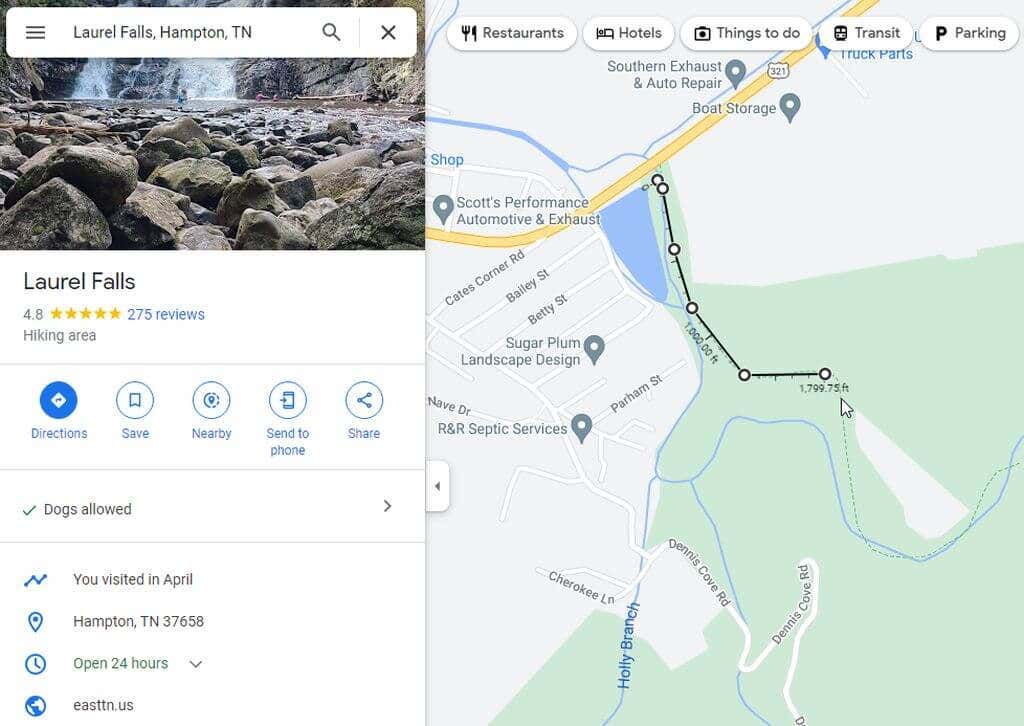
Если вы допустили ошибку и хотите избавиться от последней созданной вами точки, просто выберите ту же белую точку, и последний сегмент линии исчезнет..
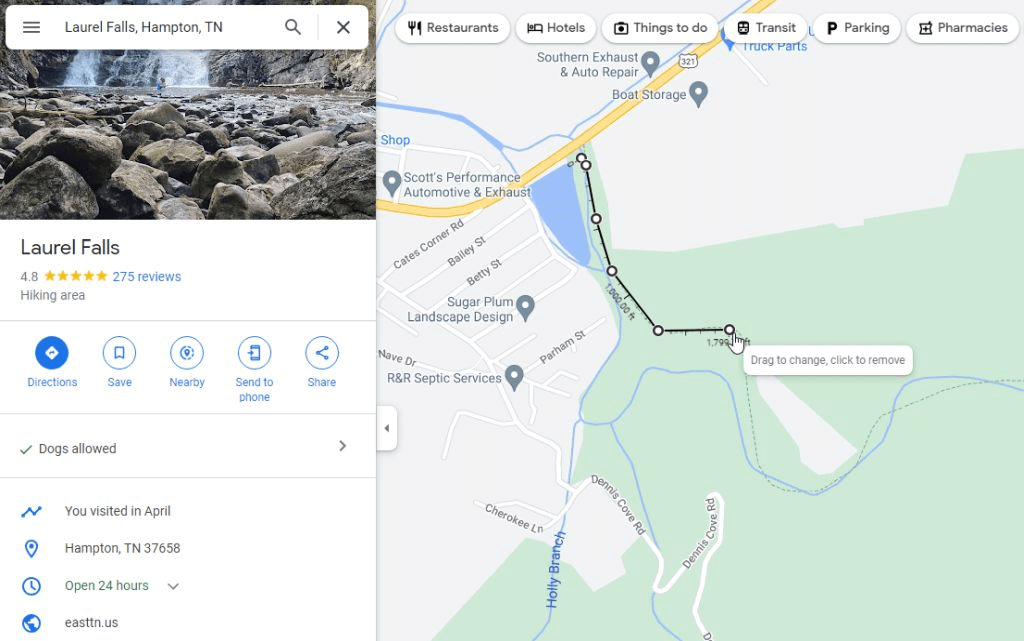
Если вы закончили измерение и хотите избавиться от всей линии измерения, просто щелкните конечную точку правой кнопкой мыши. В появившемся всплывающем меню выберите Очистить измерение.
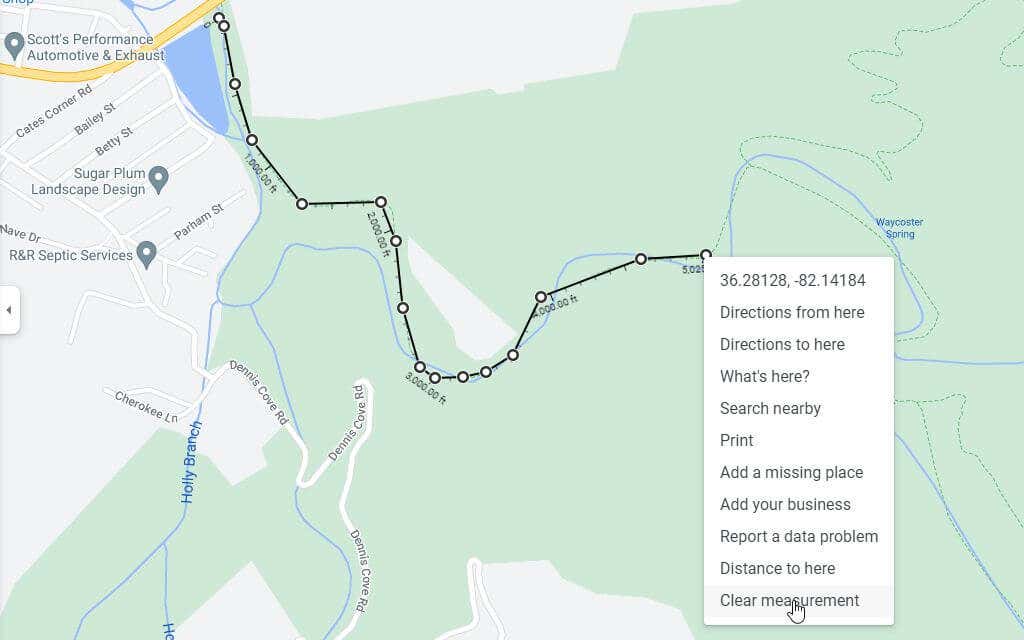
При этом линия будет полностью удалена из вашего представления на Картах Google.
Как измерить расстояние в Google My Maps
Еще одна область Карт Google — это ваш Моя библиотека карт, где вы можете создавать и сохранять карты с путевыми точками. Вы также можете измерять расстояния на этих картах.
Доступ к Google Моим картам можно получить из Карт Google, выбрав Мои местав меню слева.
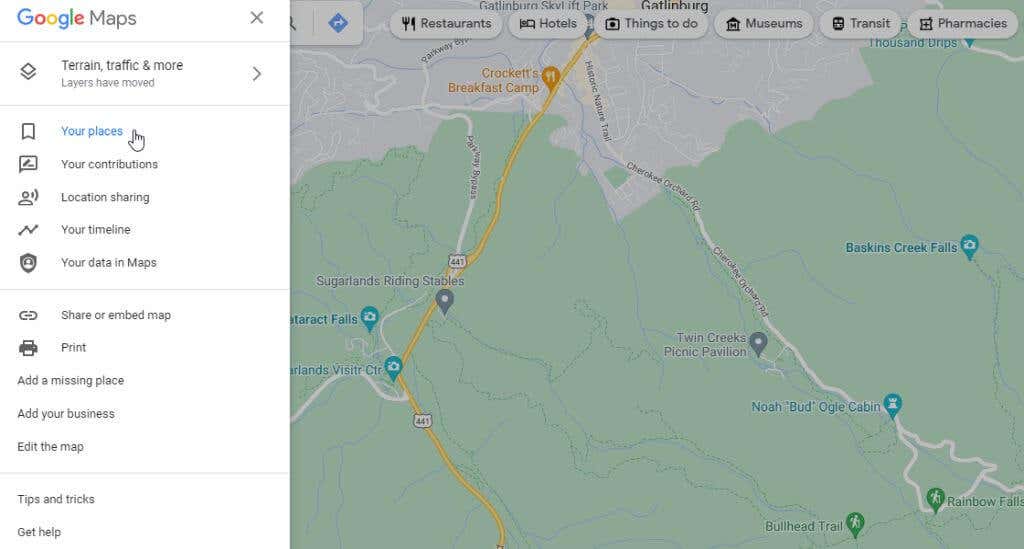
В следующем левом окне выберите в меню Карты.
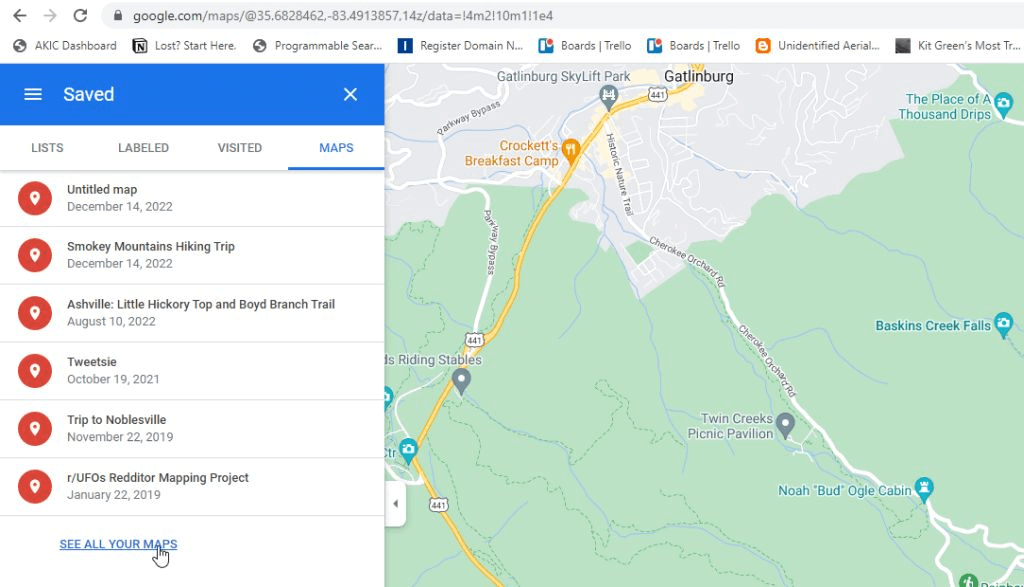
Вы попадете в раздел «Мои карты», где сможете выбрать Создать новую карту, чтобы запустить сеанс картографии.
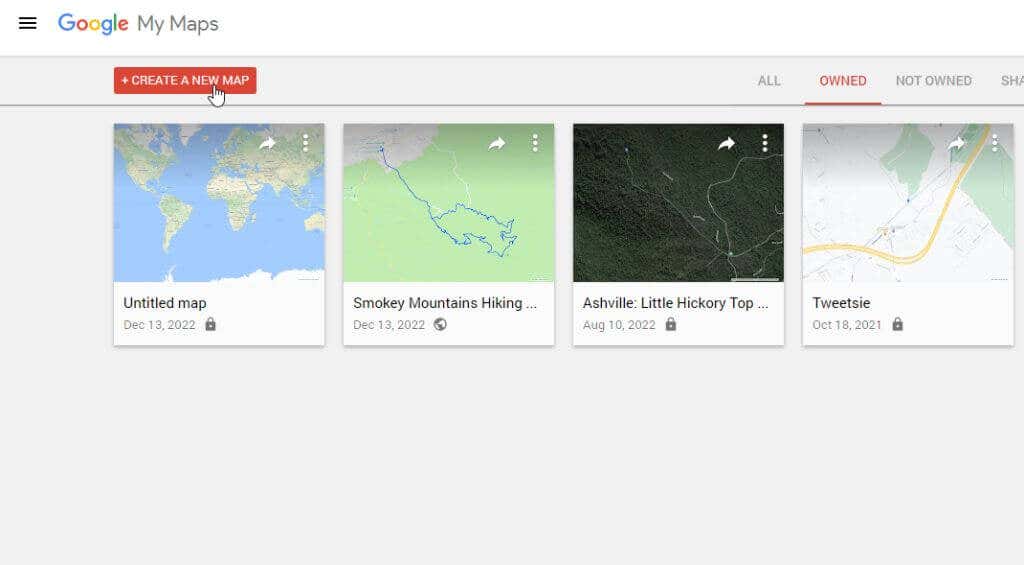
Следующее окно будет очень похоже на Карты Google. Введите место, где вы хотите измерить расстояние, в поле поиска в верхней части окна. Нажмите Enterили выберите значок лупы в правом верхнем углу.
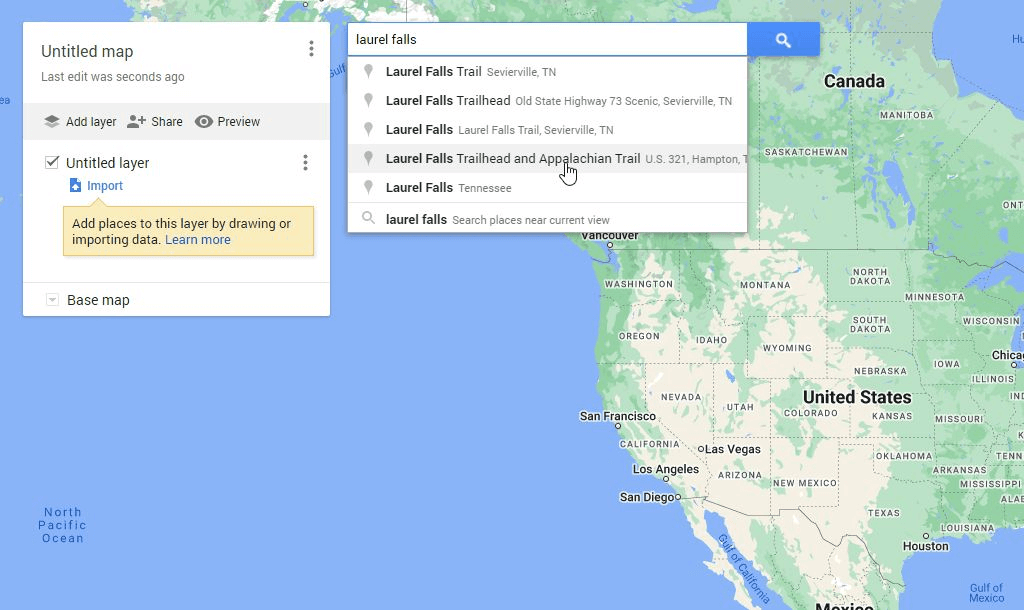
Вы увидите увеличенную карту того места, которое вы искали. Теперь под полем поиска вы увидите список значков. Выберите самый правый значок линейки, чтобы запустить инструмент измерения расстояния.
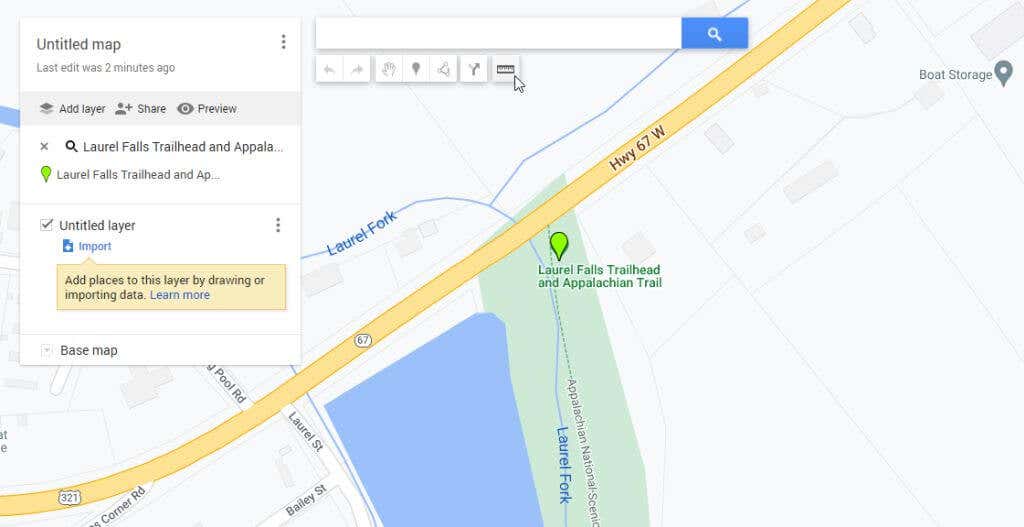
Нажимая мышью в разных точках карты, вы увидите бледную синюю пунктирную линию, отслеживающую каждый щелчок. Маленький синий овал будет содержать общее расстояние, измеренное вами при каждом нажатии на карту.
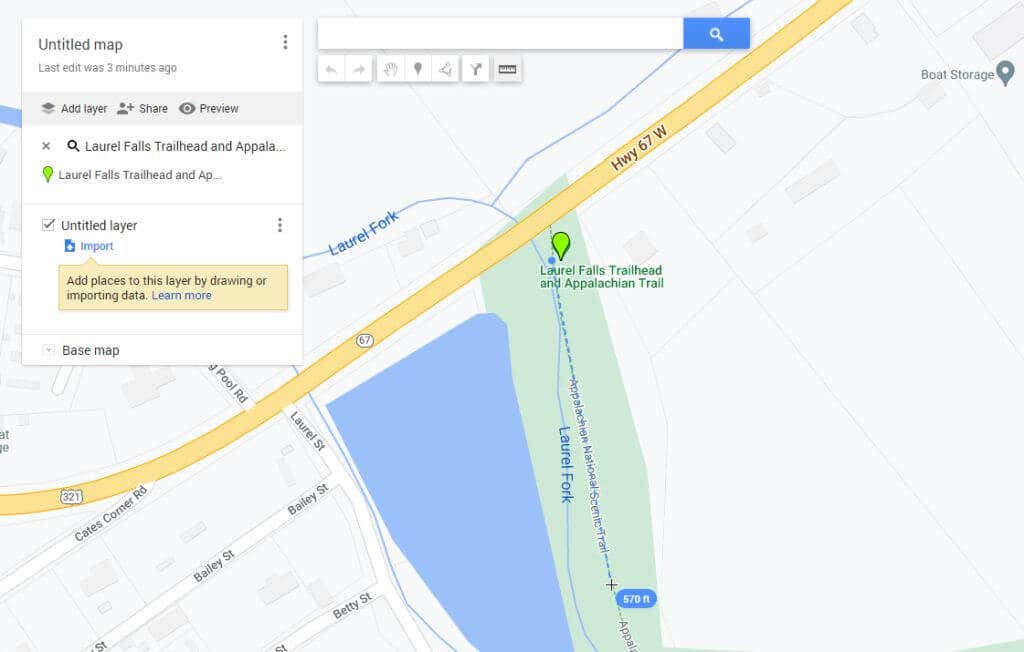
Как видите, процесс очень похож на Google Maps, но внешний вид и поведение немного отличаются.
Примечание. Существует расширение веб-браузера Google Chrome под названием Измерение расстояния, которое расширяет возможности этой функции для бега или езды на велосипеде и позволяет загружать KML-файл с маршрутом на карте.
Как измерить расстояние на Google Maps для мобильных устройств
Измерять расстояние с помощью приложения Google Maps (на телефонах Андроид или Apple айфон ) еще проще, чем в веб-версии.
Длительно нажмите на карту, пока не появится красный маркер..
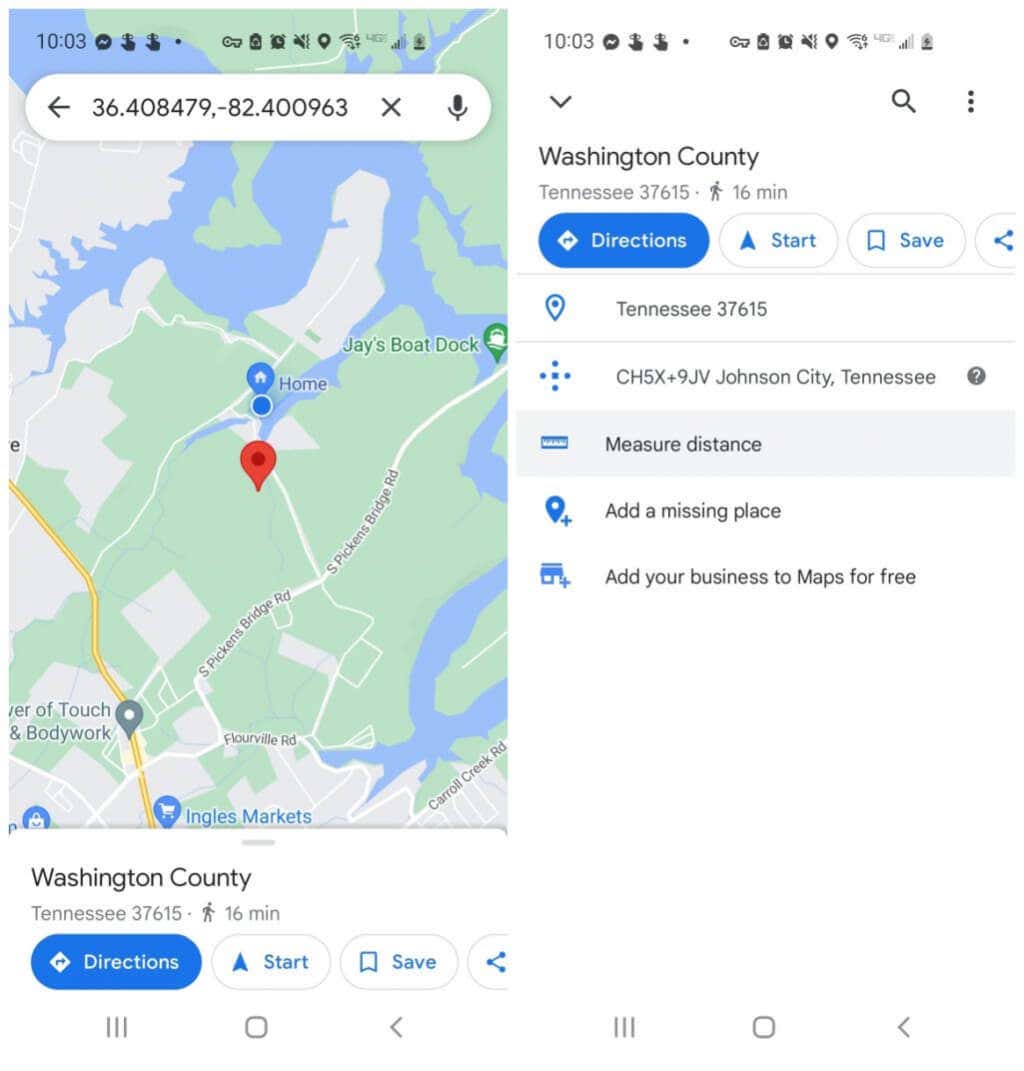
Снова коснитесь маркера, и вы увидите меню для этого места. Нажмите Измерить расстояние. При этом будет размещена начальная точка там, где был красный маркер, и значок перекрестия (пустой черный кружок) внизу экрана, чтобы вы могли выбрать следующую точку для начала измерения.
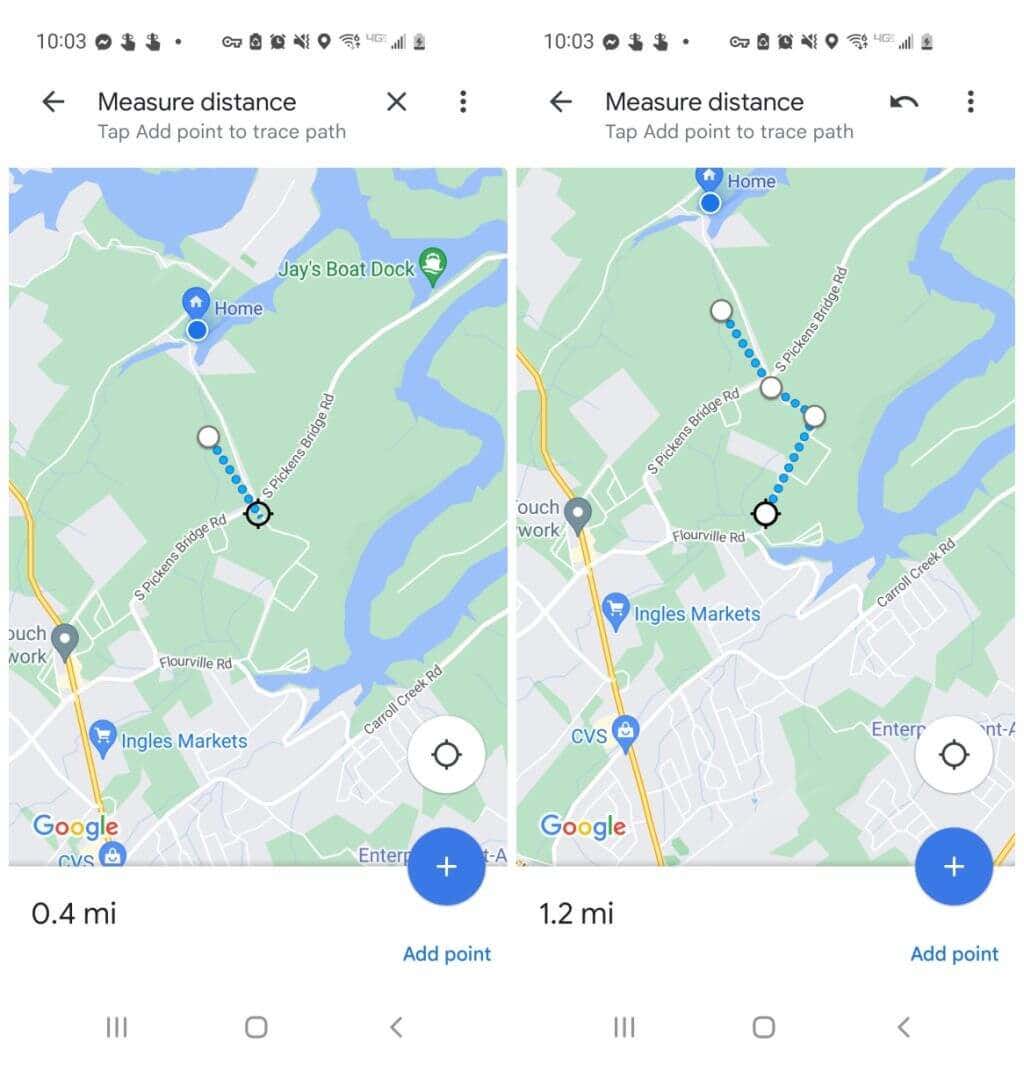
Прокручивайте карту до тех пор, пока маркер не окажется там, где вы хотите, чтобы следующая точка находилась там, где вы хотите продолжить измерение расстояния, и коснитесь синего значка плюса (+). Это добавит вторую точку, соединенную с первой локацией.
Продолжите этот процесс, и по мере добавления каждой точки к линии измерения вы увидите, как расстояние отображается и накапливается в левом нижнем углу окна.
Завершив измерение расстояния, просто нажмите стрелку назад, чтобы снова вернуться в обычный режим на карте.
Измерить расстояние на Картах Google очень просто
Независимо от того, чем вы занимаетесь в следующей поездке или приключении, наверняка найдется место, где вам нужно будет измерить расстояние.
Безопасно тратьте время и используйте Карты Google, чтобы увидеть, насколько далеко точка А находится от точки Б. Это поможет вам составить точный маршрут с дополнительной информацией.
Использовали ли вы когда-нибудь эту функцию для измерения расстояния на Картах Google для чего-нибудь интересного? Поделитесь своим опытом в разделе комментариев ниже!
.
Похожие сообщения: