
Если вы получили ошибку 0x80070002 при установке обновления Windows, есть способы обойти эту проблему. Эта проблема возникает по разным причинам, включая неправильные настройки даты и времени и неисправную функцию обновления Windows. Мы покажем вам, как решить проблему на вашем компьютере Windows 11 или Windows 10.
Другие причины, по которой вы получаете вышеуказанную ошибку, заключаются в том, что ваше подключение к Интернету не работает, загруженные файлы обновлений повреждены, системные файлы Windows повреждены, стороннее приложение вызывает помехи и многое другое.
Проверьте настройки даты и времени вашего ПК
Иногда Windows не может установить обновление, потому что Настройки даты и времени вашего компьютера неверны. В этом случае, сделайте ваш компьютер использовать автоматические настройки даты и времени. Вот как.
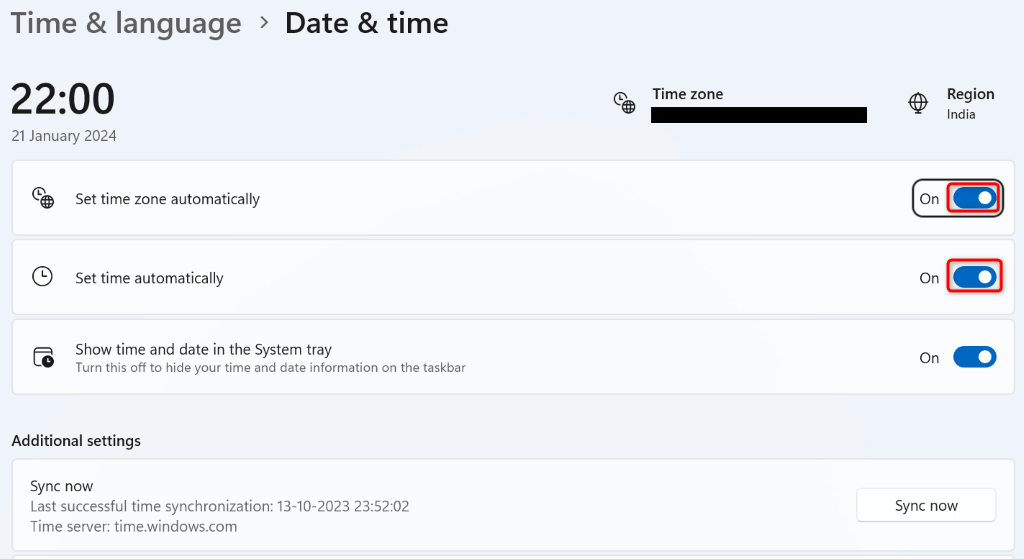
Перезагрузите службы обновления Windows
Возможно, фон 2, как и ожидалось, в результате чего обновления не устанавливают. В этом случае перезапустите службы, связанные с обновлением Windows, и посмотрите, решает ли это ваша проблема.
services.msc
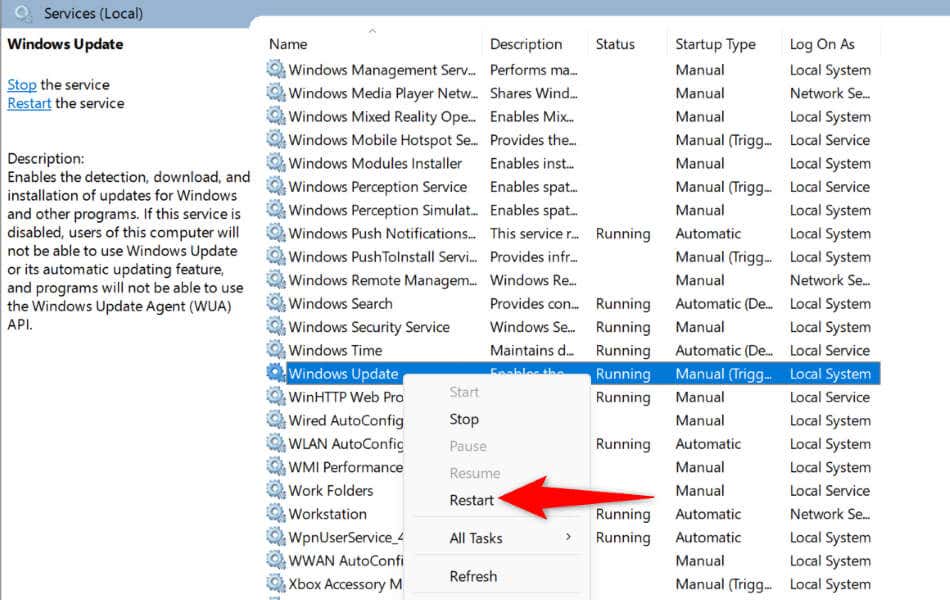
Если перезапуск сервисов не исправил вашу проблему, Дайте вашему ПК перезагрузку и посмотрите, решает ли это проблему. Выключение вашей системы и обратно помогает исправить множество незначительных глюков..
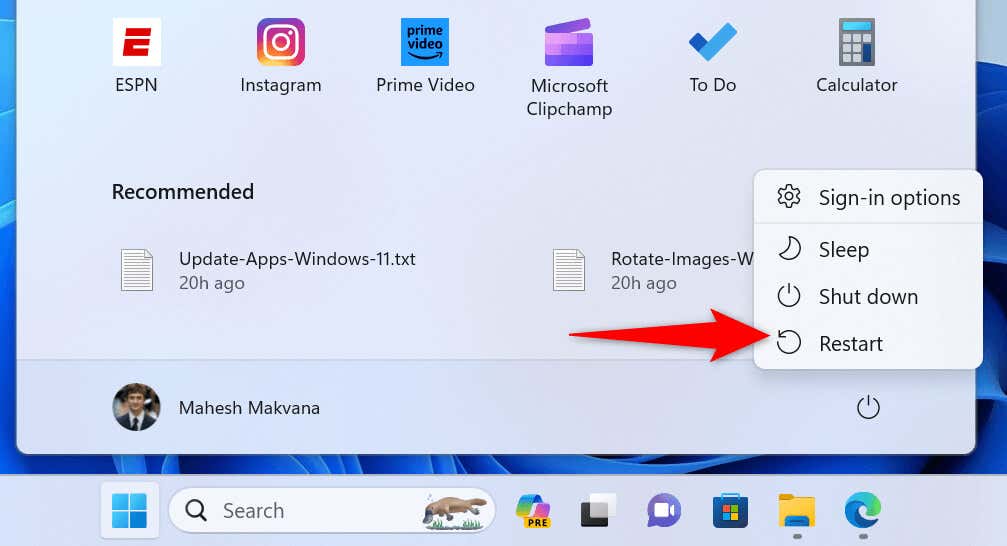
Запустите сетевой устранение неполадок
Если ваш Интернет -подключение не работает, это может быть, почему Windows не может установить доступные обновления. В этом случае перезапустите свой маршрутизатор и посмотрите, решает ли это проблему. Если проблема сохраняется, используйте встроенный встроенный сетевой адаптер вашего ПК, чтобы найти и исправить проблемы сети на вашем ПК.
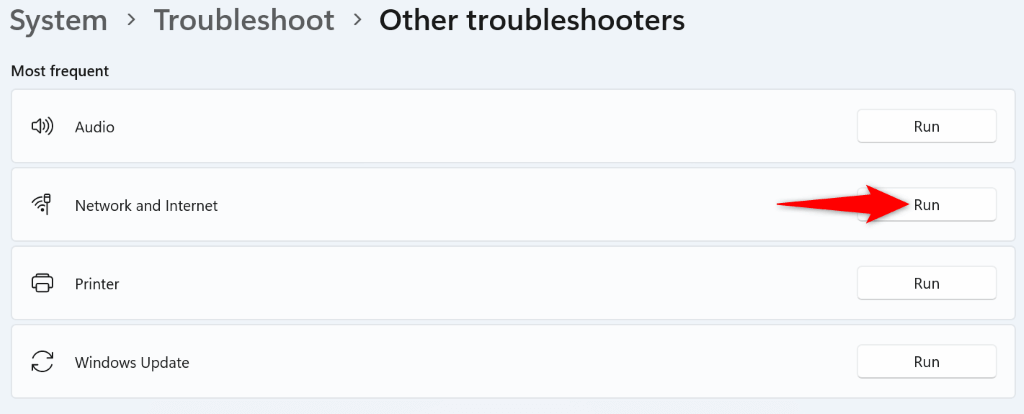
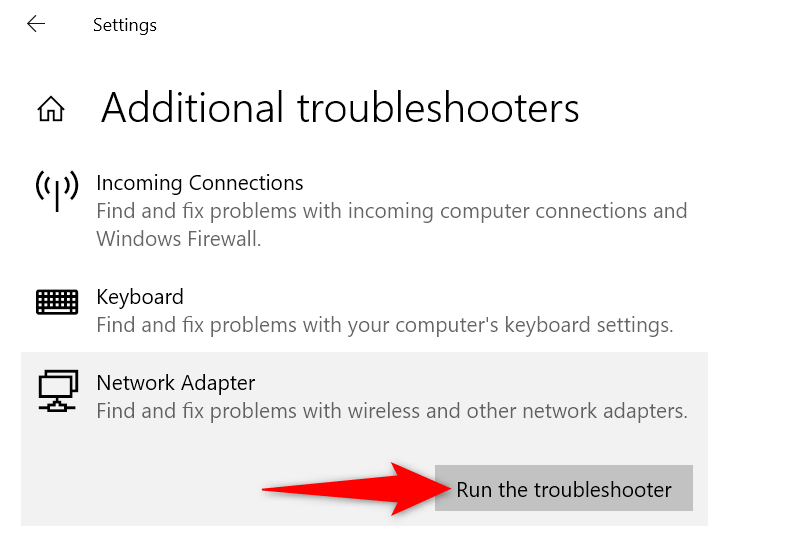
И Windows 11, и Windows 10 включают в себя устранение неполадок с обновлением Windows, который вы можете использовать для Найти и исправить любые проблемы, связанные с обновлениями вашей системы. Этот инструмент находит проблемы самостоятельно и помогает вам решить эти проблемы. 1 "class =" wp-block-list ">
.
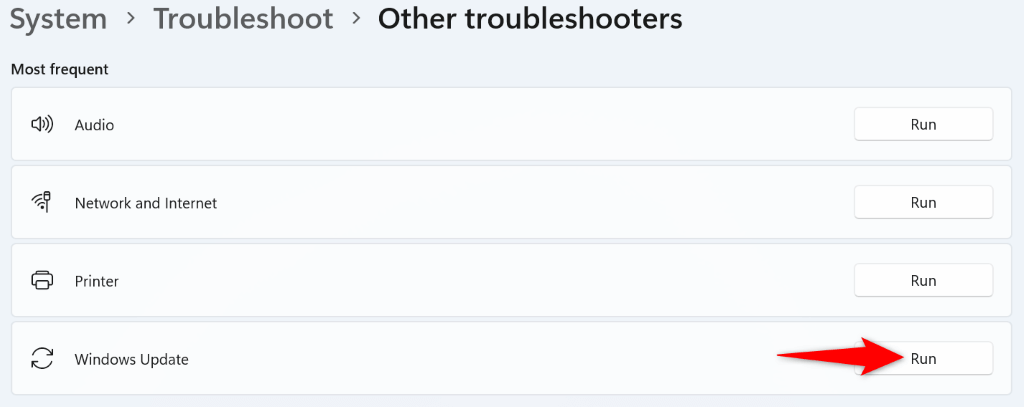
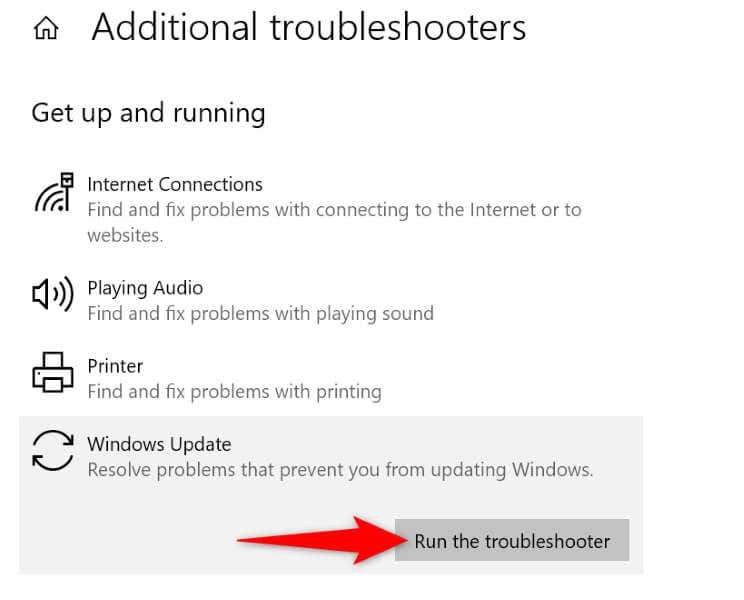
Windows загружает файлы обновления, а затем устанавливает эти файлы в вашей системе. Загруженные файлы обновлений могут быть повреждены, в результате чего обновления не будут установлены. В этом случае Очистить, что скачать кэш и позволить Windows повторно загружать доступные обновления.
services.msc
C: \ windows \ softwaredistribution \
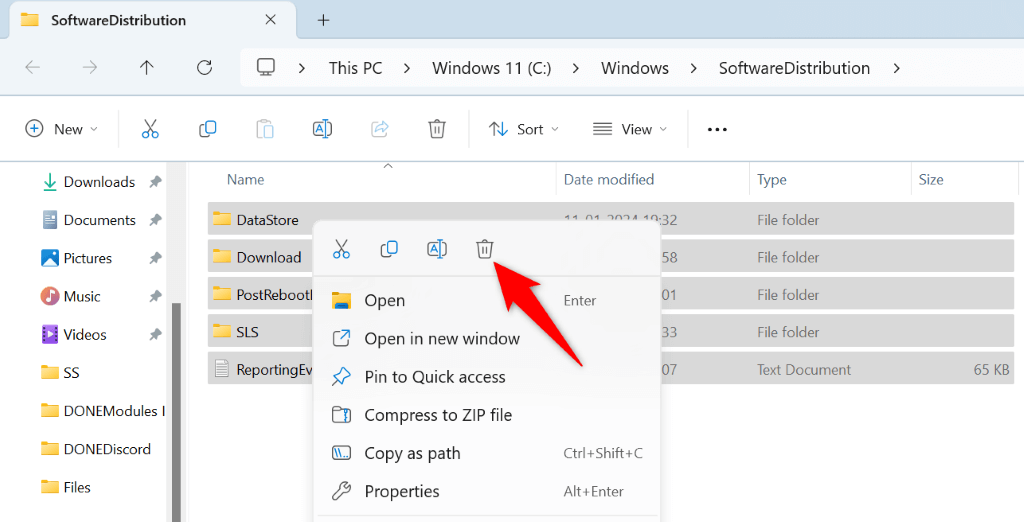
.
Когда системные файлы Windows становятся поврежденными, вы испытываете проблемы с использованием различных системных функций, включая обновление Windows. В этом случае используйте инструмент System File Checker (SFC) для Найдите и исправьте коррумпированные файлы ядра на вашем компьютере.
Инструмент SFC автоматически находит неисправные файлы и заменяет эти файлы на рабочие.
dim.exe/online/cleanup-image/restoreHealth

sfc /scannow
Если стороннее приложение вызывает помехи, Очистите загрузку вашего компьютера Windows, а затем установите обновление. Очистите загрузку вашей системы изолят любые сторонние элементы, позволяя вам проверить, являются ли эти элементы виновником.
msconfig
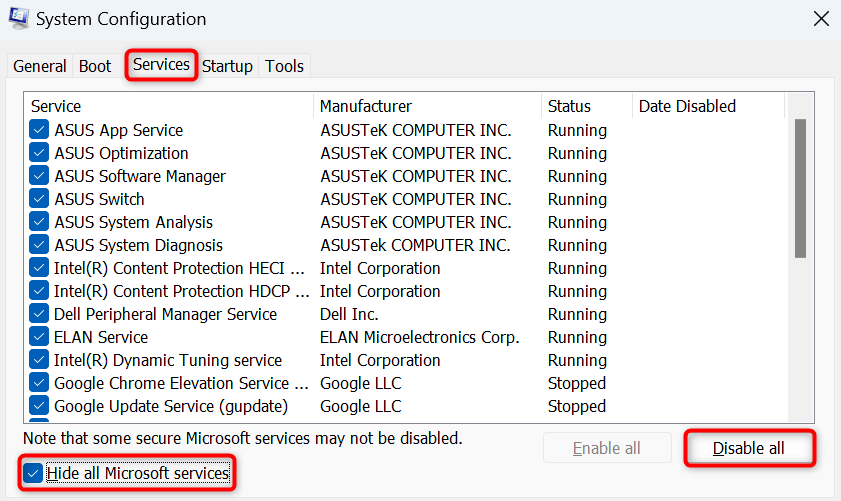
.
Если ваш компьютер успешно обновляется в режиме чистой загрузки, вы, вероятно, установили вредоносные приложения в свою систему. Удалить эти приложения из
вручную загрузить и установить обновление
Если конкретное обновление не может установить, вы можете 9s>в своей системе. Microsoft имеет репозиторий онлайн-обновления, из которого вы можете скачать любое обновление, которое вы хотите для своей машины.
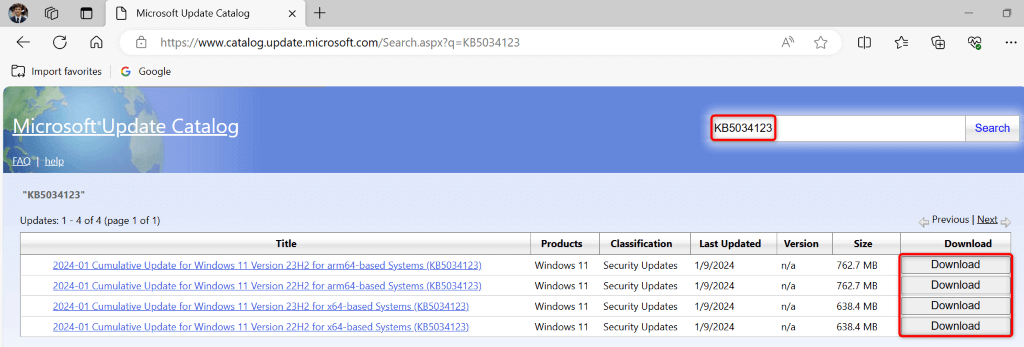
Очень важно поддерживать ваш компьютер Windows в курсе. Если ваш Обновления не установлены и вы получите ошибку 0x80070002, приведенное выше руководство - это все, что вам нужно для решения проблемы. Руководство охватывает решения для исправления тех самых элементов, которые могут вызвать задачу обновления, позволяя вам установить все доступные обновления без сбоя на вашем компьютере. Наслаждайтесь!
.