Вероятно, две самые успешные и популярные программы электронной почты Gmail и Перспективы часто рассматриваются как совершенно разные. Gmail изначально обслуживал в основном личную электронную почту, а Outlook обслуживал в основном бизнес. Но Gmail and Перспективы могут сойтись. Давайте посмотрим, как это сделать, настроив параметры Gmail IMAP в Outlook.

Зачем использовать IMAP в Gmail вместо POP?
Если вы понимаете подробные различия между электронной почтой IMAP и POP протоколы, возможно, у вас уже есть ответ. Для остальных из нас вот сокращенный взгляд на них двоих.
IMAP (протокол доступа к сообщениям в Интернете) обрабатывает электронную почту непосредственно на сервере, на котором она размещена. В случае настроек Gmail IMAP это серверы Gmail Google. POP (протокол почтового отделения) загружает электронную почту на ваше устройство, и вы работаете с ней локально. Как только электронное письмо окажется на вашем устройстве, его больше не будет на сервере.

Если у вас есть несколько устройств для доступ к электронной почте, например iPhone или Android, вам не нужно, чтобы вся ваша электронная почта хранилась только на одном устройстве. Вы хотите взять его с собой куда угодно. Вот почему IMAP используется чаще, чем POP. Именно поэтому мы собираемся показать вам, как настроить параметры Gmail IMAP в Outlook и не беспокоиться о настройках POP.
Включить Gmail для использования IMAP
Чтобы это работало, в вашей учетной записи Gmail должен быть включен IMAP.
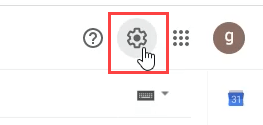
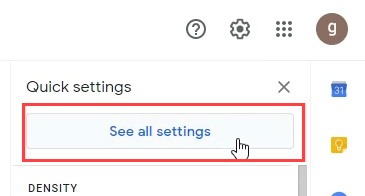



Как настроить параметры IMAP Gmail в приложении Outlook для ПК
Раньше было сложно добавить в Outlook что-либо, кроме Учетные записи электронной почты Microsoft Exchange. Вам приходилось искать разные настройки сервера и вводить их вручную. В последней версии Перспективы все гораздо проще.
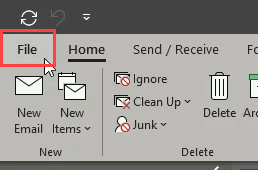
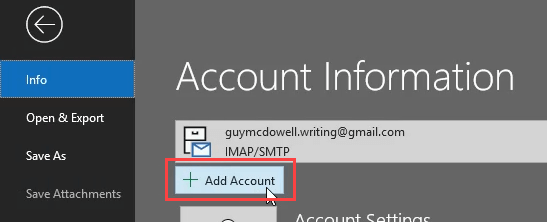
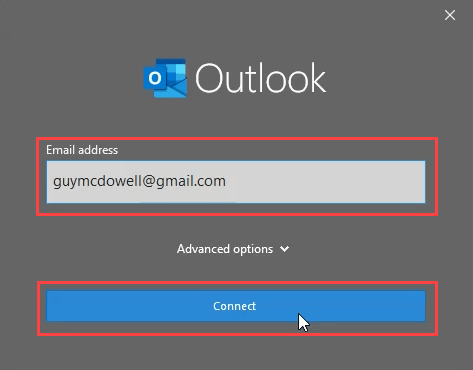
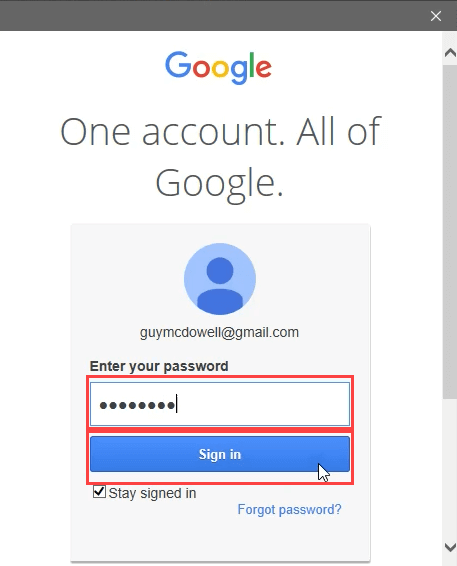
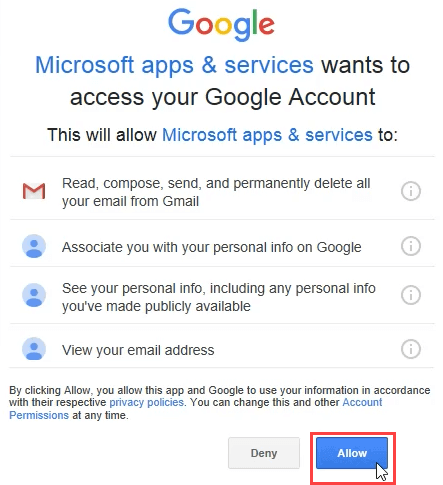
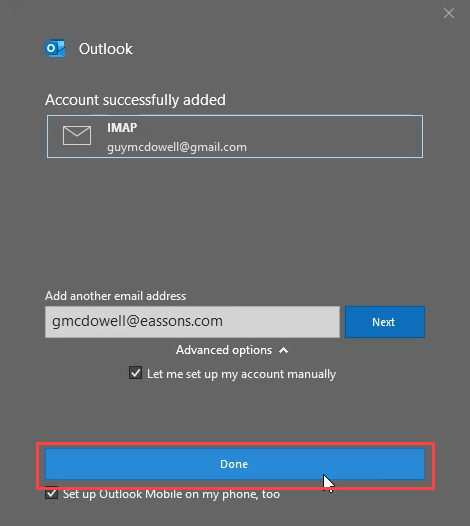
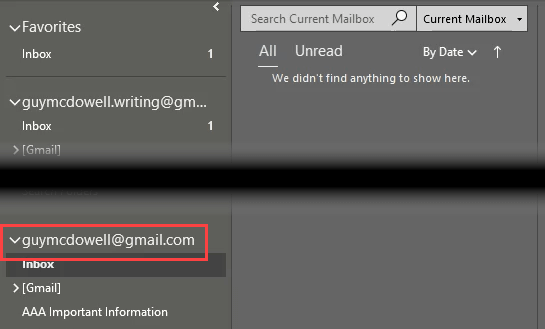
К сожалению, нам не удалось войти в Google – IMAP
Хотя приведенные выше инструкции должны работать автоматически и безупречно, иногда это не так. Вы можете получить сообщение об ошибке: «К сожалению, нам не удалось зарегистрировать вас в Google – IMAP». Именно тогда нам нужно покопаться в настройках Gmail IMAP в Outlook.
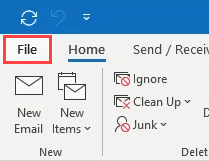
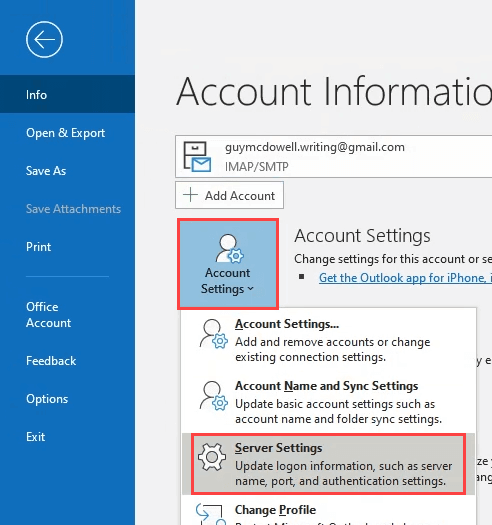
Имя пользователя: ваш адрес Gmail
Сервер: imap.gmail.com
Порт: 993
Метод шифрования: SSL/TLS
Требовать вход в систему с использованием безопасной аутентификации по паролю (SPA): Не отмечено
Это выделено ниже, поскольку это наиболее вероятная причина неработающего соединения.
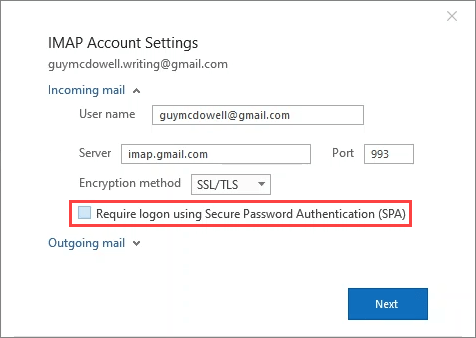
Сервер: smtp.gmail.com
Порт: 465
Метод шифрования: SSL/TLS
Таймауты сервера: Обычно используется по умолчанию. отлично. Если у вас возникли тайм-ауты, сдвиньте его вправо.
Требовать вход в систему с использованием безопасной аутентификации по паролю (SPA): Не отмечено
Этот пункт выделен ниже, потому что это наиболее распространенный вариант. вероятная причина того, что соединение не работает.
Мой исходящий сервер (SMTP) требует аутентификации : установите флажок и выберите Использовать те же настройки, что и мой входящий сервер.
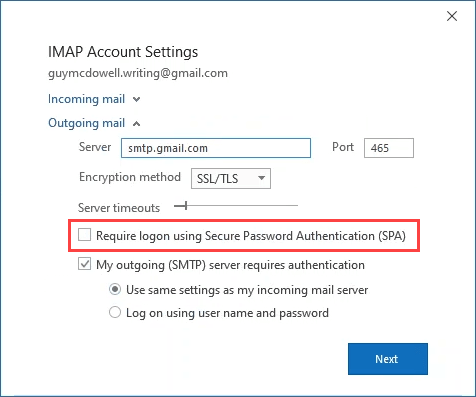
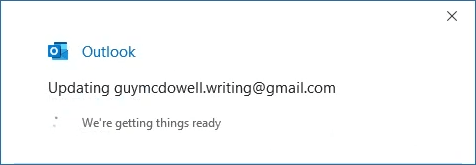
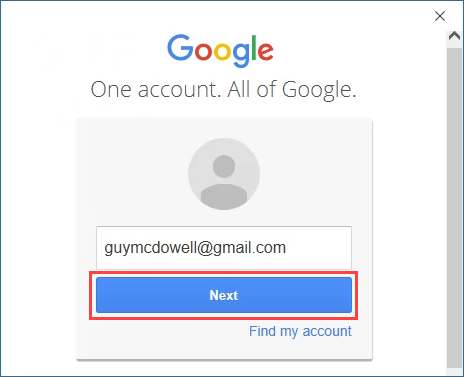
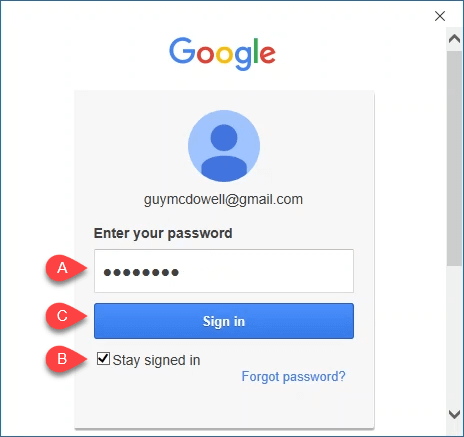
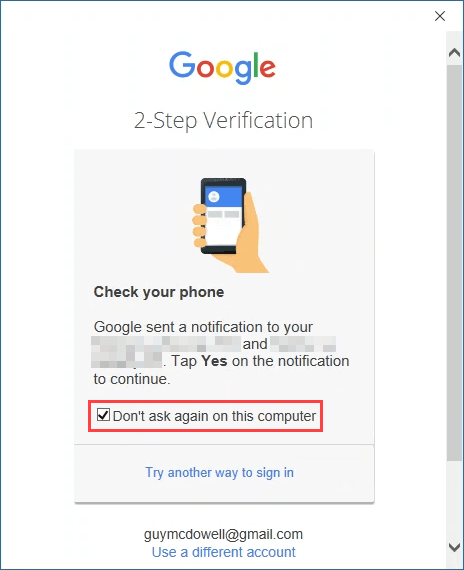
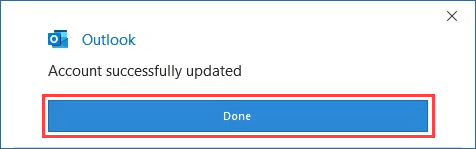
Gmail IMAP теперь настроен в Outlook
Вот и все. Весь процесс настройки параметров IMAP Gmail займет менее 5 минут, будь то метод автоматического добавления учетной записи или настройка сервера. Мы надеемся, что эта статья помогла вам.
Если у вас остались какие-то проблемы или вам что-то не понятно, сообщите нам об этом в комментариях. Мы сделаем все возможное, чтобы помочь!
.