Если ваш документ в формате PDF, скорее всего, он будет в окончательном формате, готовом удивить вашу аудиторию. Здесь используется ваша графика высочайшего качества и представлена окончательная версия вашего текста, готовая к печати или предоставлению другим для чтения или распространения. Это может означать большой размер файла, особенно если это документ с большим количеством изображений.
Хотя вы можете редактировать PDF-файл, вам придется снизить качество, чтобы уменьшить общий размер файла. Если вы хотите знать, как сжать PDF-файл, вы можете обойти эту проблему, сжимая файл с помощью встроенного или стороннего программного обеспечения для Windows и Mac или воспользовавшись онлайн-сервисом сжатия.
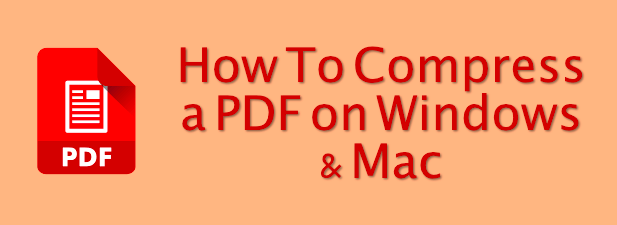
Как сжать PDF-файл в Windows с помощью PDF Compressor
В Windows 10 нет встроенных методов сжатия PDF-файлов, если только вы не захотите сначала добавить его в zip-файл. Это означает, что для сжатия PDF-файла вам потребуется использовать сторонний инструмент сжатия.
Хотя существует несколько инструментов, один из лучших вариантов — Бесплатный PDF-компрессор. Это бесплатное приложение существует уже несколько лет, но оно по-прежнему остается одним из самых простых и быстрых способов сжатия PDF-файлов в Windows.
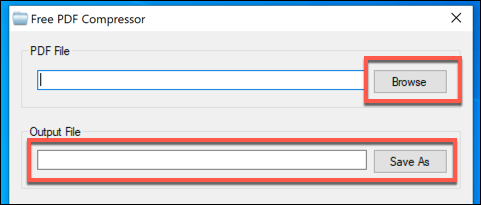
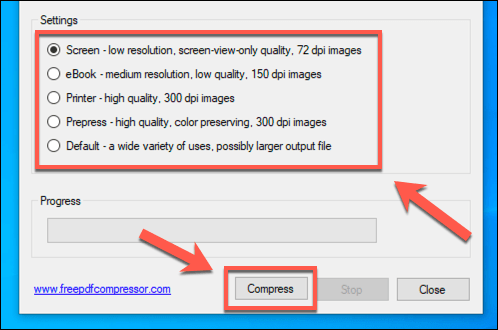
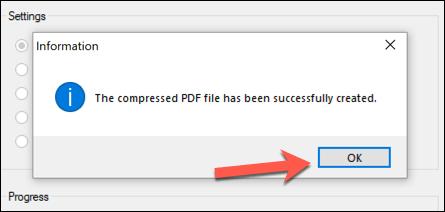
Поскольку Free PDF Compressor сохраняет сжатый файл как отдельный файл по отношению к оригиналу, вы можете повторить процесс с более высоким качеством, если вас не устраивает то, как получается файл..
Как сжать PDF-файл на Mac с помощью предварительного просмотра
В отличие от Windows, macOS включает встроенную функцию сжатия PDF в рамках приложения Preview для просмотра изображений и документов. Это приложение включено на все компьютеры Mac, и вы можете найти его в списке приложений Launchpad .
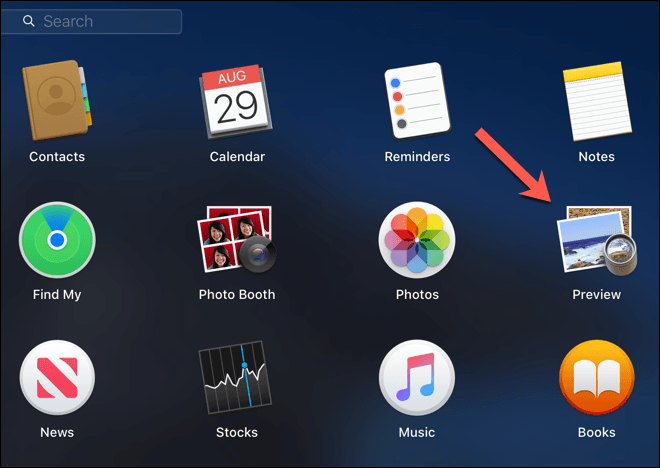
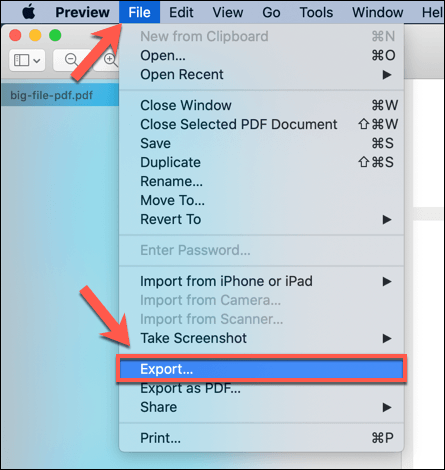
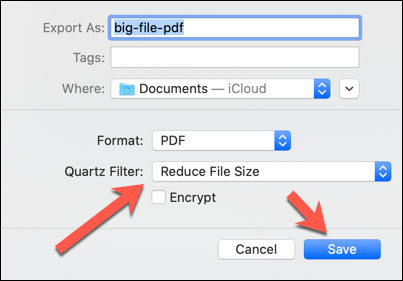
Предварительный просмотр немедленно сохранит обновленную сжатую версию вашего PDF-документа. После этого вам нужно будет открыть его в режиме предварительного просмотра, чтобы просмотреть, какие (если таковые имеются) заметные изменения в качестве были внесены приложением.
Использование онлайн-сервисов сжатия PDF
Если вы не хотите загружать дополнительное программное обеспечение для сжатия файла PDF, вместо этого вы можете использовать различные онлайн-сервисы сжатия PDF. Однако если вы хотите использовать подобный онлайн-сервис, вам следует делать это только с неконфиденциальными документами.
Использование этих сервисов предполагает загрузку файла на удаленный сервер, где файл может оставаться на месте в течение определенного периода времени. Это создает серьезную угрозу безопасности для любых документов, которые могут содержать личные данные, поэтому вам следует использовать сайты онлайн-сжатия только для файлов, которыми вы были бы рады поделиться публично.
Существуют различные сервисы для сжатия PDF-файлов онлайн, например Я люблю PDF. Однако большинство сервисов работают аналогичным образом: вы можете загрузить файл, выбрать качество и впоследствии загрузить сжатый файл.
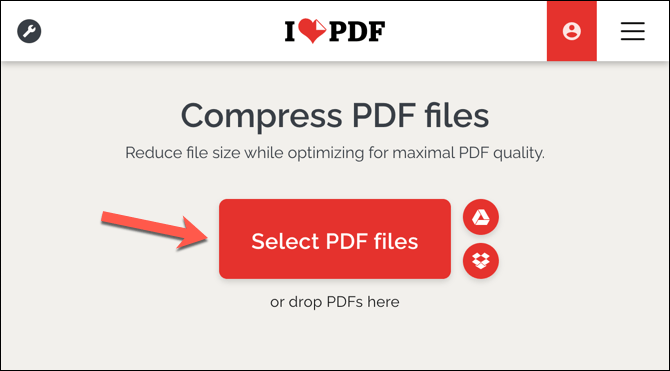
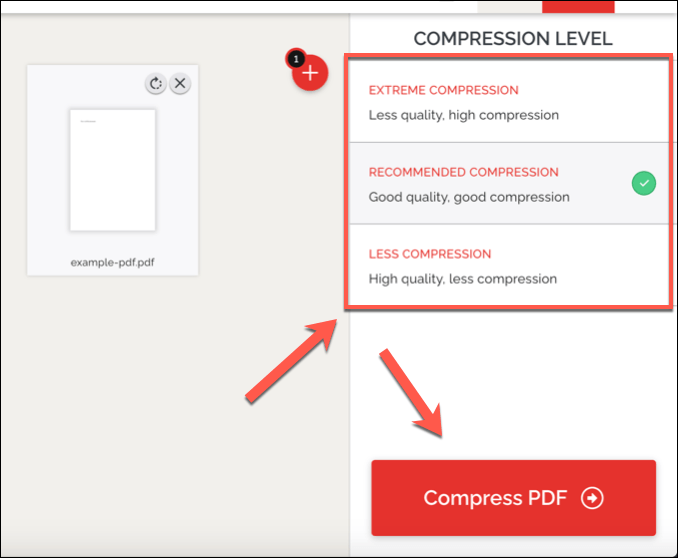
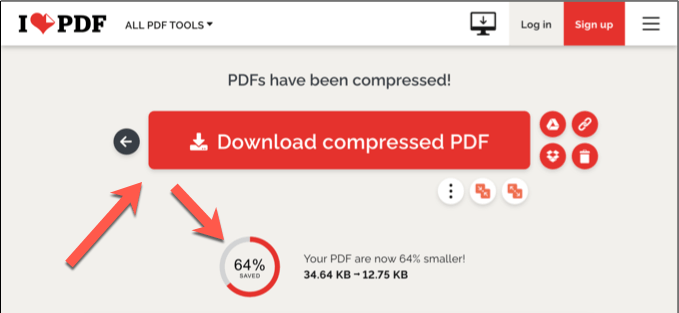
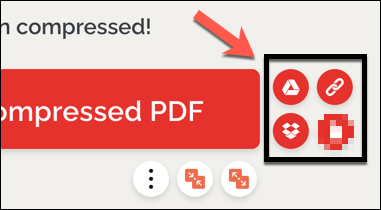
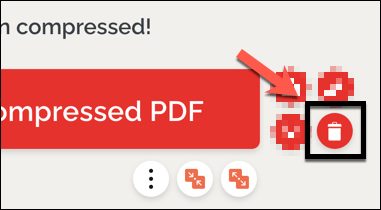
Как упоминалось ранее, не следует использовать такие сервисы, как I Love PDF, для конфиденциальных документов. Для любого типа конфиденциального документа, содержащего личные данные, вместо этого следует использовать программное обеспечение для сжатия файла, например приложения «Просмотр» или «Бесплатный PDF-компрессор», показанные выше.
Общий доступ и просмотр сжатых PDF-файлов
Сжатие PDF-файла позволяет уменьшить размер файла без слишком сильного снижения качества (если только вы этого не хотите). Это упрощает обмен информацией в Интернете, по электронной почте или другим способом сервисы обмена файлами. Вы даже можете защитите паролем ваши PDF-файлы защитить содержимое конфиденциальных документов от шпионов..
Если вам не удается открыть PDF-файл, вам необходимо установить хорошая программа для чтения PDF-файлов, например Adobe Acrobat или Foxit Reader. Если вам нужен онлайн-вариант, вы можете использовать конвертировать PDF-файлы в Документы Google, позволяющий просматривать, редактировать и делиться файлами через веб-браузер без необходимости предварительно устанавливать стороннее приложение.
.