Как устройство под управлением Windows Xbox имеет много общего с обычным ПК с Windows. Xbox – одна из лучших консолей для взаимодействия с ПК с Windows, с возможностью стриминговые игры, обмена мультимедийным контентом и многого другого. Если вам нужно бесперебойное воспроизведение мультимедиа, имеет смысл объединить Xbox и ПК с Windows.
Если у вас правильно настроена сеть, подключить Xbox к ПК несложно. Вам потребуются оба устройства в одной сети, и если вы хотите транслировать контент, предпочтительнее использовать сетевое соединение. Если вы хотите узнать, как подключить Xbox к ПК с Windows, вот что вам нужно сделать.
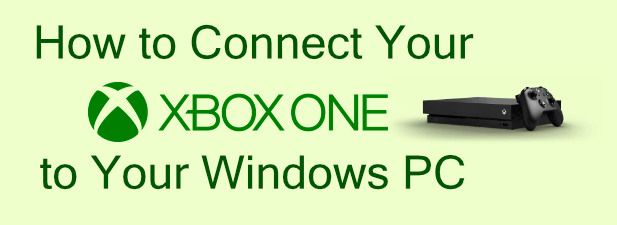
Подключение Xbox к ПК с Windows с помощью приложения Xbox
Приложение Xbox Console Companion дает вам полный контроль над консолью Xbox One с ПК с ОС Windows. Он позволяет вам запускать или выключать Xbox, транслировать игры Xbox на свой компьютер через локальное сетевое соединение, устанавливать или удалять игры, а также общаться с друзьями-геймерами Xbox.
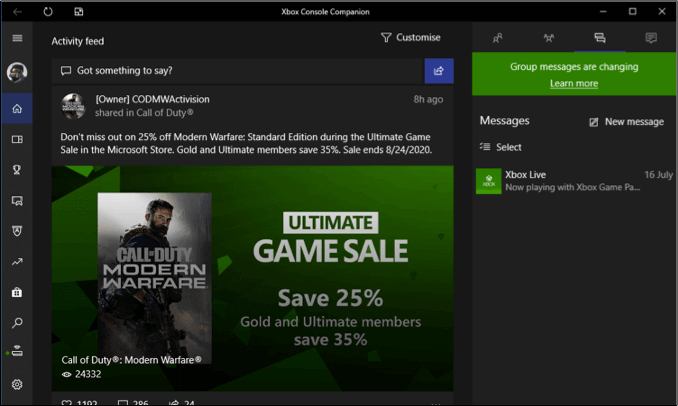
Приложение Xbox Console Companion устанавливается на все ПК с Windows в рамках плана Microsoft по дальнейшей интеграции двух служб. Если у вас есть локальная учетная запись пользователя, вам необходимо войти в систему, используя свою учетную запись Microsoft, чтобы использовать приложение. Пользователи существующих учетных записей Microsoft должны обнаружить, что приложение выполняет вход автоматически.
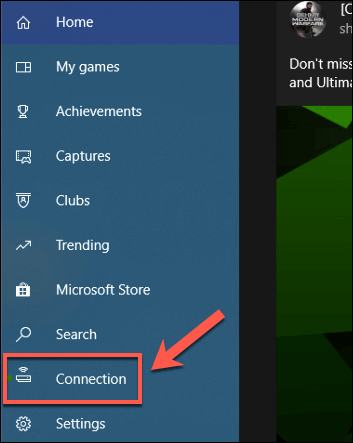
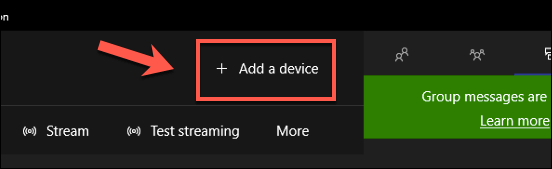
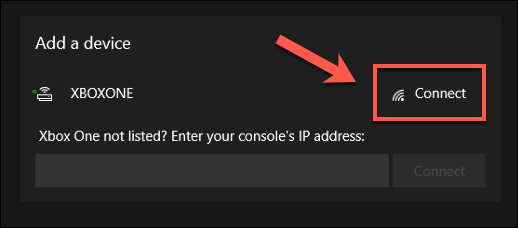
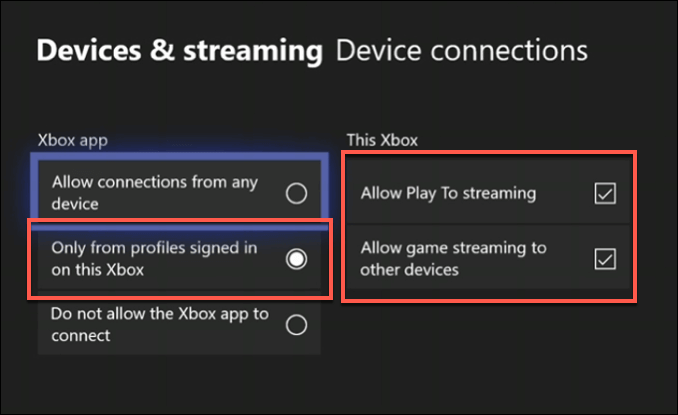
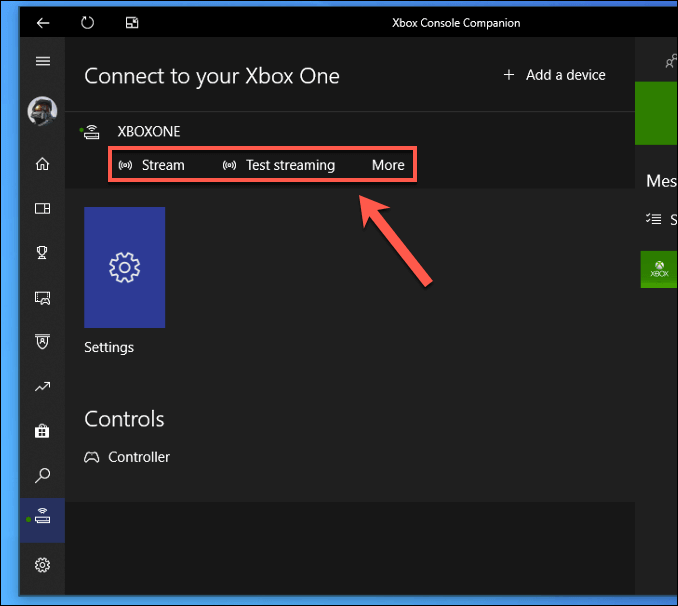
Потоковая передача игр Xbox на ПК с Windows
Вы можете транслировать игры Xbox на свой компьютер на вкладке Подключения в приложении Xbox Console Companion .
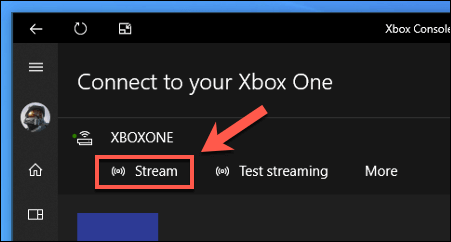
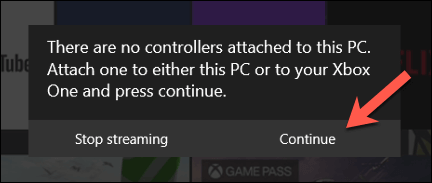
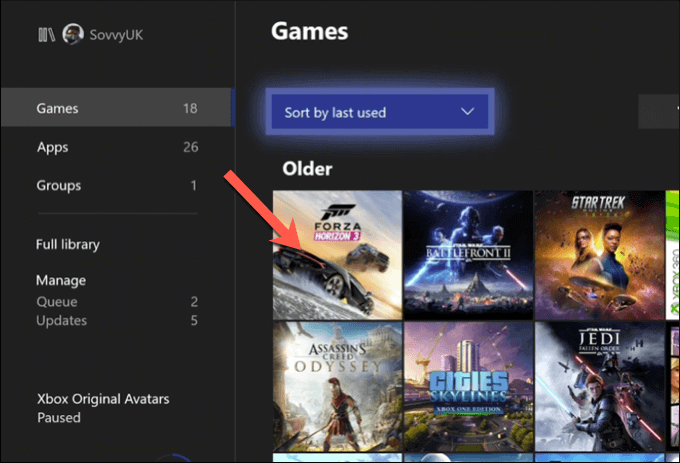
Потоковая передача мультимедийного контента на Xbox с помощью Microsoft Movies & TV
Хотя большинству пользователей, вероятно, будет интересно подключить Xbox к ПК и управлять им по соображениям игрового процесса, вы можете транслировать другой мультимедийный контент на Xbox с помощью функции PlayTo . Это позволяет другим приложениям с поддержкой PlayTo передавать контент из Windows на Xbox (и наоборот).
.