Вы продолжаете получать сообщение «Ошибка рендеринга аудио. Пожалуйста, перезагрузите компьютер» во время просмотра (или попытки просмотра) YouTube в Windows 10? Если вы еще этого не сделали, сделайте то, что говорится в сообщении, и попробуйте перезагрузить компьютер. Затем добавьте очистка кэша браузера.
Если это не устранило ошибку рендеринга звука YouTube (или она продолжает появляться через некоторое время), возможно, проблема связана с программным обеспечением ваших аудиоустройств. Приведенные ниже исправления помогут вам это исправить.

Отключите/переподключите звуковое устройство
Подключено ли к вашему компьютеру проводное устройство воспроизведения звука (например, наушники)? Если да, отключите его и попробуйте воспроизвести видео на YouTube.
Если вы не столкнулись с ошибкой рендеринга звука YouTube, вы можете снова подключить устройство. Уже одно это может решить проблему навсегда.

Одновременное подключение к компьютеру нескольких внешних устройств воспроизведения также может привести к ошибке рендеринга звука YouTube.
В этом случае оставьте устройство воспроизведения по умолчанию подключенным и отключите другое аудиоустройство. Затем проверьте, исправляет ли это ситуацию. Не повезло? Читайте дальше.
Закрытие программ микширования звука
Программы микширования звука, такие как Mixcraft, могут получить исключительный контроль над аудиодрайверами, не позволяя вашему браузеру использовать их. Если у вас запущена и работает подобная программа в фоновом режиме, возможно, стоит полностью закрыть ее перед просмотром YouTube.
Вы также можете запретить этим приложениям контролировать ваши аудиоустройства. Например, в Mixcraft зайдите в Файл >Настройки >Звуковое устройство и выключите переключатель рядом с Эксклюзивный режим . >.
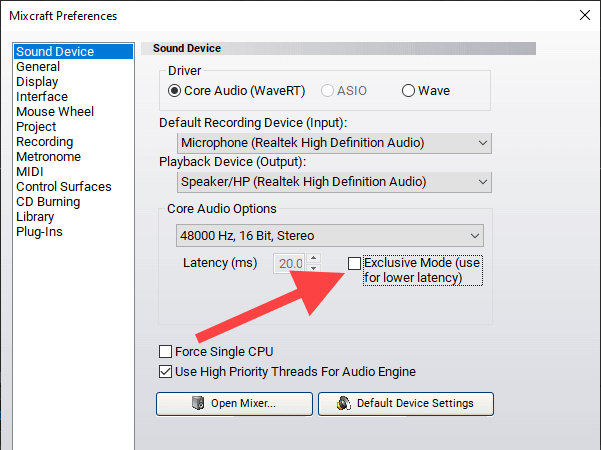
Это может привести к проблемам с задержкой при использовании программы, поэтому не забудьте при необходимости включить эксклюзивный режим (или его эквивалент).
Отключить/включить звуковые устройства
Отключение и включение устройства воспроизведения звука по умолчанию на вашем компьютере — еще одно эффективное решение, которое может устранить ошибку рендеринга звука в Windows 10.
<р>1. Нажмите правой кнопкой мыши кнопку Пуск и выберите Диспетчер устройств ..<р>2. Разверните Аудиовходы и выходы . <р>3. Щелкните правой кнопкой мыши аудиоустройство по умолчанию и выберите Отключить устройство .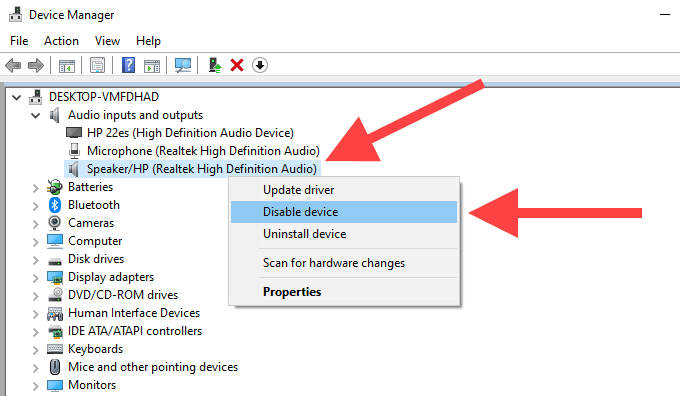
Примечание. Если в списке указано несколько устройств, выберите значок Громкость на панели задач, чтобы определить устройство воспроизведения по умолчанию.
<р>4. Выберите Да для подтверждения. <р>5. Снова щелкните аудиоустройство правой кнопкой мыши и выберите Включить устройство .Запустите средство устранения неполадок со звуком
Если вы по-прежнему видите ошибку рендеринга звука YouTube, пришло время использовать встроенное средство устранения неполадок со звуком в Windows 10. Оно может обнаружить и помочь вам устранить основные проблемы.
<р>1. Откройте меню Пуск , введите Настройки устранения неполадок и выберите Открыть . <р>2. Выберите параметр Дополнительные средства устранения неполадок . <р>3. Выберите Воспроизведение аудио , а затем выберите Запустить средство устранения неполадок .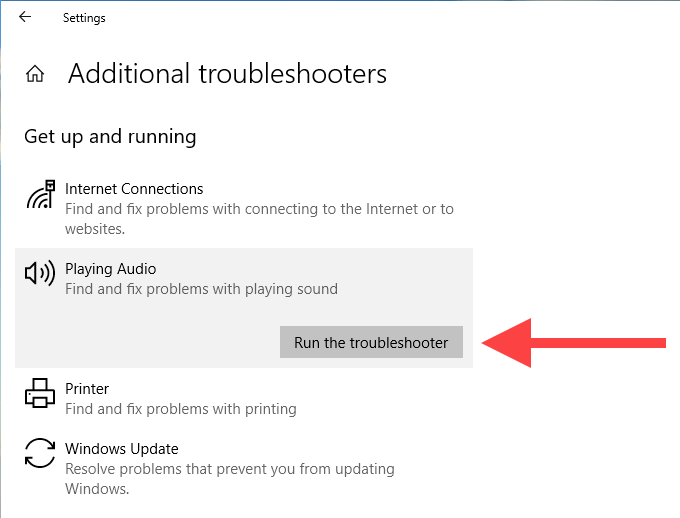
Откат аудиодрайверов
Начала ли появляться ошибка рендеринга звука YouTube после обновления какого-либо устройства воспроизведения звука или драйверов, связанных с звуковой картой? В этом случае попробуйте откатить их обратно.
Примечание . Вы не сможете использовать опцию Откатить драйвер в приведенных ниже шагах, если вы не обновили аудиодрайверы.
Устройство воспроизведения звука
<р>1. Нажмите правой кнопкой мыши кнопку Пуск и выберите Диспетчер устройств . <р>2. Разверните Аудиовходы и выходы . <р>3. Щелкните правой кнопкой мыши аудиоустройство по умолчанию и выберите Свойства .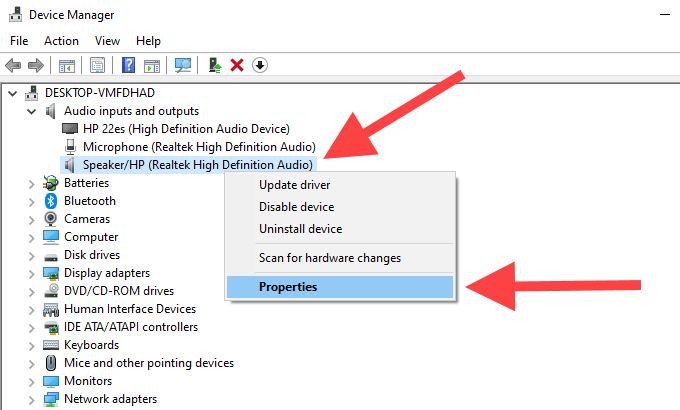
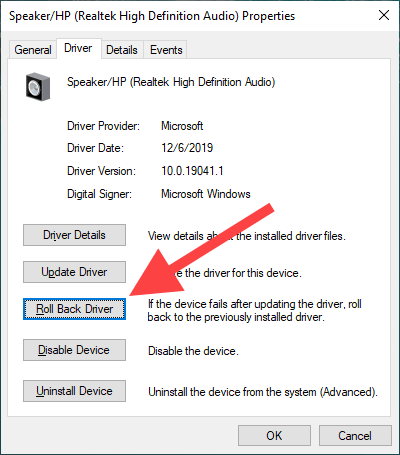
Драйверы звуковой карты
<р>1. Разверните раздел Звуковые, видео и игровые контроллеры в диспетчере устройств. <р>2. Щелкните правой кнопкой мыши драйвер звуковой карты и выберите Свойства .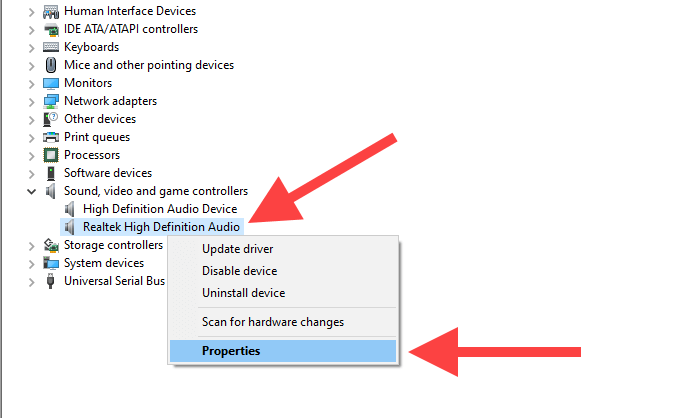
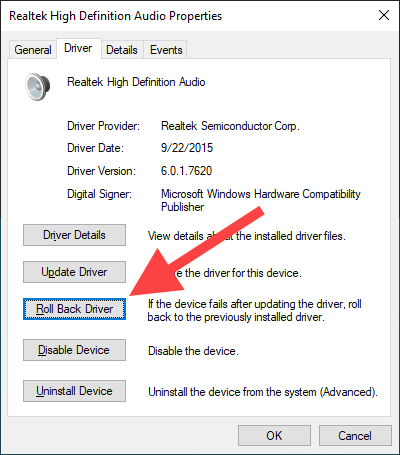
Обновить аудиодрайверы
Если вы не можете откатить аудиодрайверы (или если это не устранило ошибку рендеринга звука YouTube), сделайте наоборот и обновите их.
Устройство воспроизведения звука
<р>1. Нажмите правой кнопкой мыши кнопку Пуск и выберите Диспетчер устройств . <р>2. Разверните Аудиовходы и выходы . <р>3. Щелкните правой кнопкой мыши устройство вывода по умолчанию и выберите Обновить драйвер .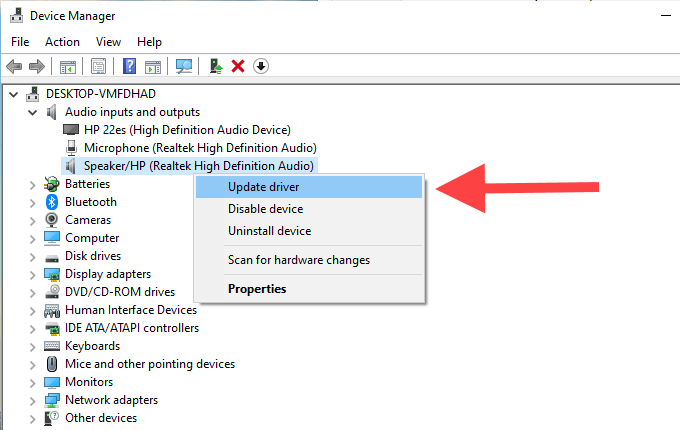
Драйверы звуковой карты
<р>1. Разверните Звуковые, видео и игровые контроллеры в диспетчере устройств. <р>2. Щелкните правой кнопкой мыши драйвер звуковой карты и выберите Обновить драйвер .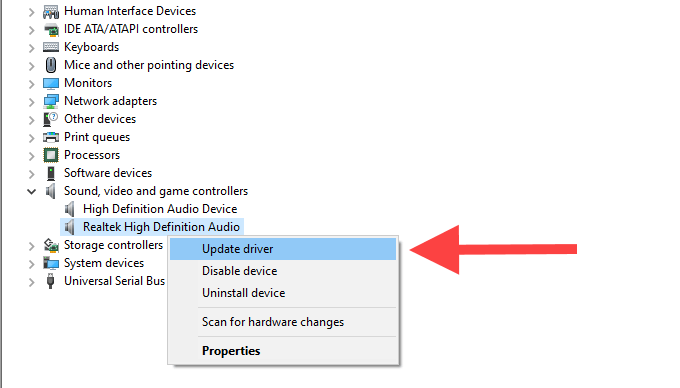
Обновить Windows 10
Вы обновить виндовс 10 недавно? Устаревшая система может стать причиной возникновения всевозможных технических сбоев и аномалий. Если вы еще этого не сделали, сделайте это сейчас.
<р>1. Откройте меню Пуск , введите обновление Windows и нажмите Ввод . <р>2. Выберите Проверить наличие обновлений и установите все обновления, если они доступны.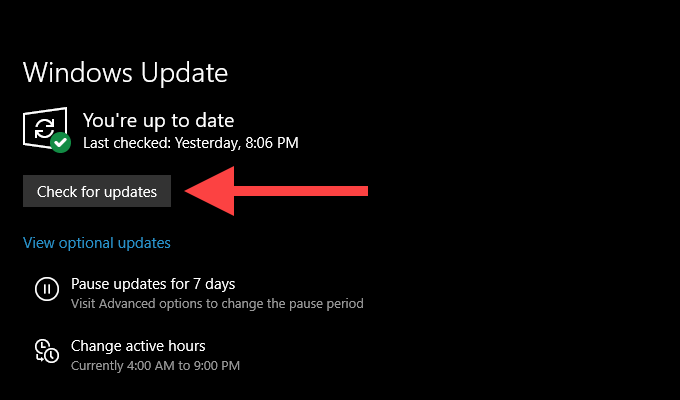
Обновить веб-браузер
Устаревший веб-браузер также может вызывать проблемы в веб-приложениях, таких как YouTube. Хотя такие браузеры, как Chrome и Firefox, предназначены для автоматического обновления, всегда полезно перепроверить их.
В Google Chrome откройте меню Chrome , выберите Справка , а затем выберите О Google Chrome .
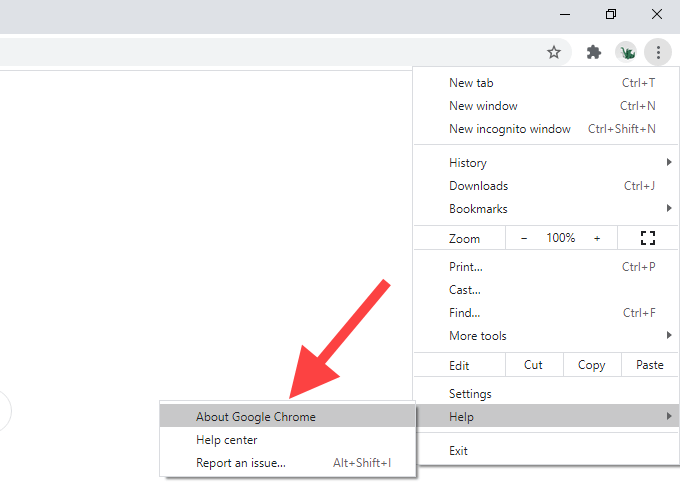
В Mozilla Firefox откройте меню Firefox , выберите Справка , а затем выберите О Firefox ..
В Microsoft Edge откройте меню Edge , выберите Справка и отзывы , а затем выберите О Microsoft Edge .
Отключить аппаратное ускорение
Ваш браузер использует аппаратное ускорение для ускорения работы. Однако функция известно, что вызывает проблемы, связанные с YouTube случайна. Отключите аппаратное ускорение и проверьте, устраняет ли это ошибку рендеринга звука в Windows 10.
Google Chrome
<р>1. Откройте меню Chrome и выберите Настройки . <р>2. Разверните Дополнительно и выберите Система . <р>3. Выключите переключатель Использовать аппаратное ускорение, если оно доступно .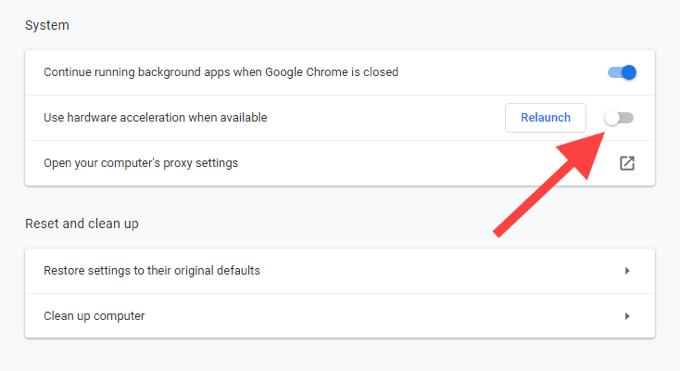
Mozilla Firefox
<р>1. Откройте меню Firefox и выберите Настройки . <р>2. Прокрутите вкладку Общие вниз, пока не дойдете до раздела Производительность . <р>3. Снимите флажок Использовать аппаратное ускорение, если оно доступно .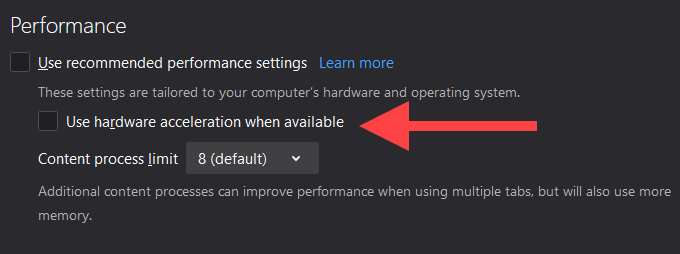
Microsoft Edge
<р>1. Откройте меню Edge и выберите Настройки . <р>2. Разверните Дополнительно и выберите Система . <р>3. Выключите переключатель рядом с пунктом Использовать аппаратное ускорение, если оно доступно .Переключить браузер
Иногда ошибка рендеринга звука YouTube может быть связана с конкретным браузером. Например, если вы используете Chrome, попробуйте переключиться на Firefox или наоборот.
Обновить BIOS
В форумах говорится об обновлении BIOS системы (базовой системы ввода-вывода) как о возможном решении ошибки рендеринга звука YouTube, особенно на портативных устройствах производства Dell. Однако если все сделано неправильно, это может подвергнуть риску весь ваш компьютер.
Если вы хотите продолжить, мы настоятельно рекомендуем вам ознакомьтесь с нашим руководством по обновлению BIOS узнать все, что вам нужно знать об этой процедуре.
Начать просмотр
Надеемся, приведенные выше советы по устранению неполадок помогли вам навсегда устранить ошибку рендеринга звука YouTube в Windows 10. Если вам известны какие-либо другие исправления, которые вам помогли, поделитесь ими с другими читателями в разделе комментариев ниже..
.