При добавлении принтера в Windows 10 ему присваивается имя по умолчанию. Название производителя, например Brother или Canon, а затем номер модели конкретного устройства. Из-за этого может возникнуть путаница, если у вас несколько принтеров в одной сети. Если у вас только один принтер, вы можете присвоить ему имя, которое вам будет легче узнать.
Если у вас несколько принтеров, один из них может быть полезен для печати изображений, а другой лучше подходит для печати документов. Это может помочь переименовывать ваши принтеры в Windows 10 под разными именами, например «фотопринтер» и «принтер документов». Это может помочь облегчить головную боль, связанную с выяснением того, какой из них выбрать позже. Кроме того, это может помочь вашей семье выбрать принтеры, если у них упрощенные названия.

Есть несколько способов переименовать принтер в Windows 10. Вы можете воспользоваться настройками Windows 10 или панелью управления.
Переименование принтера в настройках
Давайте зайдем в настройки Windows, чтобы начать процесс переименования принтеров в Windows 10.
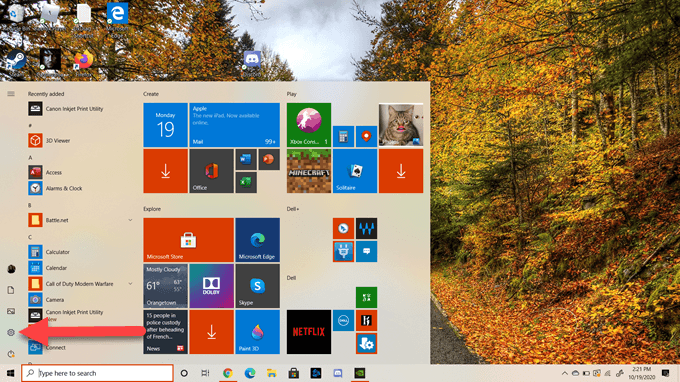
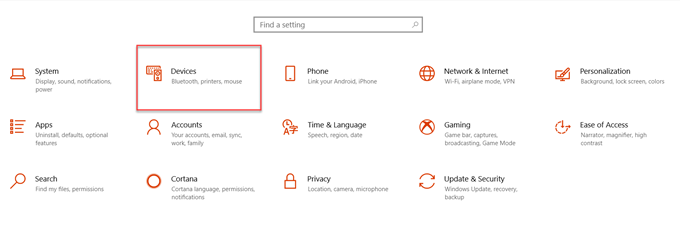
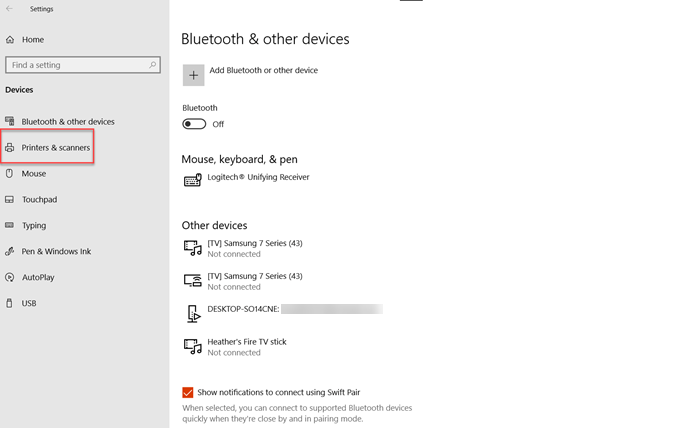
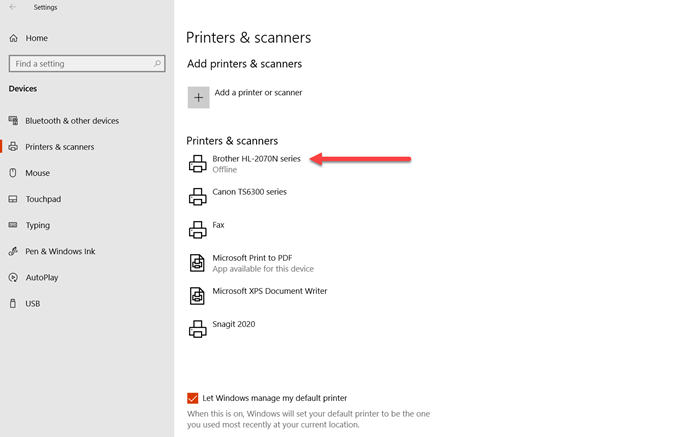
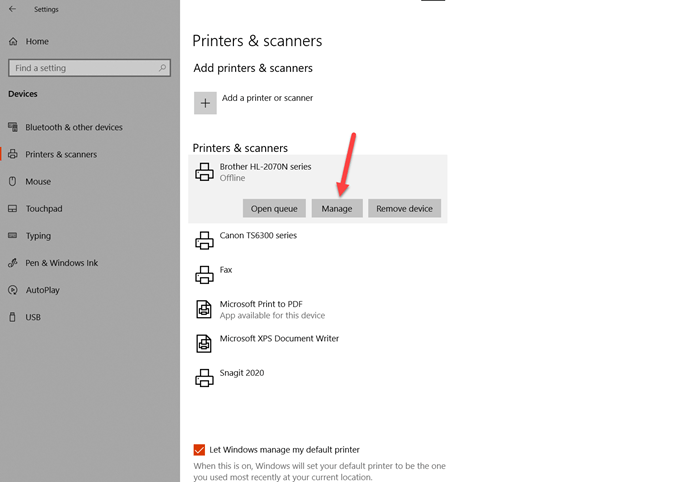
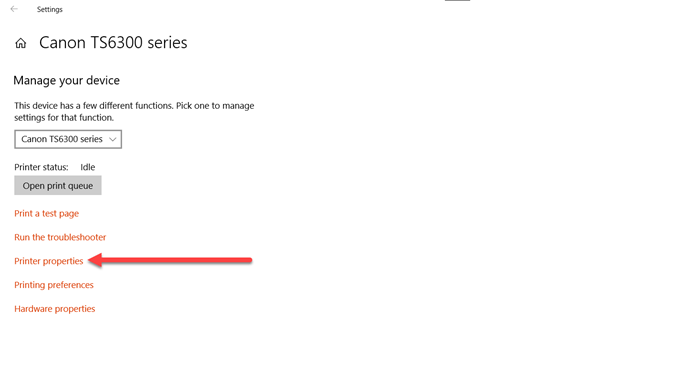
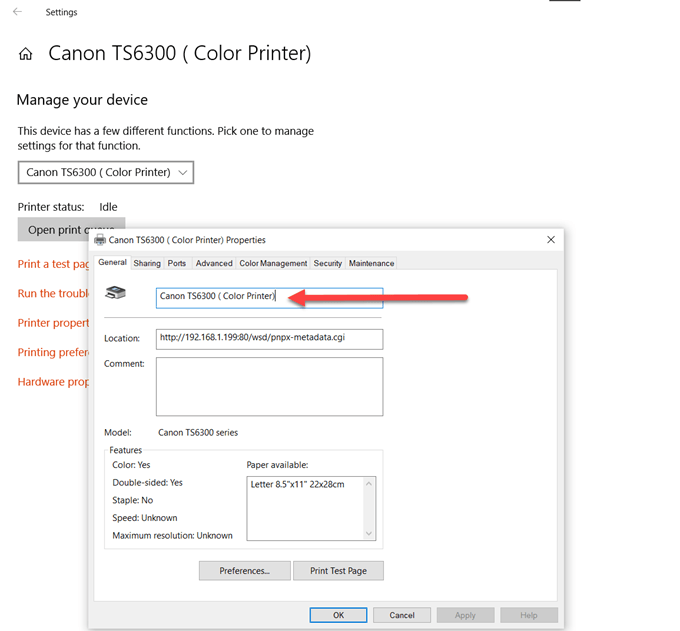
Теперь вы можете видеть, что новое имя, которое вы дали своему принтеру, сохранено на этом принтере. Теперь вы можете легко получить доступ к принтеру и быть уверенным, что выбрали тот, который подходит для вашей задачи печати.
Переименование принтера с помощью панели управления
Давайте посмотрим, как можно использовать панель управления вместо настроек Windows для переименования принтера.
<р>1. В строке поиска на панели задач Windows введите «панель управления». Выберите Открыть под значком панели управления.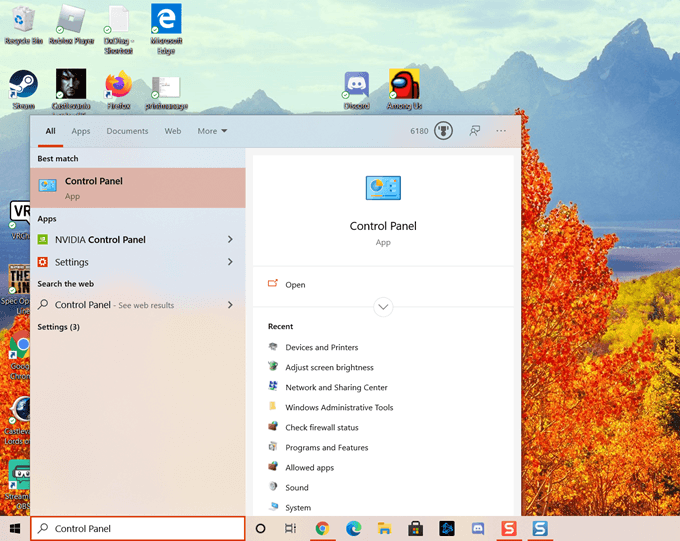
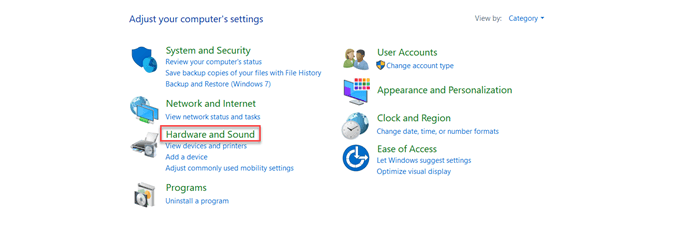
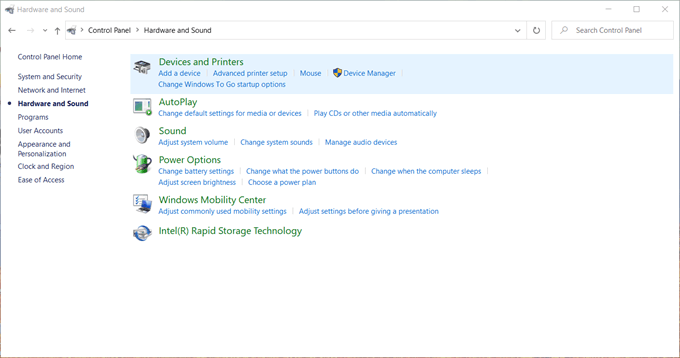
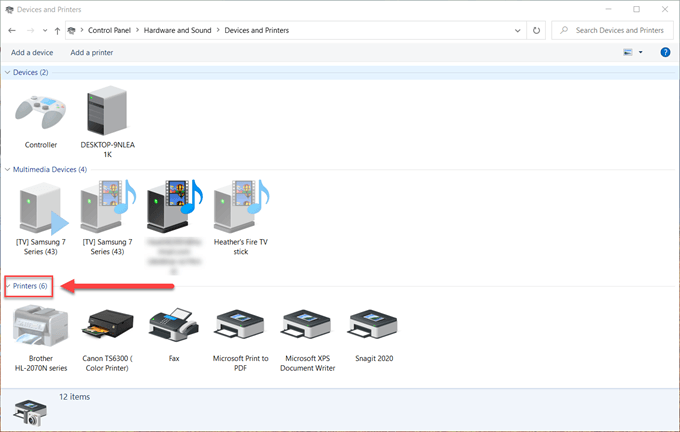
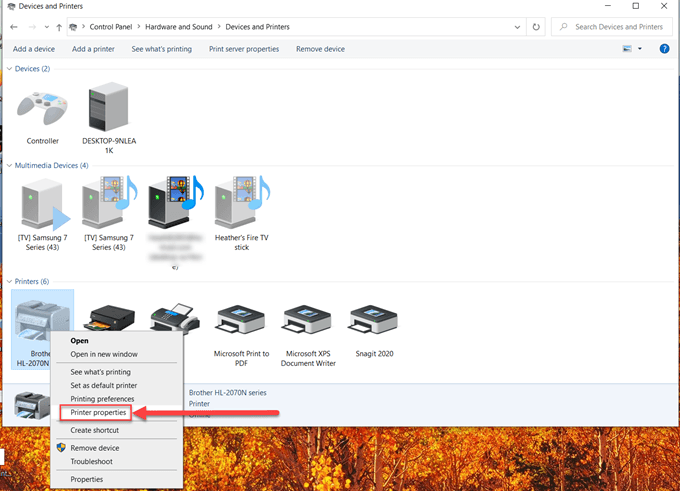
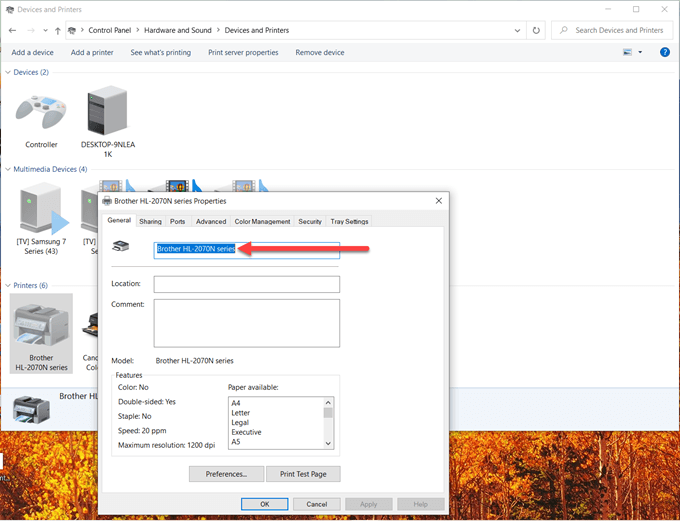
Теперь отобразится новое имя, которое вы выбрали для принтера, и все, все готово.
Переименование принтера в Windows 10 — простой и безболезненный процесс. Несмотря на то, что существует несколько шагов, мы надеемся, что это руководство было для вас полезным.
.