Пропадает ли курсор на вашем ПК с Windows в документах Google Docs? Если это так, возможно, ваш веб-браузер неисправен, настройки курсора мыши не настроены или что-то еще может быть не так в вашей системе. В любом случае вы можете исправить основной элемент, чтобы решить вашу проблему, и мы покажем вам, как это сделать на вашем ПК с Windows 11 или Windows 10.
Закройте и перезапустите веб-браузер
Первый исправление, которое применяется, когда курсор исчезает в Документах Google означает выход и повторное открытие веб-браузера. Это помогает устранить незначительные сбои в работе вашего браузера, некоторые из которых могут вызывать проблемы с курсором.
Перед выходом из браузера убедитесь, что вы сохранили несохраненную работу.
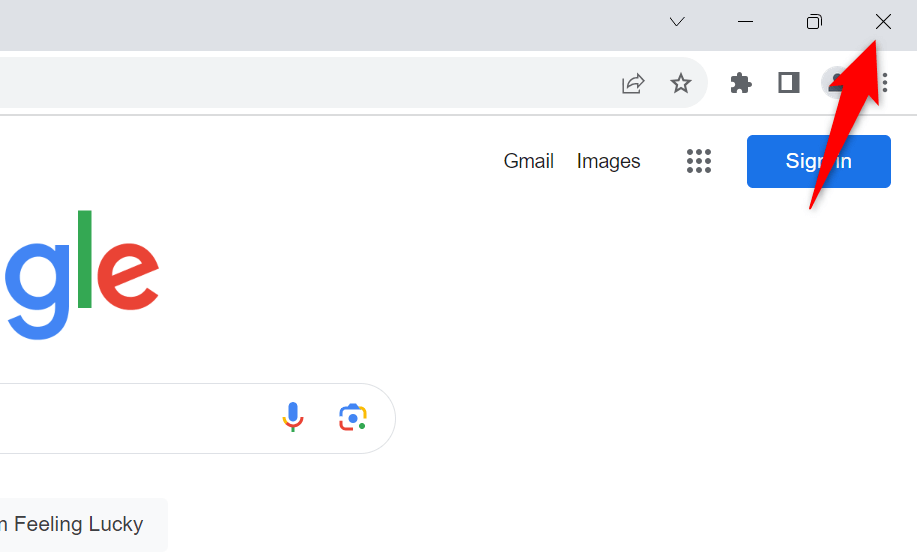
Вы можете перезапустить Google Chrome, Mozilla Firefox, Microsoft Edge или другой браузер, выбрав Xв правом верхнем углу браузера. Затем откройте меню Пусквашего компьютера, найдите свой браузер и выберите его в результатах поиска. Если браузер отказывается закрываться, используйте диспетчер задач, чтобы принудительно закрыть браузер.
Запретить Windows скрывать курсор при вводе текста
В Windows предусмотрена опция, позволяющая скрывать курсор, когда вы что-то печатаете на компьютере. Возможно, вы или кто-то другой включил эту опцию, из-за чего курсор исчез, пока пишу в Документах Google.
В этом случае отключите эту опцию, и проблема должна быть решена.

Повернуть Отключить аппаратное ускорение в веб-браузере
Функция аппаратное ускорение повышает производительность вашего веб-браузера, но иногда она вызывает проблемы. Включение этой опции может быть причиной исчезновения курсора в Документах Google..
В этом случае отключите эту функцию и посмотрите, решит ли это проблему с курсором.
Google Chrome
<старый старт="1">
Mozilla Firefox
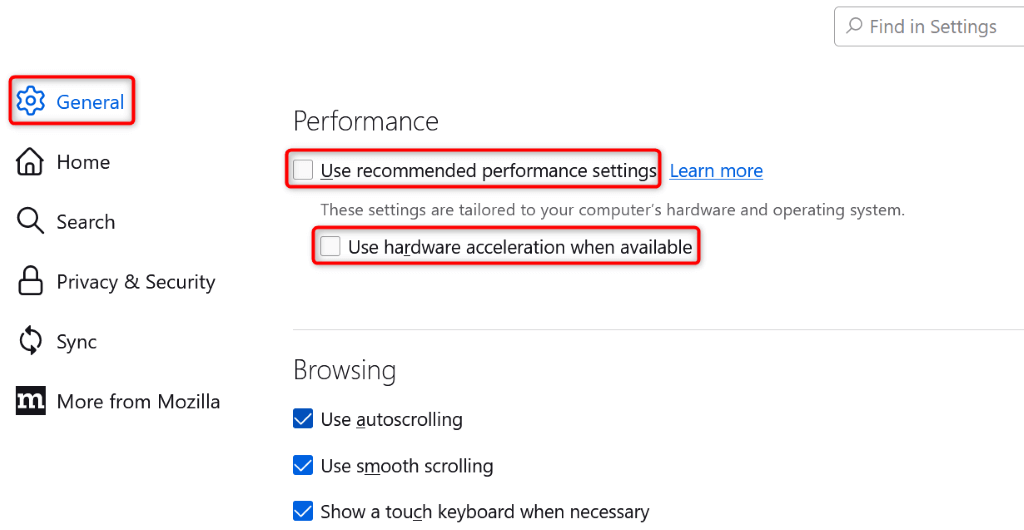
Microsoft Edge
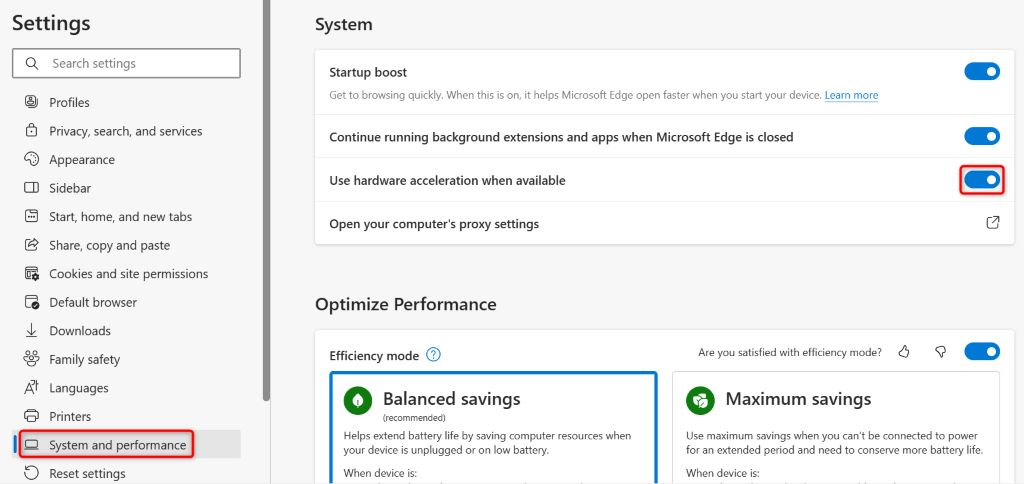
Обновите веб-браузер
Если версия вашего веб-браузера устарела, возможно, именно поэтому у вас возникли проблемы с сайтами в вашем браузере. Устаревшие браузеры часто содержат множество ошибок, которые можно исправить с помощью обновите браузер до последней версии.
Google Chrome
<ол старт="1">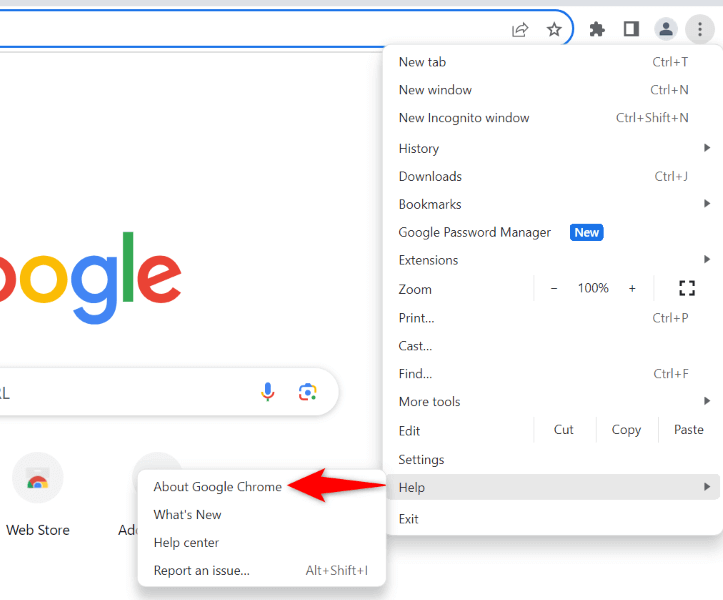
Mozilla Firefox
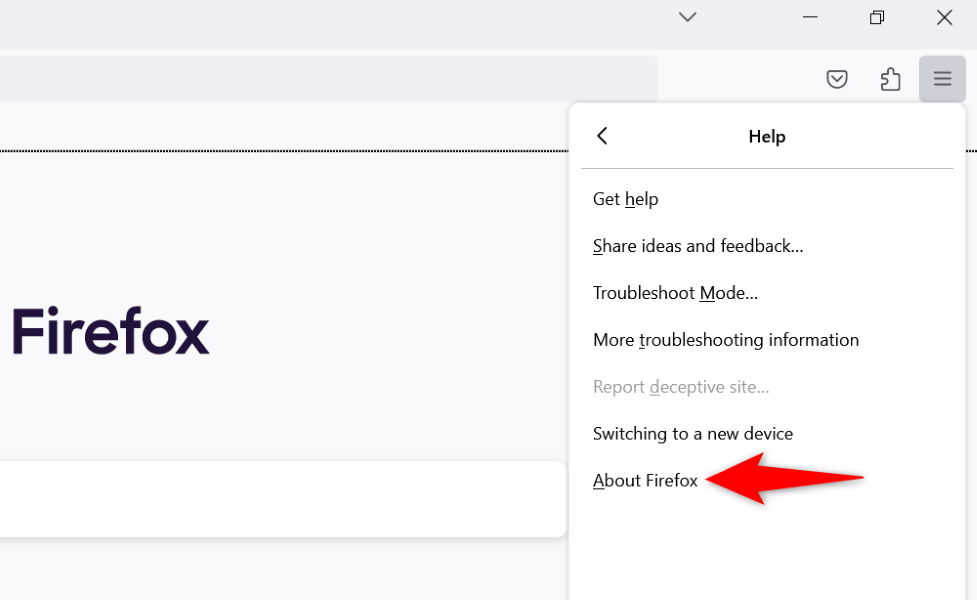
Microsoft Edge
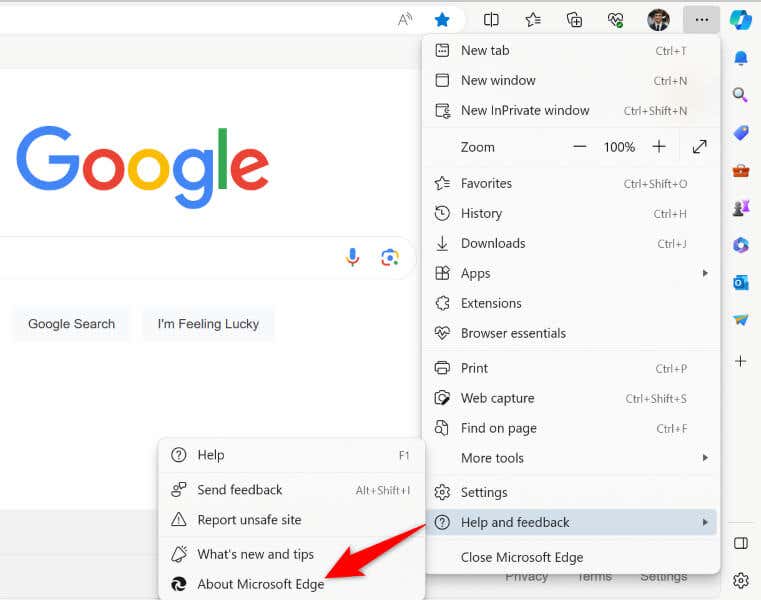
Измените цвет курсора в Windows
Если ваш курсор остается невидимым в Документах Google, выберите цвет изменить курсор, чтобы вы могли легко обнаружить его на экране. Обратите внимание, что это универсальное изменение: новый цвет курсора вы увидите повсюду в своей системе, а не только в Документах Google.
В Windows 11
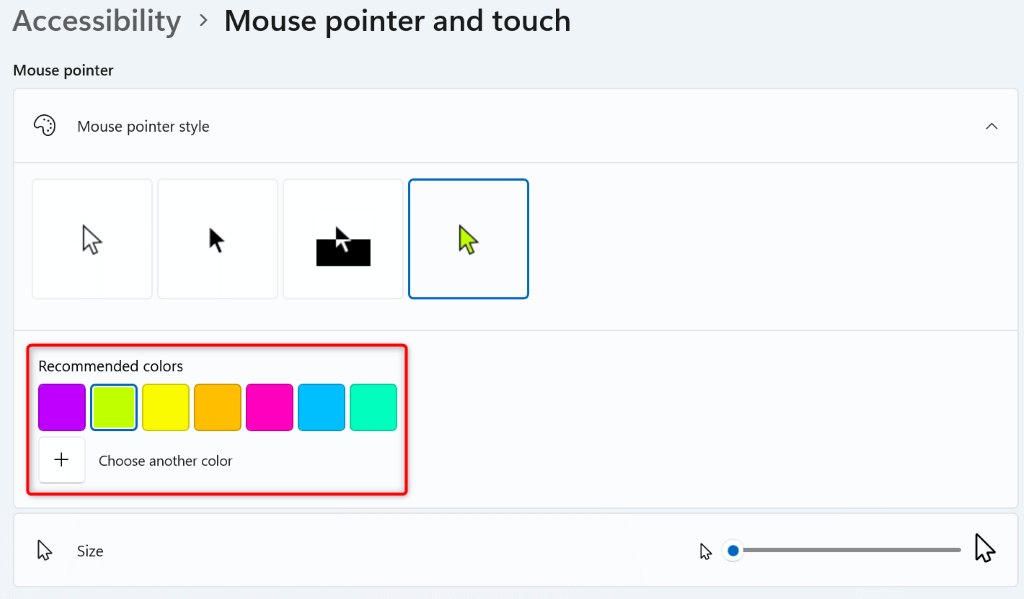
В Windows 10
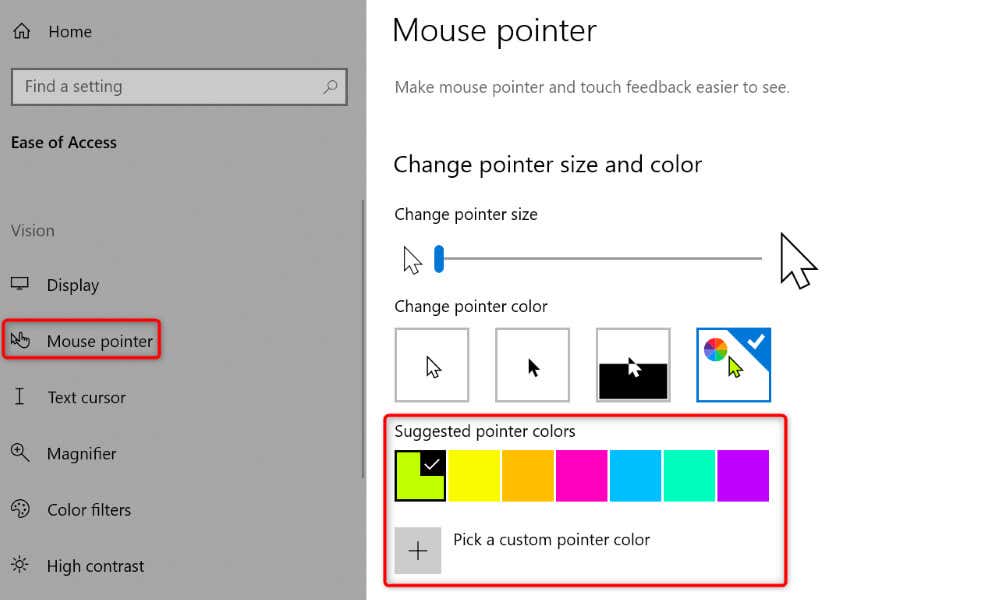
Измените цвет фона страницы документа Google Docs.
Одна из причин, по которой вы не видите курсор в Документах Google, заключается в том, что цвет фона страницы Документов Google и цвет курсора одинаковы. В этом случае, если вы не хотите менять цвет курсора, вы можете переключиться на другой цвет страницы в Документах Google, чтобы курсор оставался видимым.
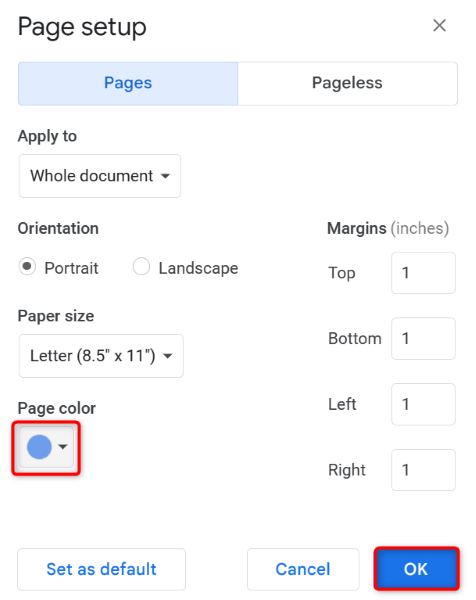
Если вы изменили цвет страницы на черный и текст документа стал невидимым, измените цвет шрифта, чтобы снова увидеть текст.
Верните исчезнувший курсор в Документы Google
Существуют различные причины появления ваши ошибки курсора, когда вы работаете в Документах Google. Вы можете попробовать основные исправления, такие как перезапуск веб-браузера, чтобы потенциально решить вашу проблему. Если это не помогло, у вас есть несколько других способов решить проблему..