Хотя заметки о встрече отлично подходят для фиксации подробностей обсуждаемого разговора, расшифровка встречи еще лучше. С его помощью вы можете увидеть дату и участников, а также кто и что сказал во время вашей встречи.
С помощью Google Workspace вы можете легко расшифровывать звонки Google Meet в Документы Google. Отсюда просто откройте документ, загрузите его или поделитесь им с теми, кто не смог присутствовать.
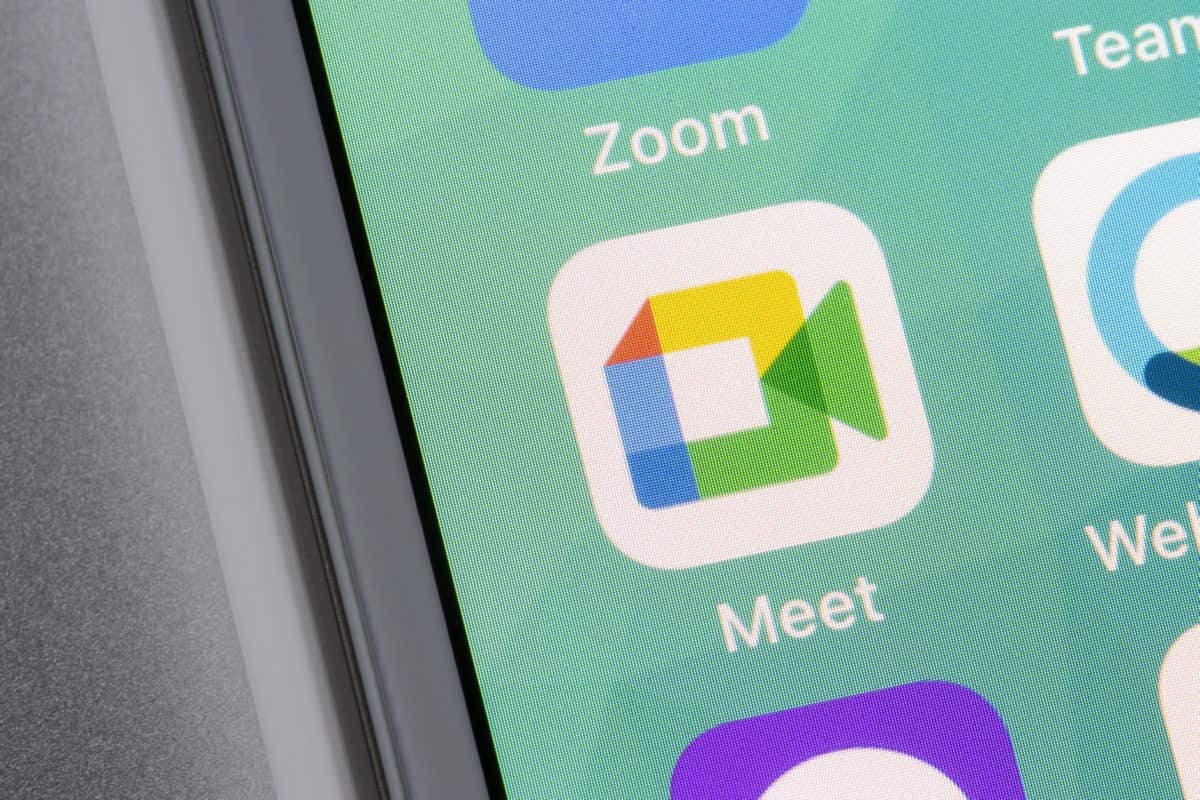
О расшифровках Google Meet
Прежде чем приступить к транскрипции в Google Встреча, ознакомьтесь со следующими требованиями и деталями.
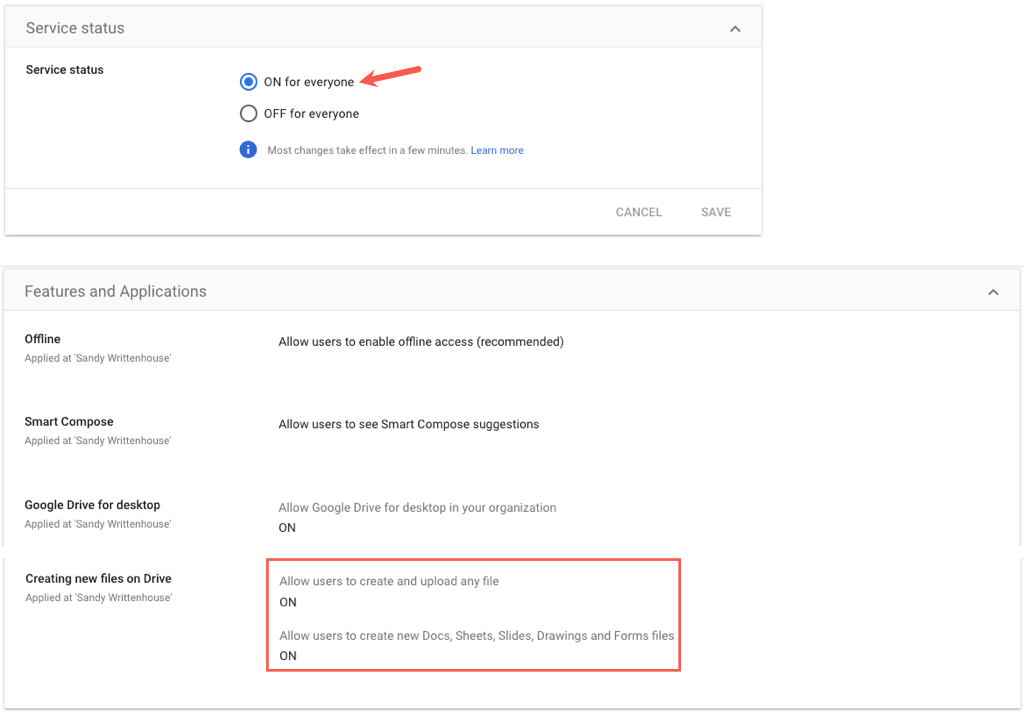
Начать расшифровку во время собрания Google Meet
Когда вы будете готовы расшифровать meeting in Google Встреча, вам потребуется всего несколько шагов. Вы также можете сообщить участникам до начала встречи, что вы будете ее расшифровывать.
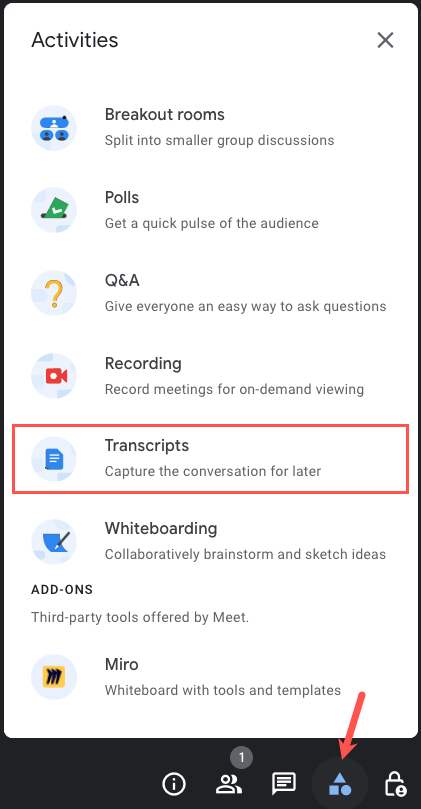
- .
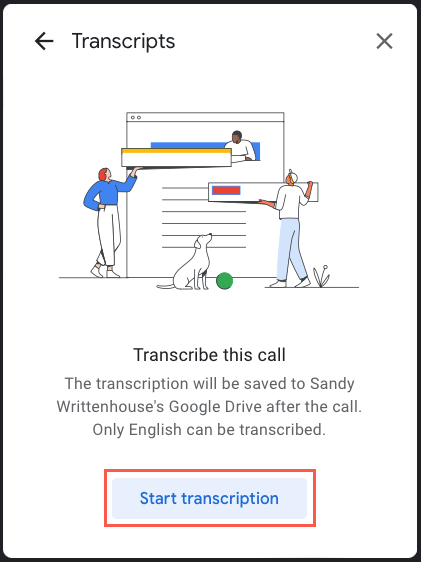
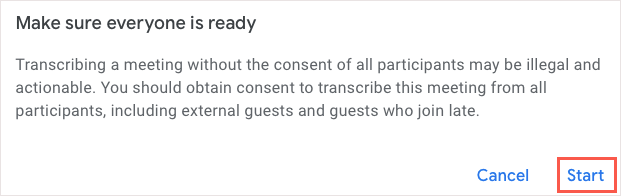
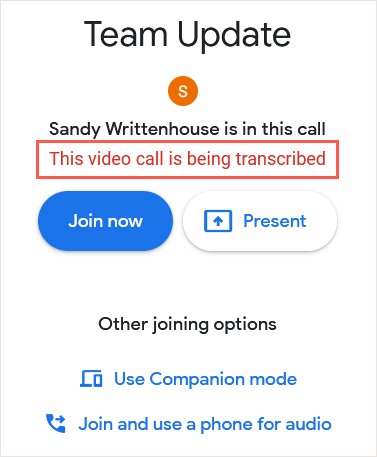
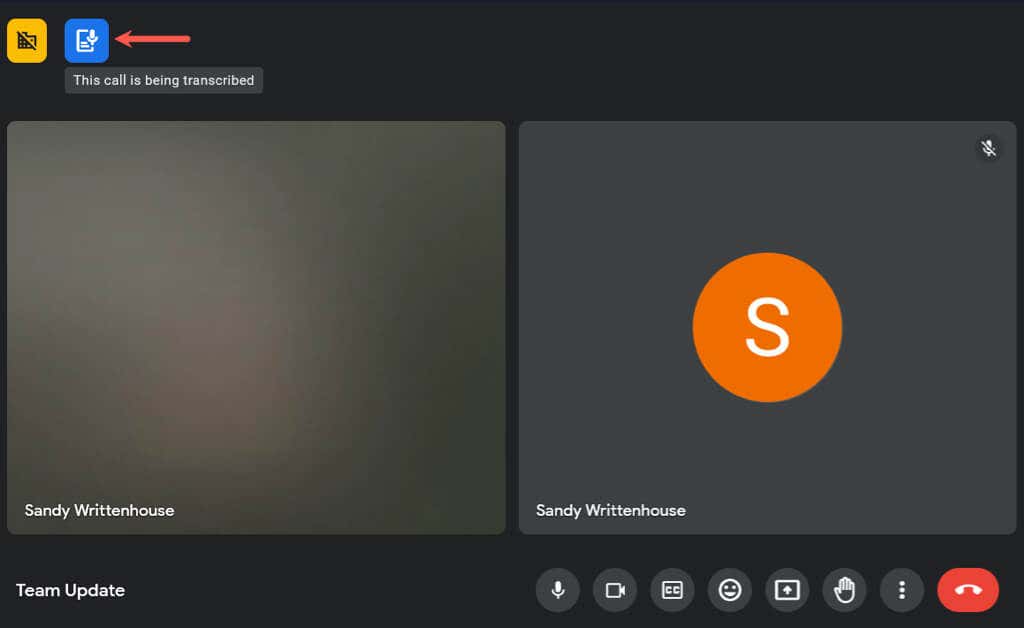
Чтобы остановить транскрипцию в любой момент во время собрания, выберите Действия>Стенограммыи выберите Остановить транскрипцию.
<с>17Вам не нужно останавливать транскрипцию после окончания встречи. Вы можете просто выйти из собрания в обычном режиме, и расшифровка сохранится автоматически.
Доступ к расшифровкам Google Meet
У вас есть несколько разных способов получить доступ к расшифровке стенограммы Google Meet. Вы можете открыть его, используя ссылку электронной почты, событие календаря или непосредственно на Google Диске или в Документах Google.
Вот несколько вещей, о которых следует помнить:
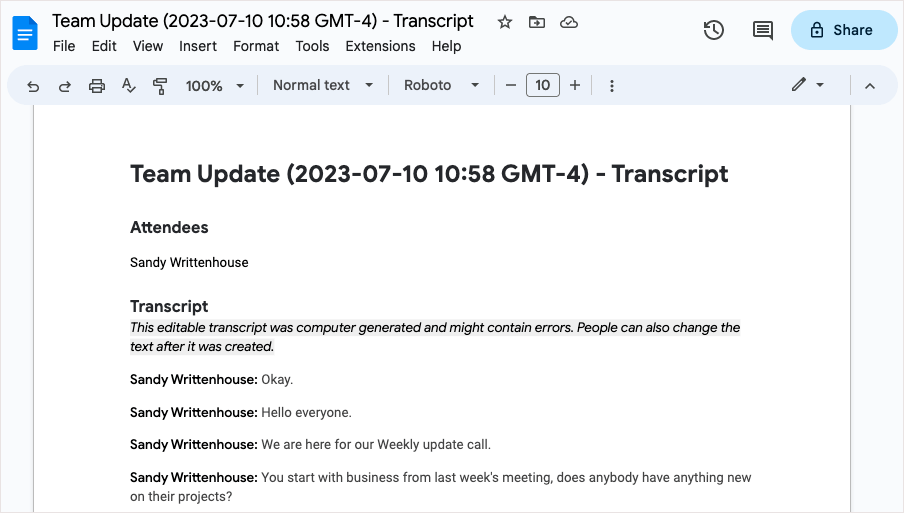
Доступ к расшифровке через Электронная почта
После встречи вы получите электронное письмо на подключенную учетную запись Gmail с стенограммой, а также организатором, соорганизатором и инициатором стенограммы. Затем вы можете выбрать вложение или ссылку, чтобы открыть стенограмму в Документах Google.
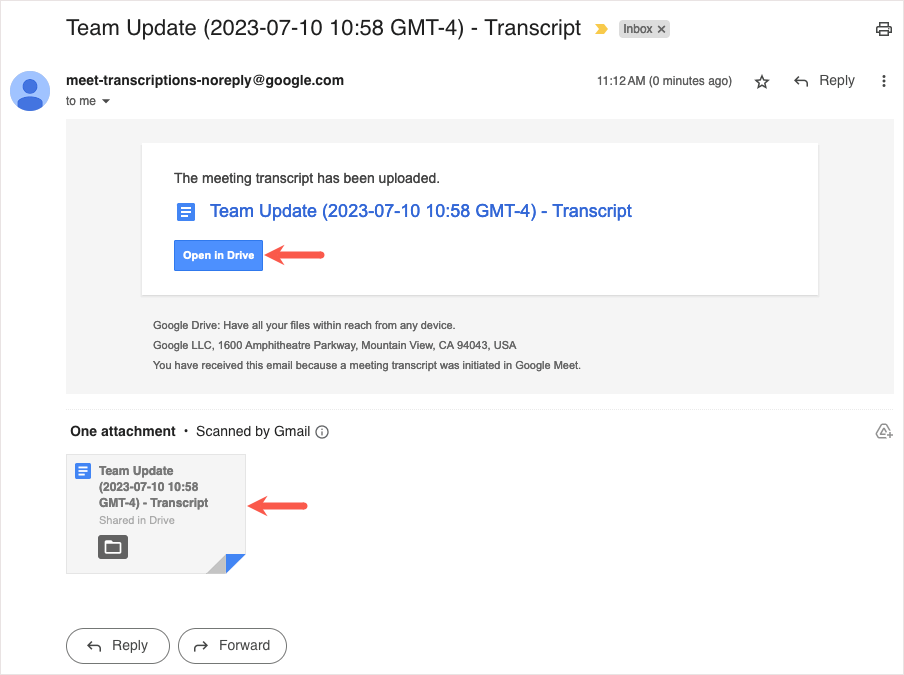
Доступ к стенограмме в Календаре Google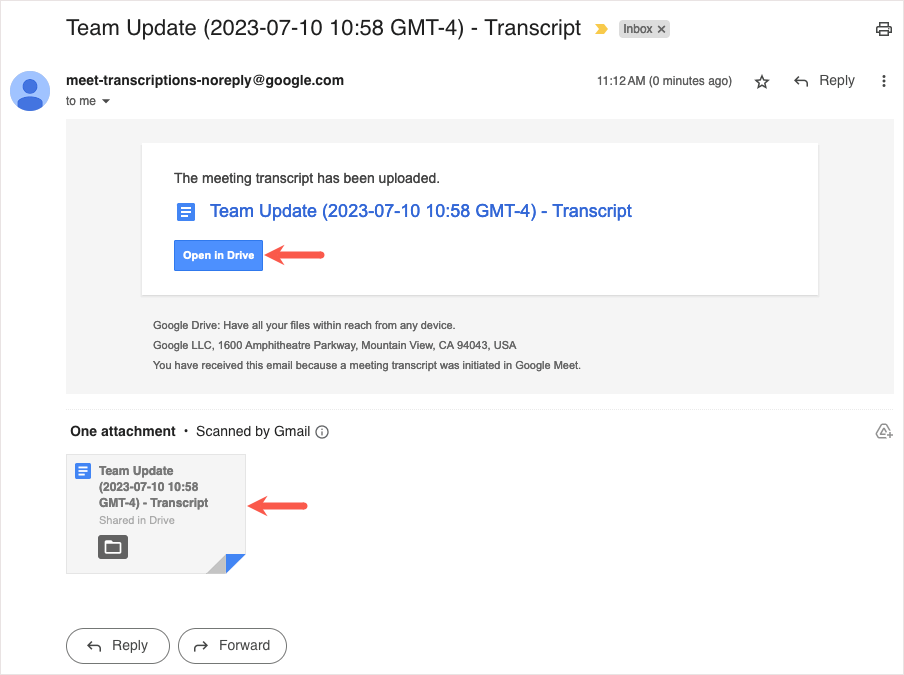
Доступ к стенограмме в Календаре Google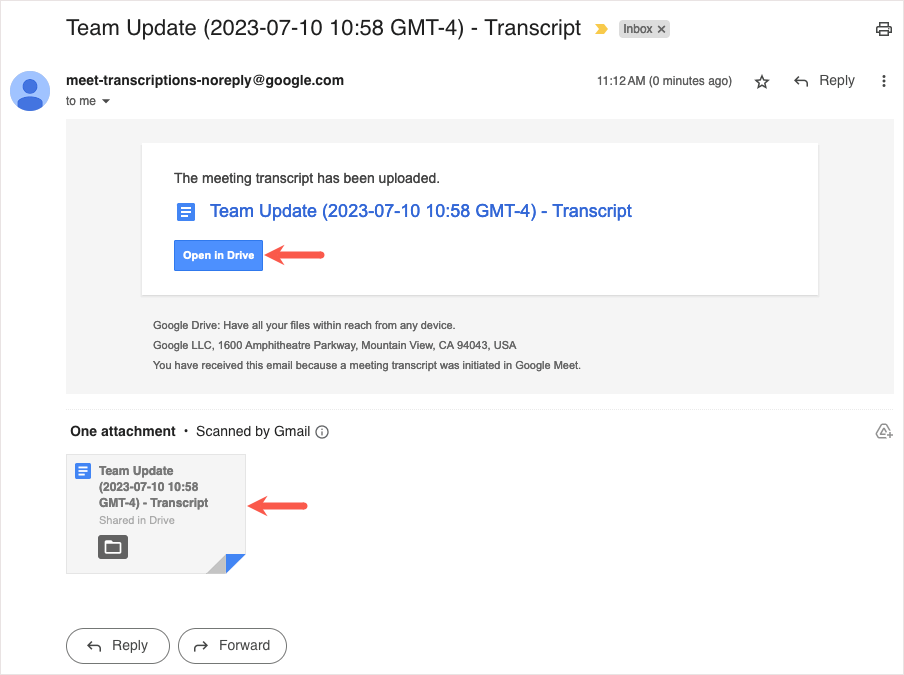
h4>
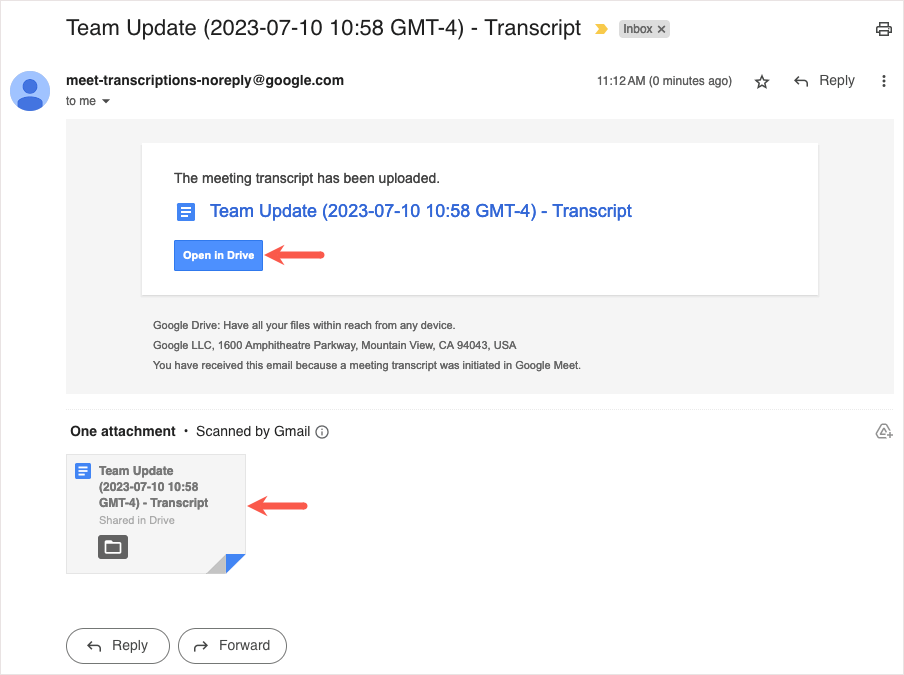
h4>
Если собрание было организовано с помощью Google Календарь, его стенограмма удобно прикрепляется к событию календаря с тем же названием, что и мероприятие.
Если вы выберете встречу на главной странице Календаря Google, вы увидите ее стенограмму в разделе «Вложения».
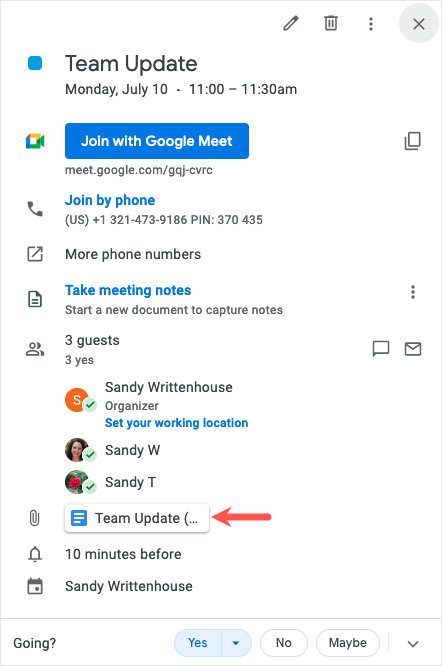
Если вы откроете страницу сведений о мероприятии, вы увидите его стенограмму, прикрепленную к разделу «Описание»..
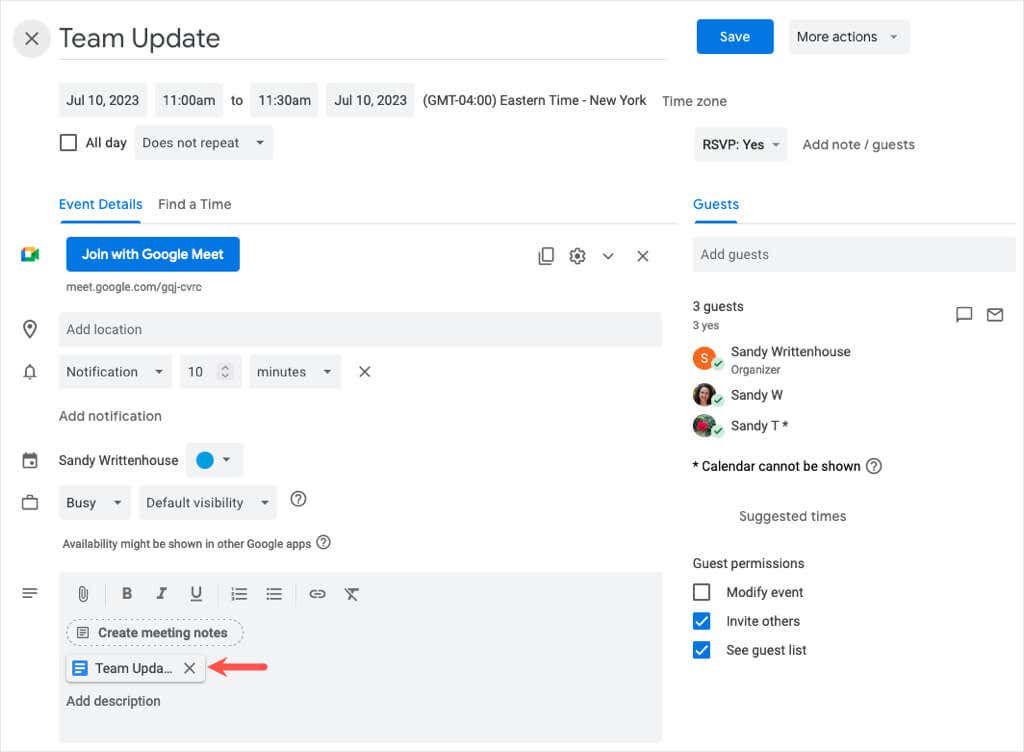
Выберите вложение, чтобы открыть стенограмму в Документах Google.
Примечание. Для повторяющихся собраний расшифровка каждый раз прикрепляется к событию календаря.
Доступ к расшифровке на Google Диске
Вы также можете посетить Гугл Диск, чтобы открыть стенограмму. Если вы организовали встречу не через Календарь Google, именем файла будет код встречи с датой и временем.
При входе в Google Диск вы можете увидеть расшифровку в разделе Предлагаемыев верхней части Мой диск.
Либо откройте папку Записи встречи выберите расшифровку стенограммы, чтобы открыть ее в Документах Google.
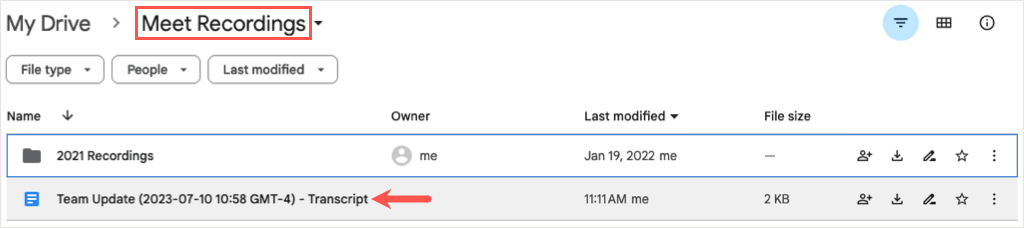
Вы также можете использовать функцию поиска или одну из этих ways to find a file in Гугл Диск.
Доступ к расшифровке в Документах Google
Наконец, вы увидите расшифровку прямо в Гугл документы и сможете открыть ее оттуда.
Войдите в Документы Google, и при сортировке по дате вы увидите расшифровку вверху.
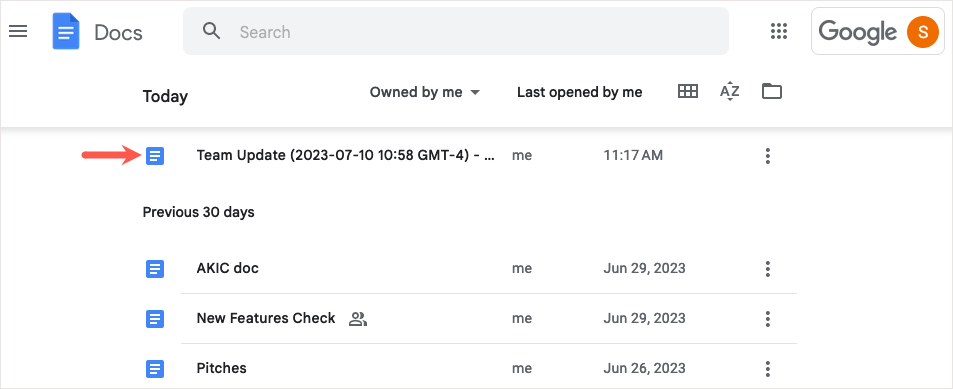
При желании вы можете использовать поле Поисквверху. Введите «расшифровка» и выберите документ из результатов.
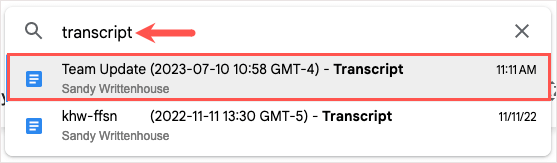
Отключить транскрипцию в Google Workspace
Если вы хотите отключить функцию транскрипции позже, вы можете отключить его, если у вас есть какой-либо из поддерживаемых планов Google Workspace, кромеBusiness Standard.
Войдите в консоль Google Adminи выберите Приложения>Google Workspace>Google Meet.p>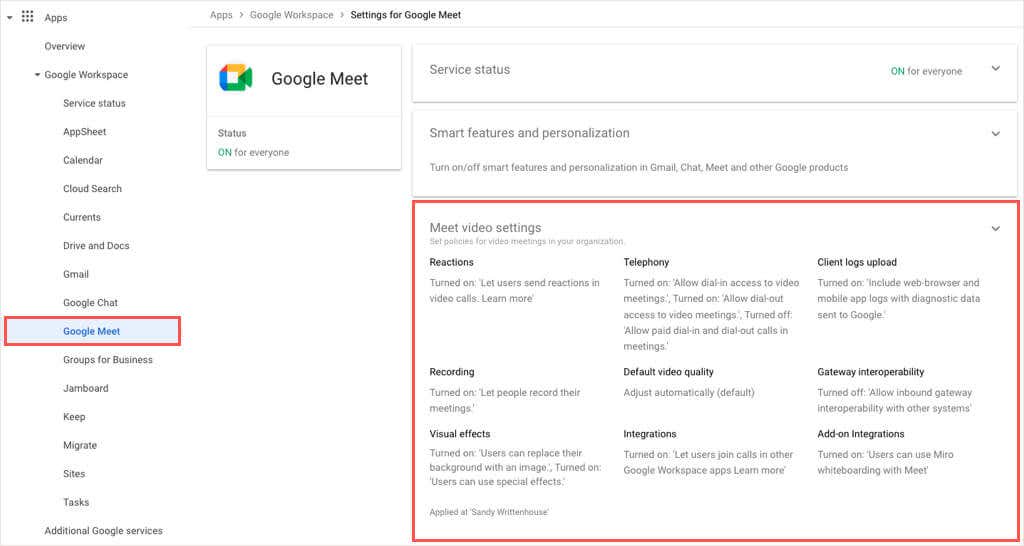
Откройте Настройки видео Meetи выберите Стенограммы встреч, чтобы отключить эту функцию.
Если вы хотите записать все, сказанное во время встречи, имейте в виду, что вы можете расшифровать звонки Google Meet в Документы Google всего за несколько шагов. Расшифрованный файл станет отличным справочным материалом для всех.
Подробнее см. how to record a Google Встреча..