Эффективная организация документов, особенно объемных, может оказаться сложной задачей. Благодаря встроенным функциям Гугл документы у вас есть несколько способов эффективного составления отчетов, статей, эссе, предложений, командных документов и многого другого.
Вам необходимо структурировать документ так, чтобы можно было легко отображать информацию и просматривать детали. Итак, давайте рассмотрим несколько ключевых функций для организации вашего следующего документа Google.

1. Отсканируйте документ с кратким описанием и структурой
Один из самых простых способов создать обзор деталей вашего документа — использовать функции сводки и структуры. Эти удобные инструменты расположены вне контента, поэтому не отвлекают внимание, и их можно показать или скрыть одним щелчком мыши.
Эти организационные функции позволяют обобщить содержимое документа и перейти к нужному разделу с помощью автоматически созданной структуры.
Показать и закрыть сводку и структуру
Чтобы отобразить сводку и структуру, перейдите на вкладку Види выберите Показать структуру.
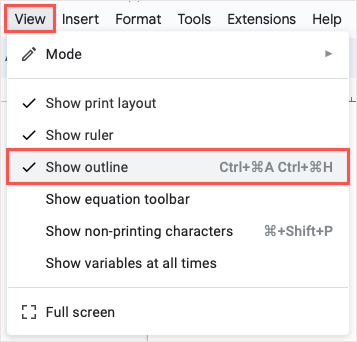
После этого вы увидите значок Показать структуру документав левом верхнем углу пространства документа. Выберите его, чтобы развернуть.
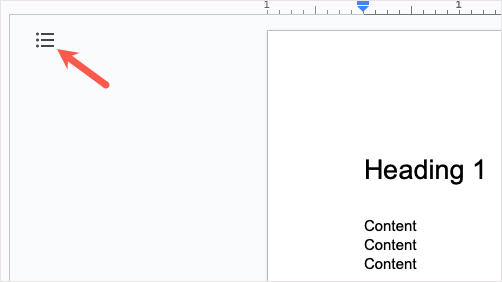
Завершив работу со сводкой и структурой, используйте стрелку Закрыть структуру документа, чтобы скрыть ее и снова отобразить значок Показать структуру документа.
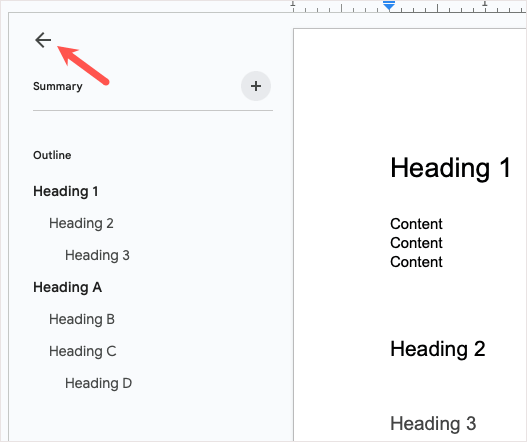
Добавить краткое описание и схему
Чтобы добавить сводку, используйте знак плюс, чтобы открыть поле и ввести текст.
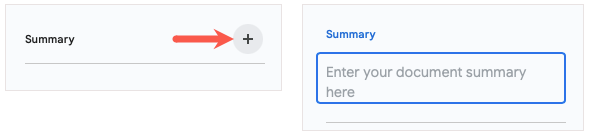
Чтобы изменить его позже, просто выберите значок Изменить(карандаш).
Чтобы использовать структуру, добавьте в документ заголовки (как описано ниже), и они появятся в структуре автоматически. Затем вы можете выбрать заголовок, чтобы перейти к этому разделу документа.
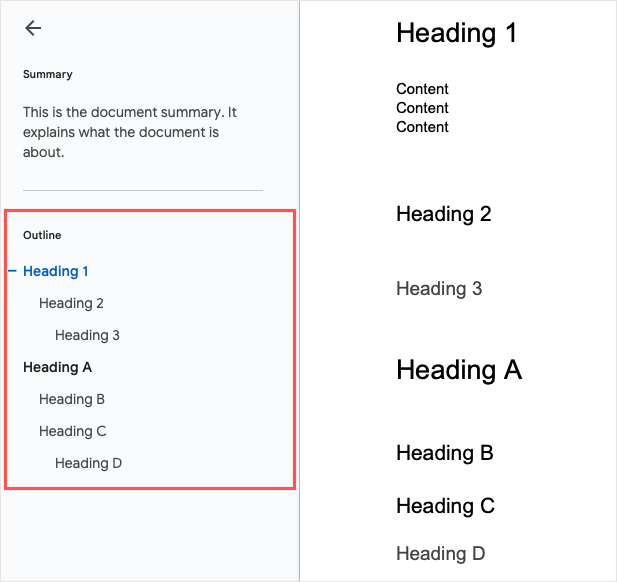
При необходимости вы можете удалить определенный заголовок из структуры, выбрав Xсправа от него в структуре..
2. Включите и настройте оглавление
Если вы хотите, чтобы ваши читатели могли использовать что-то в контенте для навигации по документу, вы можете вставить оглавление в Документы Google. Эта функция была базовой, но Google со временем усовершенствовал ее, сделав ее настраиваемой и привлекательной.
Вставить оглавление
Для создать оглавление структурируйте раздел документа с помощью заголовков. Введите текст заголовка, выделите его, а затем выберите уровень заголовка в раскрывающемся списке Стилина панели инструментов. Эти заголовки автоматически появятся в таблице.
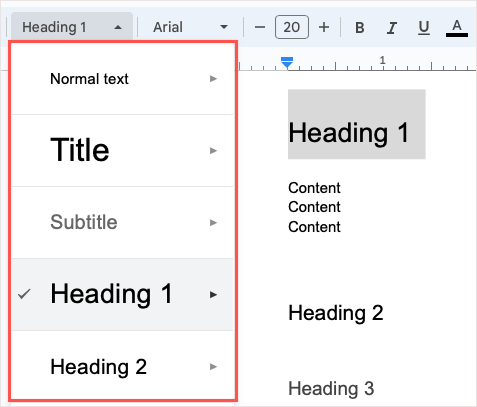
Когда вы будете готовы вставить таблицу, поместите курсор в нужное место документа. Затем откройте меню Вставка, перейдите к Оглавлениеи выберите стиль: «Обычный текст», «Точки» или «Связь».
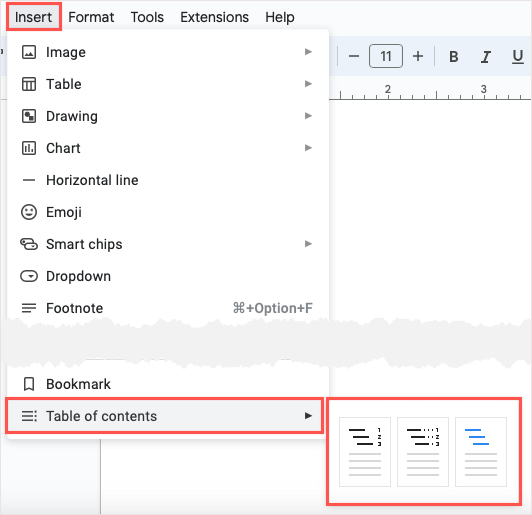
Выберите дизайн, который хотите использовать, и вы увидите таблицу.
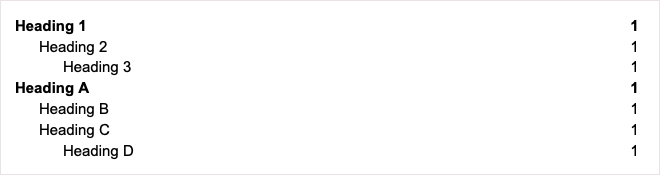
Настроить оглавление
Вы можете настроить внешний вид и работу вашего оглавления в Документах Google, что является приятной функцией.
Чтобы открыть инструменты редактирования, выберите таблицу, чтобы отобразить небольшую панель инструментов. Затем с помощью трех точекна панели инструментов выберите Дополнительные параметры.
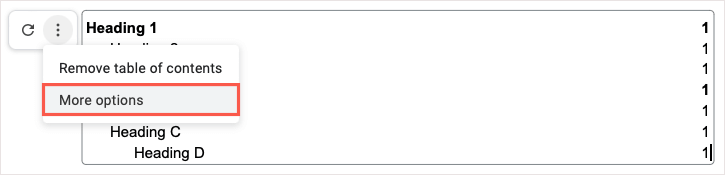
Когда откроется боковая панель, вы увидите два раздела: «Уровни форматирования» и «Уровни заголовков».
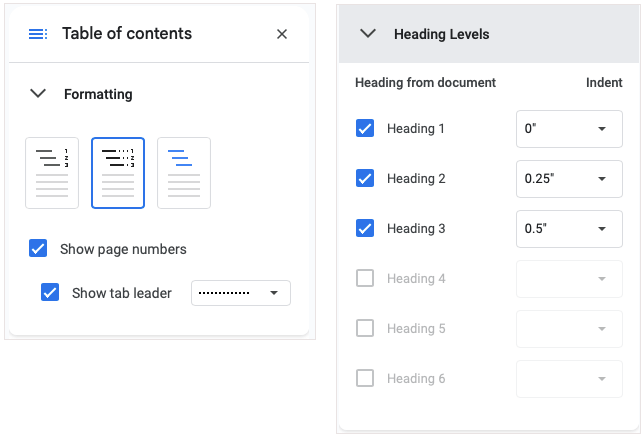
Вы должны видеть обновление корректировок в режиме реального времени.
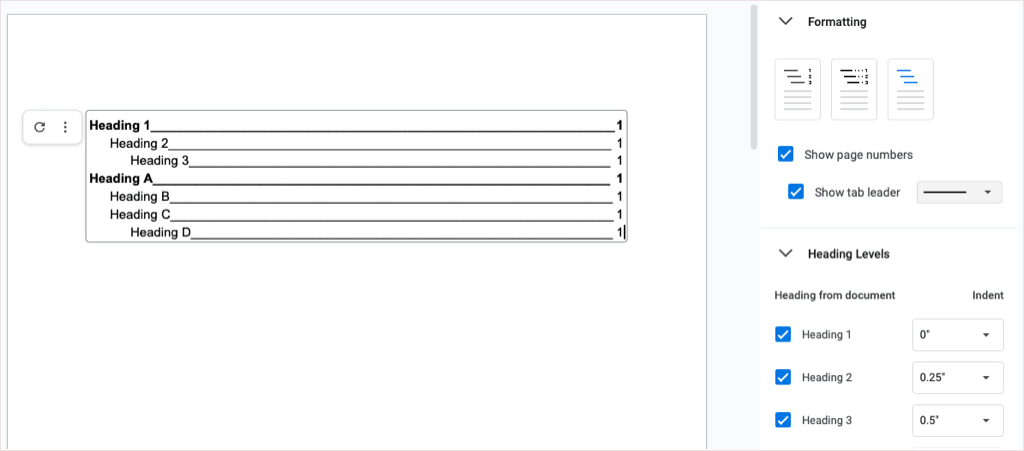
3. Эффективная работа со сворачиваемыми заголовками
В начале 2023 года Google добавила в Документы очень полезную функцию, которая позволяет вам работать с длинными документами стало немного проще. Вы можете свернуть и развернуть заголовки. Это удобно для того, чтобы сосредоточиться на используемых вами разделах документа и свернуть те, которые вам не нужны.
На момент написания этой статьи свертываемые заголовки работали только при использовании макета без страниц. Неясно, будет ли эта функция в конечном итоге перенесена в макет Pages.
Чтобы использовать макет без страниц в новом или существующем документе, перейдите в Файли выберите Параметры страницы. Затем выберите Без страницвверху и ОКвнизу..
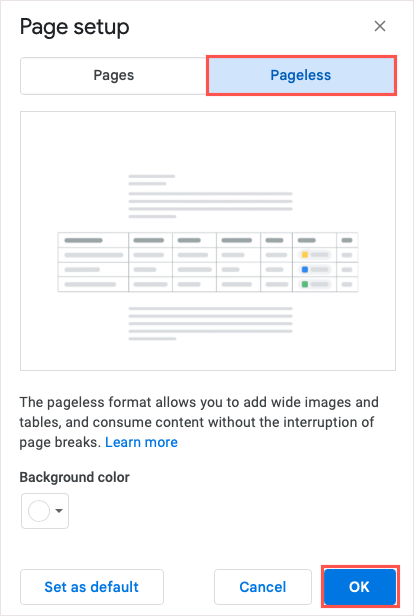
Вы должны увидеть стрелки слева от заголовков вашего документа. Просто используйте эти стрелкиили щелкните правой кнопкой мыши, чтобы свернуть и развернуть заголовки.
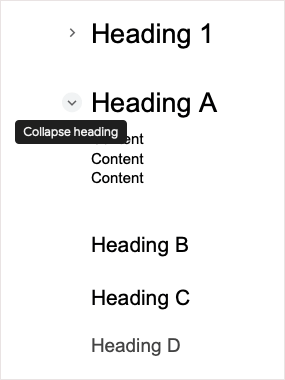
4. Легко отслеживайте информацию с помощью стандартных блоков
Строительные блоки в Документах Google позволяют быстро и удобно отображать информацию с помощью таблиц, текстовых записей и раскрывающихся списков. Просто вставьте один из этих готовых блоков и введите свои данные в одном месте.
В настоящее время вы можете выбрать один из четырех готовых блоков, включая дорожную карту продукта, трекер отзывов, ресурсы проекта и трекер запуска контента. Вы можете использовать Building Block как есть или настроить его в соответствии со своими потребностями.
Чтобы вставить стандартный блок, выберите место в документе и выберите Вставить>Строительные блоки. Выберите тип, который вы хотите использовать, во всплывающем меню.
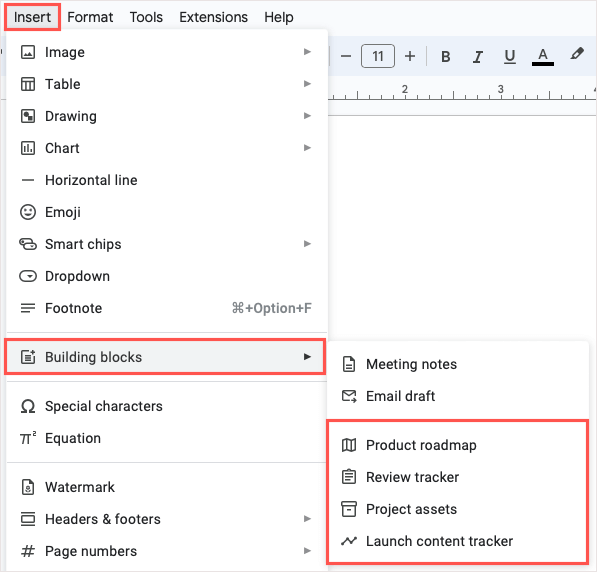
Вы увидите, как блок появится в вашем документе и будет готов к использованию. Если вы хотите изменить заголовки в соответствии с вашим содержанием, вы можете редактировать их, как и любой другой текст.
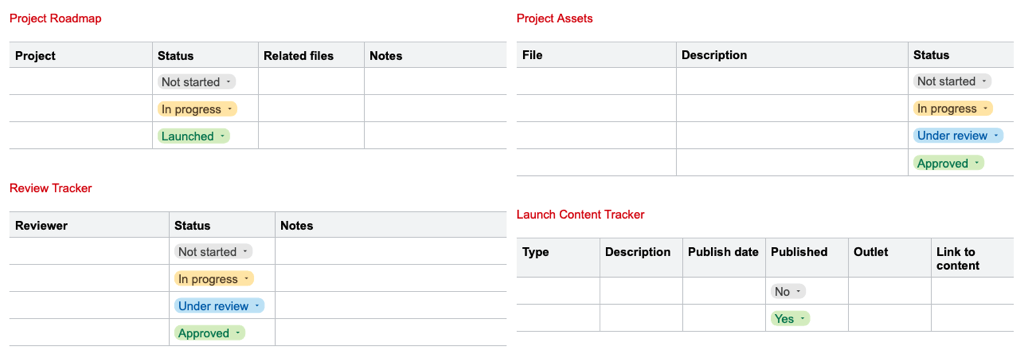
5. Создание и повторное использование пользовательских блоков
Если у вас поддерживаемая рабочая или учебная учетная запись Google, вы можете настроить собственные стандартные блоки в Документах. Это позволяет вам создавать блок, сохранять его и повторно использовать. Блок сохраняется на вашем Google Диске как файл типа Google Docs, поэтому вы также сможете использовать его в новых документах в будущем.
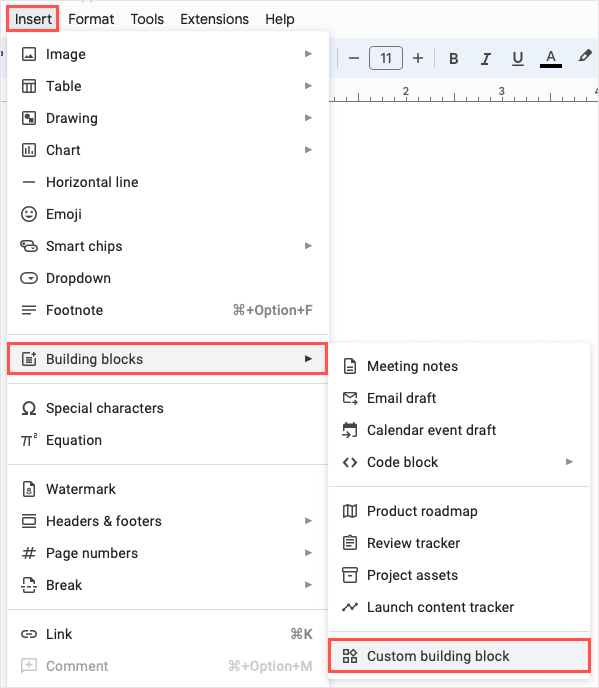
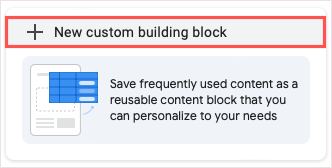
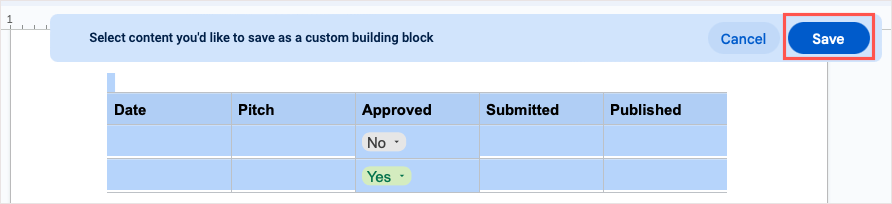
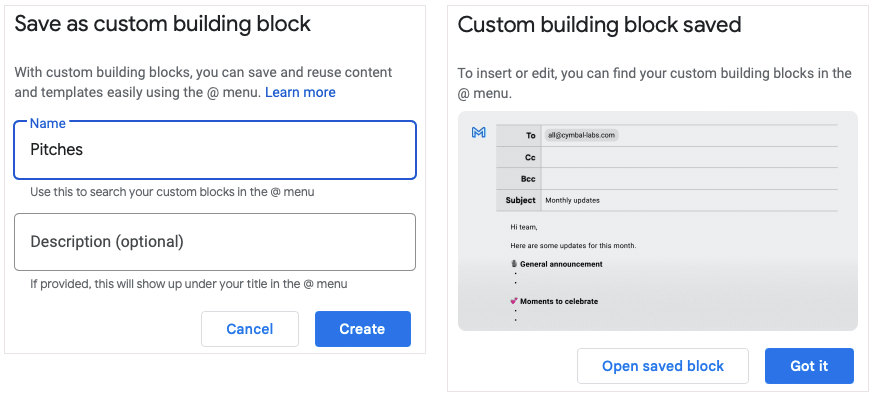
Чтобы использовать новый блок, введите символ @ (At), затем имя блока и выберите его из появившегося списка.
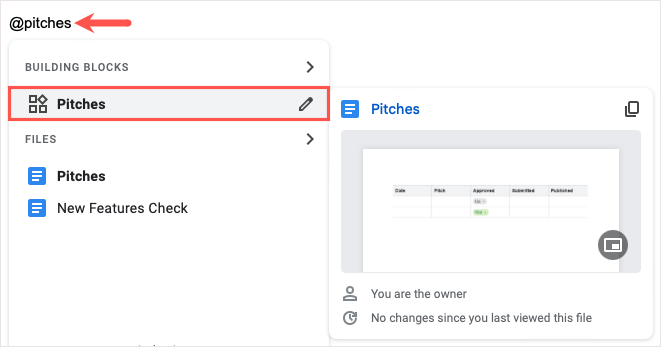
6. Ввод фрагментов программирования с блоками кода
Если ваш документ содержит программный код, такой как Java, JavaScript или Python, вы можете воспользоваться Building Block кода. Это позволяет вам аккуратно структурируйте код в документе..
Перейдите в раздел Вставка>Строительные блоки, перейдите к Блок кодаи выберите язык во всплывающем меню.
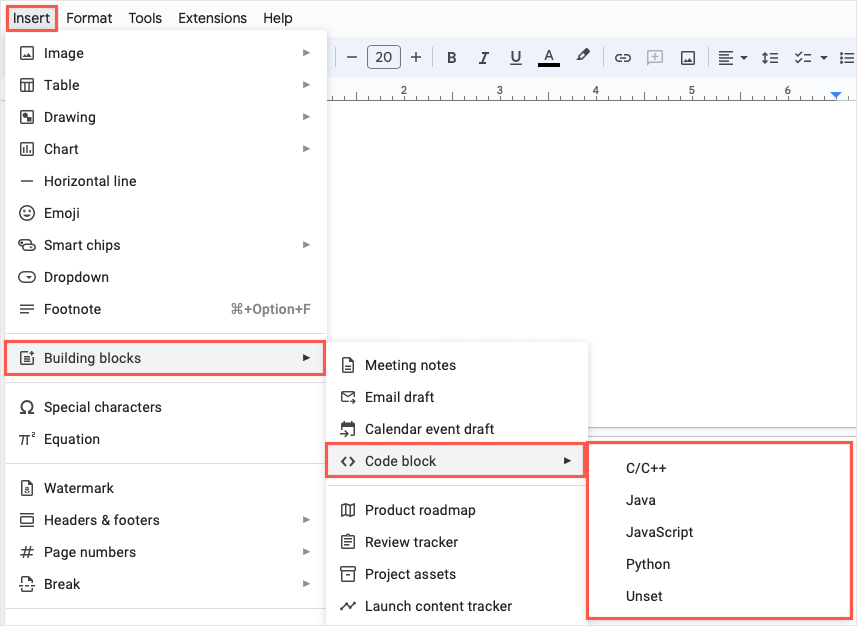
Когда появится блок, просто введите фрагмент. Если вы хотите изменить язык программирования, используйте раскрывающийся список в левом верхнем углу. Чтобы обновить цвета, используйте значок Обновитьв правом верхнем углу.
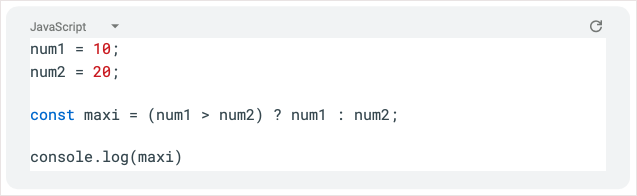
7. Совместная работа над электронными письмами, приглашениями в календаре и заметками о собраниях
Еще один интересный инструмент для организации элементов в Документах Google — это встроенный блок шаблонов. Это особенно полезно, если вы вместе работаете над электронными письмами, приглашениями в календаре и заметками о встречах.
Для электронных писем вы можете указать получателей, тему и сообщение. Затем выберите значок Gmail, чтобы создать черновик непосредственно в Gmail.
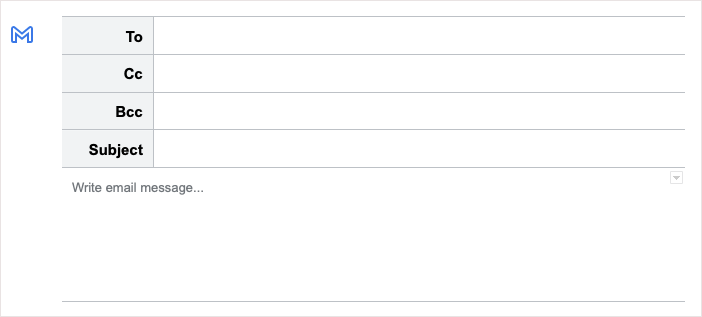
Для приглашений в календаре введите название, гостей, время начала и окончания, местоположение и описание. Используйте значок Календарь, чтобы открыть мероприятие в Календаре Google.
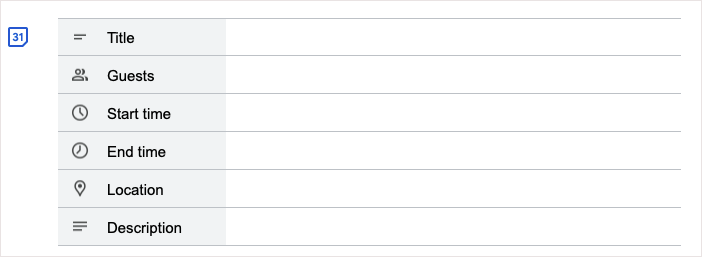
Для заметок о встрече выберите событие из раскрывающегося списка, и вы получите блок с названием, датой и участниками с маркерами для заметок и флажками для действий. Используйте значок Электронная почта, чтобы создать черновик с заметками о встрече в Gmail.
ОТСУТСТВУЕТ ИЗОБРАЖЕНИЕ
Чтобы использовать один из этих шаблонов, выберите Вставка>Строительные блокии выберите вариант во всплывающем меню.
8. Введите данные, используя раскрывающийся список
Используя приведенные выше строительные блоки для отслеживания информации, вы можете воспользоваться готовыми раскрывающимися списками Документов Google. Однако вы можете создать собственный раскрывающийся список, просто как в Google Таблицах. Это удобно для вас, ваших читателей или ваших соавторов, поскольку позволяет легко вводить необходимые данные.
Поместите курсор в то место, где вы хотите получить список, откройте меню Вставкаи выберите Раскрывающийся список.
Чтобы использовать готовый раскрывающийся список, выберите его в нижней части.
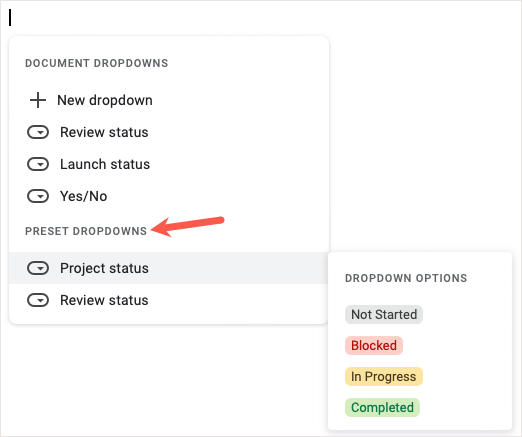
Чтобы создать свой собственный, выберите Новый раскрывающийся список. Затем введите имя и список опций. Вы можете выбрать цвет рядом с каждым элементом списка, добавить дополнительные элементы и изменить порядок с помощью перетаскивания. Закончив, выберите Сохранить..
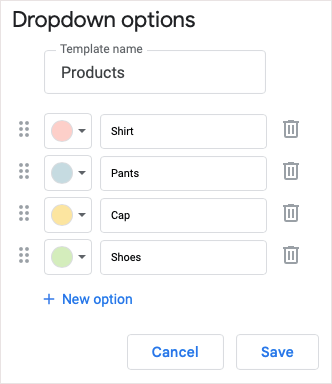
После этого вы увидите новый раскрывающийся список, который можно использовать повторно. Просто выберите его в меню Вставка>Раскрывающийся список.
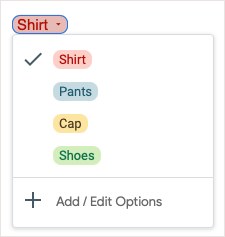
Чтобы внести изменения позже, откройте раскрывающийся список и выберите Добавить/изменить параметры.
9. Всплывайте информацию с помощью смарт-чипов
Чтобы четко перечислить и просмотреть контакты, события, файлы, места и даты, вы можете вставить Смарт-чипы в ваших документах. Эти изящные инструменты остаются сжатыми, но расширяются, показывая детали и позволяя выполнять действия одним щелчком мыши.
Вы можете вставить смарт-чип, введя символ @ и имя элемента или выбрав Вставить>Смарт-чипыи выбрав один из всплывающих меню. .
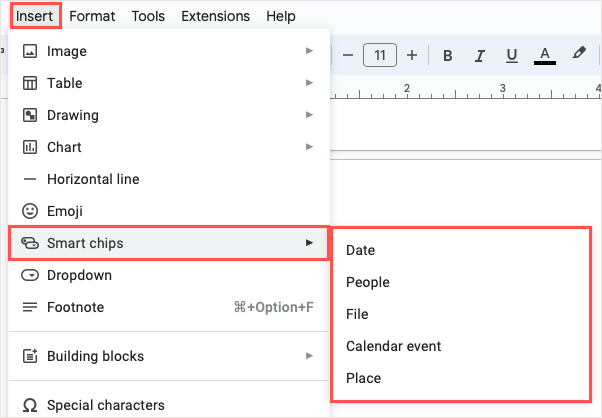
Как только вы вставите чип, наведите на него курсор или выберите его, чтобы просмотреть предварительный просмотр. Каждая фишка содержит разные детали и действия в зависимости от типа фишки. Например, с помощью File Smart Chip вы можете просмотреть файл, скопировать ссылку на него или открыть его.
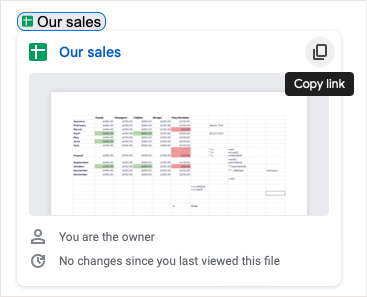
Если у вас есть поддерживаемый аккаунт Google Workspace, у вас есть доступ к дополнительным смарт-чипам, включая секундомер, таймер и переменные многократного использования.
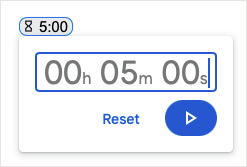
Воспользуйтесь этими смарт-чипами, чтобы включить необходимую информацию, сохраняя при этом содержание коротким и понятным.
10. Легко вставляйте уравнения
Еще один плюс инструмент, который предлагает Документы Google — для уравнений. Независимо от того, являетесь ли вы студентом или профессором, вы можете перестать искать правильные символы, а затем отформатировать их в соответствии с вашим документом. Просто воспользуйтесь редактором формул.
Чтобы открыть редактор, выберите Вид>Показать панель инструментов уравнений. Вы также можете выбрать Вставить>Уравнение. В верхней части документа появится панель инструментов редактирования.
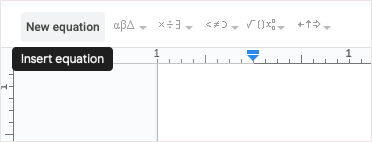
Используйте раскрывающиеся списки на панели инструментов, чтобы добавить свои символы. Вы можете использовать греческие буквы, математические операторы, символы отношений и стрелки.
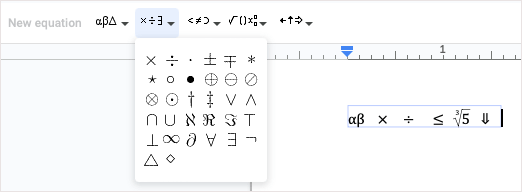
Вы увидите, что ваше уравнение появится в красивом и аккуратном текстовом поле внутри документа.
От сводки до таблицы отслеживания, раскрывающегося списка и подробного описания — вы можете организовать свои документы Google различными способами в соответствии с вашими потребностями. Какая из этих функций станет вашей любимой?.
Подобные руководства по другим приложениям Google можно найти в установите дату истечения срока действия для ваших файлов на Google Диске.
.