Если вы хотите добавить аудио в презентацию Google Slides, вы можете сделать это легко. Возможно, вам понадобится обучающее повествование, успокаивающая фоновая музыка или звуковой эффект, соответствующий изображению. Если вам нравится, вот как добавить аудио в Google Презентации.
Добавить аудио в Google Slides в Интернете
Вы можете добавить файл MP3 или WAV к слайду в Google Slides в Интернете. Для этого вам необходимо сначала загрузить файл на Google Диск. В настоящее время в Slides нет возможности прямой загрузки с вашего компьютера.
Загрузить аудиофайл на Google Диск в Интернете
Если вы знакомы с загрузкой файлов на Google Диск, вы можете пропустить этот раздел, но если вы делаете это впервые, просто выполните следующие простые шаги.
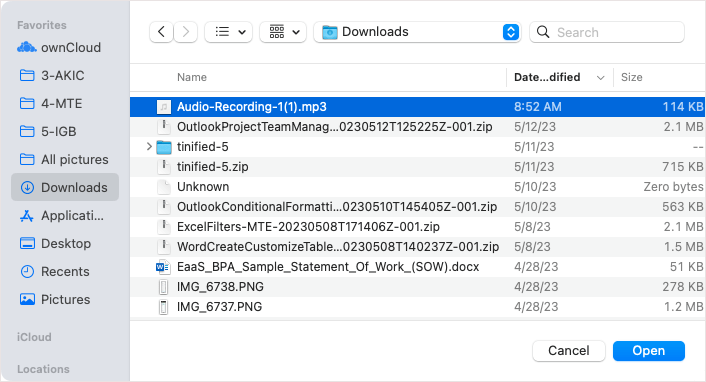
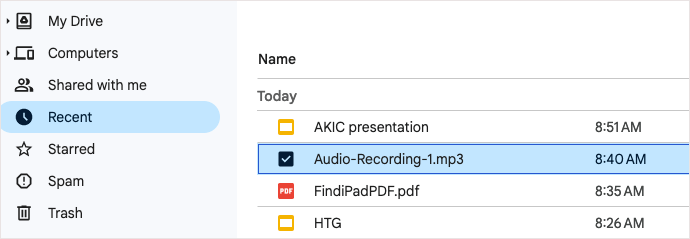
Далее вы можете перейти в Google Slides и вставить аудиофайл.
Добавьте аудиофайл в Google Slides в Интернете
Как только ваш аудиофайл окажется на вашем Google Диске, вы сможете легко вставить его в любой слайд презентации.
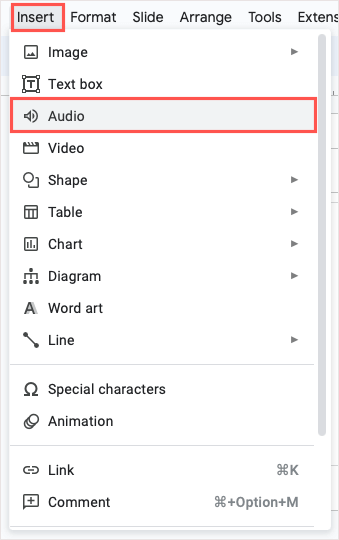
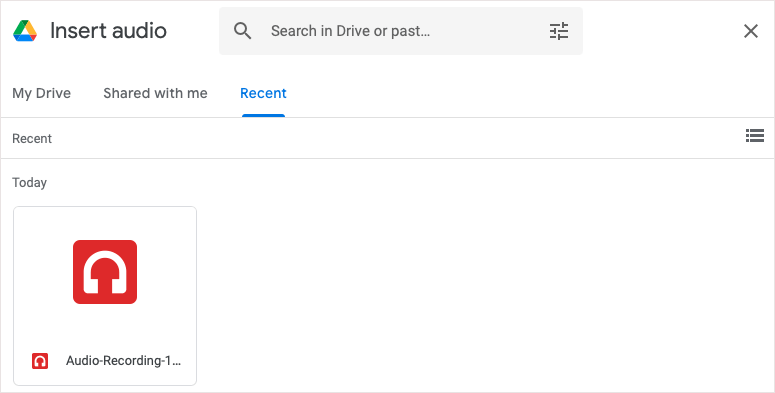
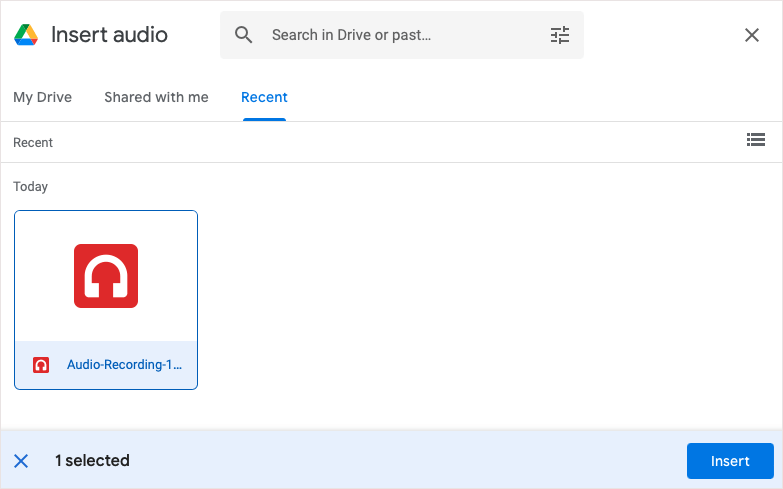
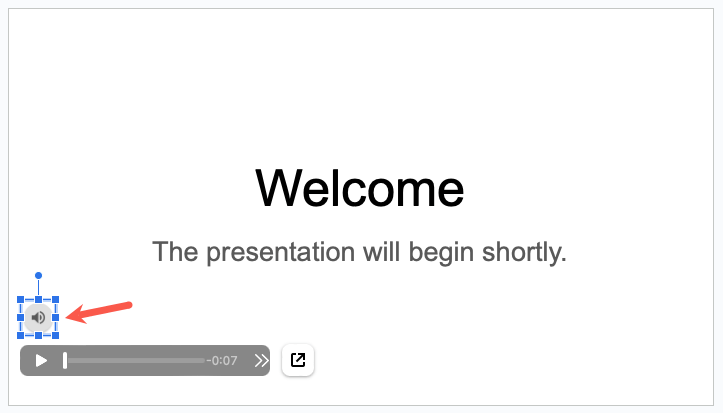
Когда вы представляете слайд-шоу, просто используйте выберите значок, чтобы воспроизвести музыку или дикторский текст. Вы также можете сначала настроить несколько параметров воспроизведения.
Настройка воспроизведения аудиофайлов
Если вы хотите воспроизводить аудиофайл автоматически или зацикливать его на повтор, вы можете настроить эти параметры воспроизведения.
Выберите значок аудио и выполните одно из следующих действий:
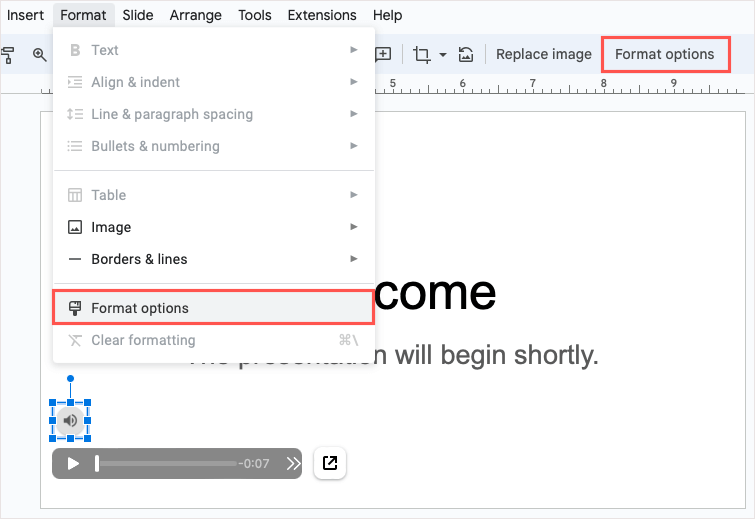
Вы увидите открытую боковую панель формата. Разверните раздел Воспроизведение аудио.
В разделе «Начать воспроизведение» вы можете выбрать способ воспроизведения аудио: По кликуили Автоматически. Если вы выберете По клику, вам нужно будет выбрать значок для воспроизведения звука. Если вы выберете Автоматически, звук будет воспроизводиться, как только вы перейдете к слайду.
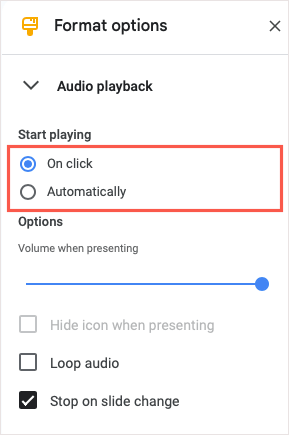
В разделе «Параметры» используйте ползунок для регулировки громкости звука во время презентации.
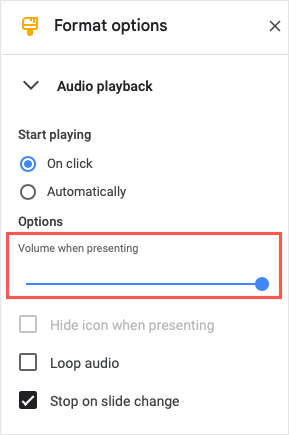
Далее, если вы выберете Автоматическив разделе «Начать игру», вы увидите, что опция Скрыть значок при представлениистанет доступной. Установите флажок, чтобы скрыть значок от аудитории во время презентации.
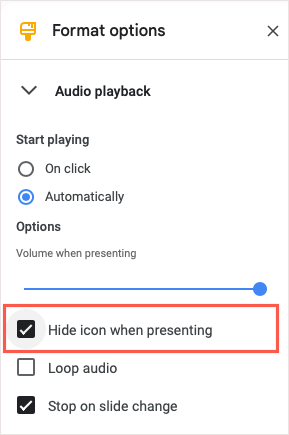
Вы также можете установить флажки для Зациклить звук, чтобы автоматически воспроизводить звук после его окончания, и Остановить при смене слайдов, если вы хотите остановить воспроизведение звука при перемещении. к следующему слайду.
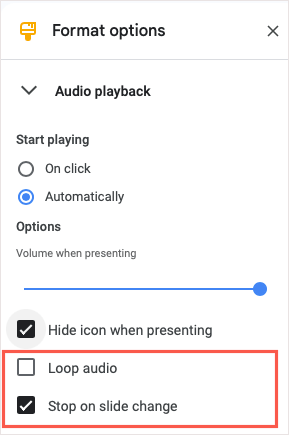
Когда вы закончите, вы можете использовать Xв правом верхнем углу боковой панели, чтобы закрыть ее.
Добавьте аудио в Google Slides на iPhone, iPad и Android
Если вы используете Google Slides на своем iPhone, iPad или устройстве Android, вы можете вставить аудиофайл, но немного по-другому. На момент написания этой статьи в меню «Вставка» не было пункта «Аудио»; однако есть обходной путь.
Чтобы добавить аудио, вы создадите ссылку на него, используя текст, изображение или другой объект на слайде. При выборе связанного элемента вы можете воспроизвести звук.
Загрузить аудиофайл на Google Диск на мобильном устройстве
Чтобы добавить аудиофайл в презентацию, вы можете легко загрузить его в мобильное приложение Google Drive..
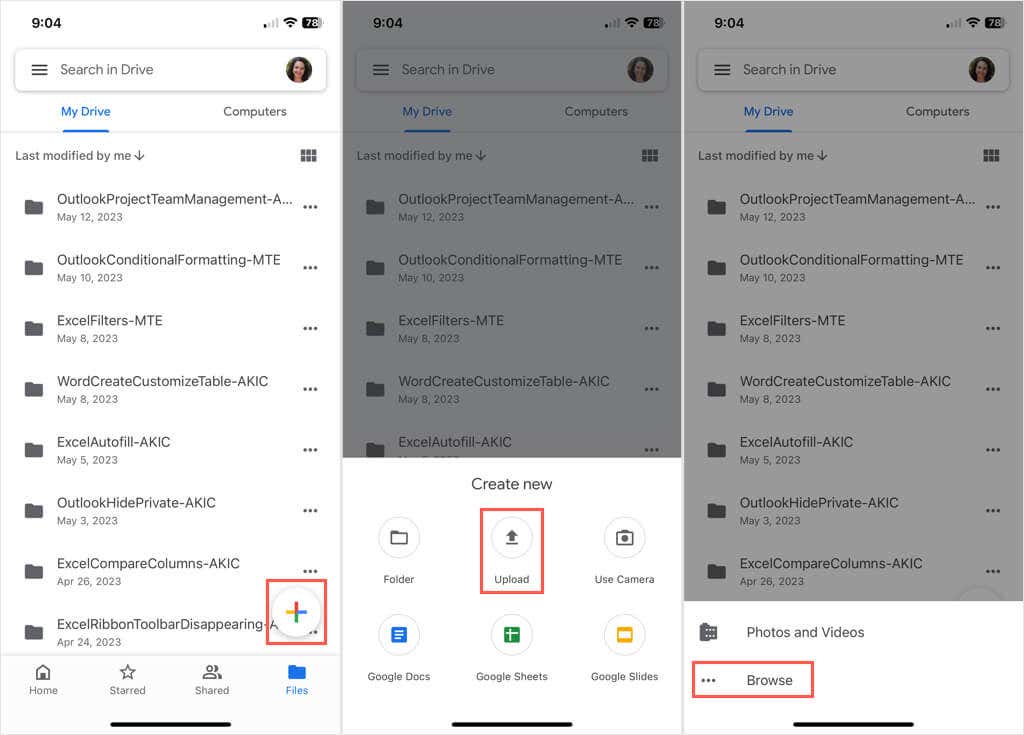
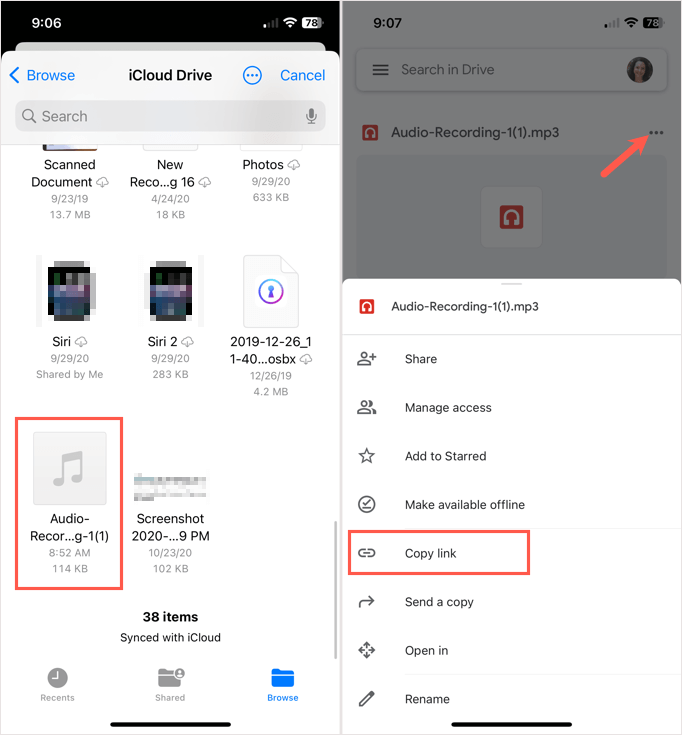
Добавьте ссылку на аудиофайл в Google Slides на мобильном устройстве
Чтобы добавить ссылку в Google Slides, перейдите туда и откройте слайд. Если у вас нет элемента, который вы хотите связать, например текста, изображения или объекта, добавьте его.
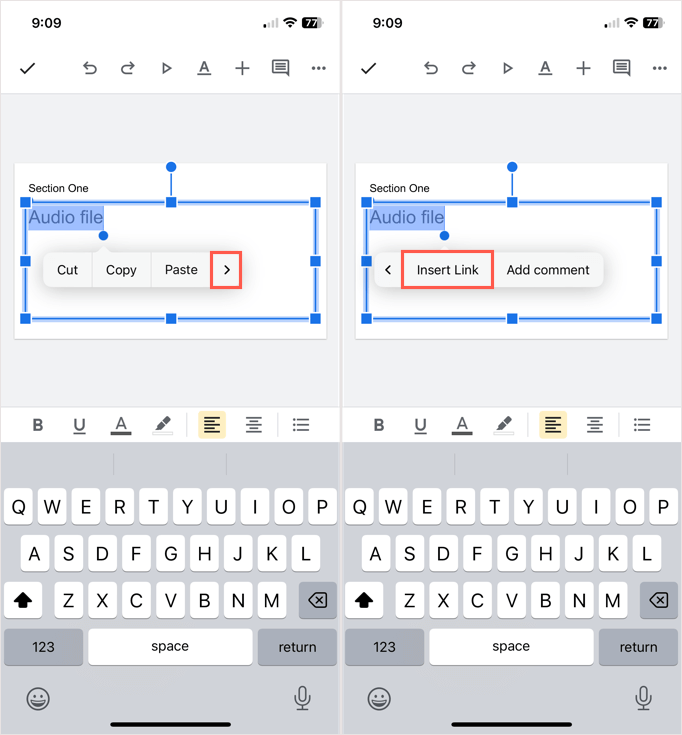
Во время воспроизведения презентации выберите ссылку или связанный элемент, чтобы открыть и воспроизвести аудио.
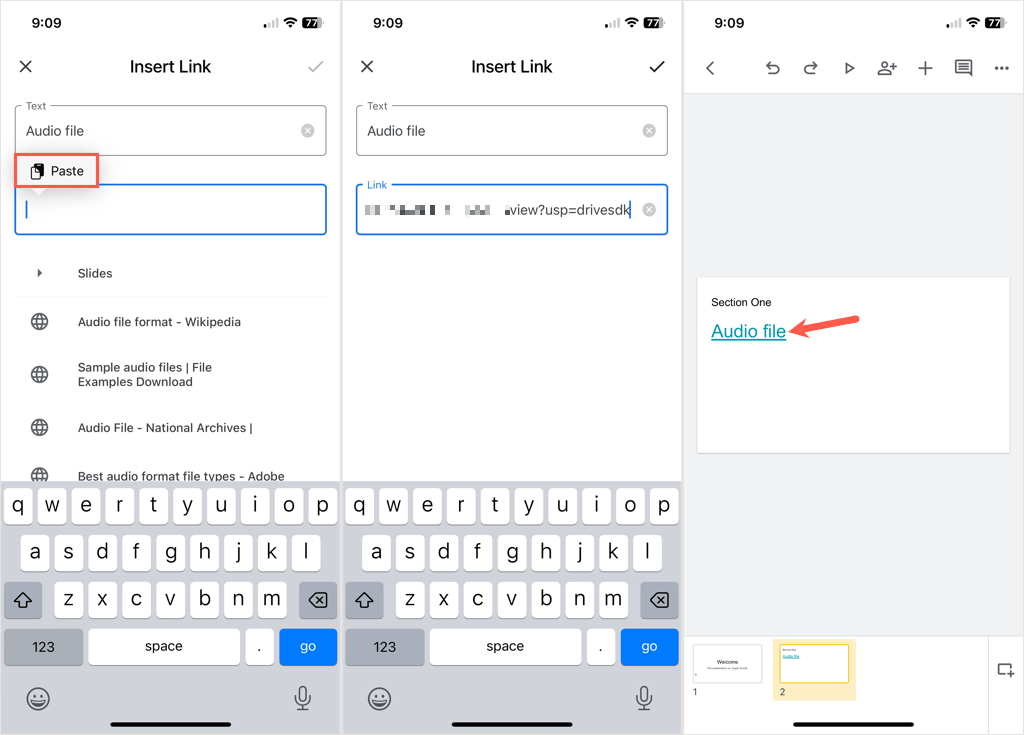
Имейте в виду, что, поскольку это обходной путь, выбор ссылки приведет не просто к воспроизведению музыки, закадрового голоса или аудиозаписи, а к открытию аудиофайла, в котором вы сможете нажать кнопку Воспроизвестикнопка.
До того, как Google реализовал функцию аудио в веб-презентациях, вам приходилось использовать другой файл метод добавления музыки в Google Slides. Будем надеяться, что Google последует этому примеру и в будущем также представит опцию аудио для своего мобильного приложения.
.