Получение нового компьютера - это захватывающий опыт, например, покупка нового автомобиля - вы не можете дождаться, чтобы проверить его возможности. В то же время это может показаться ошеломляющим, особенно если вы меняете платформы, например, с Windows на MacOS.

Следуя нашему пошаговому руководству, вы можете эффективно настроить свой новый компьютер и оптимизировать его производительность.
Чтоделать сразу после получения нового компьютера
Вот полезное руководство для тех, кто только что приобрел новый компьютер. Давайте начнем с основных шагов после получения новой машины. Эти советы работают для устройств, использующих Windows 11 и более ранние версии.
1. Power on & First Charge (для пользователей ноутбука)
После покупки нового ноутбука первым шагом является подключение его к источнику питания и Позвольте аккумулятору полностью заряжать перед его включением.
Хотя может быть сложно терпеливо ждать, этот шаг имеет решающее значение. Рекомендуется зарядка вашего компьютера в течение примерно 10-12 часов в первый раз, примерно эквивалентно оставлению его на ночь. Этот метод гарантирует, что ваш компьютер распознает общую пропускную способность его батареи, обеспечивая оптимальную производительность и максимизирует общий срок службы. Ставка этого процесса может негативно повлиять на долговечность вашей батареи, чего мы хотим избежать.

Если вы живете в районе, склонном к перерывам в области питания, не забудьте добавить защитную защиту для защиты вашего компьютера от внезапных колебаний мощности.
2. Первый старт
После того, как вы подключите все основные компоненты, такие как монитор, клавиатура, мышь и заряжайте компьютер, пришло время проверить, что все находится в нужном месте, и вы получили то, за что заплатили.
Если это компьютер Windows, ОС привлечет вас настроить важные детали, такие как язык, часовой пояс и настройки часов. Microsoft поощряет создание или использование учетной записи Microsoft для входа в систему, предлагая удобство синхронизации обоев и настроек на всех ваших ПК с помощью облачных подключений. Однако, если вы предпочитаете поддерживать локальную учетную запись, настройка немного сложнее. Тем не менее, вы можете достичь этого, отключившись от Интернета во время процесса настройки Windows. .
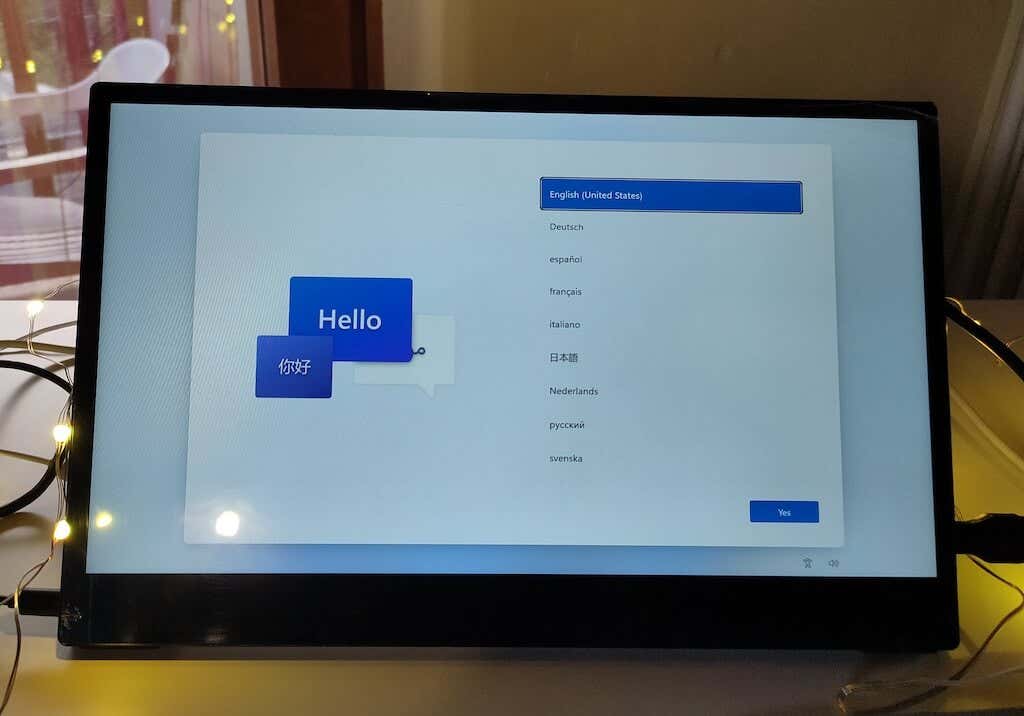
Кроме того, вы можете рассмотреть возможность создания нескольких учетных записей для членов семьи или детей, хотя это не является обязательным во время первоначальной настройки и может быть сделано позже.
Чтобы проверить аппаратные характеристики вашего нового компьютера, пользователи Windows могут загрузить бесплатное программное обеспечение Процессор. Пользователи Mac могут получить доступ к этой информации, следуя по пути
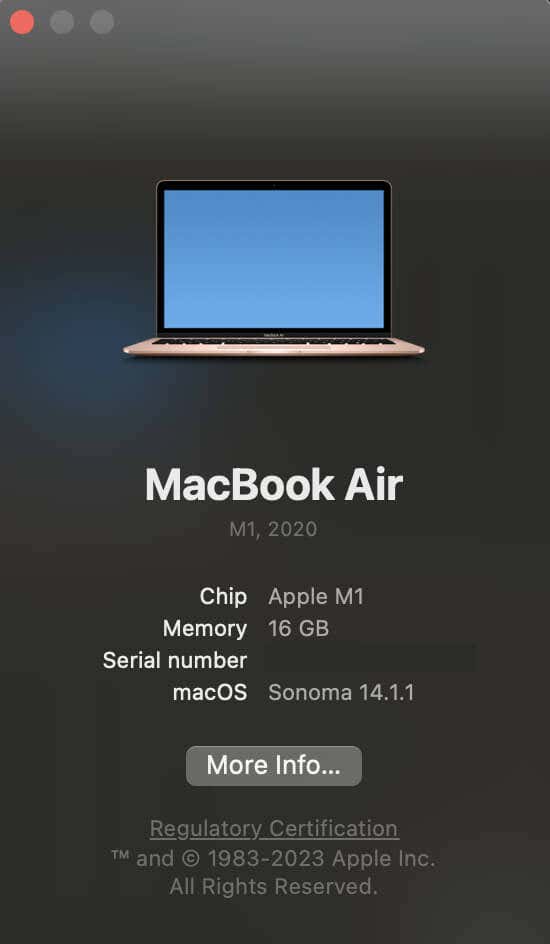
Убедитесь, что установленная модель и скорость процессора, жесткий диск (HDD) и выделенная видеокарта (если применимо) соответствуют вашим упорядоченным спецификациям.
Наконец, важно проверить ваш экран на наличие мертвых пикселей. Это поможет убедиться, что дисплей свободен от дефектов. Если найдены какие -либо мертвые пиксели, помните, что вы обычно можете вернуть компьютер для замены. Вы можете легко найти онлайн -ресурсы, найдя «проверку мертвых пикселей», чтобы помочь вам.
3. избавиться от раздувания
Чтобы упростить опыт работы с компьютерами и оббить свою систему, необходимо заняться раздумкой (пакетная посуда, лопата и хрупкая программа). Эти предустановленные приложения потребляют место для хранения и часто загромождают ваше меню старта.
Вы можете просмотреть список установленных приложений и удалить любые нежелательные программы. Не удаляйте приложения от ваших аппаратных производителей - оставляйте программное обеспечение от таких, как Intel, AMD, Dell, Nvidia, Microsoft, HP или Lenovo. Но не стесняйтесь стереть любую посуду, которую вы видите. Вы можете найти более конкретную информацию о что раздувать, а также о том, как идентифицировать и Удалите раздутие с вашего компьютера, в наших предыдущих учебных пособиях.
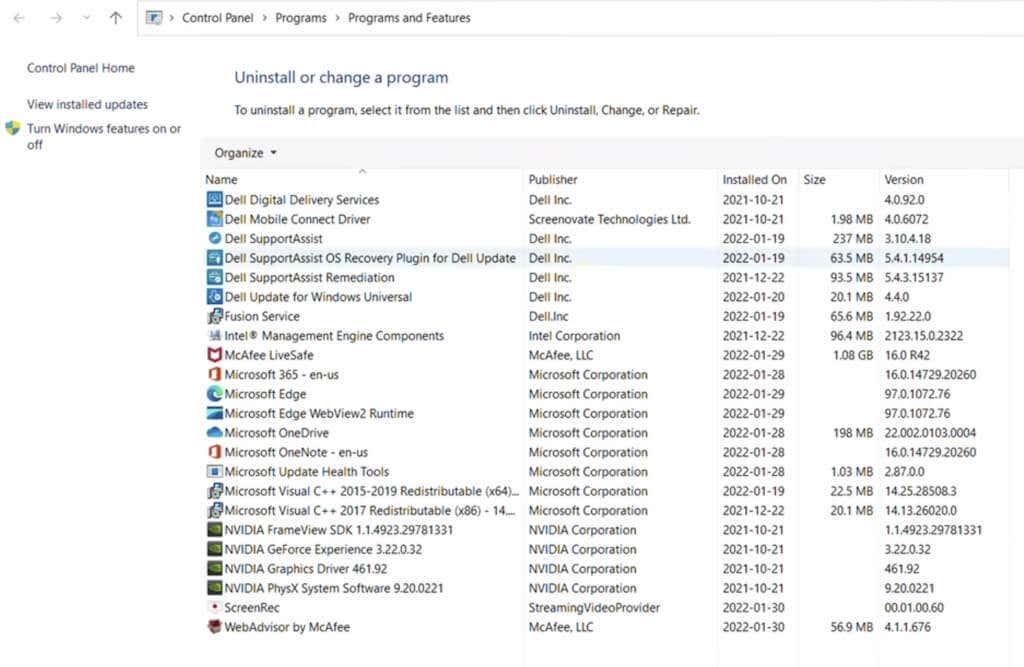
В дополнение к этому следуйте этим шагам, чтобы удалить дополнительную продуманную программу и рекламу из вашей операционной системы Windows и эффективно устранить нежелательные приложения, используя сторонние утилиты Uninstaller:
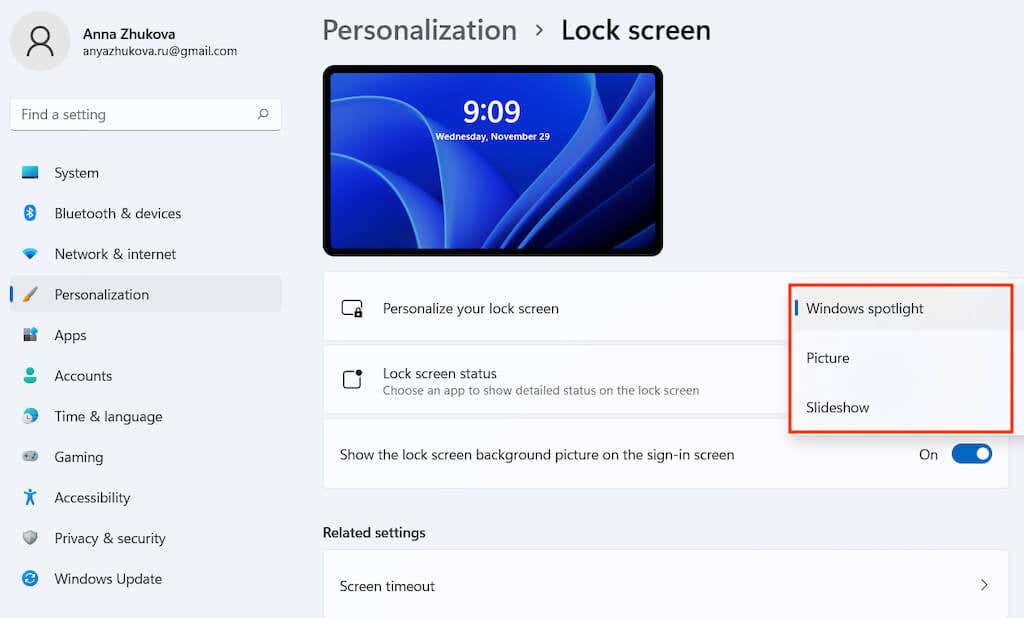
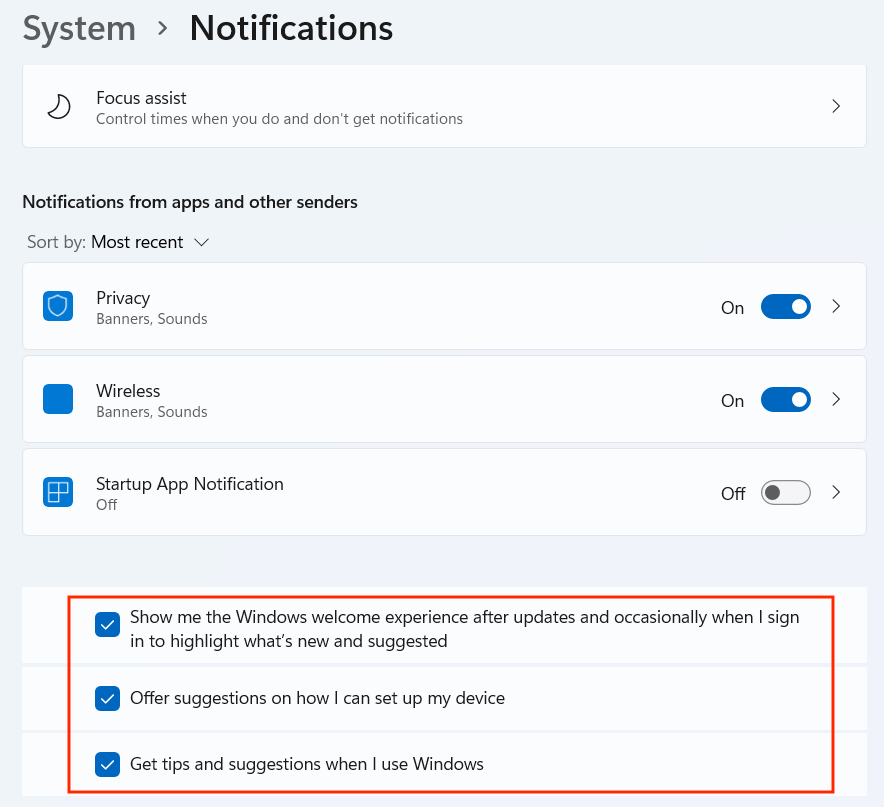
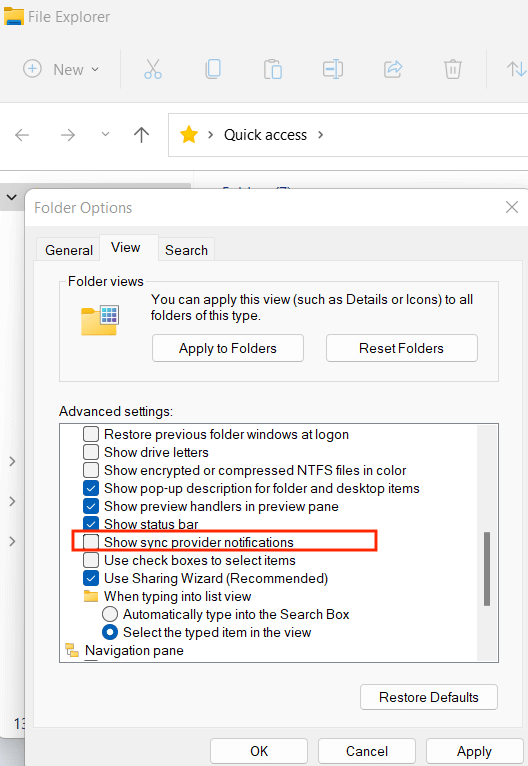
Следующие эти шаги помогут избавить вашу систему ненужных рекламных объявлений, предложений и раздуточных программ, предоставив более чистый и более целенаправленный пользовательский опыт на вашем ПК Windows.
4. Скачать обновления
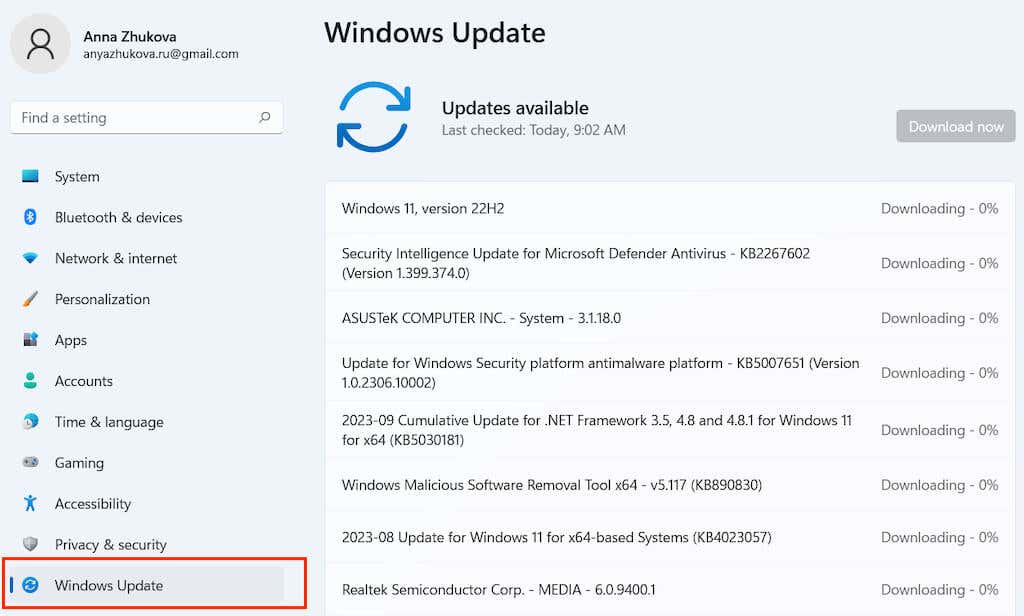
Обновление вашего ПК с последними обновлениями Windows имеет решающее значение для поддержания безопасности и производительности системы. Вот как эффективно управлять обновлениями. Вы найдете диспетчер обновлений Windows на панели управления Windows. Убедитесь, что у вас есть стабильное подключение к Интернету, прежде чем начать.
Регулярно обновляя систему Windows, вы гарантируете, что ваш ПК работает гладко, получает необходимые исправления безопасности и остается оптимизированным для производительности.
Настройка мер безопасности на вашем новом компьютере Windows имеет решающее значение, но часто упускается из виду. С Windows 10 и более поздними версиями все настройки безопасности могут быть доступны через экран безопасности Windows в разделе «Обновление и безопасность».
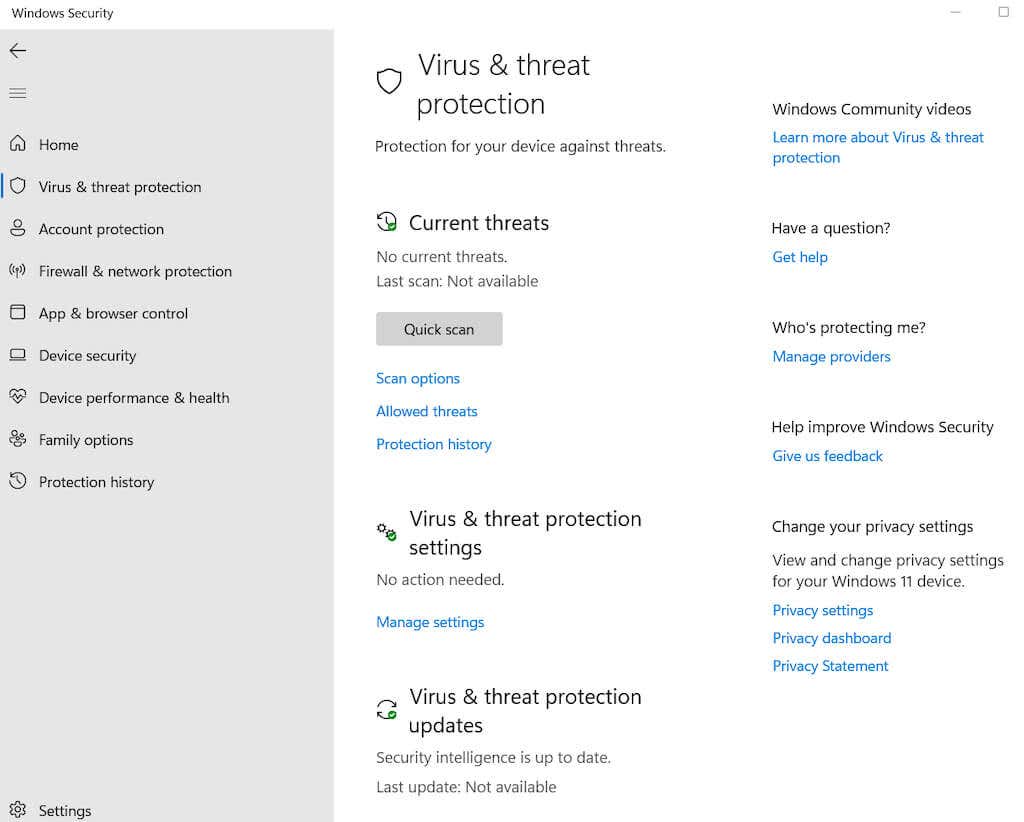
Доступ к настройкам защиты от вируса и угроз и выберите
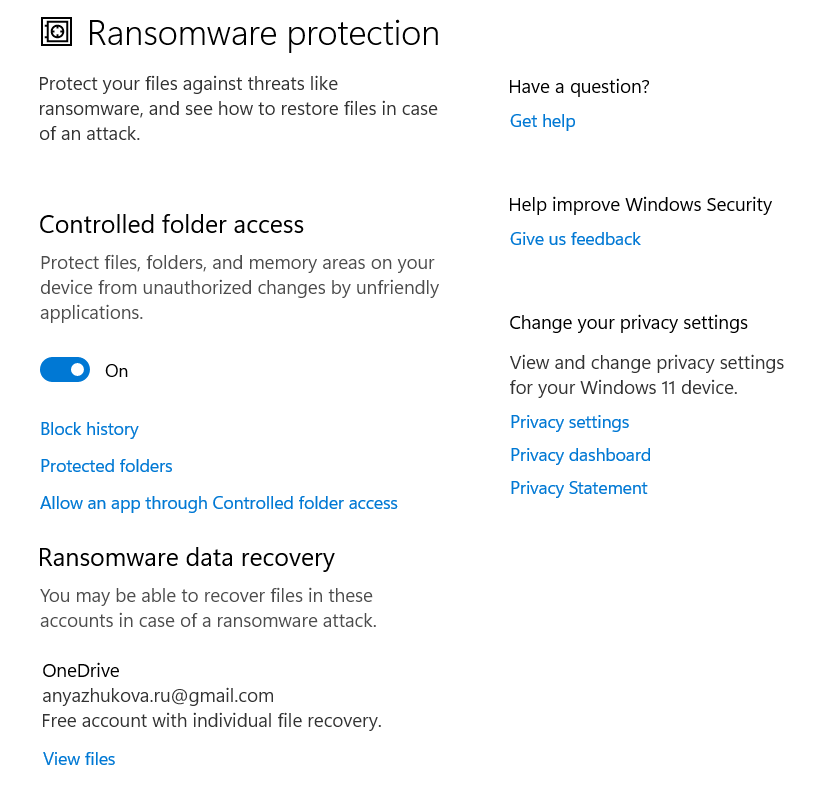
Чтобы защитить свои файлы, нажмите
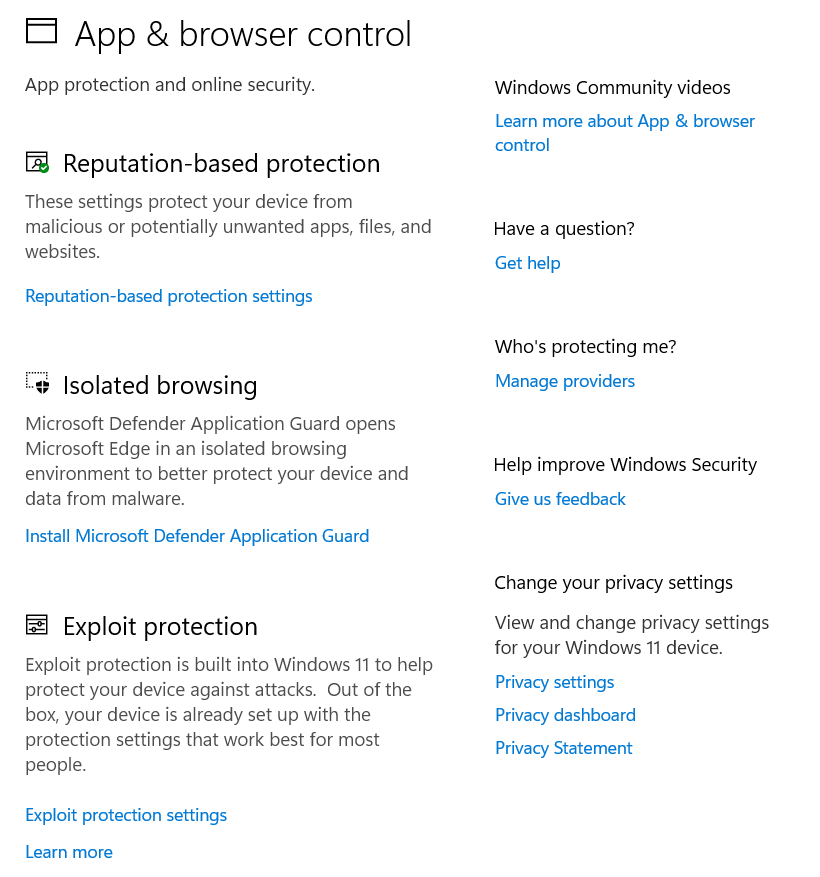
Настройте, как Windows обрабатывает потенциально небезопасные приложения и вредоносные веб -сайты. Настройте поведение вашего браузера в небезопасных условиях (например, общественный Wi-Fi), чтобы обеспечить ваши данные. Настройки включают в себя SmartScreen для Edge, установленные приложения, файлы и функции защиты эксплуатации, такие как DEP, ASLR и SEHOP.
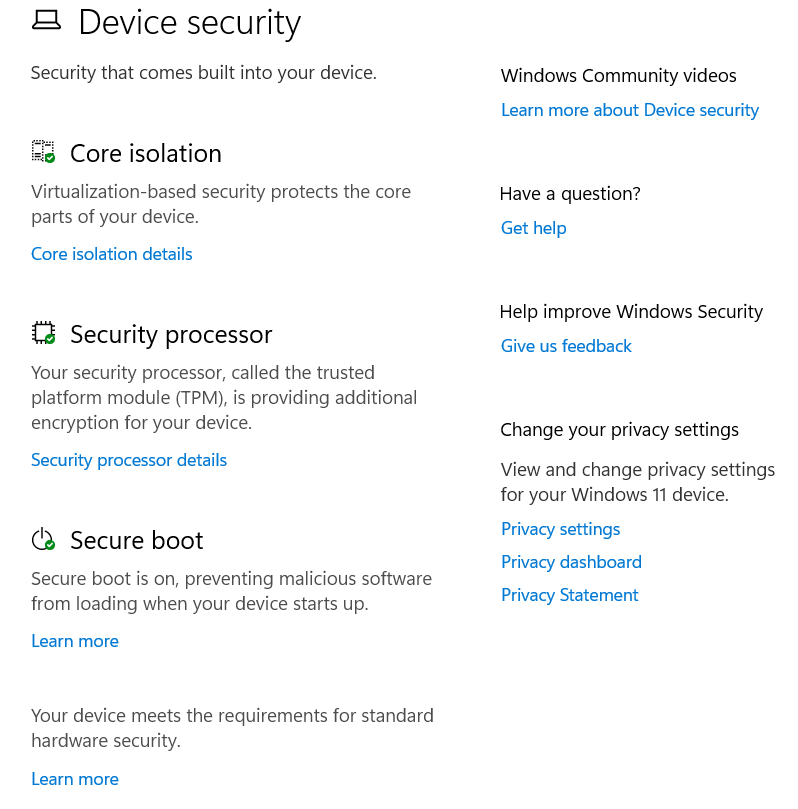
Используйте встроенные функции безопасности Windows 10, основанные на виртуализации, предназначенные для защиты от злонамеренных атак кода. .
6. Установить антивирусное программное обеспечение
Защита вашего нового компьютера от вредоносного ПО имеет важное значение для того, чтобы он работал гладко. Хотя большинство ПК поставляются с Предварительно установленная базовая защита от антивируса, это обычно не часто обновляется.
Defender-это встроенный антивирус для Windows. Несмотря на то, что в последнее время он улучшился, целесообразно инвестировать в стороннюю антивирусную программу для повышения защиты. Кроме того, многие антивирусные пакеты безопасности предлагают больше, чем просто средства для антиотрагирования, в том числе брандмауэры, антиспамские инструменты и родительский контроль.
Даже если вы решите не платить, доступны надежные бесплатные антивирусные программы, такие как Avast One Essential, которые обеспечивают достойный уровень защиты. Установка стороннего антивируса автоматически отключает защитника Windows, обеспечивая, чтобы только один антивирус пройдет за раз, поскольку запуск нескольких антивирусных программ может нанести ущерб производительности вашей системы.
В то время как личное программное обеспечение брандмауэра имело важное значение для нового ПК, интегрированный брандмауэр в Windows в сочетании с брандмауэром на маршрутизаторе вашего домашнего сети, как правило, достаточен для защиты от несанкционированного доступа через Интернет.
7. Установите свой любимый браузер
Выбор вашего веб -браузера - это личное предпочтение и важное решение для вашего онлайн -опыта. К счастью, есть различные варианты, и вам не нужно придерживаться устаревших, таких как Internet Explorer.
Windows поставляется с Edge в качестве браузера по умолчанию, не взволнованным по причинам зависимости Microsoft. Edge делится своим системным фундаментом с Google Chrome, обеспечивая правильную веб -страницу и совместимость с расширениями Chrome. Тем не менее, Chrome остается популярным выбором для большинства пользователей.
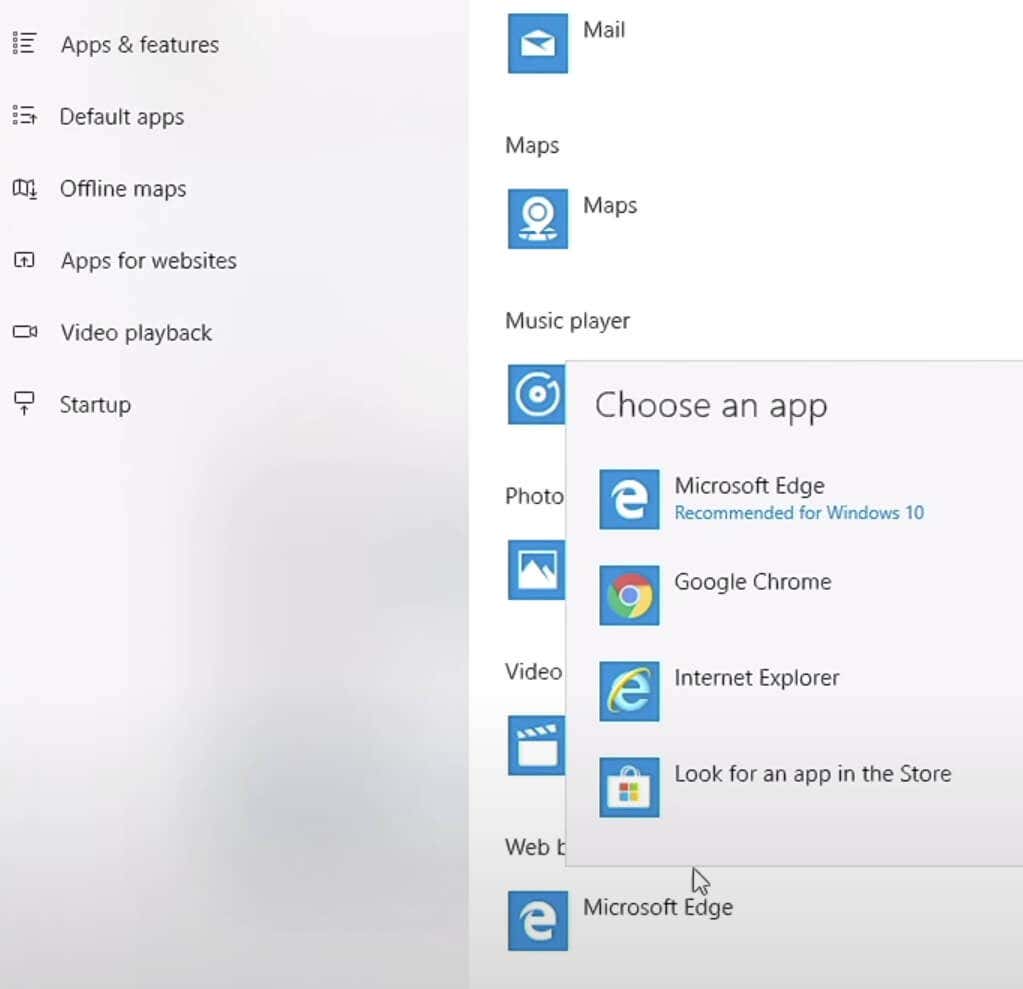
Если вы предпочитаете использовать программное обеспечение с открытым исходным кодом и расставить приоритеты в поддержке стандартов, Firefox выделяется как браузер, который устанавливает эталон.
8. Передача файлов
Перемещение файлов со старого компьютера к новому может показаться сложным, без утилиты с легкой передачей Windows в Windows 10 или 11.
Традиционный метод включает в себя копирование файлов на флэш -накопитель USB (или внешний жесткий диск) с вашего старого ПК, а затем на ваше новое устройство. Однако, если есть многочисленные файлы, вариант USB-диска может быть трудоемким. Эффективной альтернативой является использование вашей домашней сети для передачи файлов между устройствами..
Самый простой способ - иметь ваши старые файлы ПК Резервное резервное копирование услуг облачного хранения, как Dropbox, Idrive или Microsoft OneDrive (интегрированный с Windows). После установки на вашем новом ПК все файлы на разных устройствах становятся доступными. Помимо передачи файлов, этот метод также создает систему резервного копирования.
Чтобы передавать файлы между компьютерами, вы можете восстановить свой старый Mac из резервного копирования машины времени или использовать функцию истории файлов для ПК. Другой вариант включает в себя хранение старых компьютерных файлов на жестком диске, а затем подключение к новому компьютеру для передачи файлов.
При перемещении лицензий на программное обеспечение на новый компьютер, как правило, вы переустановите программное обеспечение и войдите в систему со своими учетными данными. В некоторых случаях вам может потребоваться деактивировать лицензию с старого устройства, прежде чем активировать его на новом, особенно для программного обеспечения, ограниченного определенным количеством устройств.
9. Выберите свое решение резервного копирования
Подумайте о установке программы восстановления файлов, прежде чем она действительно понадобится. Хотя вы, возможно, еще не использовали свой компьютер, предоставление этой программы жизненно важно. Если файл случайно удаляется, установка программы восстановления впоследствии может перезаписать пространство, где был удален файл, что делает его безвозвратным.
Наш список Программы восстановления файлов предлагает отличные инструменты для вас, чтобы попробовать. Просто установите один и держите его готовым. При необходимости он будет доступен для использования без каких -либо хлопот.
Еще одно решение, которое стоит рассмотреть, - это зарегистрироваться в онлайн -сервисе резервного копирования, такую как Google Drive или Dropbox. Эти услуги объединяют программные инструменты с подписками, автоматически защищая ваши желаемые данные на безопасных серверах, внешних по отношению к вашему местоположению.
Службы резервного копирования онлайн предоставляют экономически эффективное, долгосрочное решение для обеспечения ваших данных. Хорошо оцененные услуги в нашем списке являются бюджетными, позволяют неограниченное резервное копирование и предлагают удобные процессы установки. Если вы предпочитаете не делать дополнительных значительных покупок после покупки нового компьютера, рассмотрите возможность использования бесплатной службы резервного копирования или, как минимум, локального инструмента резервного копирования.
10. Измерение производительности
Будь то новый настольный компьютер или новый ноутбук, который у вас есть, важно проверить его производительность, чтобы убедиться, что они действительно продали вам то, что вы хотели. В то время как надежные продавцы обычно предоставляют правильные компоненты, целесообразно перепроверить рынок, затопленный аналогичными процессорами, графическими чипами и вариантами памяти. .
Вы можете начать с установки утилиты проверки аппаратного обеспечения, которая отображает такие детали, как Make, Model и скорость всех компонентов. Переверните эту информацию в списке счета-фактуры или спецификаций вашего ПК. Если возникнут какие -либо расхождения, быстро сообщите продавцу.
Для оценки производительности доступно несколько инструментов для сравнения. Например, 3dmark Basic Edition Gauures Power Power, PCmark Basic Edition оценивает общую производительность, а пользовательский банкмарт проводит компонентные чтения и тесты.
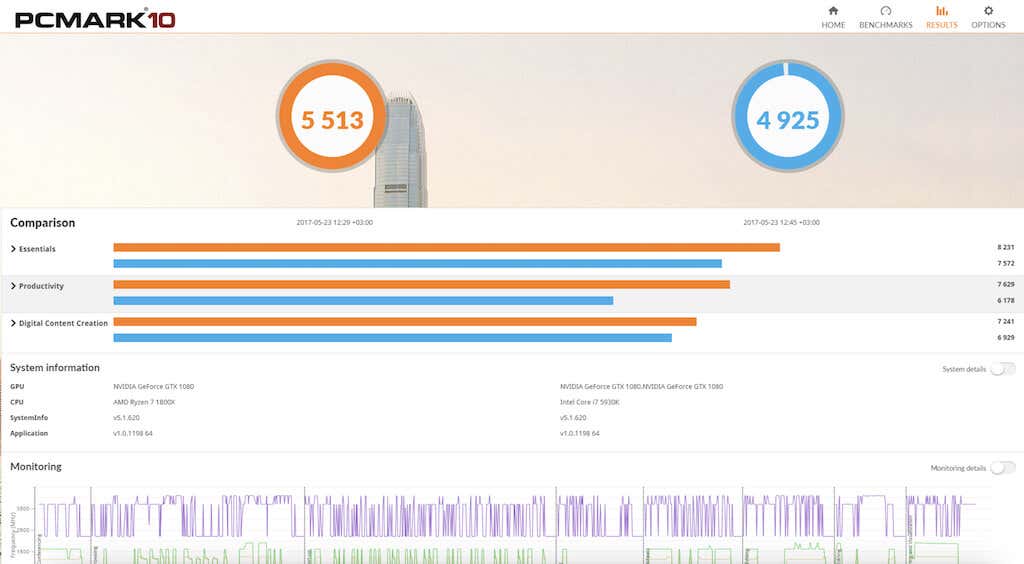
Эти приложения сравнивают производительность вашего компьютера с другими, имеющими одинаковое оборудование. Анализируя эти данные, вы можете определить, работает ли ваша система медленнее или быстрее, чем ожидаемая норма.
время отказаться от вашего старого компьютера!
Готовы прощаться с вашим старым ноутбуком? Подумайте о продаже его на таких платформах, как eBay, Craigslist или Facebook Marketplace. Прежде чем продавать свое старое устройство, обязательно сделайте тщательное оборудование чисто, чтобы сохранить его ценность.
Вы также можете переустановить операционную систему, чтобы выполнить полную перезагрузку вашего компьютера. Грязный ПК не только уменьшает свою стоимость перепродажи, но и представляет риск разоблачения ваших личных данных.
.