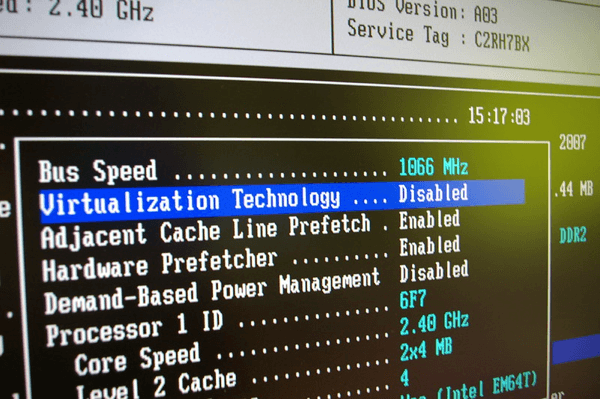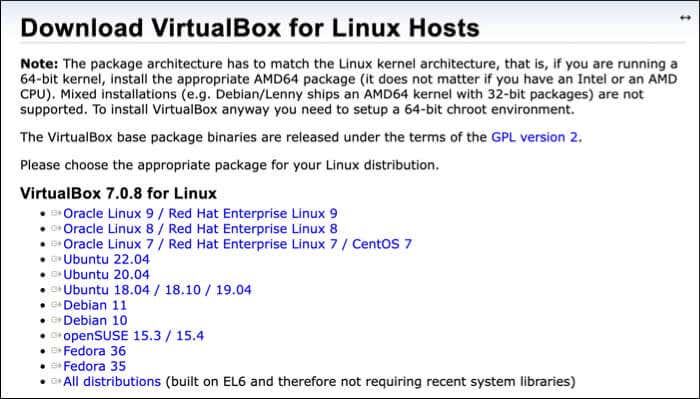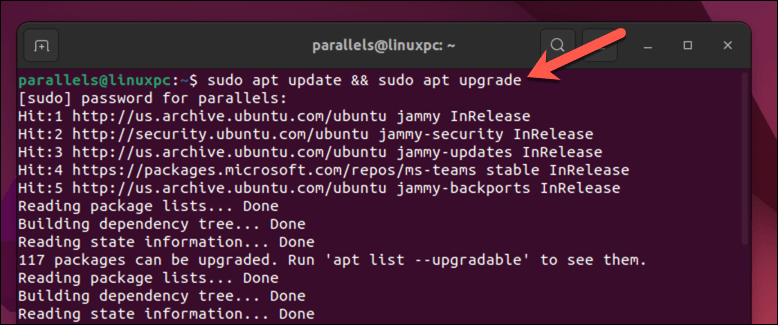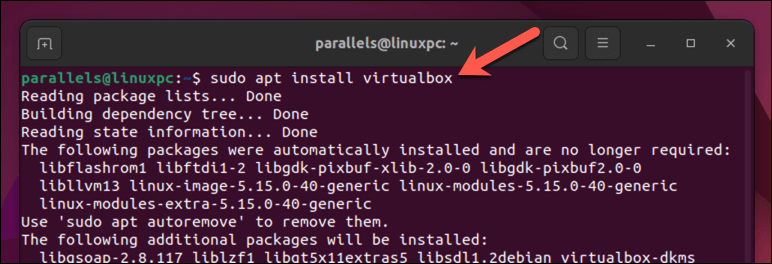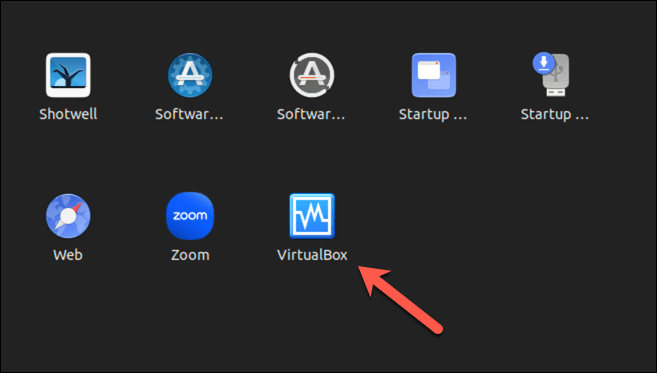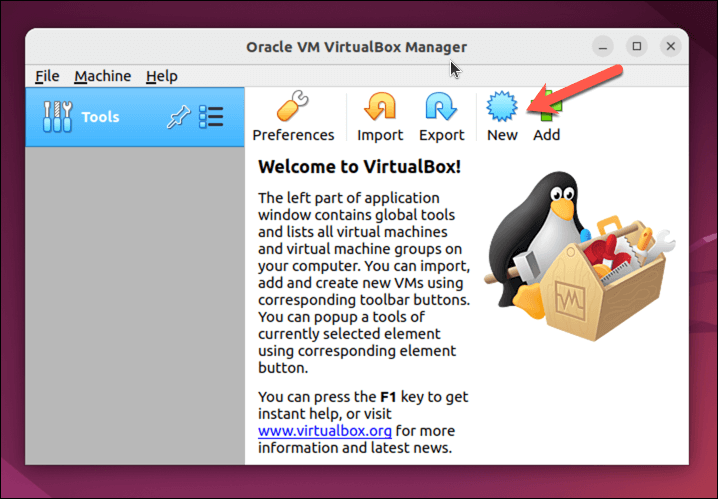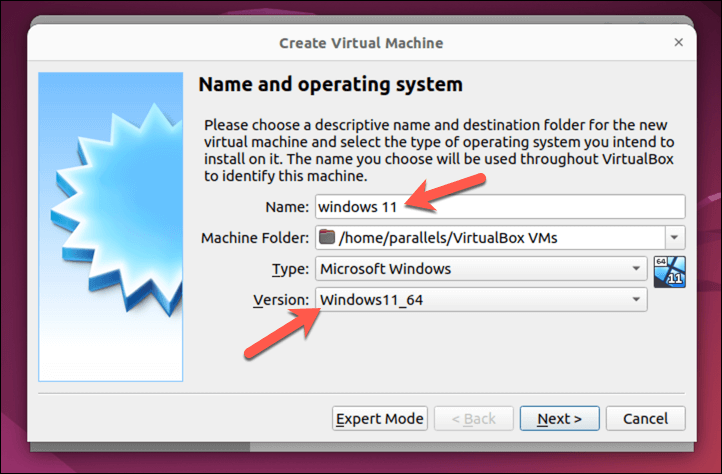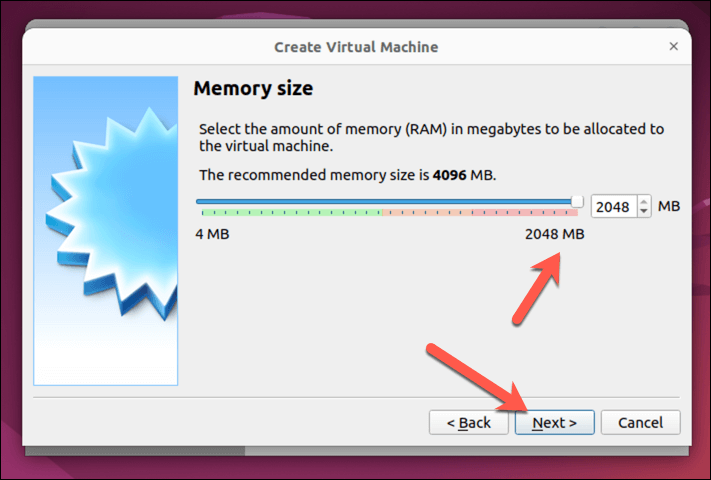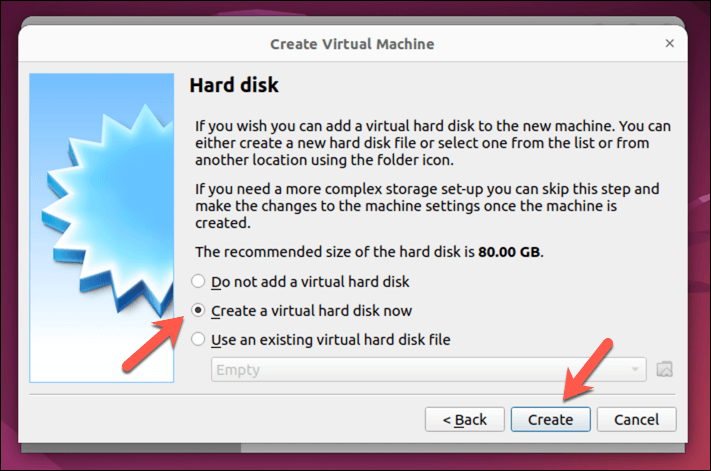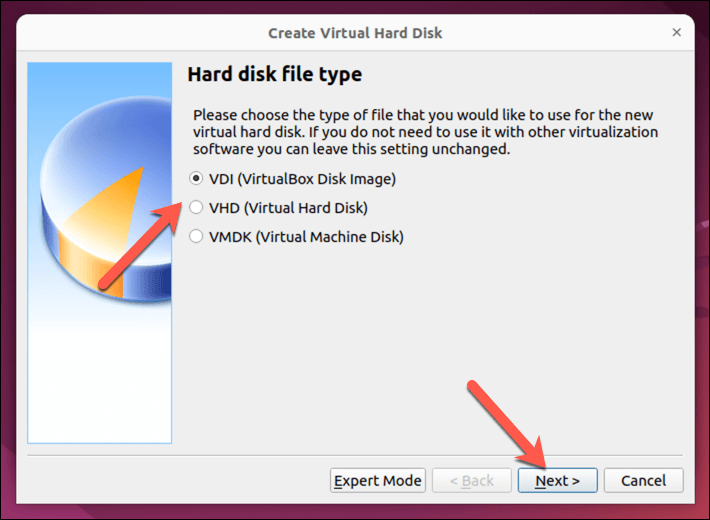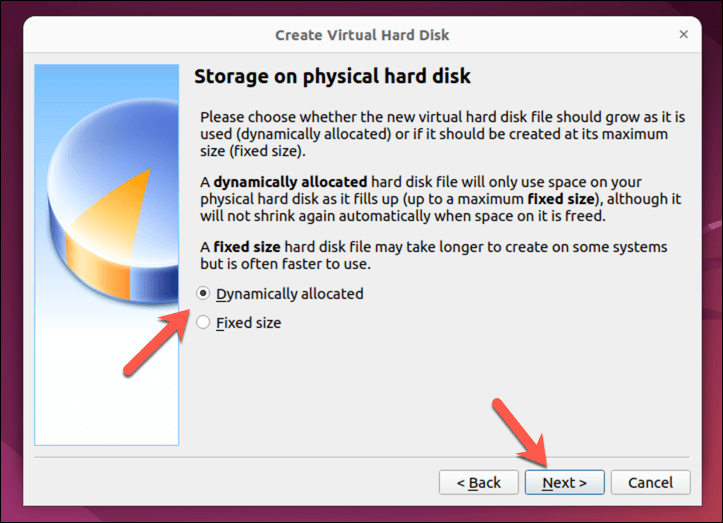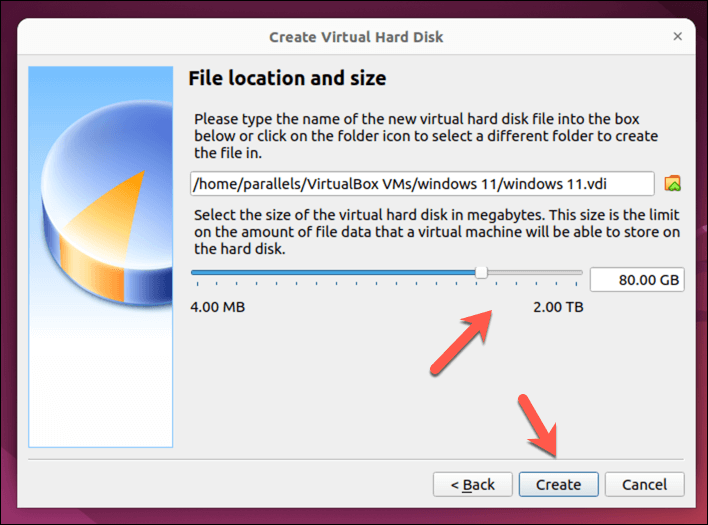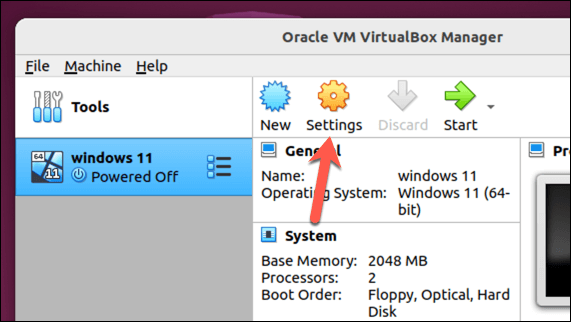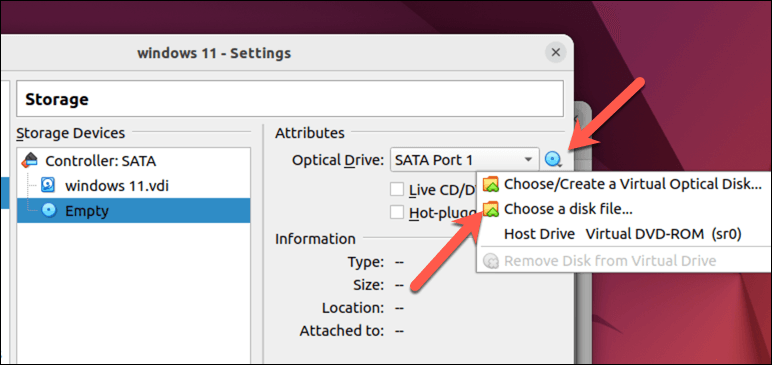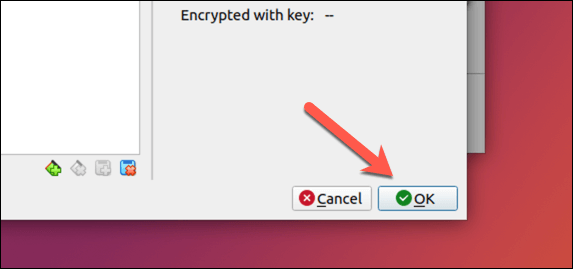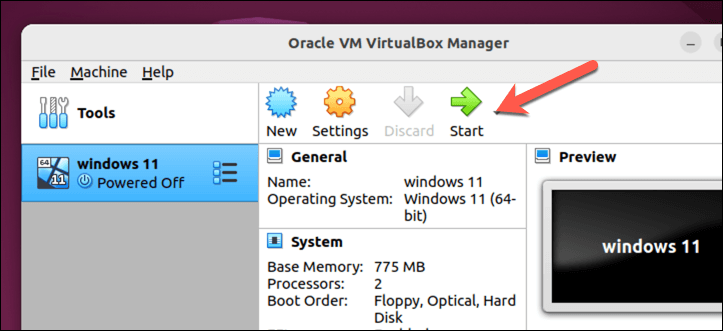Запуск виртуальной машины в Linux позволяет вам использовать другие операционные системы и программное обеспечение без двойной загрузки или разделения жесткого диска. Он предоставляет удобный и эффективный способ тестирования, разработки и изучения различных сред рабочего стола, не влияя на основную систему.
Благодаря различному программному обеспечению для виртуализации, такому как VirtualBox, вы можете легко создавать виртуальные машины и управлять ими. Эти инструменты создают виртуальный ПК для этих операционных систем, позволяя им работать вместе с вашим дистрибутивом Linux.
Чтобы запустить виртуальную машину Linux, выполните следующие действия.
Причины выбора виртуальной машины вместо двойной загрузки
Вам может быть интересно, не лучше ли просто нажать двойная загрузка Linux и другой операционной системы и переключаться между ними. Виртуальная машина предлагает несколько преимуществ по сравнению с двойной загрузкой при запуске нескольких операционных систем на вашем компьютере с Linux.
Во-первых, виртуальные машины позволяют запускать несколько операционных систем одновременно, избавляя от необходимости постоянной перезагрузки при переключении между ними. Это удобнее и экономит ваше время. Единственным узким местом являются ресурсы вашей системы: вы нужен достаточно хороший компьютер сможете управлять обеими системами, работающими одновременно.
Во-вторых, виртуальные машины обеспечивают лучшую изоляцию между хостовой и гостевой операционными системами, снижая потенциальные риски и конфликты. Ваша основная ОС останется в безопасности, даже если со второй возникнут проблемы.
Наконец, вы можете легко управлять виртуальными машинами и настраивать их, что упрощает экспериментирование с различными системами и модификациями. Они изолированы в файлах виртуального жесткого диска, что означает, что вы можете создать несколько сред для тестирования.
Выбор операционной системы для использования в качестве виртуальной машины в Linux
При запуске виртуальной машины в Linux у вас есть широкий выбор операционных систем. Вот несколько популярных вариантов:
Windows:Windows — самая популярная операционная система для настольных компьютеров на планете. Если вы не готовы полностью перейти на перейти с винды на линукс, вы можете запустить Windows на виртуальной машине и продолжить работу с любимыми приложениями.
Ubuntu: этот популярный дистрибутив Linux удобен в использовании и отлично подходит для новичков. Он имеет сильное сообщество и предлагает большую поддержку..
Linux Mint. Как и Ubuntu, Mint также является отличным выбором для новичков в Linux. Он обладает широкими возможностями настройки и известен тем, что предлагает знакомую среду, подобную Windows.
Fedora. Передовой дистрибутив Fedora известен тем, что включает в себя новейшие технологии и часто служит испытательным стендом для новых разработок.
Debian. Стабильность и надежность — основные задачи Debian, что делает его идеальным выбором для пользователей, которые отдают предпочтение долгосрочной поддержке и стабильной производительности.
openSUSE: openSUSE идеально подходит как для новичков, так и для экспертов. Он представляет собой стабильный, сбалансированный вариант с отличной поддержкой сообщества.
Pop!_OS: Pop!_OS, созданная System76, предлагает безупречный пользовательский интерфейс, оптимизированный для повышения производительности.
Это не исчерпывающий список: на виртуальной машине можно запустить практически любую операционную систему, если она поддерживается. Некоторые из них, например Windows и другие дистрибутивы Linux, легко запустить. Однако другие устройства, такие как ChromeOS или macOS, не имеют официальной поддержки, что усложняет их настройку.
Как включить виртуализацию на ПК
Прежде чем запускать виртуальную машину в Linux, вы необходимо включить виртуализацию на вашем ПК. Виртуализация позволяет вашему компьютеру одновременно запускать несколько операционных систем за счет создания виртуальных компьютеров в вашей основной системе.
Чтобы включить виртуализацию на вашем компьютере, выполните следующие действия.
Сначала перезагрузите компьютер. Когда компьютер перезагрузится, нажмите соответствующую клавишу, чтобы ввести Меню настроек BIOS или UEFI. Клавиша доступа к настройкам зависит от марки и модели вашего компьютера, но обычно это F1,F2, F10, F12или клавишу Delete.
В настройках BIOS или UEFI найдите параметр виртуализации. Этот параметр может находиться в разделах Дополнительно, Конфигурацияили Безопасность. Ее также можно называть Intel Virtualization Technology, AMD-Vили что-то подобное, в зависимости от производителя вашего процессора.
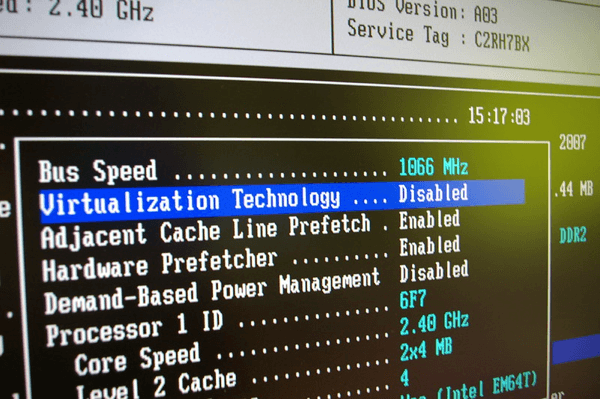
Найдя параметр виртуализации, обязательно измените его значение на Включено, если оно в данный момент отключено..
После включения виртуализации сохраните изменения, выбрав параметр Сохранить и выйтиили нажав соответствующую клавишу для сохранения (обычно F10).
Ваш компьютер перезагрузится, и виртуализация будет включена, что позволит вам запускать виртуальные машины в Linux.
Как установить VirtualBox на ПК с Linux
Вы можете запустить виртуальную машину Linux несколькими способами, но самый простой — использовать VirtualBox. VirtualBox — это мощная и популярная платформа виртуальных машин, позволяющая одновременно запускать несколько операционных систем. Он также бесплатен и имеет открытый исходный код, хотя существует бесплатный дополнительный пакет расширений, исходный код которого не является открытым.
Чтобы установить VirtualBox на ПК с Linux, выполните следующие действия.
Если вы используете дистрибутив Linux, не основанный на Ubuntu или Debian, скачайте последнюю версию Virtualbox с веб-сайта Virtualbox и установите файл с помощью менеджера пакетов вашего дистрибутива.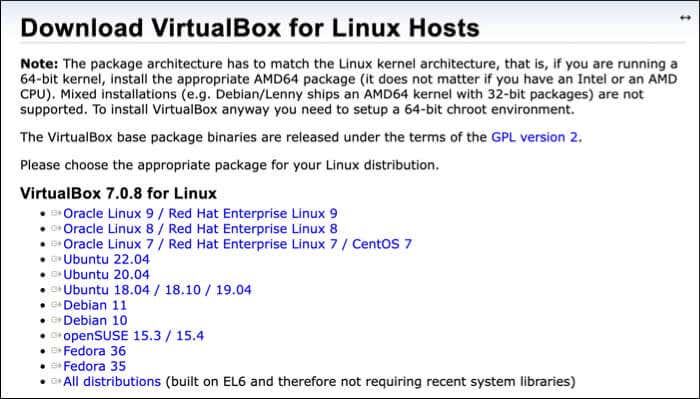
В противном случае в дистрибутивах на базе Ubuntu или Debian откройте новое окно терминала на ПК с Linux и запустите команды sudo apt update && sudo apt updateна своем терминале. Это обеспечит актуальность вашего компьютера.
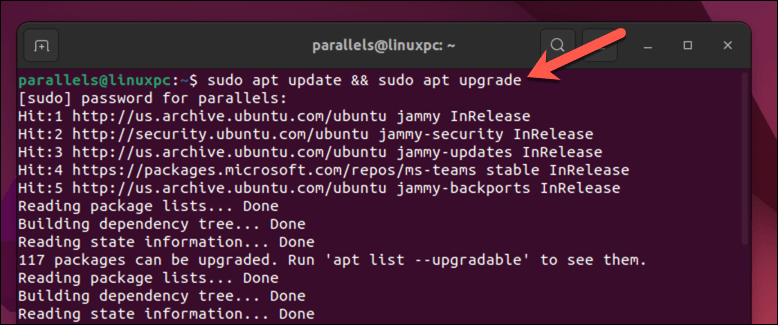
Затем установите VirtualBox, выполнив команду sudo apt install virtualboxв терминале. Начнется установка — нажмите Yдля подтверждения.
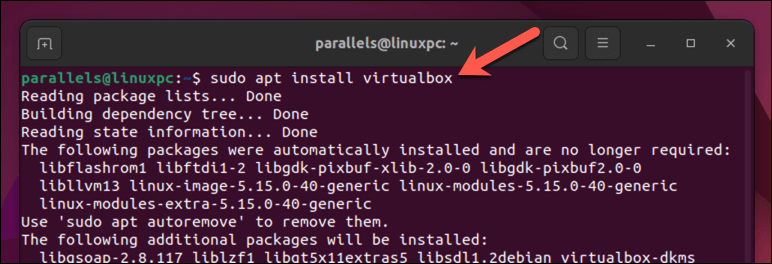
После завершения установки вы можете запустить VirtualBox из списка приложений вашего дистрибутива.
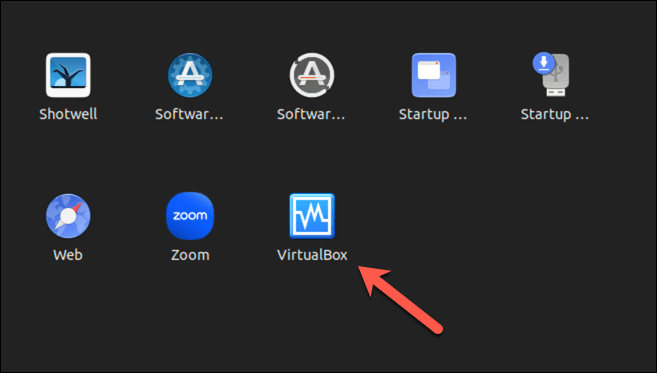
Как создать виртуальную машину с помощью Virtualbox на ПК с Linux
Установив VirtualBox, вы можете создавать и запускать виртуальные машины на своем ПК с Linux.
Запустите приложение VirtualBoxна своем устройстве через меню приложений вашего дистрибутива. Вы увидите основной интерфейс, в котором сможете управлять своими виртуальными машинами.
Нажмите кнопку Создатьв верхнем левом углу, чтобы начать создание новой виртуальной машины.
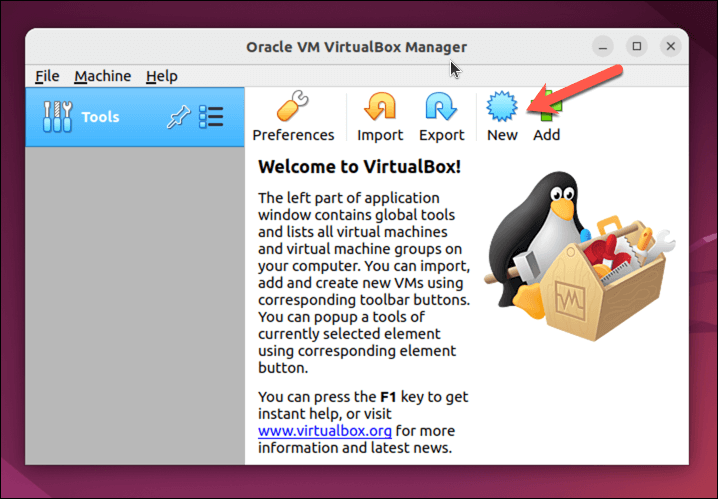
Откроется мастер Создать виртуальную машину. В мастере введите имя вашей виртуальной машины и выберите желаемый тип и версию операционной системы в раскрывающихся меню. Например, если вы хотите создать виртуальную машину с Windows 11, выберите Microsoft Windowsв качестве типа операционной системы и Windows11_64в качестве версии..
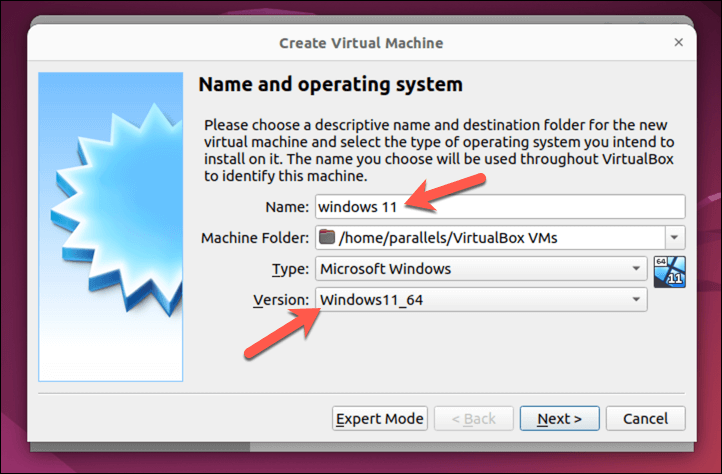
Далее вам необходимо выделить память (ОЗУ) для вашей виртуальной машины. Имейте в виду, что чем больше оперативной памяти вы выделите, тем лучше будет работать ваша виртуальная машина. Однако не выделяйте больше оперативной памяти, чем может выдержать ваша хост-система. При необходимости вы всегда сможете изменить это позже. Нажмите Далее, чтобы продолжить.
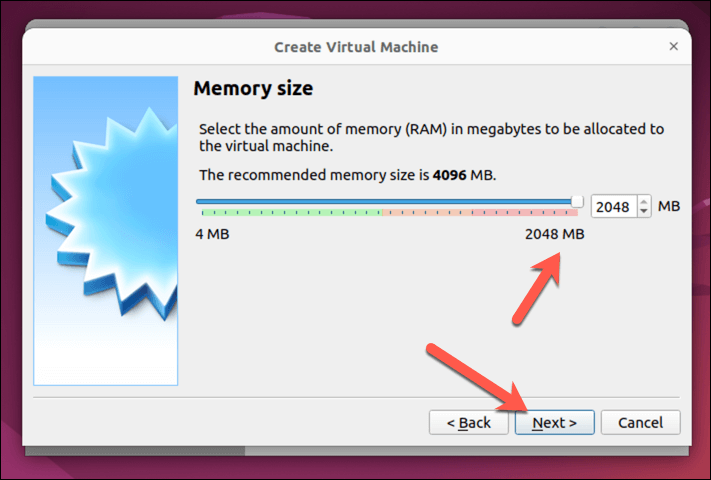
После этого вам будет предложено создать виртуальный жесткий диск для вашей виртуальной машины. Вы можете создать новый виртуальный жесткий диск или использовать существующий (в формате VDI, VHDили VMDK). Чтобы создать новый виртуальный жесткий диск, выберите Создать виртуальный жесткий диск сейчаси нажмите Создать. Чтобы использовать существующий виртуальный жесткий диск, выберите Использовать существующий файл виртуального жесткого дискаи щелкните значок папки, чтобы найти и выбрать файл.
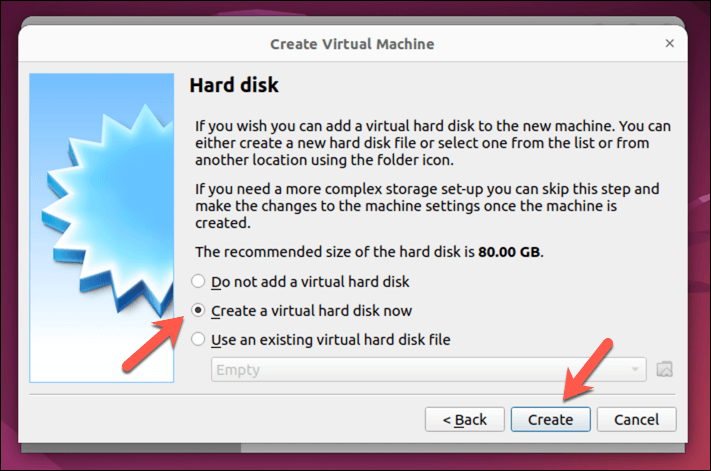
Выберите тип файла (VDI, VHD или VMDK), который вы хотите использовать для виртуального жесткого диска, а затем укажите его размер и местоположение. Обязательно выделите достаточно места для установки операционной системы. Например, для Windows 11 требуется не менее 64 ГБ места, но дистрибутивы Linux могут справиться с гораздо меньшим объемом. Нажмите Далее, чтобы продолжить.
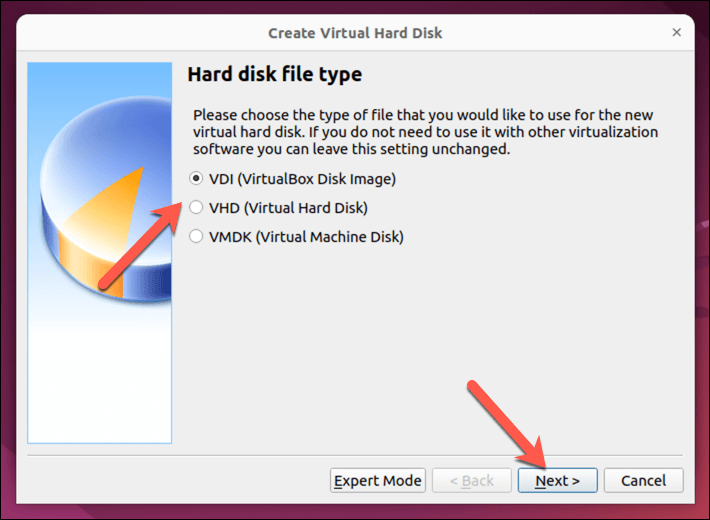
Вы можете выбрать для файла на жестком диске фиксированный размер или использовать динамическое размещение. Это означает, что файл будет расти по мере роста данных на вашей виртуальной машине. Выберите предпочтительный вариант и нажмите Далее.
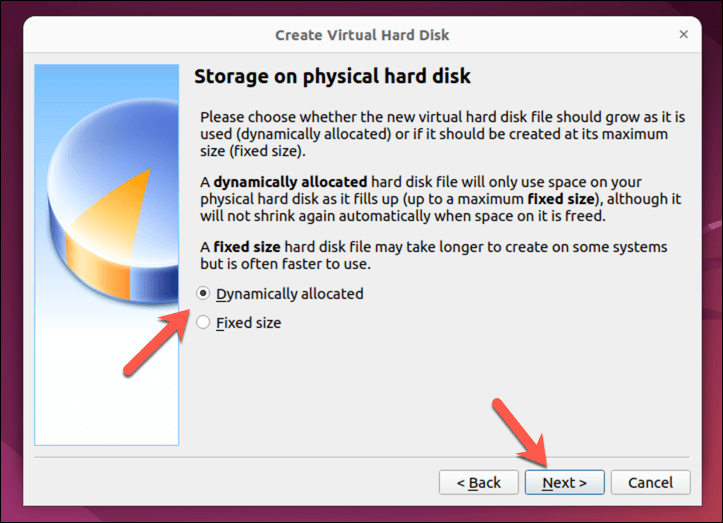
Затем выберите местоположение файла на жестком диске и размер диска и нажмите Создать, чтобы продолжить. Убедитесь, что размер файла соответствует требованиям операционной системы, которую вы планируете установить.
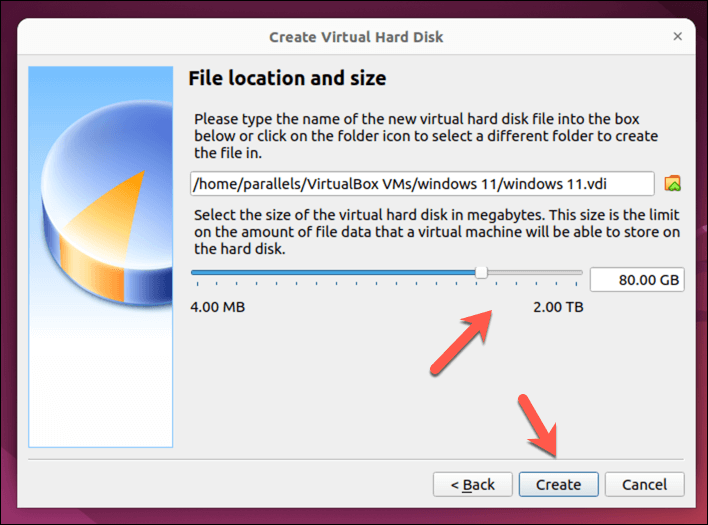
На этом этапе ваша виртуальная машина теперь будет указана в основном интерфейсе VirtualBox, но вам также необходимо убедиться, что установочный носительдля вашей операционной системы доступен виртуальной машине. в настройках Controller: IDEили Controller: SATAкак виртуальный диск. Например, если у вас скачал дистрибутив Linux, вам необходимо убедиться, что выбран файл образа, чтобы установка могла начаться при первом запуске виртуальной машины..
Для этого выберите свою виртуальную машину и нажмите Настройки.
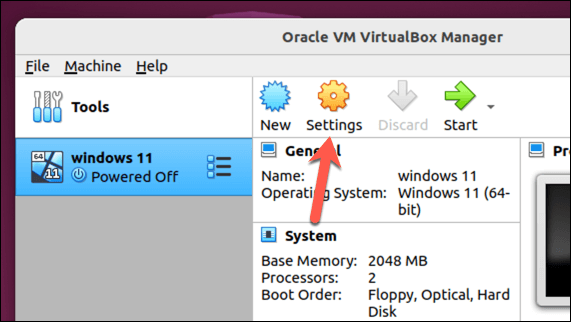
В окне Настройкивыберите Хранилищеи выберите Пустойвиртуальный DVD-привод.
Нажмите значок DVDв правом верхнем углу, затем выберите Выбрать файл диска, чтобы выбрать виртуальный образ, содержащий установочный носитель. Например, если вы устанавливаете Windows, вы можете загрузить его с сайта Веб-сайт Майкрософт.
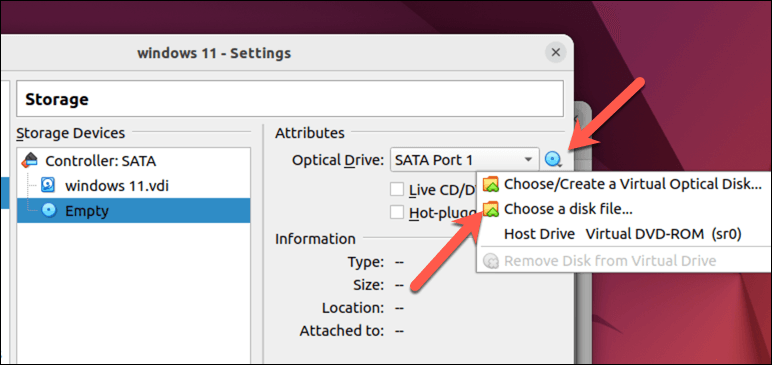
Нажмите ОК, чтобы сохранить настройки.
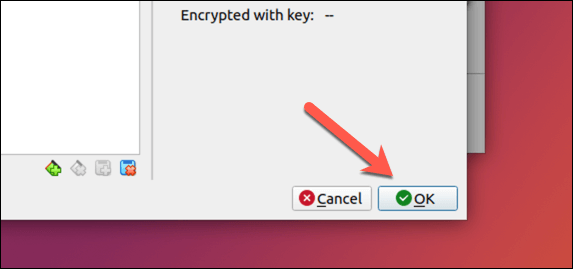
Чтобы запустить виртуальную машину, выберите ее в списке и нажмите кнопку Пускв верхней части окна. Виртуальная машина загрузится и отобразит выбранную операционную систему.
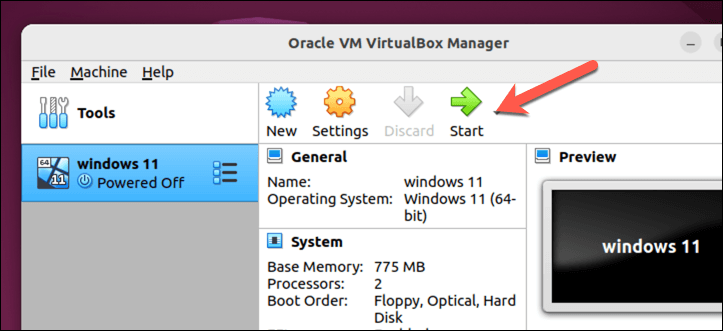
После первой загрузки компьютера начнется процесс установки вашей операционной системы. Чтобы завершить процесс, вам нужно будет следовать инструкциям на экране. Это может занять некоторое время.
После выполнения этих шагов у вас должна быть полнофункциональная виртуальная машина, работающая в VirtualBox на вашем ПК с Linux.
Запуск виртуальной машины Linux
Благодаря такому программному обеспечению, как VirtualBox, запустить виртуальную машину на вашем ПК с Linux очень просто. Если вы не можете полностью отказаться от Windows или хотите попробовать другой дистрибутив Linux, например Линукс Минт или Убунту, это хорошая (и более быстрая) альтернатива двойной загрузке на вашем ПК.
Если VirtualBox вам не подходит, возможно, вам лучше попробовать альтернатива, такая как VMWare. Вы всегда можете использовать VirtualBox и вместо этого попробовать использовать его наоборот, до запустить Linux на ПК с Windows.
.
Похожие сообщения: