Случайное удаление важных файлов — это кошмар, с которым столкнулись многие пользователи компьютеров. К счастью, при использовании Linux есть надежда, поскольку для восстановления файлов можно использовать несколько инструментов и методов.
Прежде чем приступить к процессу восстановления, обязательно сразу отключите поврежденный диск, чтобы не перезаписать удаленные файлы новыми данными. Этот шаг увеличивает вероятность успешного восстановления файлов.
Если вы не знаете, как восстановить удаленные файлы в Linux, выполните следующие действия.
Понимание управления файлами в Linux
Прежде чем восстанавливать удаленные файлы на компьютере с Linux, полезно понять, как это возможно. Все зависит от того, как файлы управляются в файловой системе Linux.
Файлы в Linux используют inodes, которые содержат важную информацию, такую как размер и местоположение файла. Когда вы удаляете файл, индексный дескриптор помечается как свободный — данные технически все еще находятся там, но вы потеряете к ним доступ. Со временем новые файлы перезапишут старые, что усложнит восстановление файлов.
Хотя встроенной команды восстановления нет, вы можете восстановить файлы с помощью таких инструментов, как TestDiskи PhotoRec, в зависимости от вашего сценария использования. Очень важно действовать быстро, когда вы поймете, что файл пропал, так как данные могут быть быстро перезаписаны.
Однако восстановление не заменяет профилактику. Чтобы избежать подобной ситуации в будущем, убедитесь, что вы установили регулярно создавайте резервные копии своих файлов и используйте четкую структуру папок, чтобы свести к минимуму риск случайного удаления.
Перед восстановлением файлов в Linux
Что касается восстановления удаленных данных в Linux, необходимо принять некоторые важные меры предосторожности, чтобы обеспечить успешное восстановление.
Не допускайте перезаписи данных
Одним из важнейших аспектов восстановления утерянных файлов является проверка того, что вы не перезаписываете данные, которые пытаетесь восстановить. Для этого вам следует немедленнопрекратить использование затронутого диска после того, как вы обнаружите, что файлы отсутствуют.
Затем вы можете использовать портативный дистрибутив Linux на Live CD или USB-накопителе для загрузки системы и выполнения процесса восстановления. Вам также следует убедиться, что вы не сохраняете восстановленные файлы на тот же диск — храните их на другом диске, чтобы предотвратить дальнейшую перезапись..
Резервное копирование данных
Чтобы защитить ваши данные, рекомендуется установить иметь запасной план. Наличие надежной резервной копии означает, что вам не придется слишком беспокоиться о процессах восстановления данных.
Хорошо иметь регулярный график резервного копирования (ежедневно, еженедельно или ежемесячно). Вам также следует стараться хранить резервные копии в нескольких местах, как физических, так и онлайн, чтобы защитить данные от потери из-за сбоя оборудования или стихийных бедствий.
Если вы не можете этого сделать, попробуйте использовать облачные хранилища, такие как Дропбокс или Google Диск, чтобы хранить самые важные файлы вне вашего физического местоположения.
Использование безопасных команд
При работе на ПК с Linux старайтесь следовать некоторым рекомендациям, чтобы избежать случайной перезаписи или удаления файлов.
Имея это в виду, вам следует ознакомиться с такими командами, как cp(копировать), mv(переместить) и df(отобразить файловая система) на вашем компьютере. Разберитесь с их правильным использованием и синтаксисом. Если вы не уверены, введите man command(например, man cp) в командной строке или терминале, чтобы узнать больше.
Если вы уверены, вам следует быть предельно осторожными при обращении с важными файлами. Всегда дважды проверяйте свои команды перед их запуском. Хороший способ избежать перезаписи файлов — использовать флаг –no-clobberс командами cp и mv, который не позволит командам перезаписывать любые существующие файлы.
Если вы пытаетесь удалить файлы с помощью rm(удалить), рассмотрите возможность использования флага -i(interactive), который запрашивает подтверждение перед удалением файлов.
р>Принимая эти меры предосторожности, вы можете свести к минимуму вероятность случайной потери или перезаписи важных файлов — в конце концов, профилактика гораздо лучше, чем восстановление.
Восстановление удаленных файлов в Linux с помощью TestDisk
Полезным инструментом для восстановления удаленных файлов на ПК с Linux является TestDisk, инструмент с открытым исходным кодом, предназначенный для восстановления данных. TestDisk можно использовать для восстановления целых потерянных разделов с вашего жесткого диска, если структура вашей файловой системы повреждена или если вы отформатировали диск по ошибке..
Если вы хотите восстановить отдельные файлы, вы можете использовать сопутствующее приложение TestDisk PhotoRec. Мы описали, как это использовать, в следующем разделе.
В операционных системах на базе Ubuntu и Debian вы можете быстро установить TestDisk, открыв терминал и используя команду sudo apt install testdisk, чтобы начать установку с правильными разрешениями.
<с>8Поиск потерянных разделов
После установки TestDisk первым шагом будет определение раздела, с которым вы работаете. Запустите TestDisk, набрав в терминале sudo testdisk.
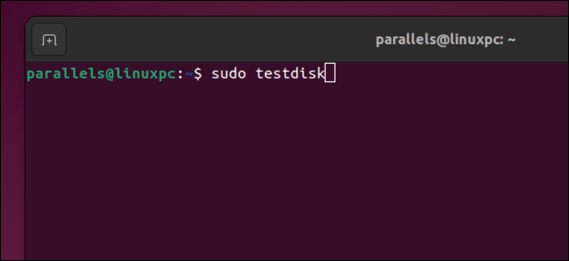
При появлении запроса выберите Создать, чтобы создать новый файл журнала. Нажмите Enterдля подтверждения.
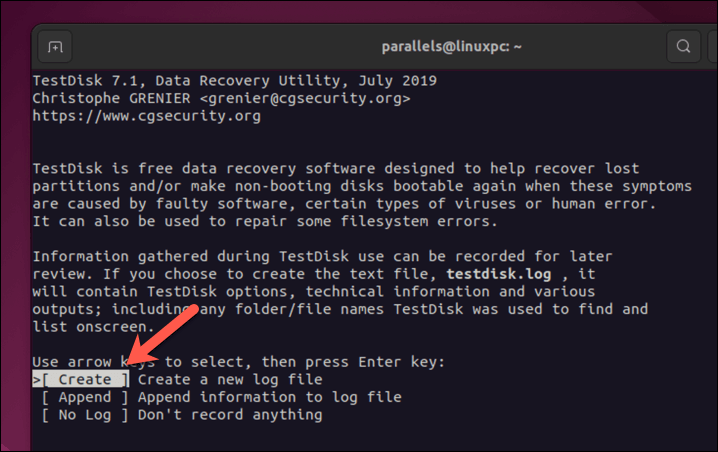
Выберите жесткий диск и выберите Продолжитьс помощью клавиш со стрелками, затем нажмите Ввод.
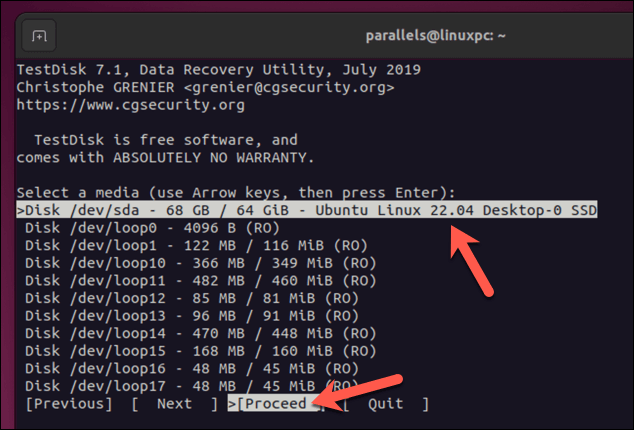
При появлении запроса выберите тип раздела и нажмите Enter. Большинству пользователей потребуется выбрать Intel, но обратите внимание на подсказкувнизу — в большинстве случаев подсказка будет точной.
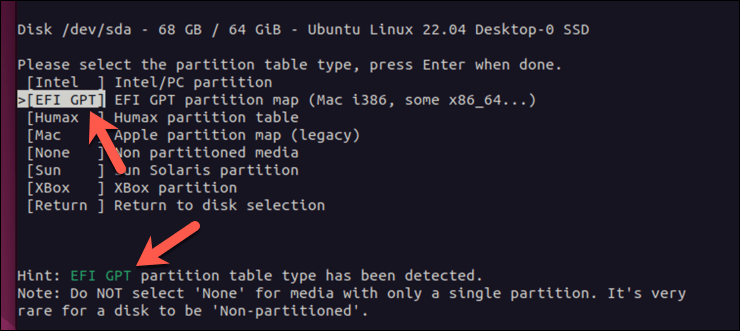
На этом этапе вы готовы продолжить. Вы можете выбрать Анализдля поиска в текущих разделах или нажать Дополнительнодля доступа к другим инструментам восстановления файловой системы.
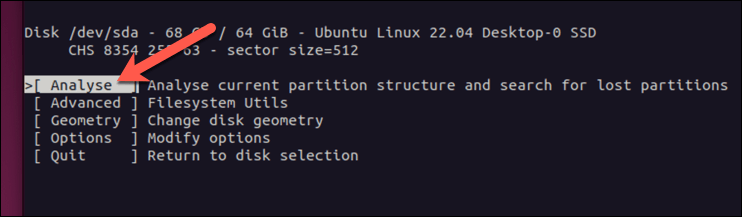
Когда вы будете готовы, выберите Быстрый поиск, чтобы найти потерянные разделы, и нажмите Enter.
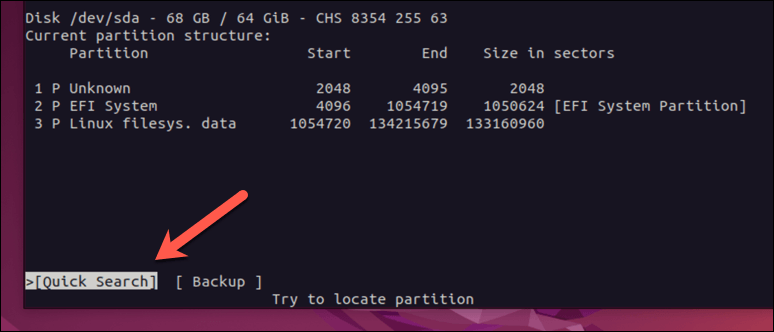
Восстановление файлов с помощью TestDisk
TestDisk выполнит поиск потерянных разделов. Если он не может их найти, выберите Углубленный поиски дождитесь завершения поиска. Как только он их найдет, вы сможете попытаться восстановить их (и все недостающие файлы).
Для этого с помощью клавиш со стрелками выберите раздел, затем нажмите p, чтобы просмотреть список файлов в нем.
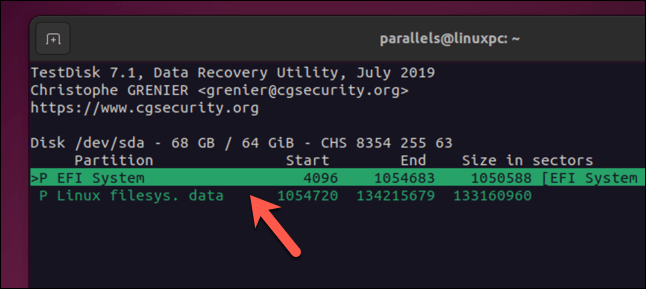
Если это правильный раздел, нажмите q(строчные буквы), чтобы вернуться в предыдущее меню, затем нажмите клавиши со стрелками влево или вправона клавиатуре, чтобы обновить раздел. из удаленного в стандартный логический или основной раздел. Нажмите Enter, чтобы подтвердить изменение. Чтобы записать изменения в таблицу разделов, выберите Записать, затем Ввести..
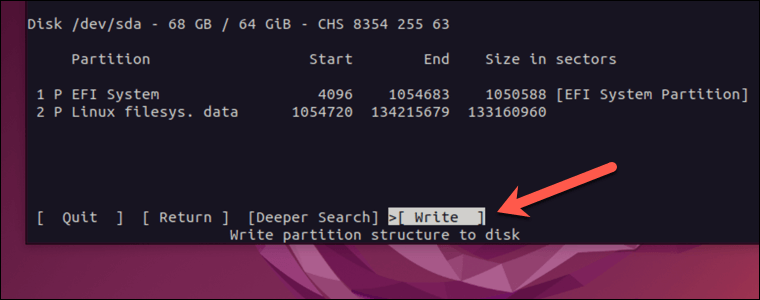
После завершения процесса вы сможете подключить диск и просматривать файлы в обычном режиме.
Восстановление удаленных файлов с помощью PhotoRec
Если вам нужно восстановить только небольшое количество файлов (а не весь диск или раздел), вы можете вместо этого использовать PhotoRec. PhotoRec — это сопутствующий инструмент восстановления для TestDisk. Для его использования необходимо сначала установить TestDisk.
Photorec поддерживает огромное количество расширений файлов : от ZIP-файлов до медиафайлов.
Запуск PhotoRec
С помощью PhotoRec вы можете выбирать для восстановления определенные типы файлов, например изображения, документы или даже файловые системы, такие как FAT и ext3. После того, как вы выбрали нужный раздел, вам будет предоставлена возможность выбрать файловую систему.
Мы объясним, как использовать PhotoRec для восстановления различных файлов в разделе ext4. Однако шаги должны быть одинаковыми для разных систем.
Чтобы запустить Photorec, вам необходимо сначала выполнить описанные выше действия и установить TestDisk. После установки выполните следующую команду на терминале Linux:
sudo photorec
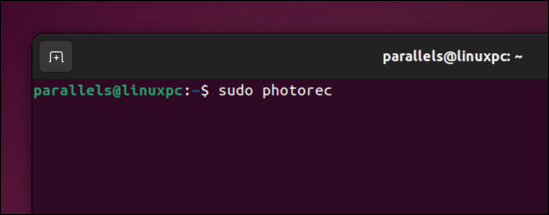
При этом PhotoRec запустится с правами администратора. Для успешной работы вам может потребоваться ввести пароль root для вашей системы. Вы увидите список разделов, подключенных дисков и устройств.
Перемещайтесь по меню с помощью клавиш со стрелками вверх и вниз, чтобы выбрать раздел, из которого вы хотите восстановить файлы, затем с помощью клавиши со стрелкой вправовыберите Продолжить. Нажмите Enter, чтобы продолжить.
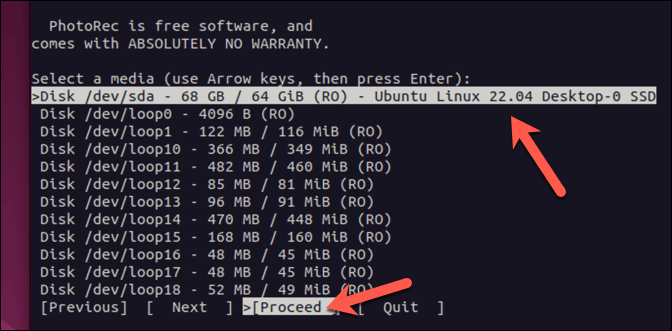
Выбор типов файлов для восстановления
В следующем меню выберите Параметры файлаи нажмите Enter.
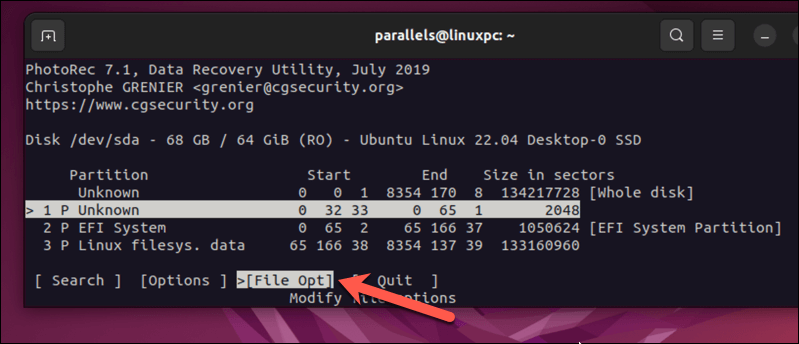
В этом меню выберите любые типы файлов, которые вы хотите (или не хотите) искать, используя клавиши со стрелками и нажав Enter. Те, у кого крест, будут восстановлены. Нажмите b(строчные буквы), чтобы сохранить настройки, затем нажмите q, чтобы вернуться в предыдущее меню.
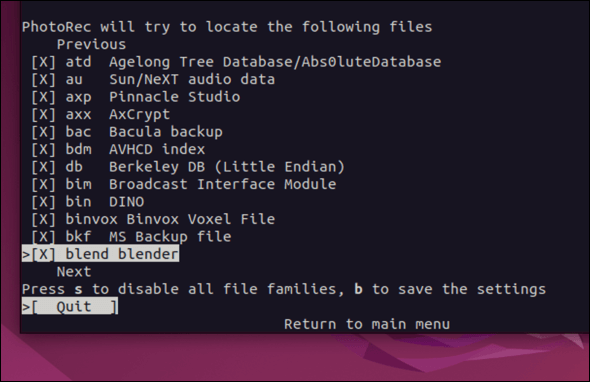
Когда все настроено, выберите Поиски нажмите Ввод.
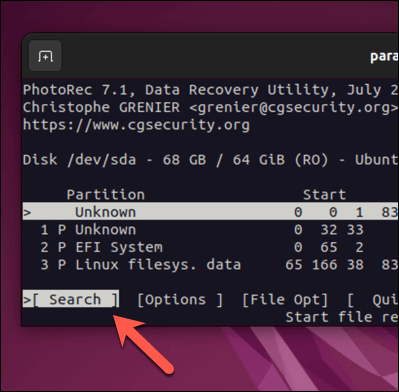
Вам нужно будет выбрать место для сохранения восстановленных файлов. Выберите каталог, затем нажмите C(заглавные буквы)..
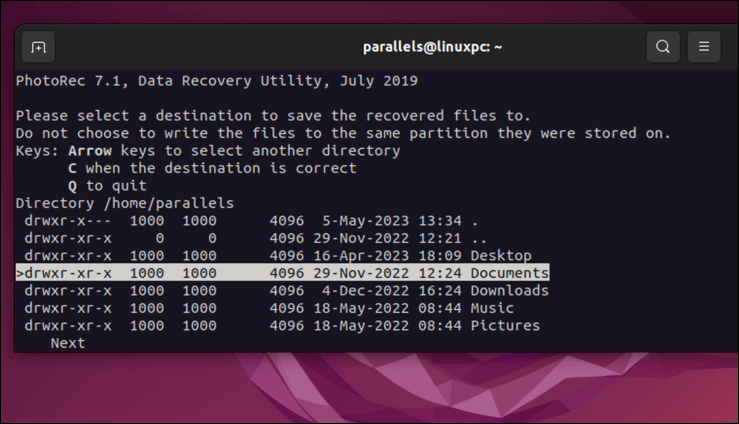
PhotoRec начнет сканирование выбранного раздела и автоматически восстановит файлы указанных типов. После завершения процесса терминал отобразит результаты, включая количество восстановленных файлов.
Защита ваших файлов в Linux
Благодаря описанным выше шагам вы можете приложить все усилия, чтобы восстановить удаленные файлы в Linux. Важно помнить, что быстрые действия и отключение устройства могут повысить ваши шансы на успешное восстановление.
Хотите лучше управлять своими файлами? Вы всегда можете перемещайте и переименовывайте файлы Linux, не рискуя удалить файл. Если вам новичок в Linux, вам необходимо убедиться, что у вас понимать структуру каталогов Linux, чтобы найти файлы и правильно сохранить их на своем устройстве.
.