Поскольку удаленная работа и онлайн-общение становятся все более важными в современном мире, Zoom стал ведущей платформой для видеоконференций. Если вы пользователь Linux, вам может быть интересно, как загрузить и установить Zoom в своей системе.
Процесс настройки Zoom в Linux различается в зависимости от Дистрибутив Linux, который вы используете и от того, предпочитаете ли вы использовать терминал или установщик с графическим интерфейсом. Ниже мы объясним, как установить Zoom на различные платформы Linux.
Как установить Zoom в Ubuntu или Debian
ДистрибутивыУбунту и Debian (такие как Линукс Минт и Pop!_OS) используют менеджер пакетов aptдля установки программного обеспечения через терминал. . Однако это не имеет особого значения, поскольку лучший способ установить Zoom — загрузить его напрямую с веб-сайта Zoom.
Ниже мы объясним, как это сделать через графический интерфейс или терминал.
Использование графического интерфейса
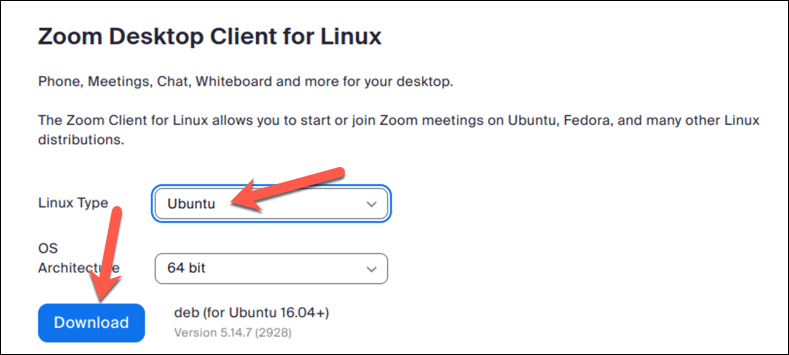
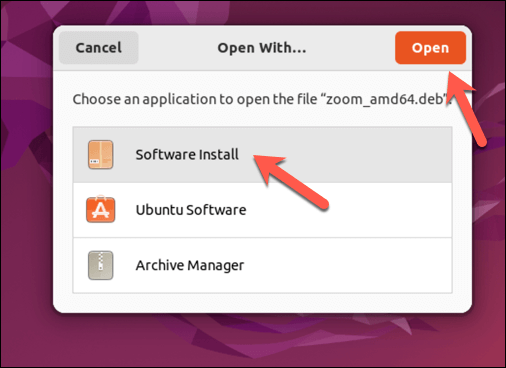
Использование терминала
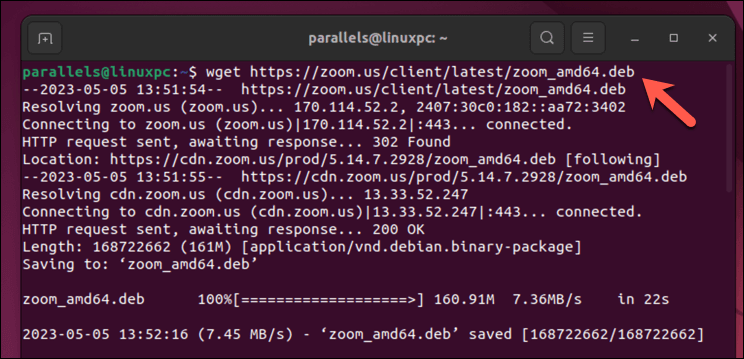
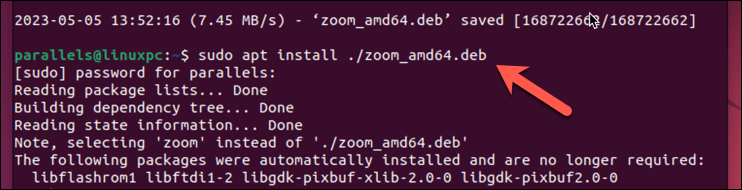
.
Удаление Zoom
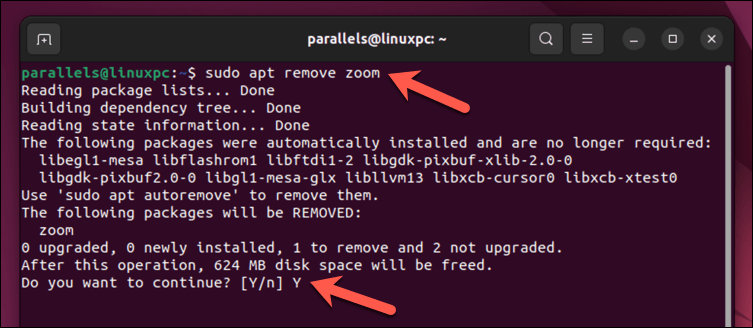
Помните, всегда обновляйте свой клиент Zoom, чтобы пользоваться новейшими функциями и улучшениями безопасности.
Как установить Zoom в Fedora или Red Hat
Федора и родственные дистрибутивы Linux, такие как Red Hat, используют систему управления пакетами rpmдля установки программного обеспечения. Как и в случае с Ubuntu и Debian, вы можете загрузить файл установщика напрямую из Zoom и установить его с помощью dnf(терминальное приложение для rpm) или с помощью приложения с графическим интерфейсом.
Чтобы загрузить и установить Zoom в Fedora или Red Hat, выполните следующие действия.
Использование графического интерфейса
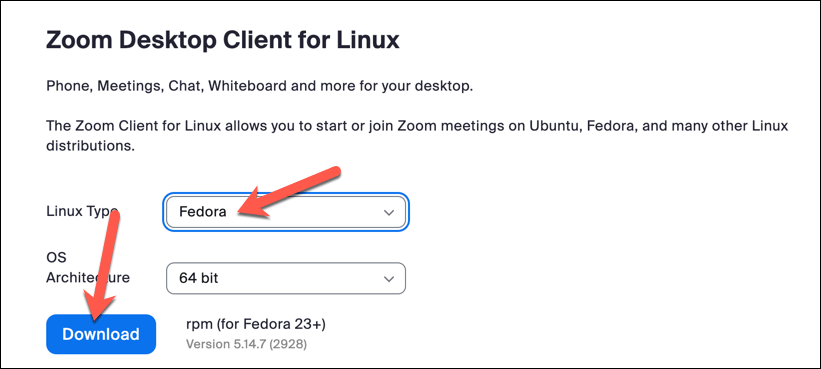
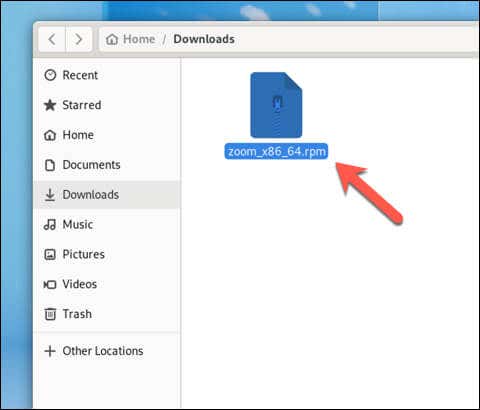
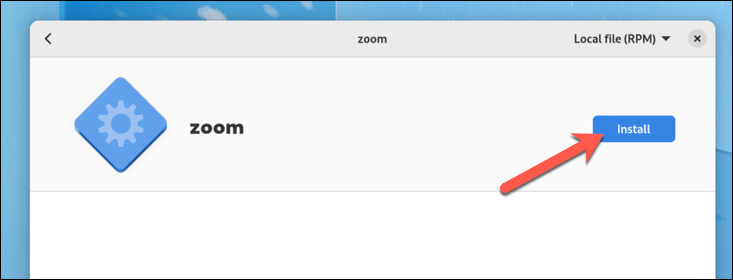
Использование терминала
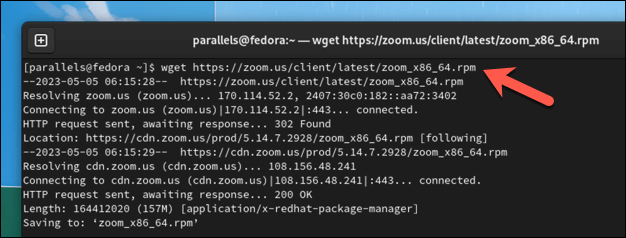
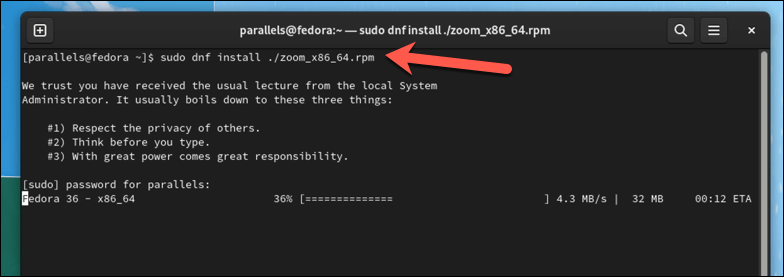
Удаление масштабирования
Чтобы удалить Zoom из вашей системы Fedora, выполните следующие действия:.
<ол старт="1">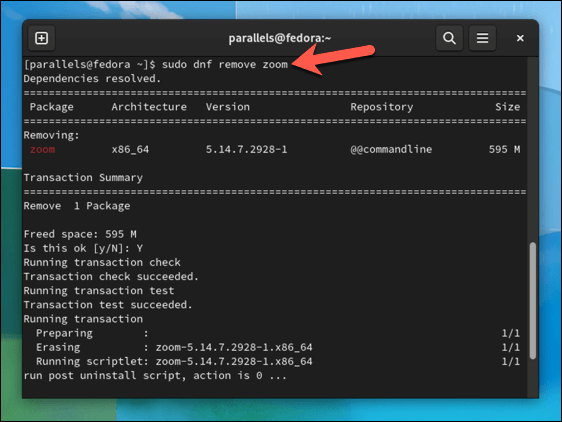
Как установить Zoom в других дистрибутивах Linux
Если вы используете другой дистрибутив Linux (например, Arch Linux, OpenSUSE или CentOS), вы можете установить операционную систему, используя методы, аналогичные показанным выше.
Сначала обязательно загрузите правильный установочный файл для Zoom с Страница центра загрузки Zoom. Если ваш дистрибутив поддерживается, выберите здесь подходящий для вас вариант. Если это не так, попробуйте выбрать дистрибутив, который тесно связан с тем, который вы используете.
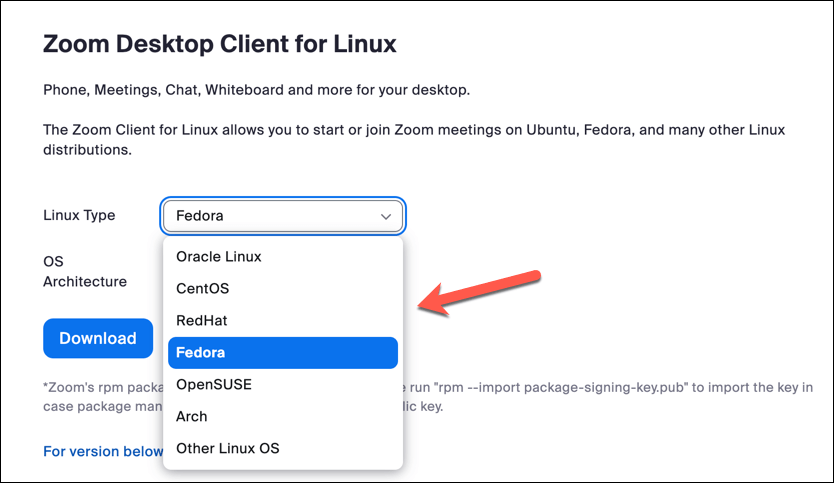
Например, хотя Linux Mint нет в списке, он основан на Ubuntu, поэтому здесь подойдет вариант Ubuntu. После загрузки файла запустите установщик из файлового менеджера вашего дистрибутива. Затем вы можете установить программное обеспечение, используя предпочитаемую систему управления пакетами вашего дистрибутива.
После установки запустите приложение и войдите в систему — на этом этапе вы готовы начать использовать Zoom на своем ПК с Linux.
Использование Zoom в Linux
Выполнив описанные выше действия, вы сможете быстро загрузить и установить Zoom на большинстве основных платформ Linux с помощью графического интерфейса или терминала. Не забывайте всегда обновлять приложение Zoom, чтобы иметь доступ к новейшим функциям и исправлениям безопасности.
Готовы начать использовать Zoom? Вы можете присоединиться к конференции Zoom в любой момент на Windows или macOS или с помощью мобильных приложений Zoom для Android или iOS. Не забудьте записывайте любые важные встречи Zoom, к которому вы хотите обратиться позже.
.