Линукс Минт – популярный символ удобный дистрибутив Linux, который предоставляет множество функций, делающих работу за компьютером более приятной. Если вы хотите еще больше улучшить свои возможности, вы можете попробовать установить среду рабочего стола KDE Plasma.
KDE Plasma известна своим современным настраиваемым интерфейсом и богатым набором приложений, подходящих для разных типов пользователей. Установив KDE Plasma в своей системе Linux Mint, вы получите доступ к элегантному и мощному рабочему столу, который можно настроить в соответствии с вашими предпочтениями, сохраняя при этом стабильность Linux Mint.
Перед установкой KDE Plasma Desktop в Linux Mint
Прежде чем вы сможете установить рабочий стол KDE Plasma в Linux Mint, вам необходимо обновить Linux Mint и импортировать PPA-файлы KDE Backport (или архивы личных пакетов), необходимые для установки.
Обновить Linux Mint
Поддержание актуальности вашей системы Linux Mint важно для обеспечения стабильности и совместимости с новым программным обеспечением. Имея это в виду, обязательно обновите установку Linux Mint перед установкой KDE Plasma.
Чтобы обновить систему Linux Mint:
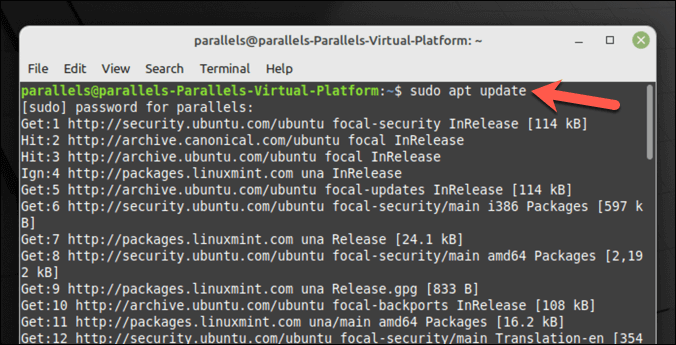
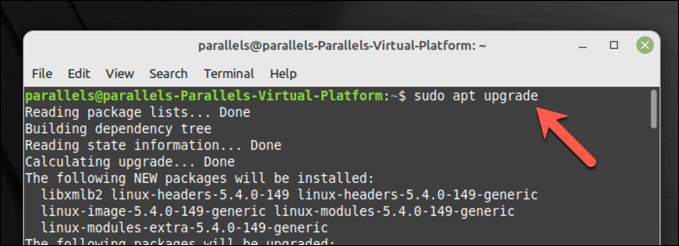
Ваша система теперь обновлена.
Импорт PPA-файлов Backport KDE
Последняя версия KDE Plasma и ее приложений может потребовать от вас добавления в вашу систему определенных репозиториев PPA с резервным портом. Kubuntu Backports и Kubuntu-PPA/Backports-extra являются важными репозиториями, обеспечивающими доступ к новым версиям пакетов KDE.
Чтобы импортировать PPA KDE Backport:
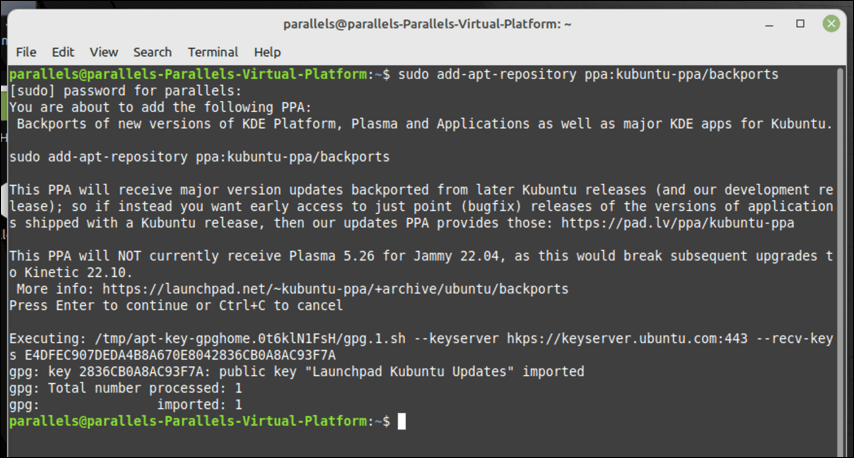
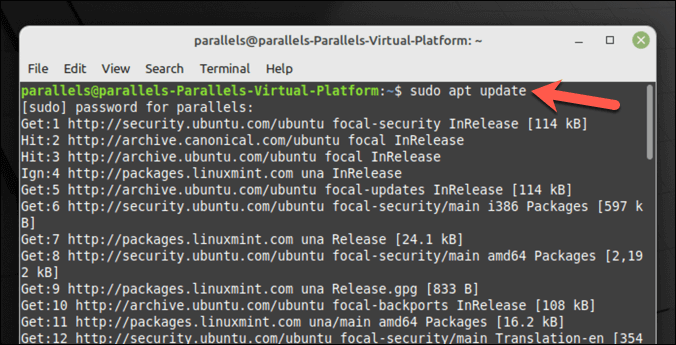
Необходимые PPA-файлы KDE Backport теперь добавлены в вашу систему, и вы готовы приступить к установке рабочего стола KDE Plasma в Linux Mint.
Установка KDE Plasma Desktop в Linux Mint
После того как вы обновите свою систему Linux Mint и добавите необходимые PPA-файлы KDE, вы сможете начать установку KDE Plasma.
У вас есть три варианта на выбор. Вы можете установить kde-plasma-desktop— это минимальная установка, необходимая для KDE Plasma. Альтернативно вы можете выбрать kde-standard, который включает в себя ряд приложений KDE, фоновых рисунков и т. д.
Для более полного использования KDE вы можете использовать kde-full, который включает в себя еще больше приложений и функций.
Чтобы установить KDE Plasma в Linux Mint:
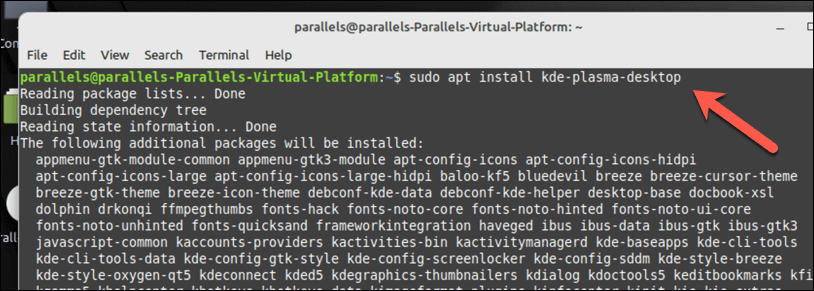
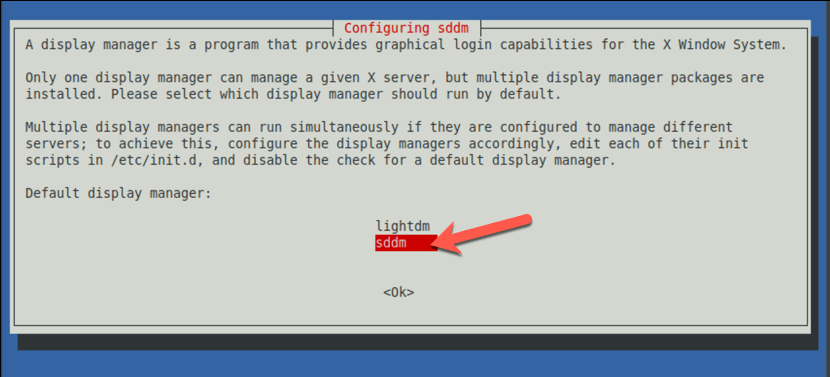
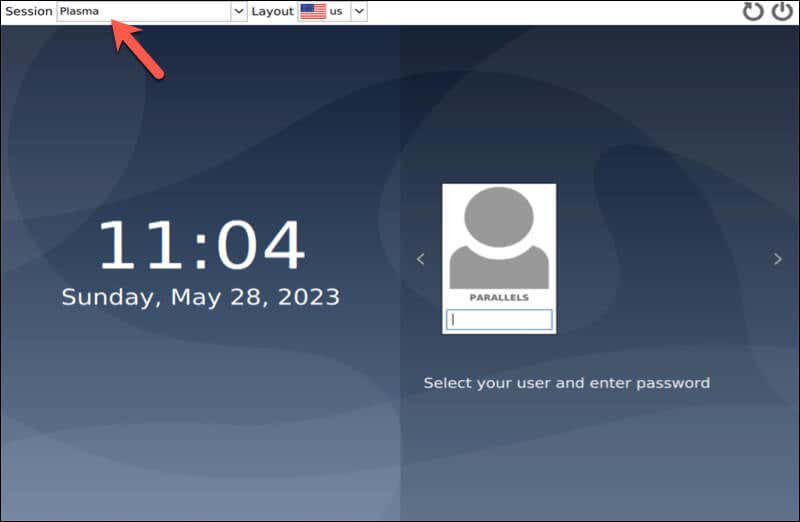
Теперь вы можете начать пользоваться рабочим столом KDE Plasma в Linux Mint.
Настройка KDE Plasma Desktop в Linux Mint
После того как вы установили рабочий стол KDE Plasma в Linux Mint, вы можете настроить его по своему вкусу. Вот несколько основных шагов для начала.
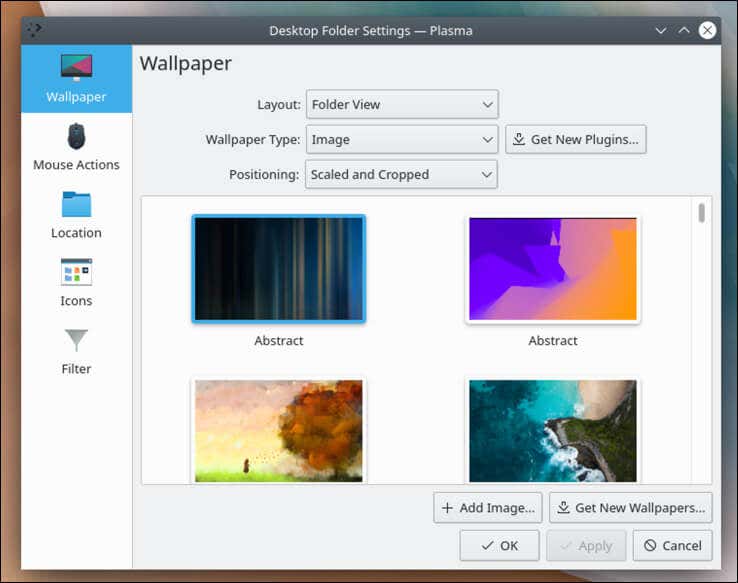
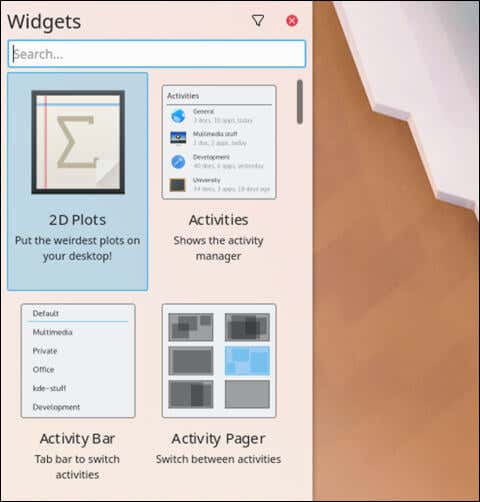
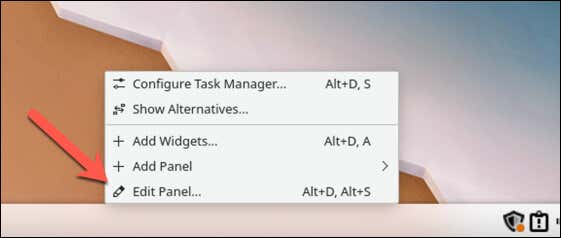
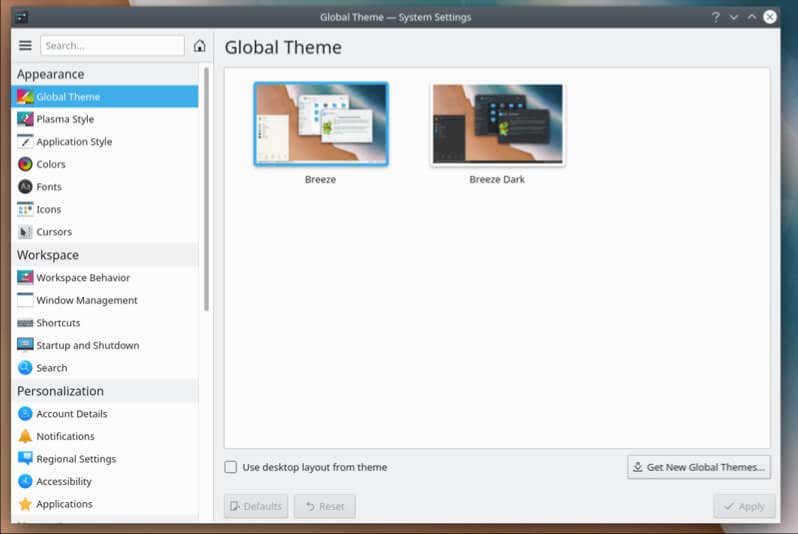
Управление компьютером с Linux Mint
Установка KDE Plasma Desktop в Linux Mint представляет собой альтернативный, многофункциональный рабочий стол. Выполнив описанные выше шаги, вы сможете легко настроить свой компьютер с Linux Mint для использования KDE, но вы также можете рассмотреть вариант переход на другой дистрибутив Linux, если хотите.
Возникли проблемы с установкой и хотите начать заново? Вы всегда можете попробовать переустановка Linux Mint с нуля без потери данных. Также возможен вариант двойная загрузка Linux Mint и Windows — только перед этим не забудьте тщательно разбить жесткий диск на разделы.
.