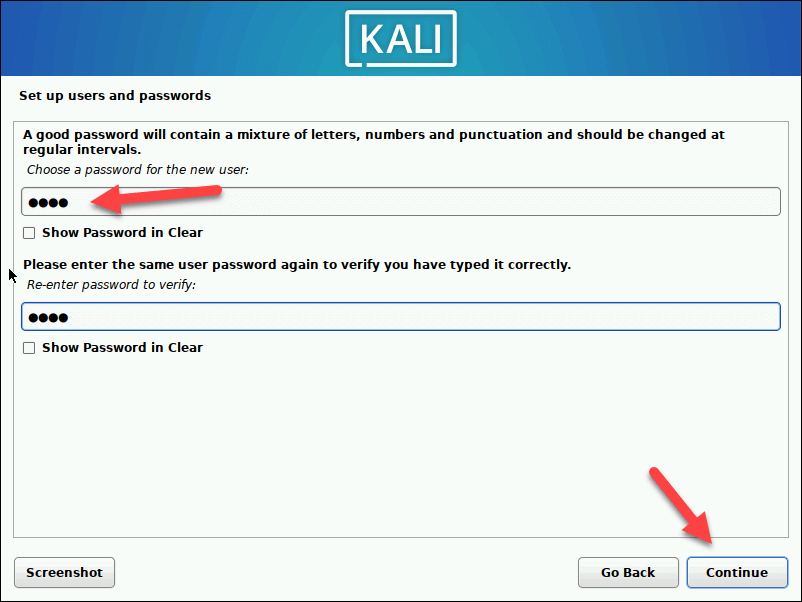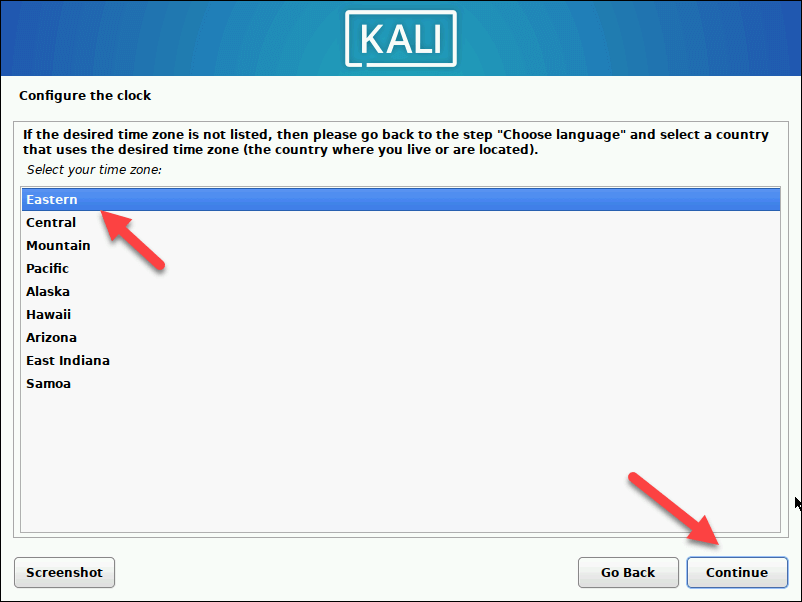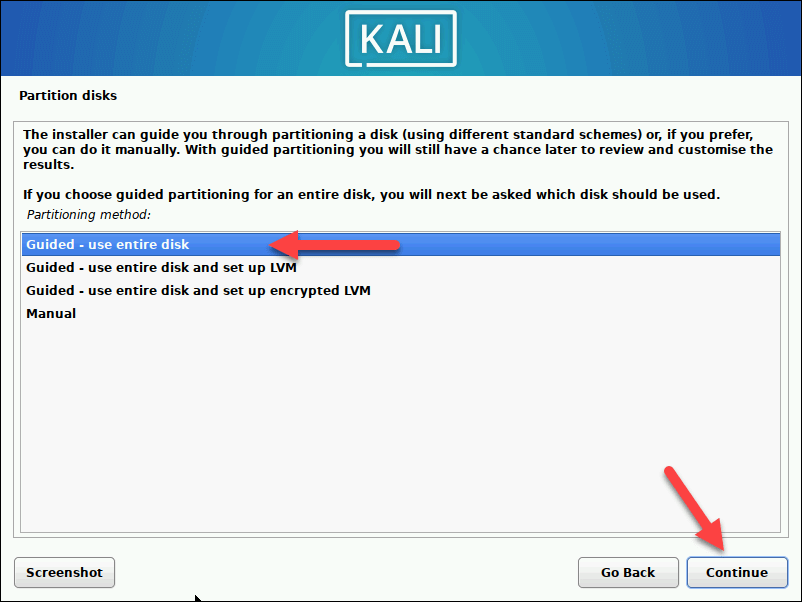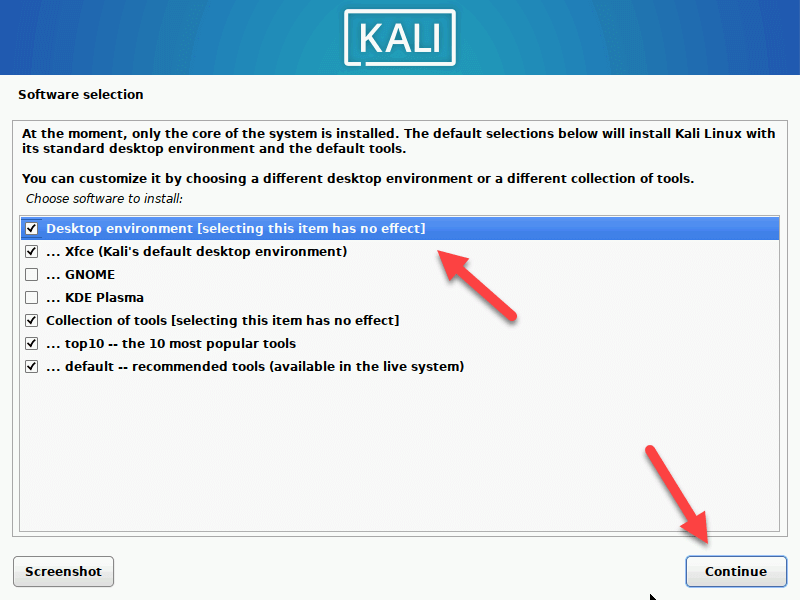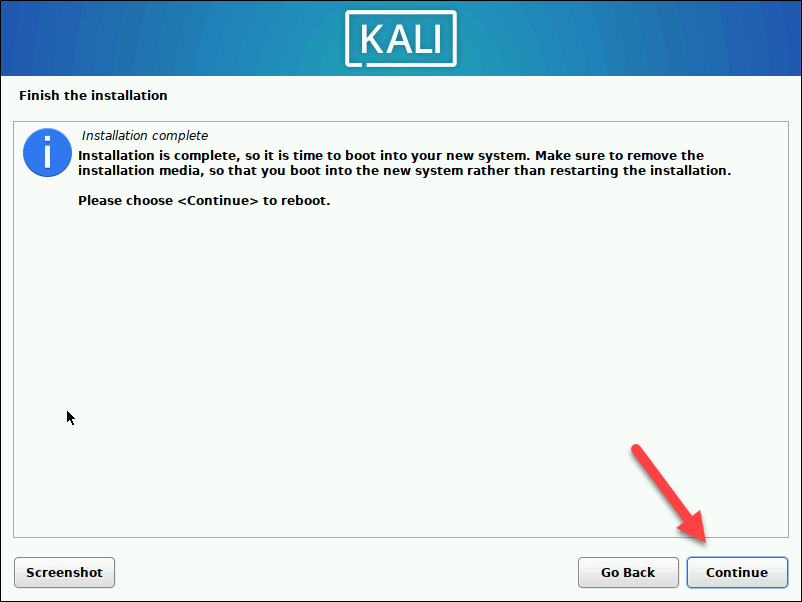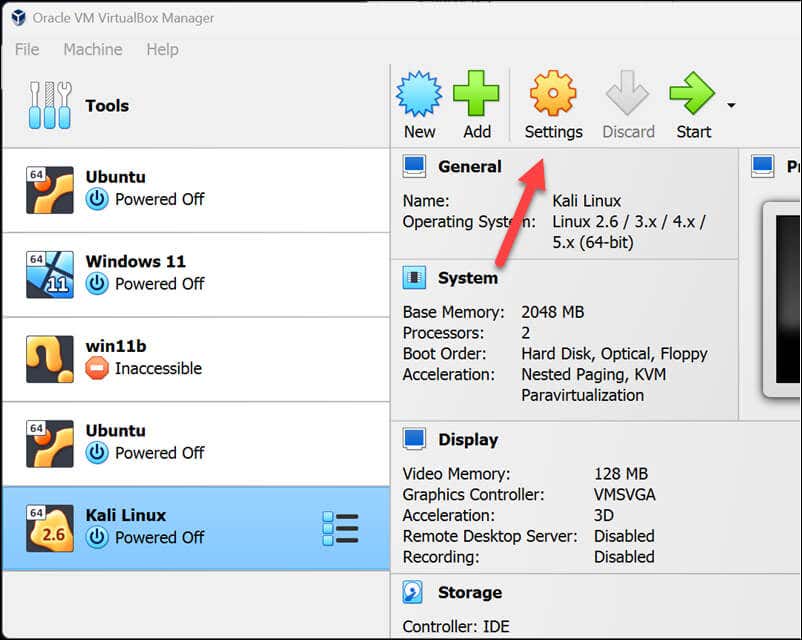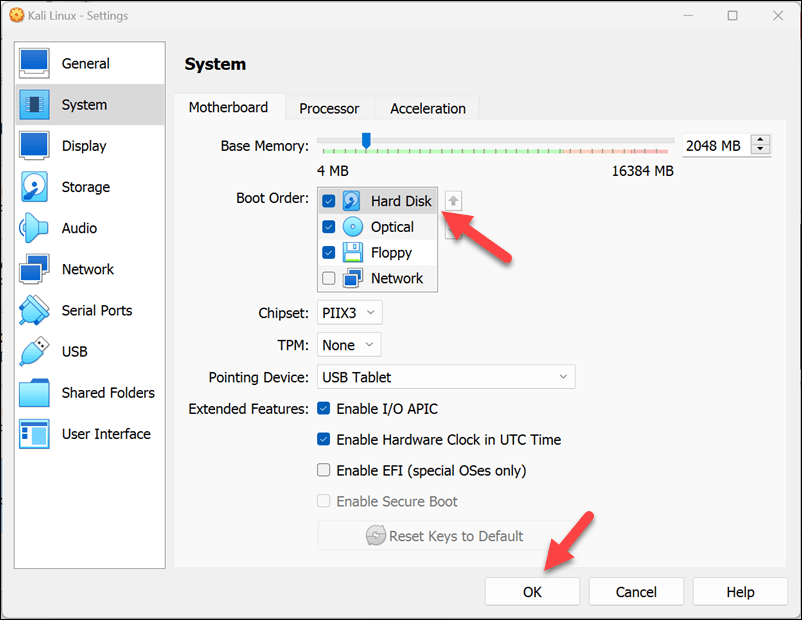Kali Linux — это популярный дистрибутив Linux, предназначенный для тестирования на проникновение и этический взлом профессионалов в области безопасности. Установка Kali Linux на VirtualBox виртуальная машина позволяет запускать его на ПК с Windows, обеспечивая изолированную среду для тестирования и обучения без ущерба для существующей установки Windows.
Настройка Kali Linux на виртуальной машине включает загрузку ISO-образа, создание новой виртуальной машины в VirtualBox и настройку параметров системы. Этот метод позволяет вам взаимодействовать с другими виртуальными машинами, а также с хост-машиной, не затрагивая существующую операционную систему Windows.
Чтобы установить Kali Linux в Windows 11 с помощью VirtualBox, выполните следующие действия.

Включение виртуализации в вашей Windows ПК
Перед установкой Kali Linux в VirtualBox убедитесь, что виртуализация включена на вашем ПК с Windows в вашем Настройки BIOS/UEFI. Эта функция позволяет операционной системе запускать другие операционные системы как виртуальные машины, повышая производительность и совместимость.
Чтобы включить виртуализацию в настройках BIOS/UEFI, выполните следующие действия.
Загрузив компьютер с Windows 11, щелкните правой кнопкой мыши меню «Пуск» и выберите Настройки.
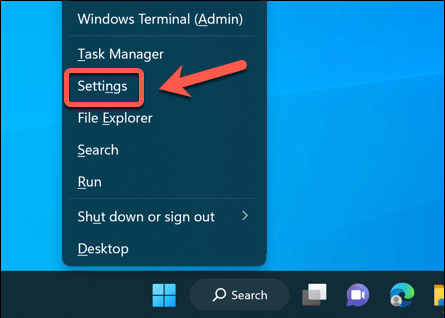
В Настройкинажмите Система>Восстановление.
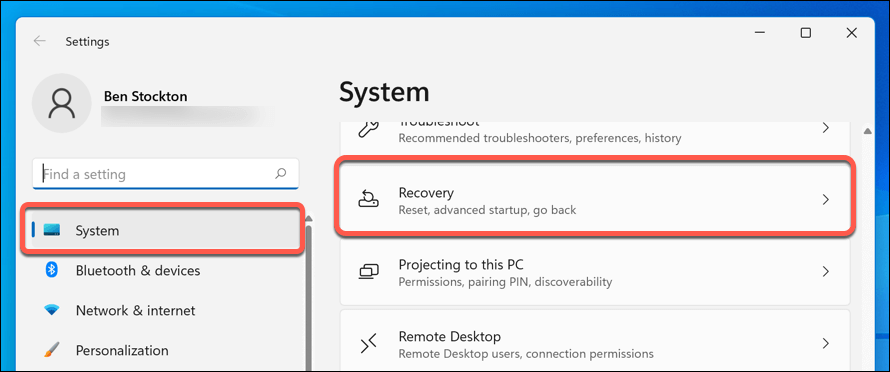
Прокрутите до раздела Параметры восстановленияи рядом с параметром Расширенный запускнажмите Перезагрузить сейчас.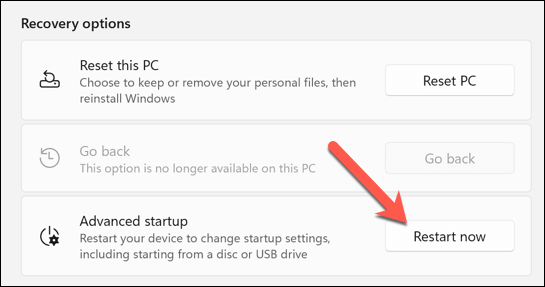
При появлении запроса подтвердите, что хотите перезапустить, нажав кнопку Перезапустить сейчас.
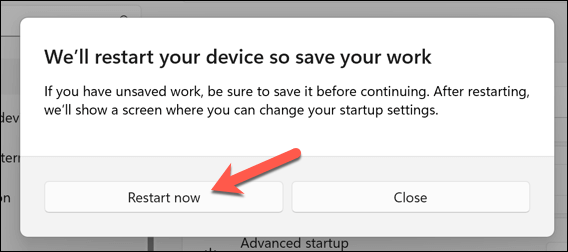
После перезагрузки компьютера в меню режима восстановления выберите Устранение неполадок>Дополнительные параметры.
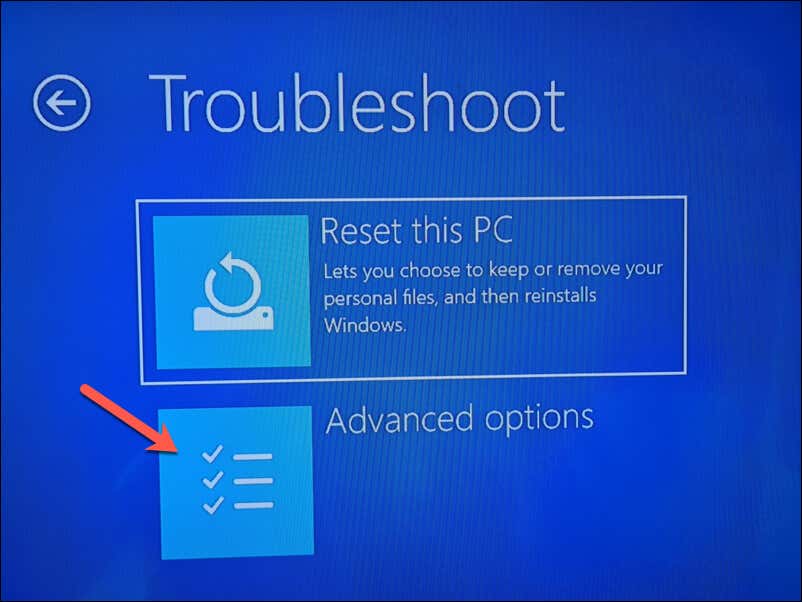
<старый старт="6">
В Дополнительных параметрахнажмите кнопку Настройки прошивки UEFI.
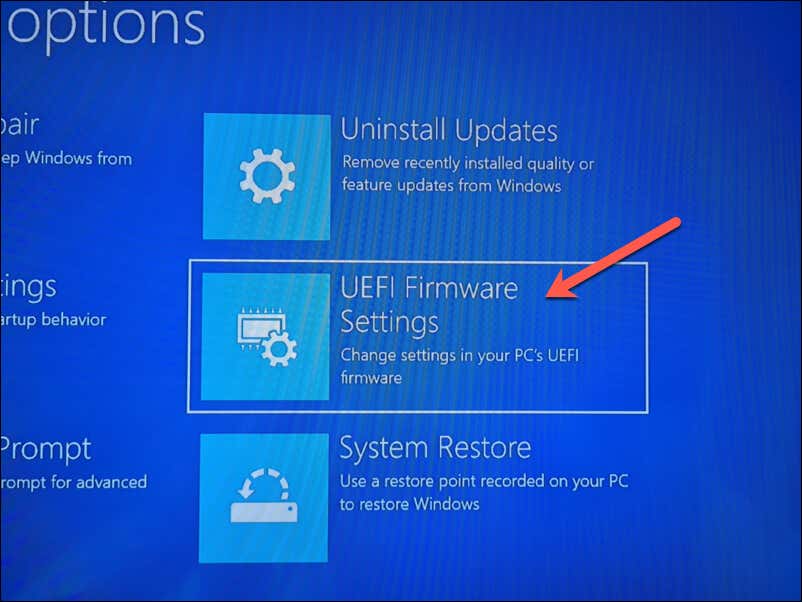
Нажмите Restart, чтобы загрузиться в меню UEFI.
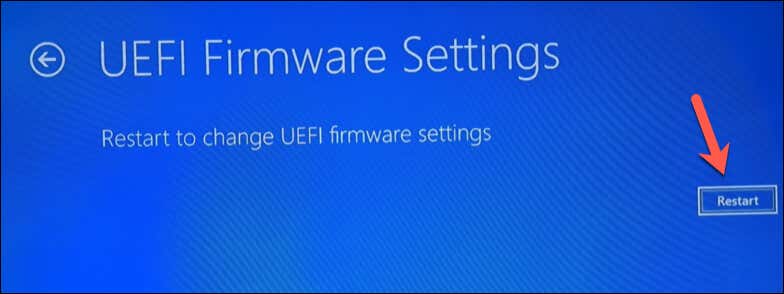
Если это не помогло, перезагрузите компьютер вручную и нажмите соответствующую клавишу (например, «Удалить» или F1), чтобы вручную загрузиться в меню BIOS/UEFI. Проверьте руководство вашего устройства, чтобы найти правильную клавишу, которую нужно нажать здесь..
Зайдя в настройки BIOS/UEFI, перейдите в раздел Дополнительноили Процессор. Найдите настройки, связанные с виртуализацией, например AMD-V, Intel Virtualization Technology, Intel VT-D Techили аналогичные.
Обязательно включитепараметр (или настройки) виртуализации и сохраните изменения.
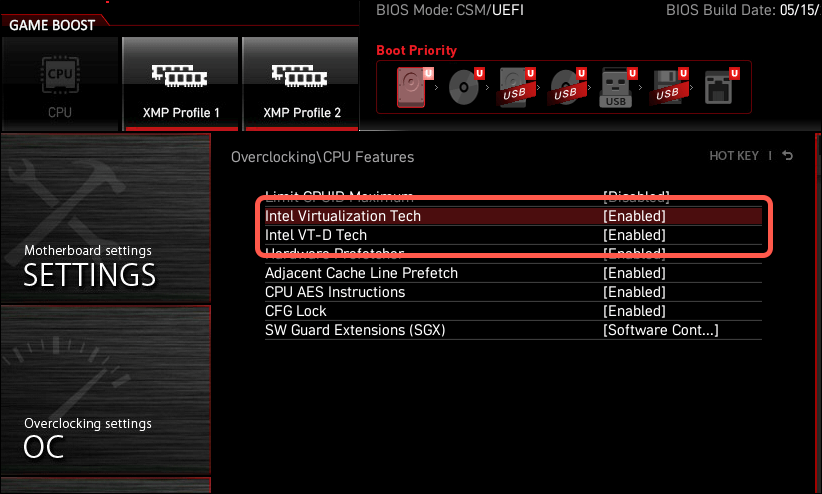
После сохранения выйдите из настроек BIOS или UEFI и перезагрузите компьютер, чтобы изменения вступили в силу.
После включения виртуализации вы можете начать установку VirtualBox (и Kali Linux).
Как загрузить и установить VirtualBox
Существует несколько вариантов запуска виртуальных машин Linux на ПК с Windows. Одним из лучших вариантов является VirtualBox, бесплатный инструмент с открытым исходным кодом для виртуализации. В качестве альтернативы вы можете использовать использовать VMware, другой известный инструмент виртуализации, хотя для этого требуется платная лицензия.
Сначала вам нужно открыть Официальный сайт VirtualBox в веб-браузере. Выберите подходящую версию для установки — в данном случае VirtualBox для хостов Windows. Загрузка должна начаться автоматически.
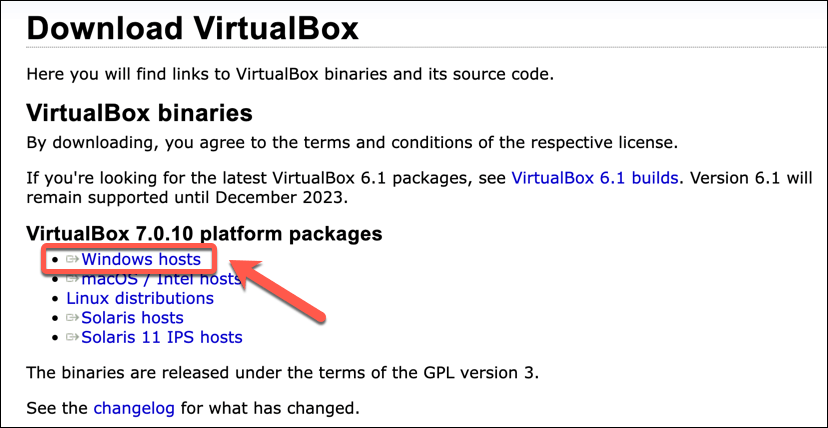
После завершения загрузки найдите файл установщика на своем компьютере и дважды щелкните его, чтобы начать процесс установки. Следуйте инструкциям на экране во время установки, предоставив необходимые разрешения и установив любые дополнительные компоненты.
Например, VirtualBox обычно устанавливает компонент виртуализированной сети, чтобы позволить вашей виртуальной машине получить доступ к вашей локальной сети, не влияя на конфигурацию сети Windows.
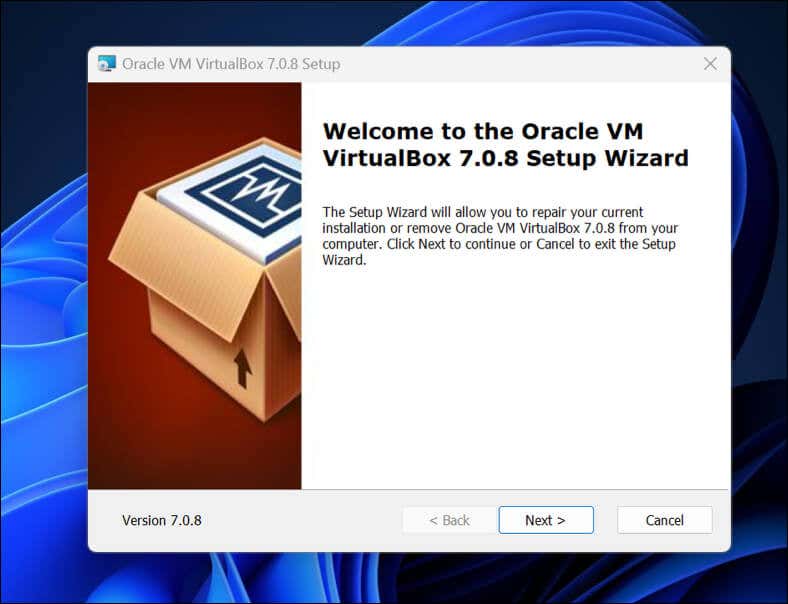
После установки VirtualBox вы готовы настроить новую виртуальную машину Kali Linux.
Как создать и настроить новую виртуальную машину в VirtualBox
После установки VirtualBox вы готовы приступить к настройке новой виртуальной машины Kali Linux. Однако прежде чем продолжить, вам необходимо загрузить файл образа Kali Linux.
Для этого загрузите последний файл образа Kali Linux с сайта Kali Linux. После этого вы можете настроить свою виртуальную машину, выполнив следующие действия..
Откройте VirtualBox и нажмите кнопку Создать.
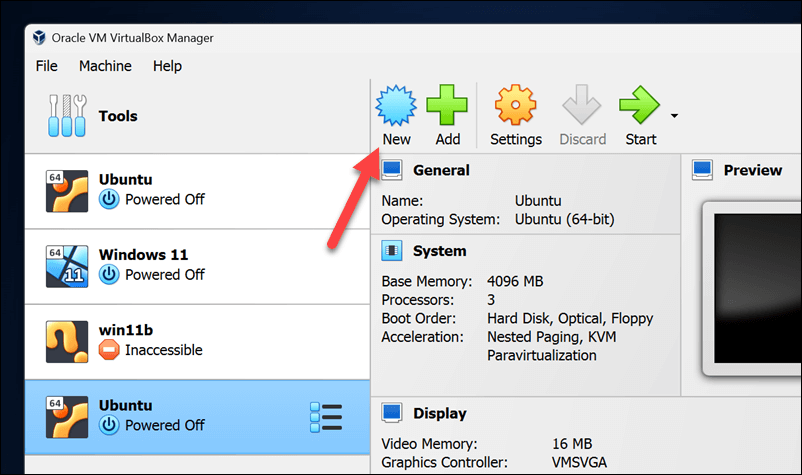
В меню Имя и операционная системавведите новое имя для вашей установки Kali Linux (например, Kali Linux).
Выберите Linuxв качестве типа и Linux 2.6 / 3.x / 4.x / 5.x (64-разрядная версия)в качестве версии, прежде чем нажать Дальше.
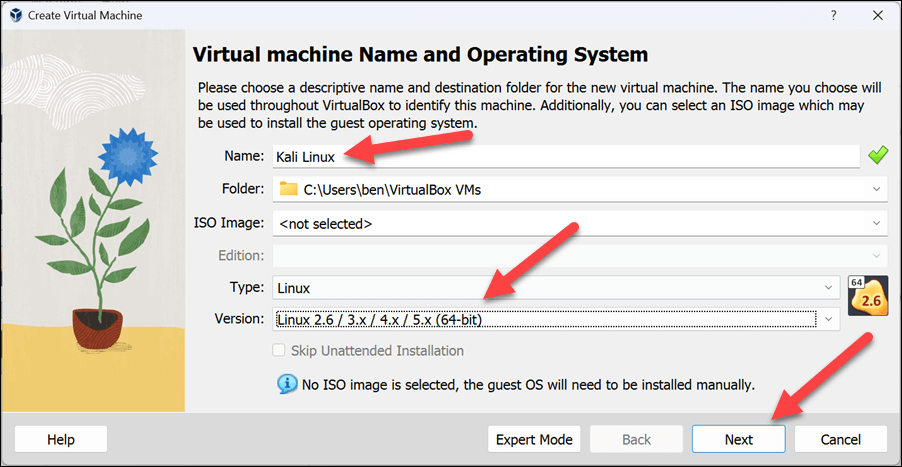
В меню Памятьвыберите соответствующий объем системной памяти, который будет выделен для вашей виртуальной машины. Как минимум, это должно быть около 2048 МБ(2 ГБ)но, если у вас есть больше доступных ресурсов, вы можете выбрать больше — просто оставьте достаточно, чтобы Windows могла работать без проблем.
Увеличьте количество процессоров минимум до 2(если это позволяет ваше оборудование).
Нажмите Далее, чтобы продолжить.
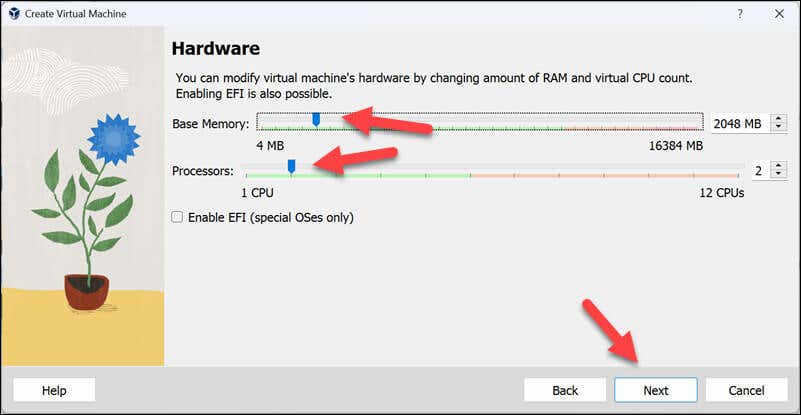
В меню Жесткий дисквыберите параметр Создать виртуальный жесткий диск сейчас, выберите подходящий размер и нажмите Далее, чтобы продолжить. .
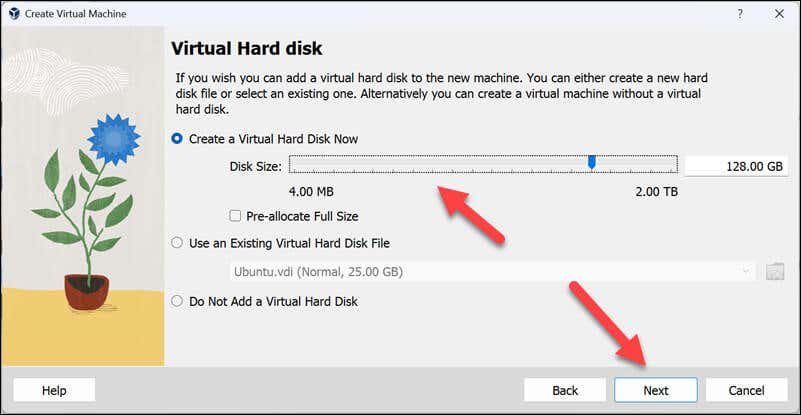
Подтвердите правильность настроек, прежде чем нажимать Готоводля создания виртуальной машины.
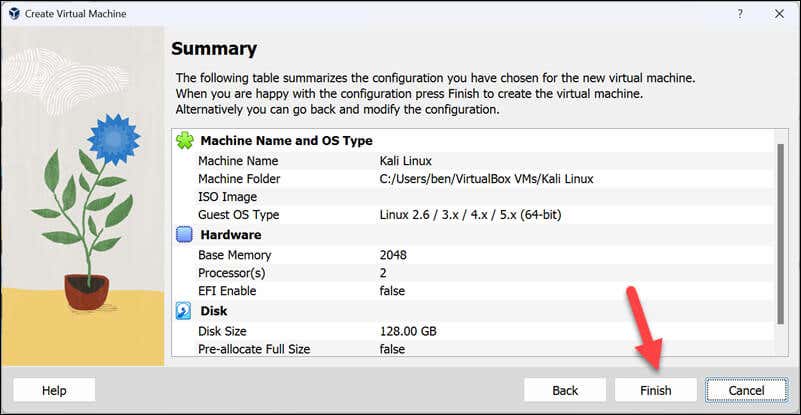
Ваша виртуальная машина должна быть создана на этом этапе — выберите ее и нажмите Настройки.
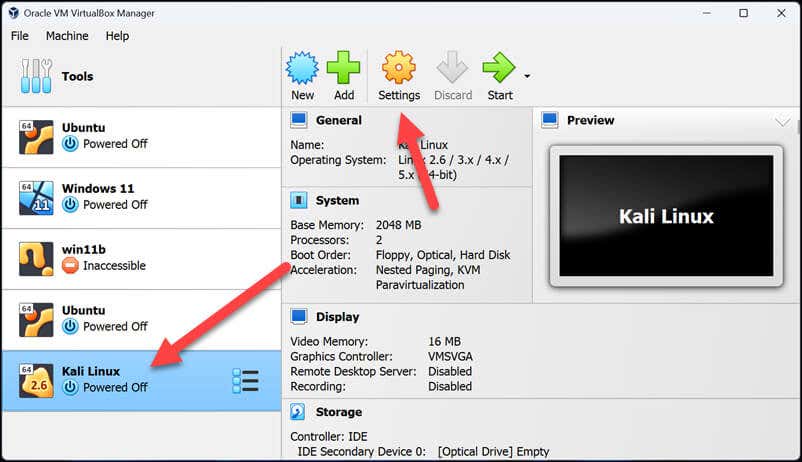
На вкладке Материнская платав меню Системаустановите порядок загрузки Оптическийсначала через Жесткий диск.
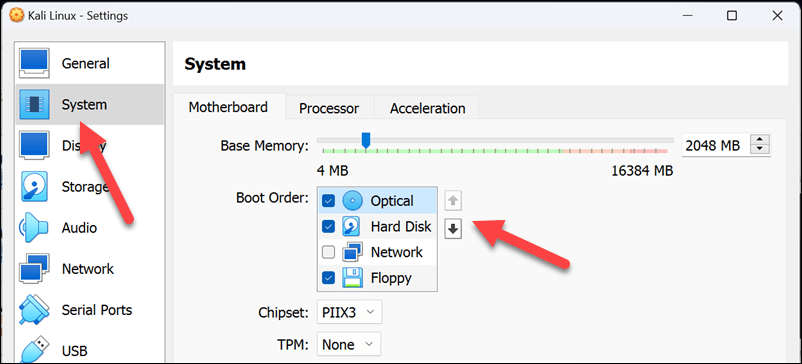
Затем выберите Экрани установите для параметра Видеопамятьподходящий уровень (рекомендуется 128 МБ) и нажмите Включить. Флажок «3D-ускорение»..
Нажмите ОК, чтобы сохранить настройки виртуальной машины.
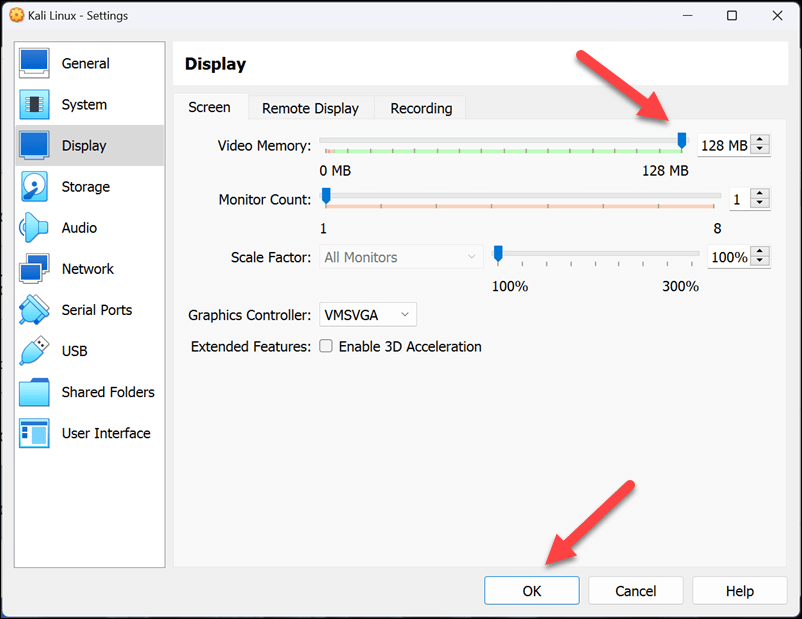
Нажмите Start, чтобы запустить виртуальную машину Kali Linux в первый раз.
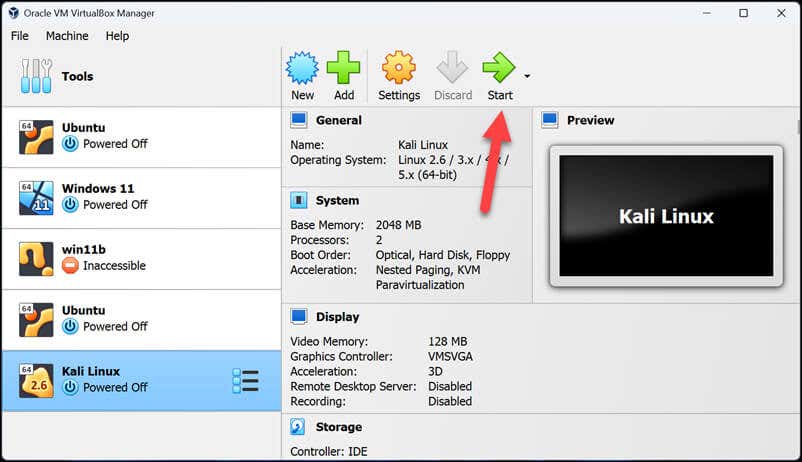
Как установить и настроить Kali Linux в VirtualBox
На этом этапе вы успешно создали и настроили новую виртуальную машину в VirtualBox. Теперь вам нужно будет завершить процесс установки, выполнив следующие действия..
Когда вы запускаете свой компьютер с Kali Linux, VirtualBox предложит вам выбрать установочный диск. Здесь вам нужно будет выбрать ISO-файл, который вы скачали с веб-сайта Kali Linux. Для этого нажмите кнопку со стрелкой>Другое.
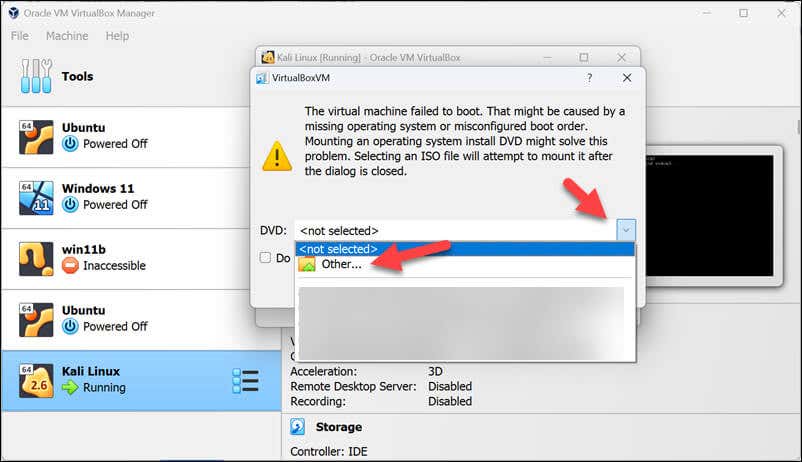
Нажмите Mount and Retry Boot, чтобы продолжить после этого момента.
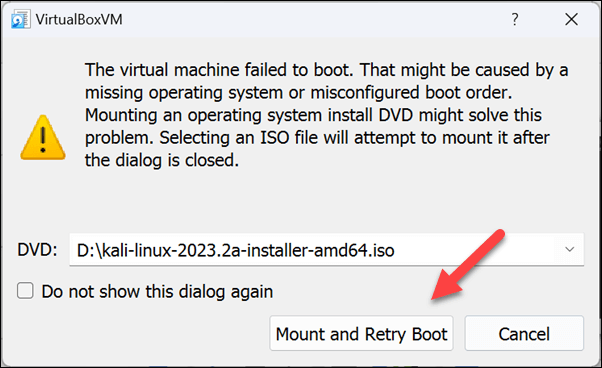
Через несколько секунд вам будет предложено выбрать метод установки — большинству пользователей следует выбрать Графическую установкуи нажать клавишу Ввод.
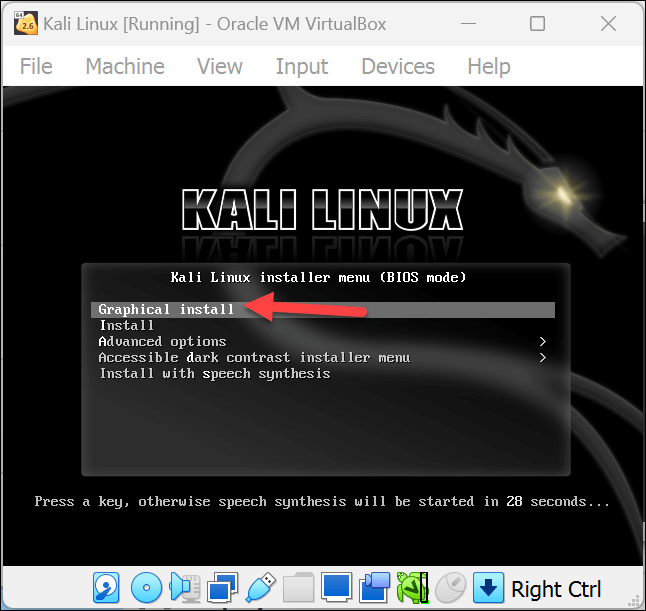
После начала установки вам будет предложено выбрать язык, местоположение и настройки клавиатуры — выберите эти параметры и нажмите Продолжитьв каждом меню.
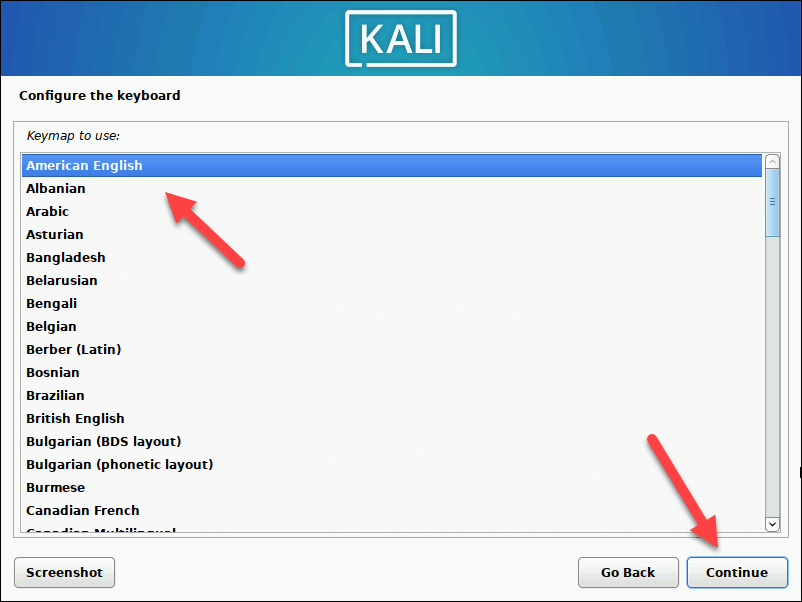
Установка продолжится — подождите, пока она продолжится. Далее вам может быть предложено подтвердить или настроить параметры сети (например, подключение к сети Wi-Fi). Следуйте инструкциям на экране, чтобы завершить этот процесс.
Затем введите имя хоста (имя вашего компьютера в локальной сети) в текстовом поле и нажмите Продолжить.
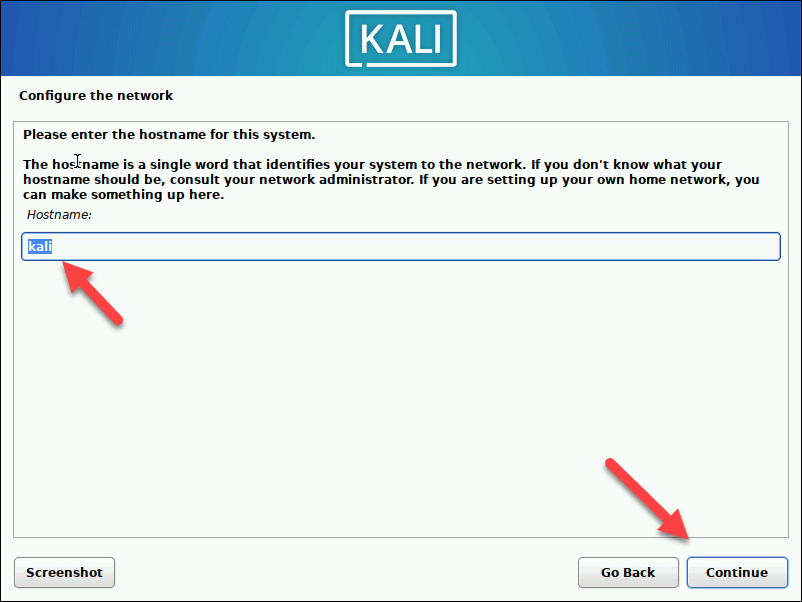
<ол старт="7">
При появлении запроса выберите имя пользователя и пароль для вашей установки Kali Linux и нажмите Продолжитьв каждом меню.
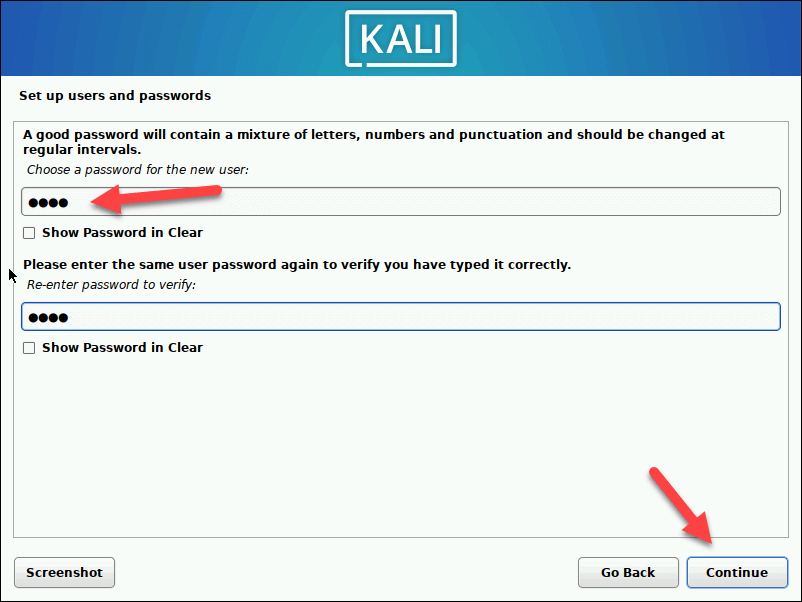
Подтвердите настройки часов и нажмите Продолжить.
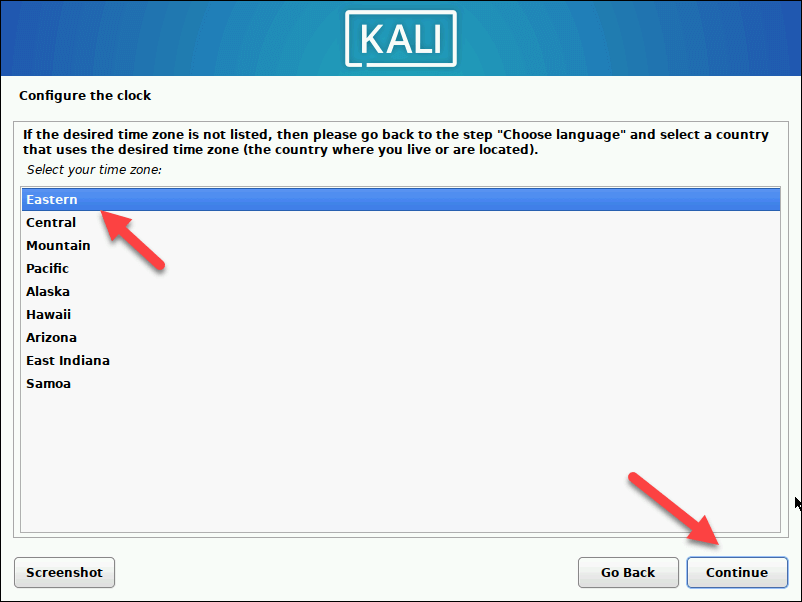
В меню Разделы дисковбольшинству пользователей потребуется выбрать Управляемое — использовать весь диск, прежде чем нажимать Продолжитьв каждом меню. Вы можете разделить разделы home, varи tmp, но для установки на виртуальной машине, вероятно, лучше оставить все это включенным. один диск, поскольку все это находится в одном файле.
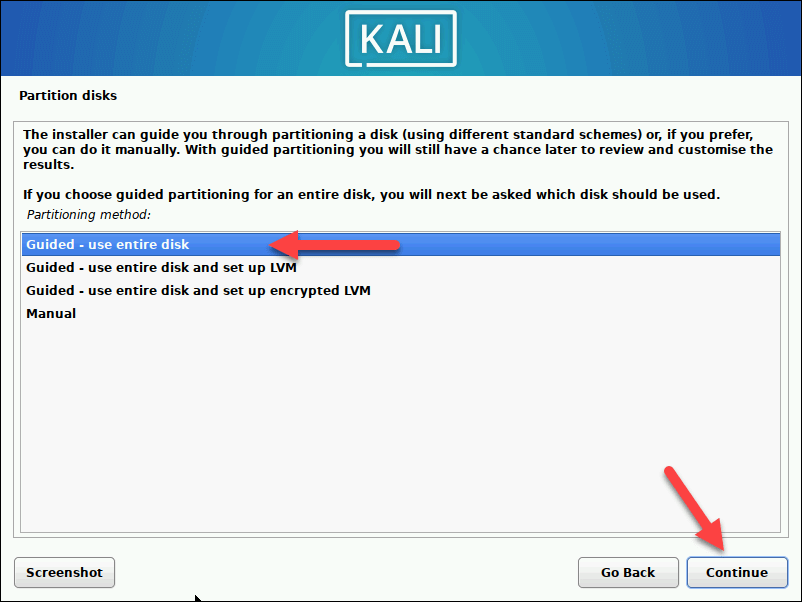
Во время установки вам будет предложено выбрать, какое программное обеспечение установить. Внесите необходимые изменения, затем нажмите Продолжить.
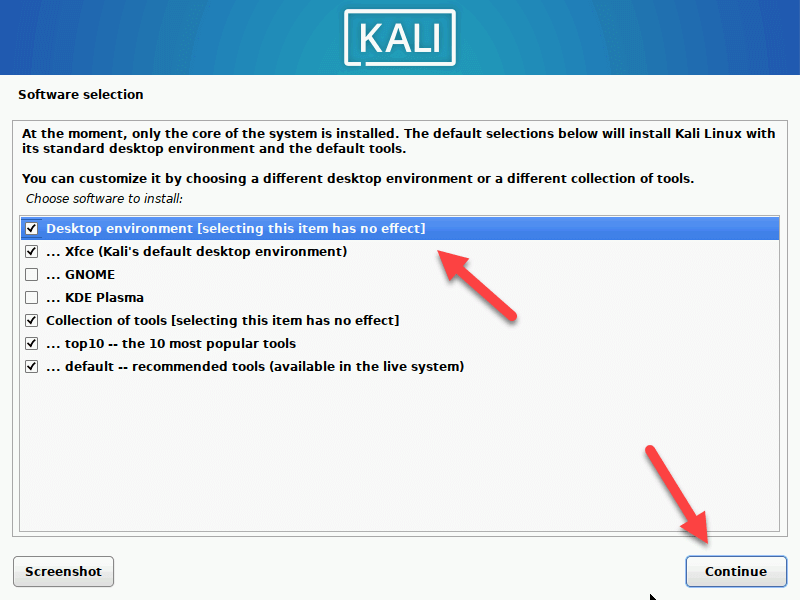
Следуйте инструкциям на экране, чтобы подтвердить любые другие настройки, прежде чем нажимать Продолжитьв меню Завершить установку..
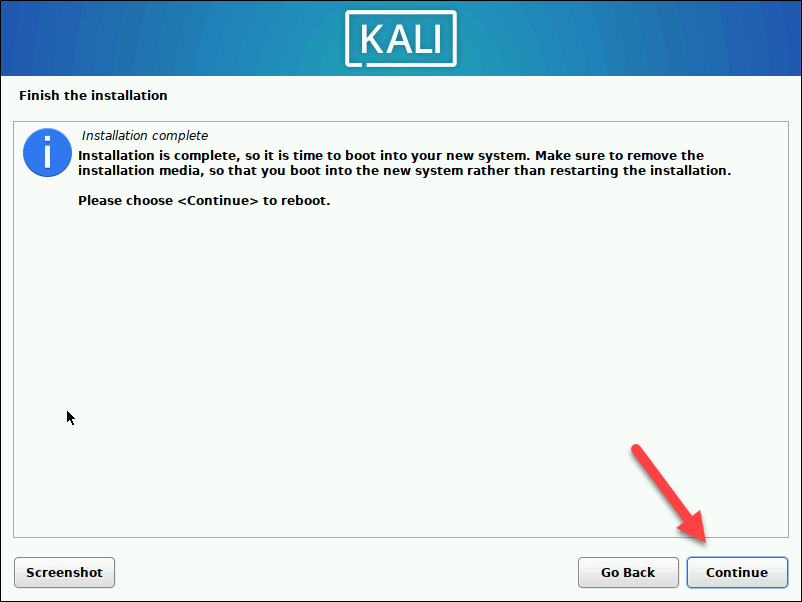
Ваша виртуальная машина перезагрузится после завершения установки. Обязательно выйдите из меню установки (если оно загружается) и подтвердите, что можете войти в систему после этого, а затем выключите виртуальную машину.
На этом этапе вам нужно будет вернуться к настройкам виртуальной машины, чтобы установить порядок загрузки, чтобы отдать приоритет жесткому диску над виртуальным оптическим приводом, содержащим установочный ISO-файл — выберите виртуальную машину и нажмите Settings.
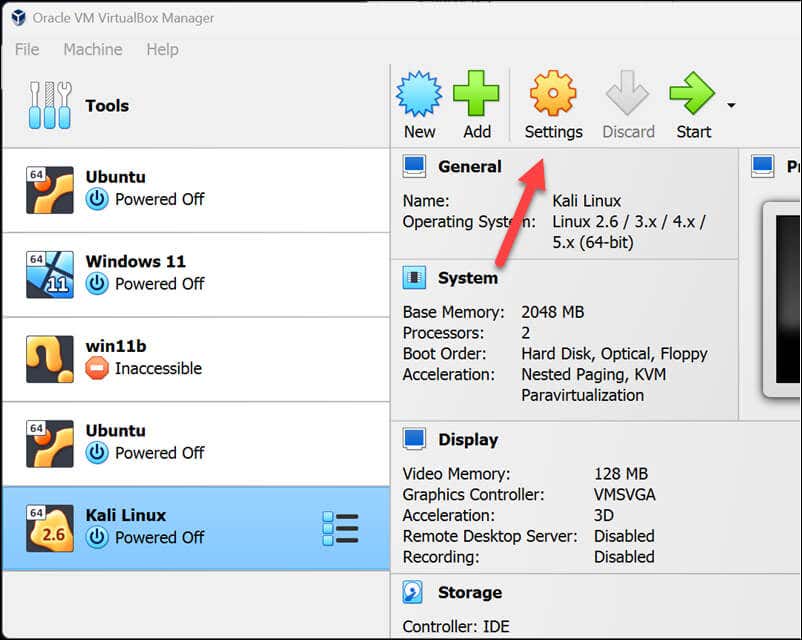
На вкладке Материнская платав меню Системаобязательно переместите параметр Жесткий дисквыше параметра Оптическийпараметр в настройках Порядок загрузки.
Нажмите ОК, чтобы сохранить.
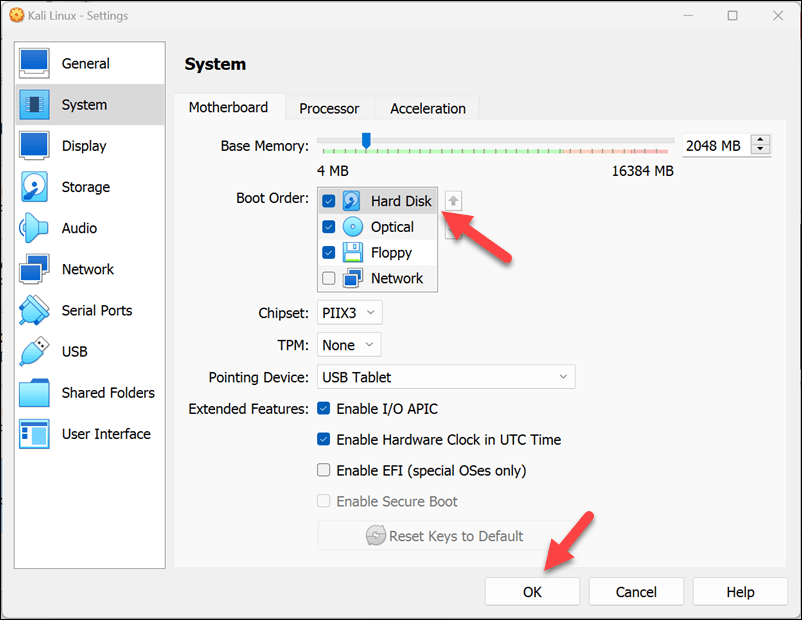
Kali Linux теперь готова к использованию в VirtualBox. Вы можете загрузить его и сразу начать использовать, используя имя пользователя и пароль, которые вы использовали для входа.
Тестирование безопасности в Linux с помощью VirtualBox
Используя описанные выше шаги для установки Kali Linux в VirtualBox на ПК с Windows, вы сможете воспользоваться всеми возможностями, которые он имеет для тестирования и защиты любой сети. Если вы в любой момент решите, что хотите использовать удалить VirtualBox, вы можете сделать это из меню настроек Windows.
Хотите попробовать другой метод тестирования нового программного обеспечения? Вы можете использовать Песочница Windows для создания одноразовой среды Windows для тестирования файлов или приложений, не подвергая риску основную установку Windows.
.
Похожие сообщения:

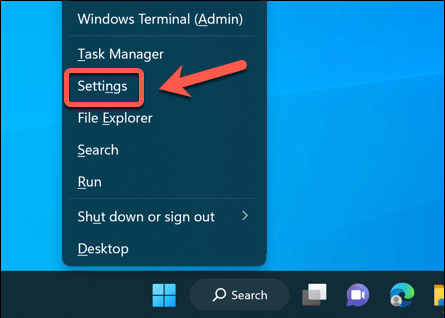
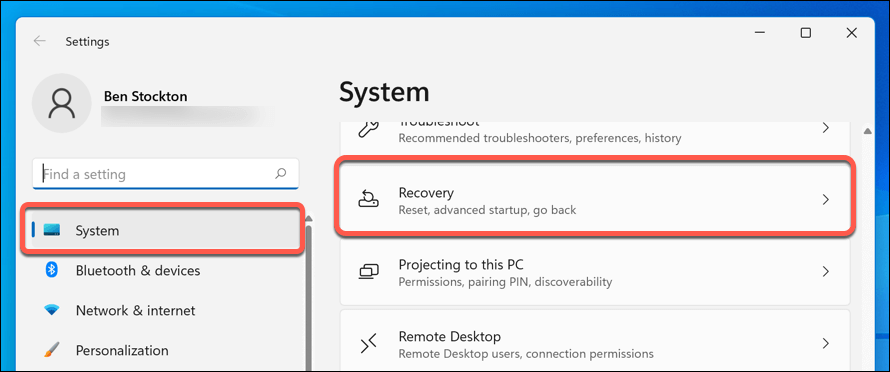
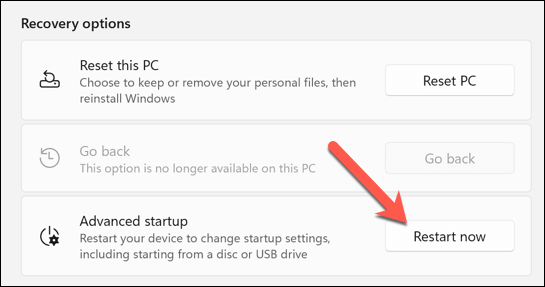
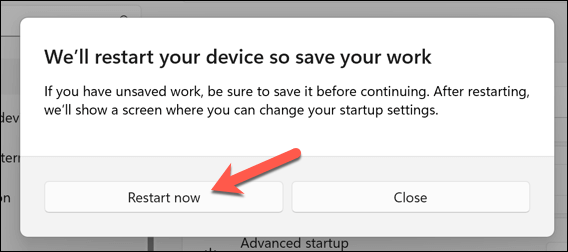
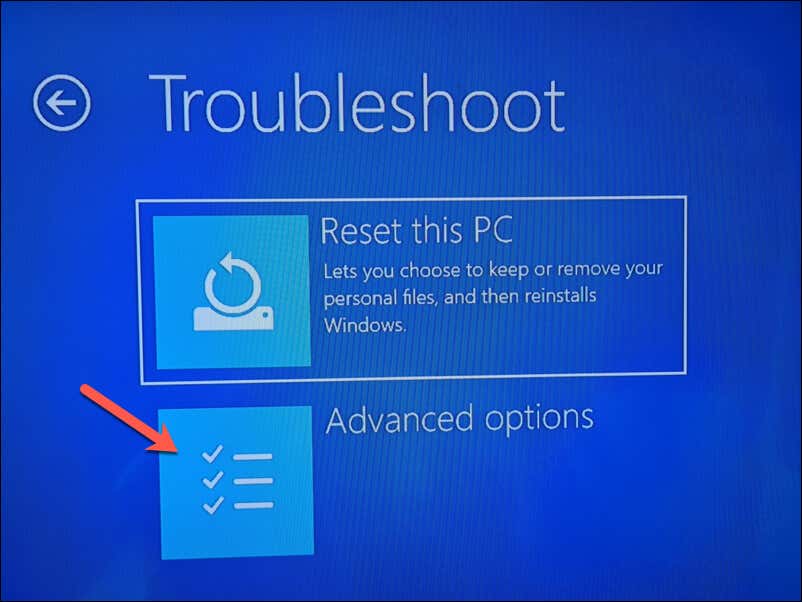 <старый старт="6">
<старый старт="6">
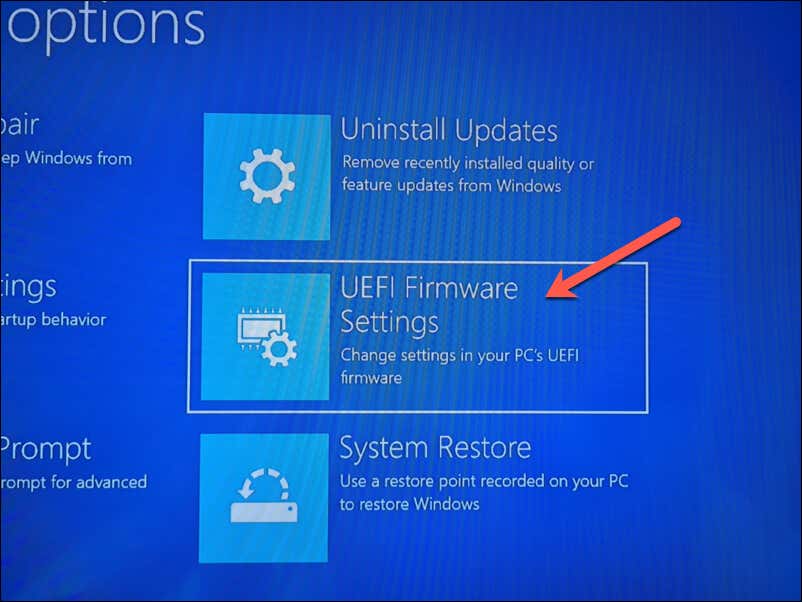
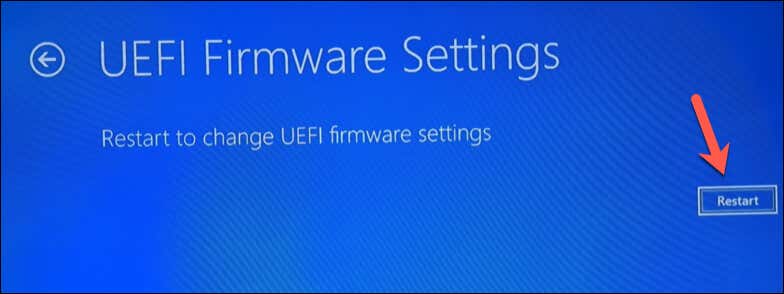
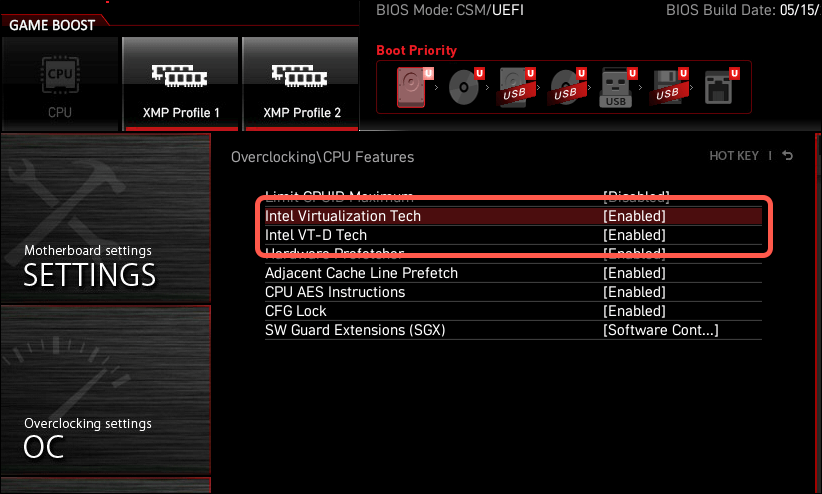
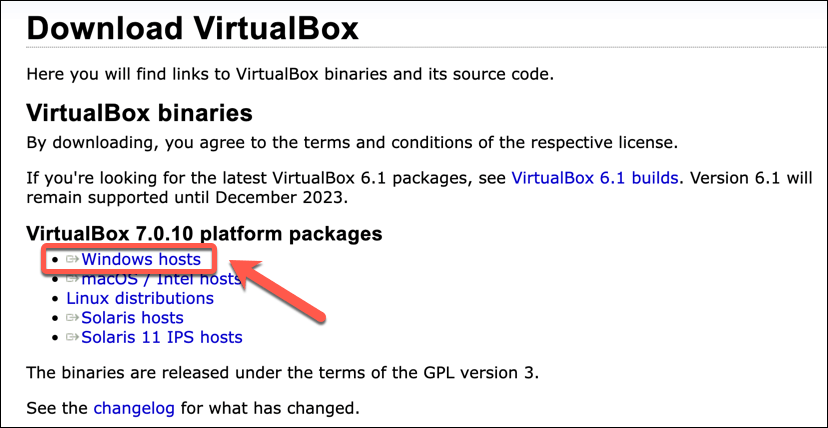
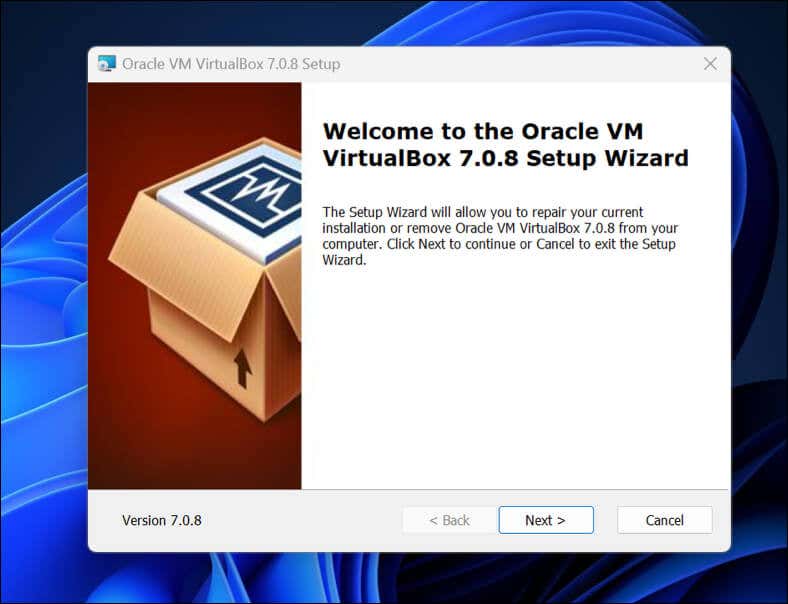
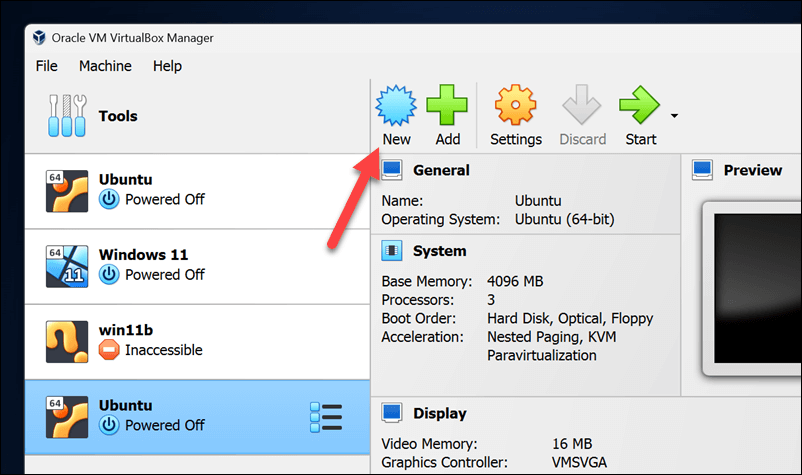
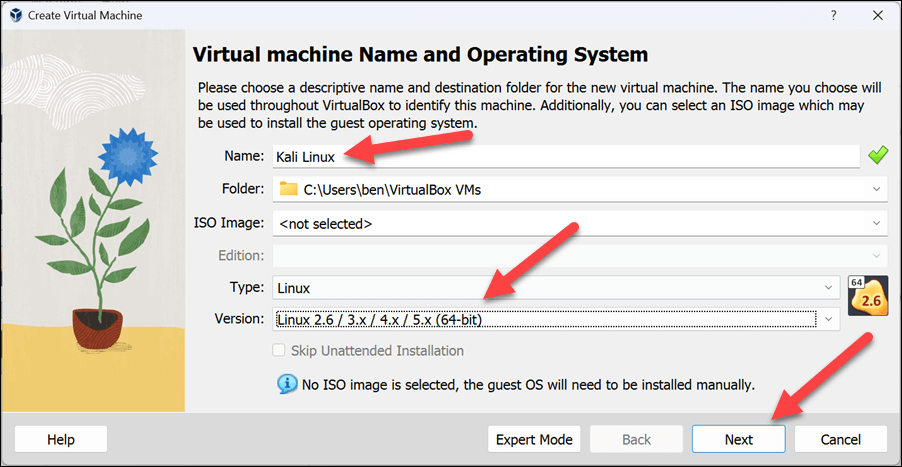
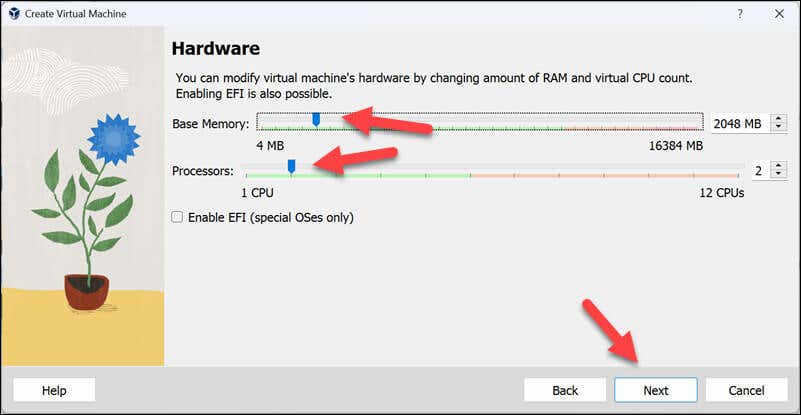
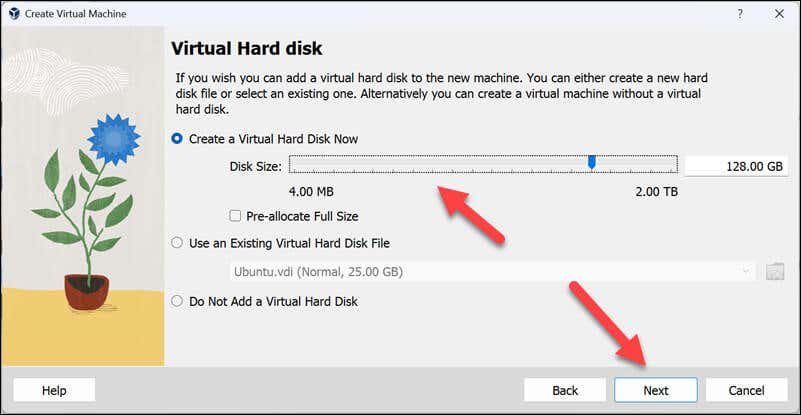
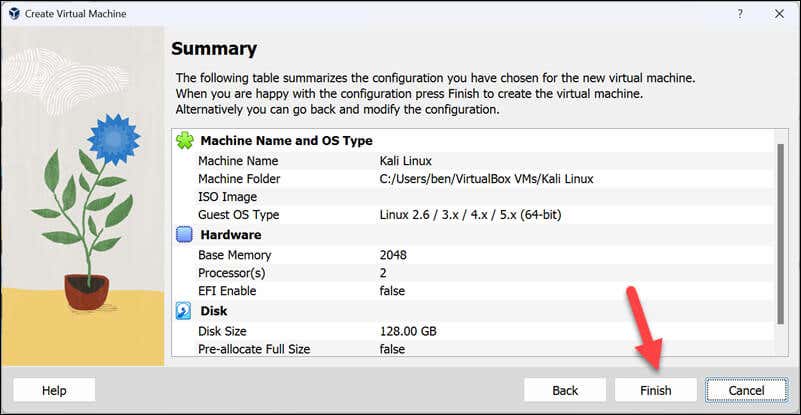
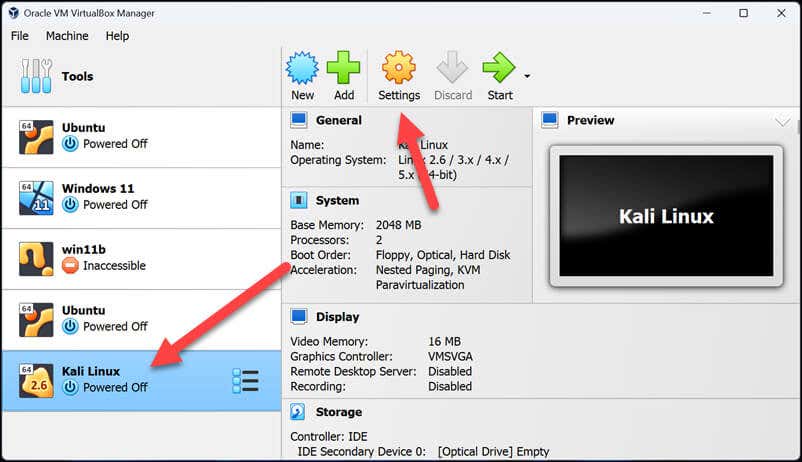
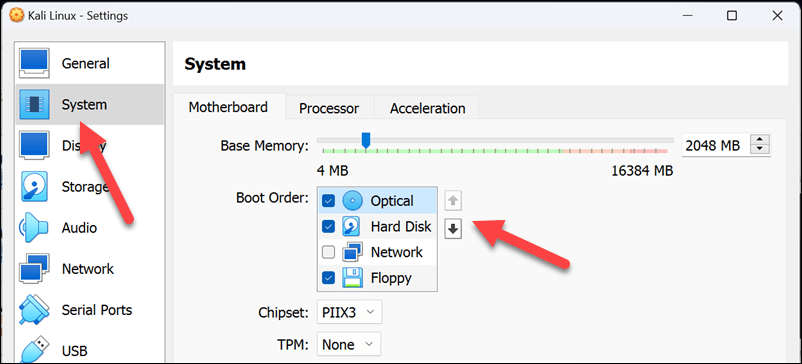
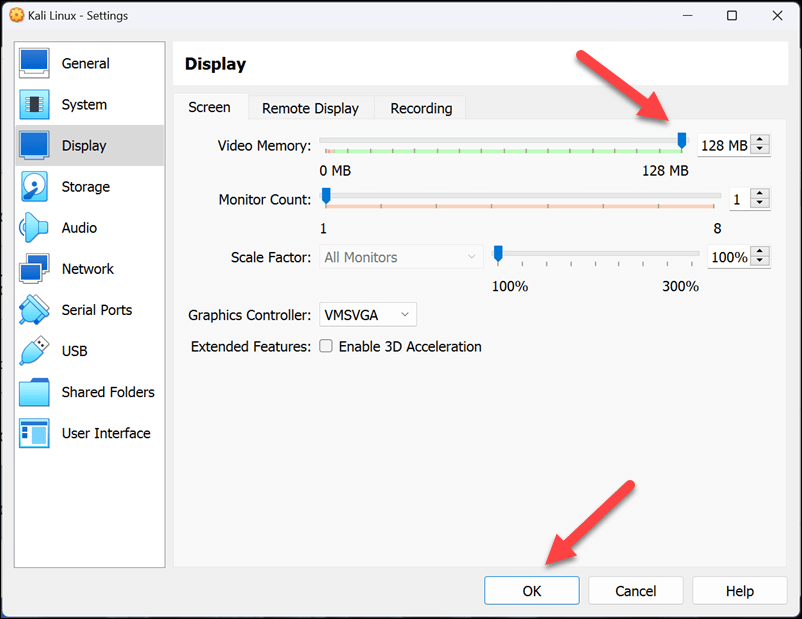
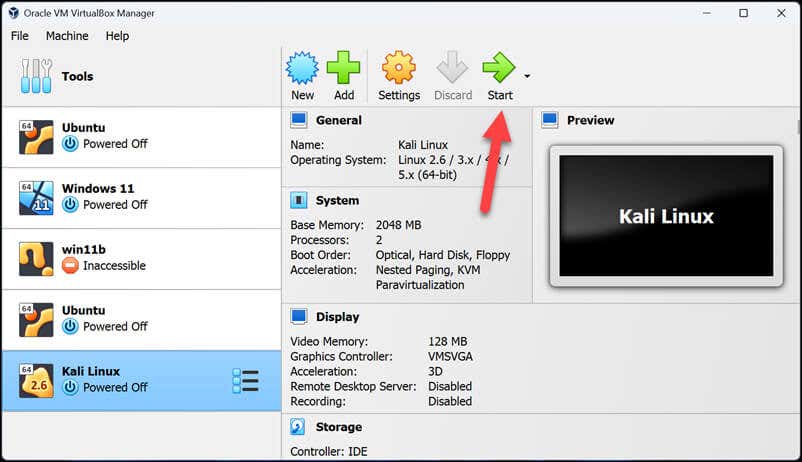
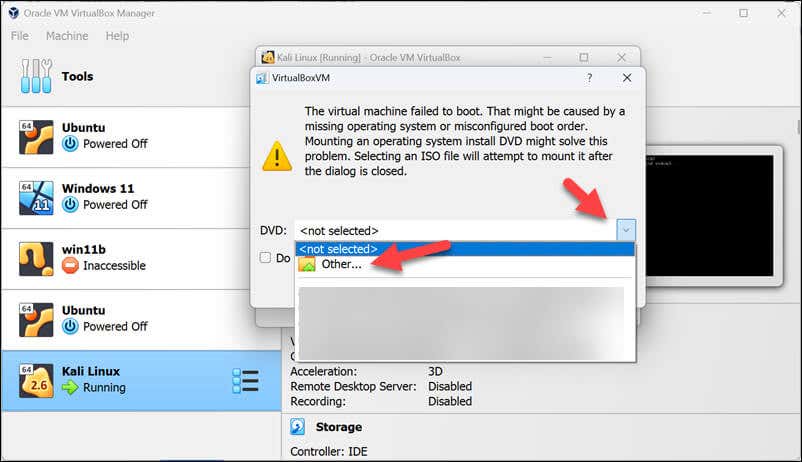
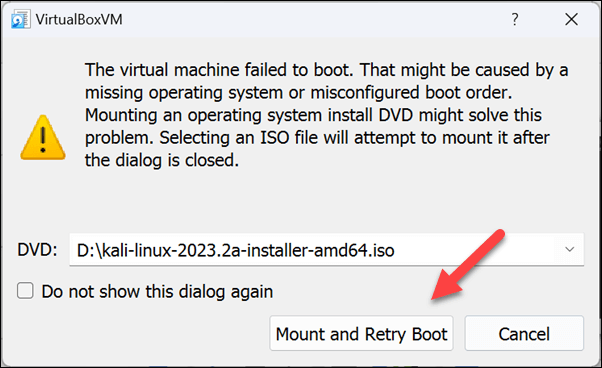
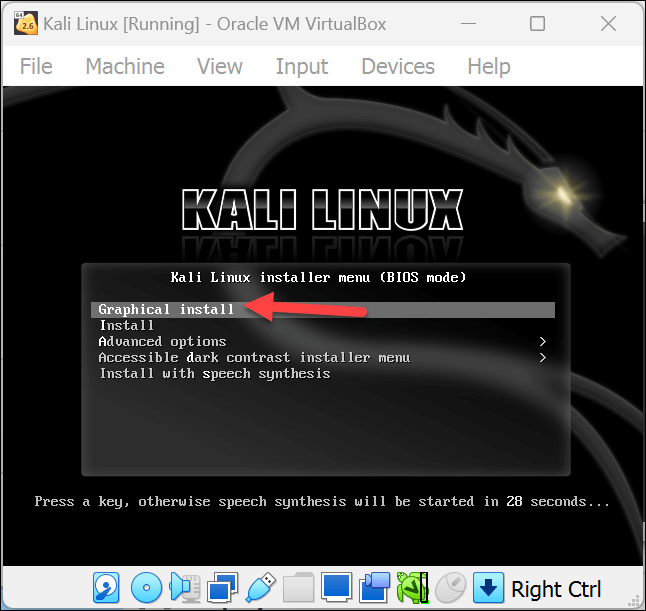
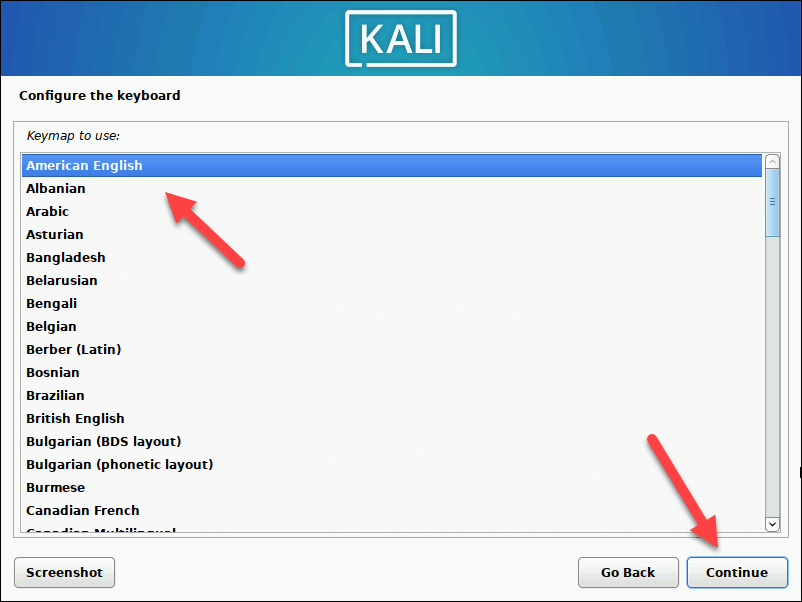
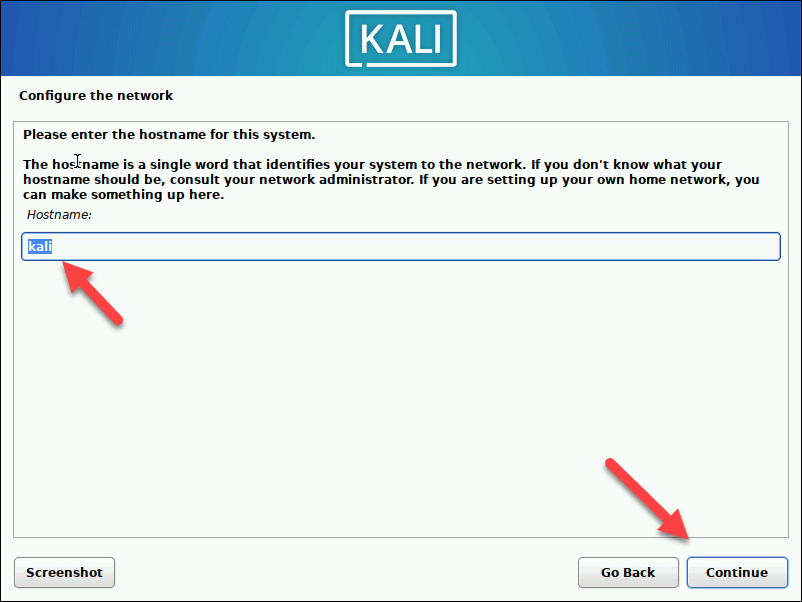 <ол старт="7">
<ол старт="7">