VT-x или технология виртуализации Intel позволяют процессорам запускать виртуальные машины. Поэтому неудивительно, что ошибка «VT-x недоступен (VERR_VMX_NO_VMX)» препятствует правильной работе VirtualBox.
Эта ошибка указывает на то, что на вашем процессоре не включена виртуализация. Это могло произойти по многим причинам: от мер безопасности до конфликта с другой технологией. К счастью, есть много простых решений этой проблемы. Вот все способы решения этого общего Ошибка виртуалбокса.
Исправление 1: включить VT-X из BIOS
Самое простое объяснение ошибки «VT-x недоступно» заключается в том, что эта функция просто не включена на вашем компьютере.
Вероятно, если вы впервые запускаете VirtualBox на компьютере. Чтобы это исправить, вам нужно всего лишь получить доступ к настройкам BIOS и включить параметры VT-x и VT-d. Обычно его называют технологией виртуализации Intel или режимом SVM на компьютерах AMD.
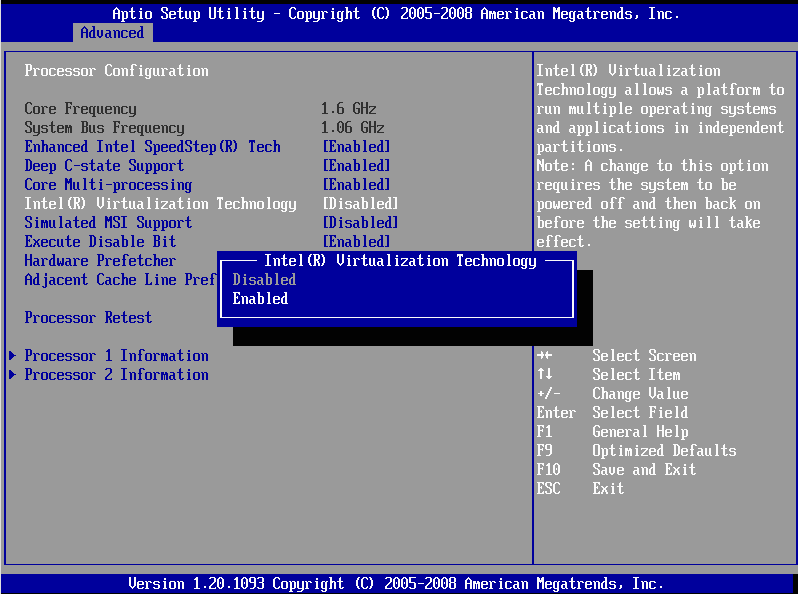
Однако вам, возможно, придется покопаться в различных меню BIOS, поскольку расположение этой опции различается на разных материнских платах. В некоторых случаях вы найдете его в разделе Безопасность; на других — в разделе Дополнительно.
Исправление 2: отключить Hyper-V
В Microsoft Windows есть своя версия виртуализации, и он не очень хорошо работает со сторонними инструментами, такими как VirtualBox. Вам необходимо отключить его, чтобы устранить конфликт и обеспечить правильную работу VirtualBox.
Эта функция называется Hyper-V и присутствует не во всех версиях Windows. Hyper-V имеется только в 64-разрядных версиях Windows 10 Pro, Enterprise или Education. Если вы используете Windows 10 или Windows 11 Домашнюю версию, вы можете смело пропустить этот шаг.
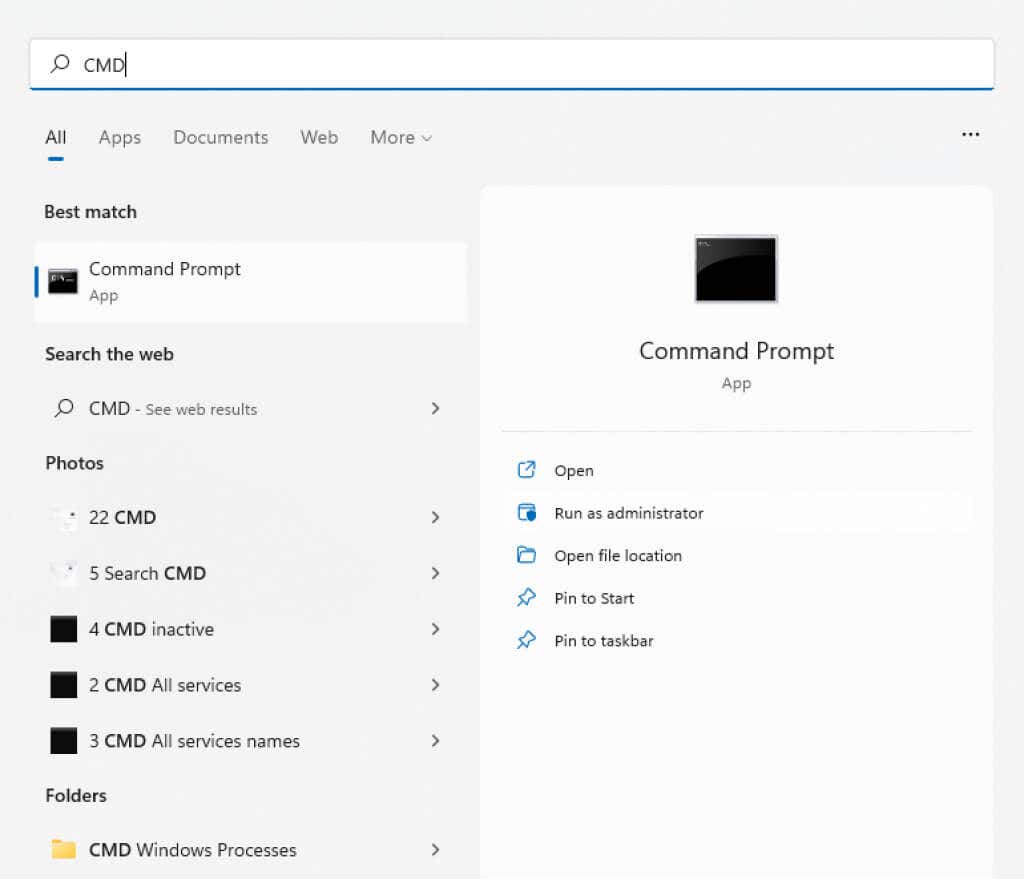
Данные конфигурации загрузки будут изменены, служба Hyper-V будет удалена из списка.
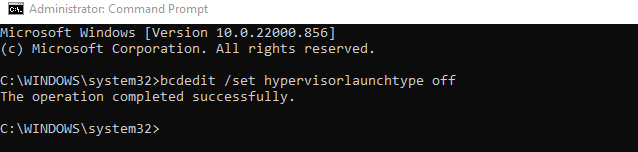
Это предотвращает автоматическое добавление службы ДИСМ (обслуживание образов развертывания и управление ими) при обновлении образа Windows.

Исправление 3: отключить целостность памяти
Безопасность Windows включает функцию защиты на основе виртуализации, которая может обнаруживать низкоуровневое внедрение кода и защищать ваш компьютер даже от самых опасных вредоносных программ. Но, как и в случае с Hyper-V, это создает конфликт с VirtualBox.
Большинству пользователей не нужна повышенная безопасность, обеспечиваемая изоляцией Core. В современных ноутбуках она отключена по умолчанию, так как конфликтует со встроенным программным обеспечением, используемым для оптимизации производительности оборудования.
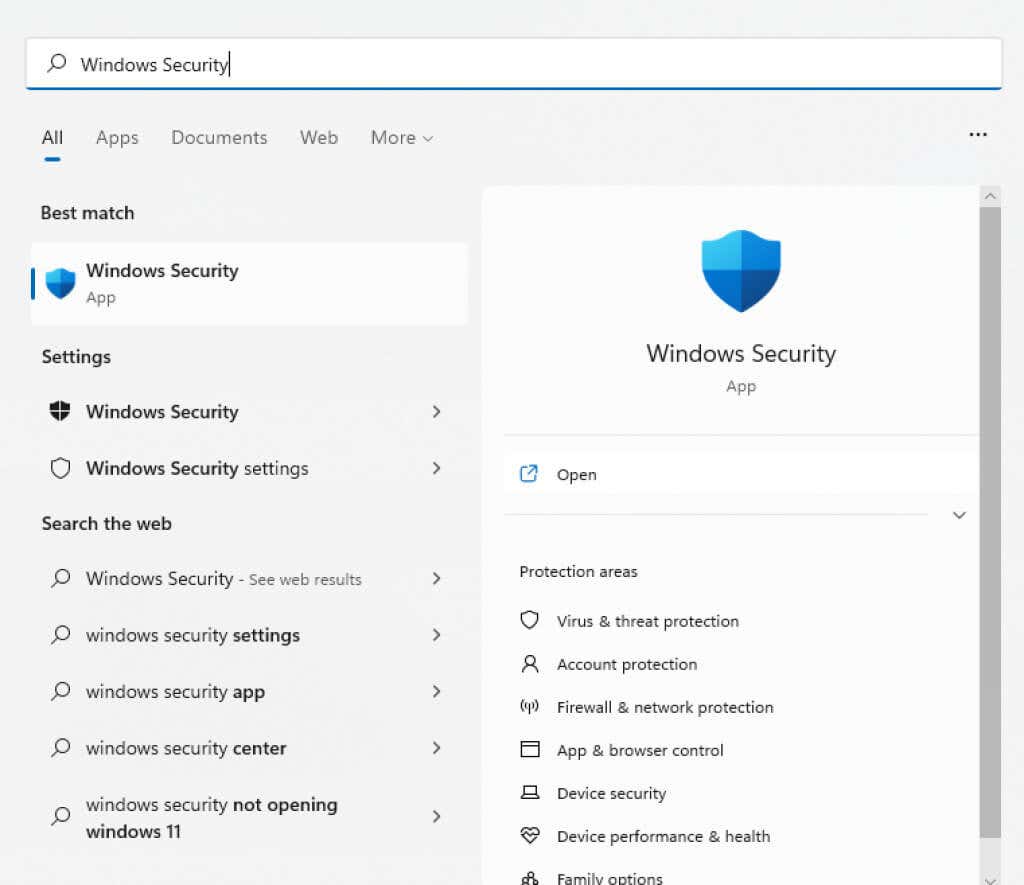
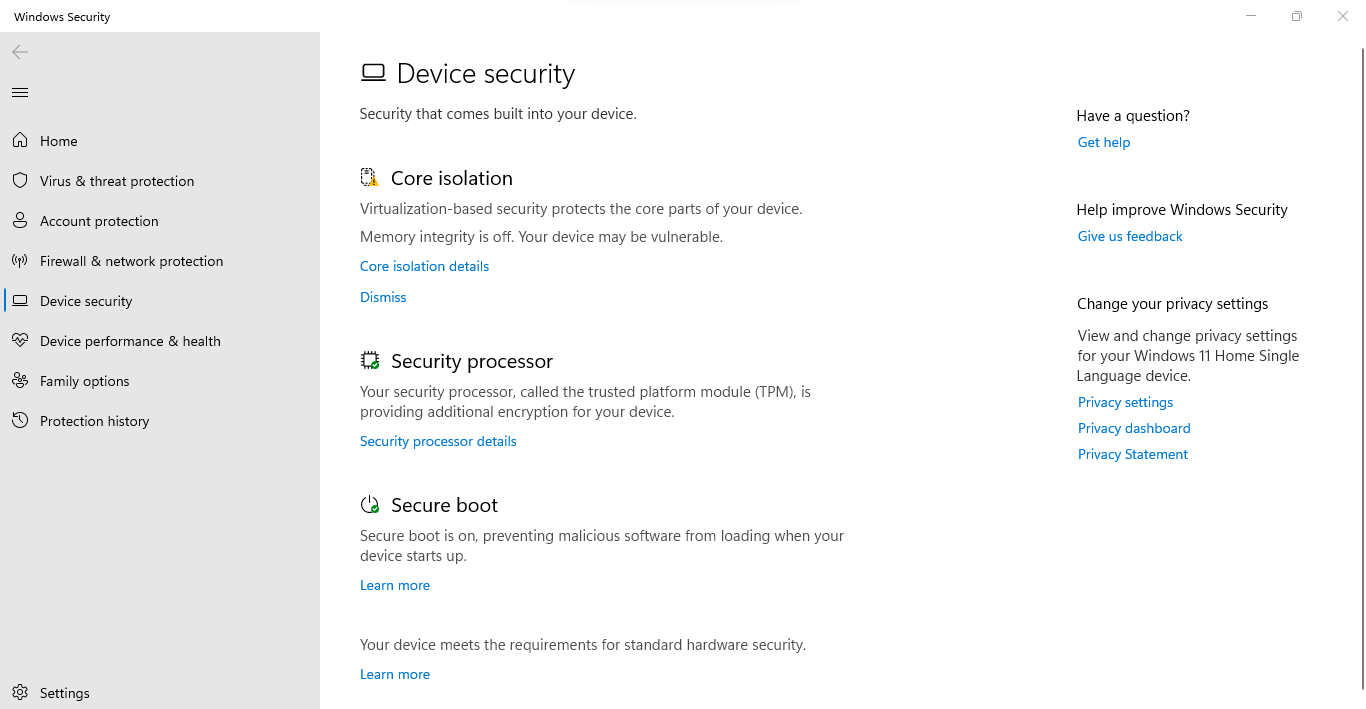
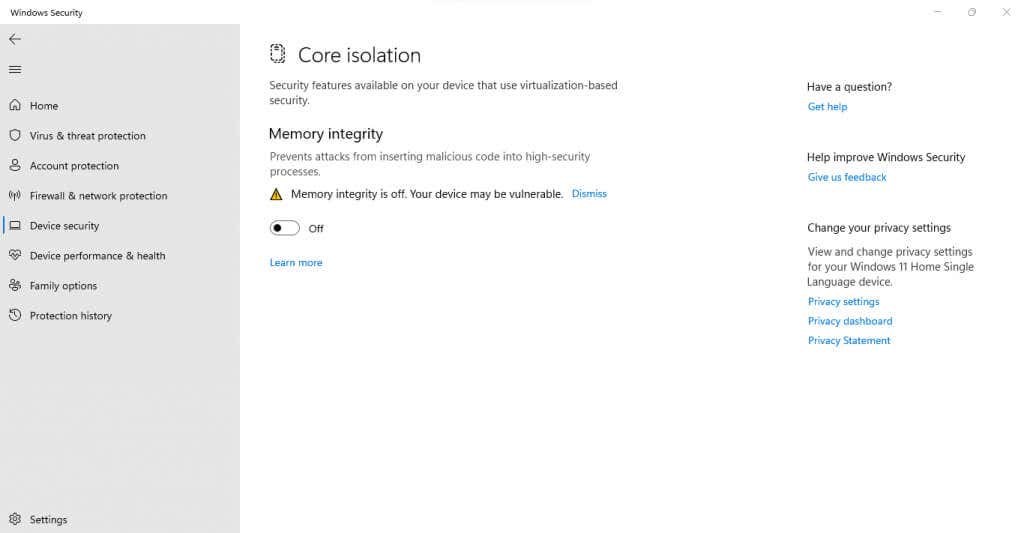
Исправление 4. Проверьте настройки антивируса
Если вы используете сторонний антивирус, приложение может заблокировать некоторые функции виртуализации на вашем компьютере. Например, Avast автоматически отключает VT-x на некоторых компьютерах.
Вам необходимо просмотреть настройки вашего антивирусного приложения на наличие всего, что связано с аппаратной виртуализацией, и обязательно разрешить это. В Avast вам необходимо проверить Общие>Устранение неполадок>Включить аппаратную виртуализацию.
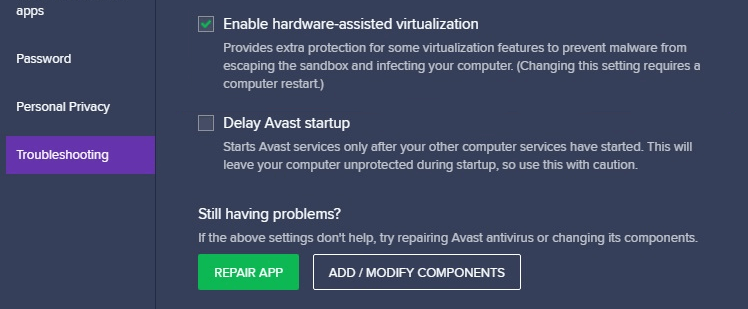
Как лучше всего исправить ошибку «VT-x недоступен (VERR_VMX_NO_VMX)» в Windows?
Наличие Виртуализация Hyper-V, мешающего работе VirtualBox, является наиболее распространенной причиной появления ошибки VT-x в Windows 10. Это можно легко исправить, отключив эту функцию через командную строку.
>Ошибка также появляется на многих компьютерах, поскольку в их BIOS отключена виртуализация. Решается так же легко — откройте настройки BIOS и включите режим Intel Virtualization или SVM..
Наконец, ваша система может получить ошибку VT-x из-за слишком усердных функций безопасности. Отключите целостность памяти в системе безопасности Windows и просмотрите настройки стороннего антивируса, чтобы найти и устранить любые конфликты. VirtualBox теперь должен работать без проблем.
.