ВиртуалБокс отображает код ошибки «E_FAIL (0x80004005)», когда не удается открыть сеанс виртуальной машины. Ошибка может быть связана с проблемами с приложением VirtualBox, файлами конфигурации или проблемами с оборудованием.
В этом руководстве описаны возможные причины и способы устранения ошибки E_FAIL (0x80004005) VirtualBox на устройствах Windows.
1. Обновить VirtualBox
Некоторые пользователи Windows устранил эту ошибку, установив последнюю сборку VirtualBox 6. Перейдите в сайт разработчика и загрузите установочный файл VirtualBox для хостов Windows.
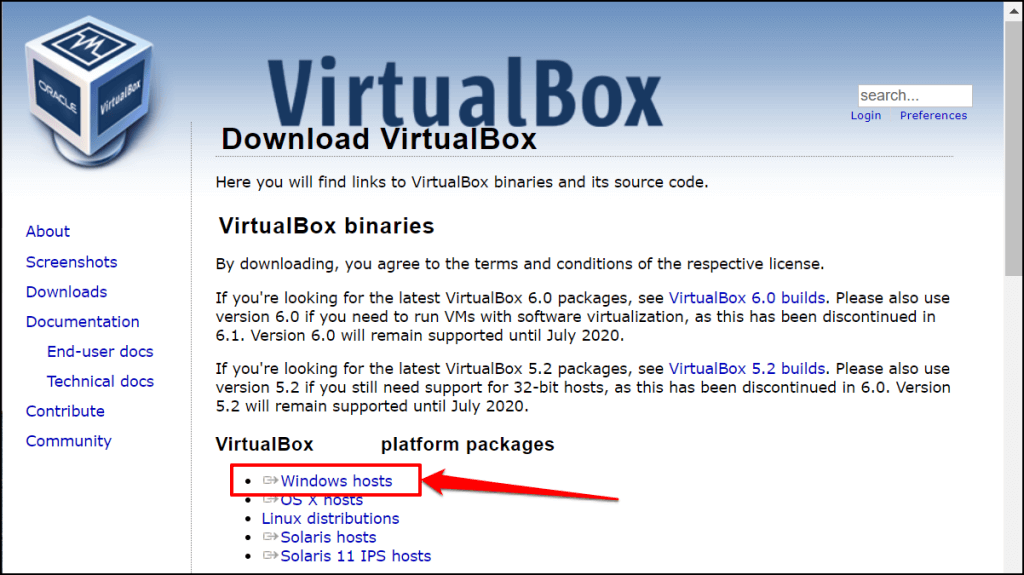
Вы также можете обновить VirtualBox непосредственно в приложении. Откройте приложение VirtualBox Manager, выберите Файлв строке меню и выберите Проверить наличие обновлений.
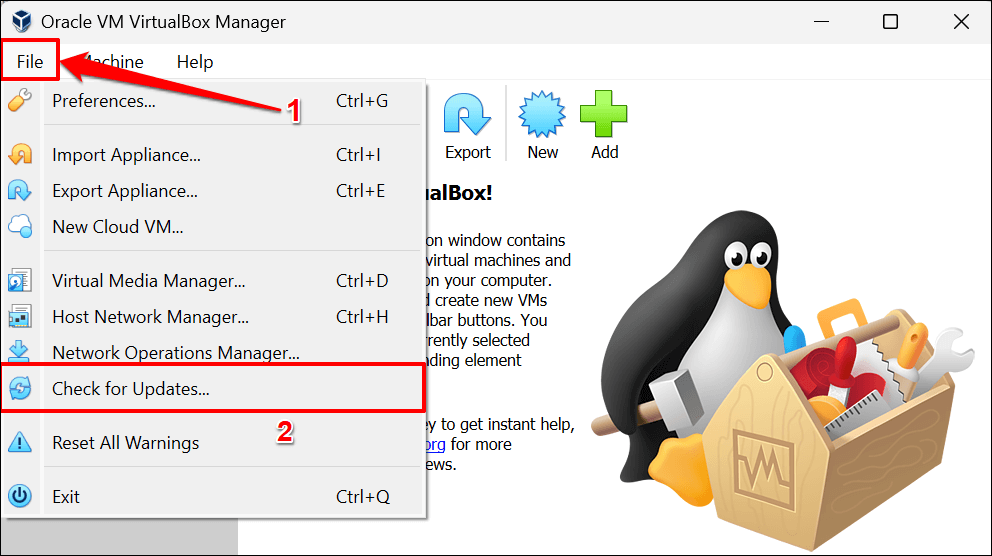
Выберите предоставленную ссылку, чтобы загрузить исполняемый файл (.exe) последней версии VirtualBox.
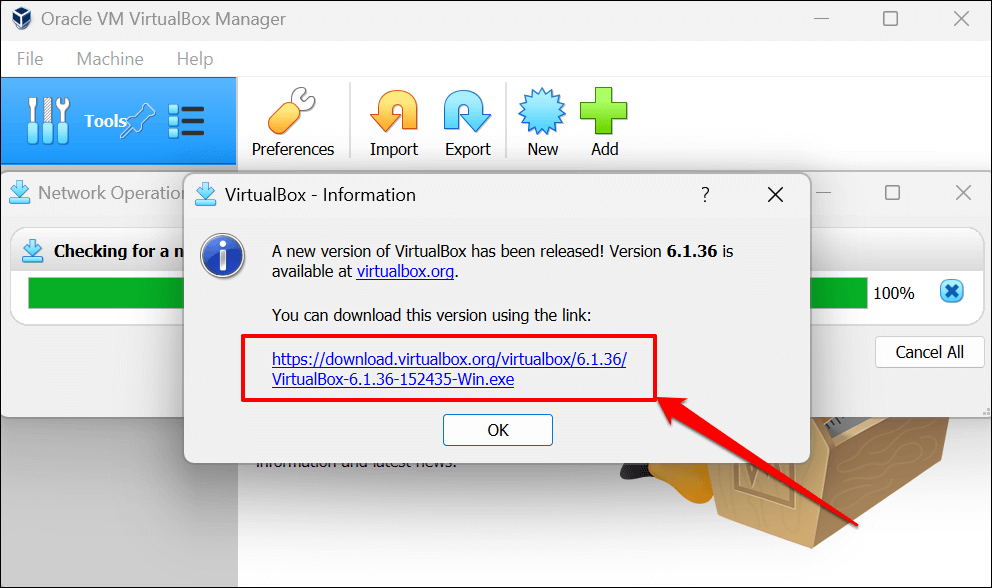
2. Перезапустите гипервизор Windows (Hyper-V)
Гипер-В — это функция Windows, которая позволяет вашему компьютеру запускать несколько операционных систем в качестве виртуальных машин. Возможно, вы не сможете получить доступ к виртуальным машинам в VirtualBox, если в Hyper-V возникнет сбой.
Перезапуск Hyper-V в Windows (см. шаги ниже) может устранить проблемы, мешающие VirtualBox запускать сеансы виртуальных машин.
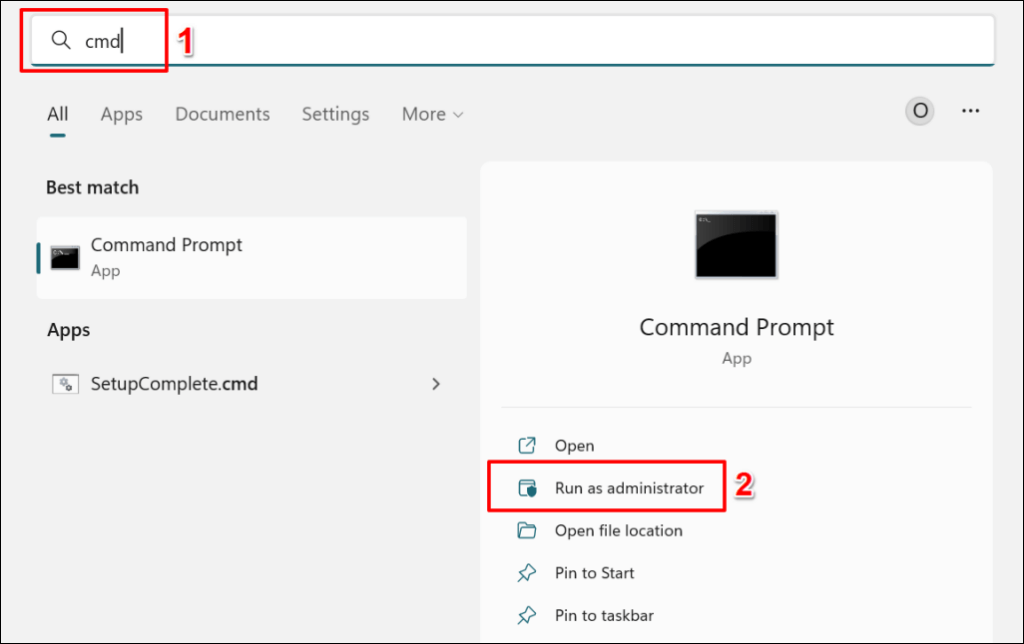
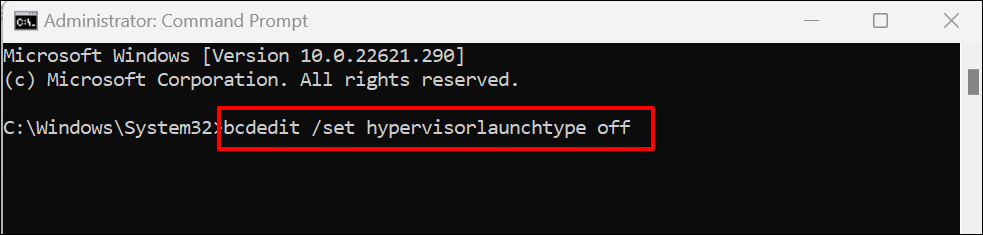
Выполнение этой команды отключает Hyper-V на вашем компьютере. Если на вашем компьютере установлено несколько операционных систем, выполните приведенную ниже команду, чтобы отключить Hyper-V для активной/текущей ОС.
Вставьте bcdedit /set {current} Hypervisorlaunchtype offв консоль командной строки и нажмите Enter.
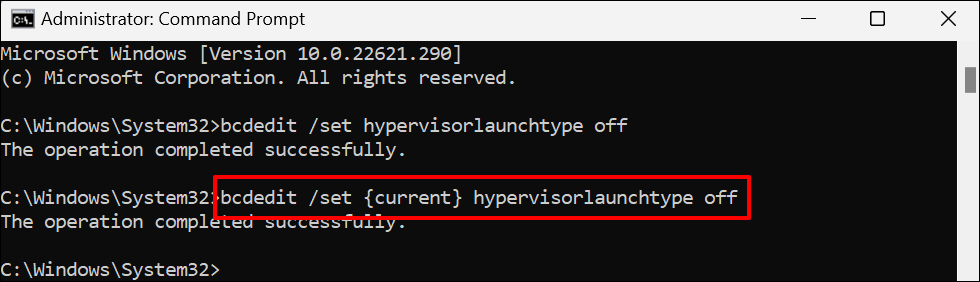
Перезагрузите компьютер, когда получите сообщение «Эта операция успешно завершена».
bcdedit /set гипервизорлаунчтип авто.
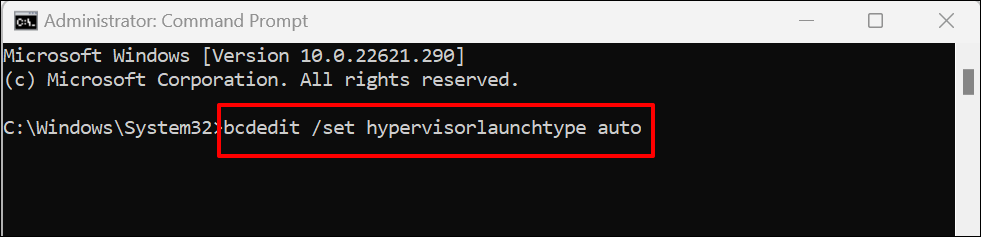
Перезагрузите компьютер еще раз, когда в командной строке отобразится сообщение «Операция успешно завершена». Запустите VirtualBox и попробуйте открыть виртуальную машину.
3. Отменить сохраненное состояние
VirtualBox также может отображать ошибку E_FAIL (0x80004005), если возникла проблема с сохраненное состояние виртуальной сессии. Поэтому, если вы не можете восстановить сеанс, отмените сохраненное состояние и снова откройте виртуальную машину.
Отмена сохраненного состояния машины имеет тот же эффект, что и ее выключение. Откройте VirtualBox, щелкните правой кнопкой мыши виртуальную машину, выберите Отменить сохраненное состояние(или нажмите Ctrl+ J) и перезапустите сеанс.
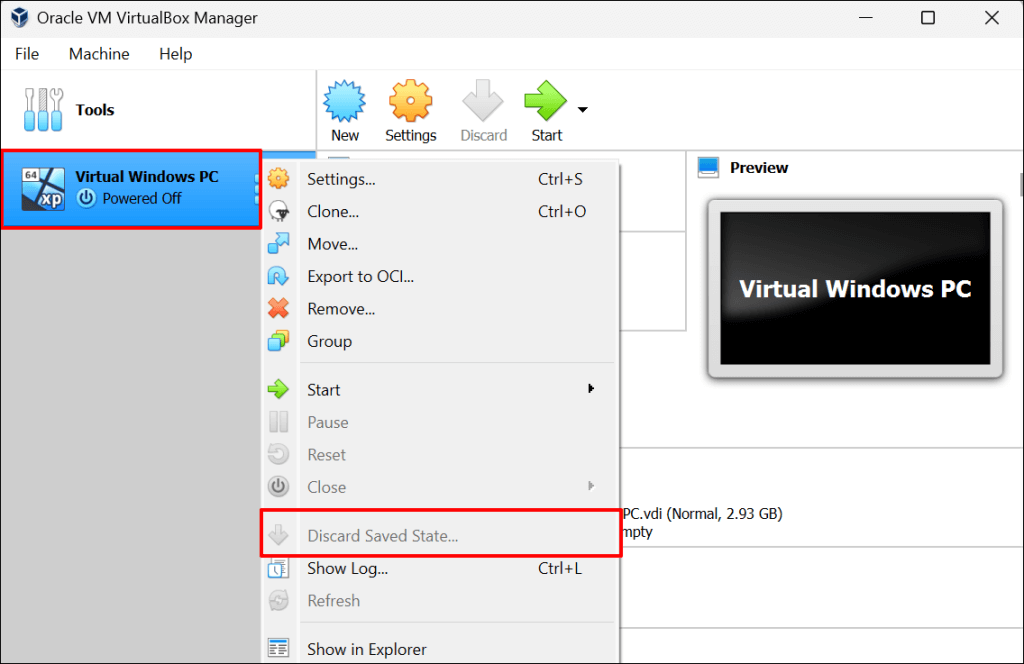
Попробуйте приведенные ниже решения по устранению неполадок, если пункт «Отменить сохраненное состояние» неактивен, т. е. виртуальная машина не имеет сохраненного состояния.
4. Переименуйте файлы конфигурации VirtualBox
Force-quitting ВиртуалБокс без предварительного закрытия виртуальной машины может вызвать ошибку E_FAIL (0x80004005). Мы объясним, как и почему это происходит.
Предположим, у вас есть виртуальная машина «Linux PC» в VirtualBox. Когда вы запускаете виртуальную машину, VirtualBox переименовывает файл машины с «Linux PC.vbox» на «Linux PC.vbox-prev». Затем VirtualBox создает и использует новую/временную копию файла виртуальной машины — «Linux PC.vbox-tmp» — для активного сеанса.
Когда вы завершаете сеанс виртуальной машины, VirtualBox переименовывает временный файл (т. е. Linux PC.vbox-tmp) в Linux PC.vbox. Файл «Linux PC.vbox-prev» служит резервной копией — VirtualBox перезаписывает файл каждый раз, когда вы начинаете новый сеанс.

Завершение работы VirtualBox без закрытия виртуальной машины может нарушить процесс преобразования файлов. При следующей попытке запуска виртуальной машины появится сообщение об ошибке «Код результата: E_FAIL (0x80004005)».
Откройте папку VirtualBox на вашем компьютере и проверьте, существует ли файл .vboxдля вашей виртуальной машины. Если вы обнаружите в папке только временные (.vbox-tmp) и резервные (.vbox-prev) файлы, возможно, вы принудительно закрыли VirtualBox во время работы виртуальной машины.
Переименование файла резервной копии может решить проблему и снова запустить вашу виртуальную машину. Закройте приложение VirtualBox Manager и выполните следующие действия, чтобы сделать это..
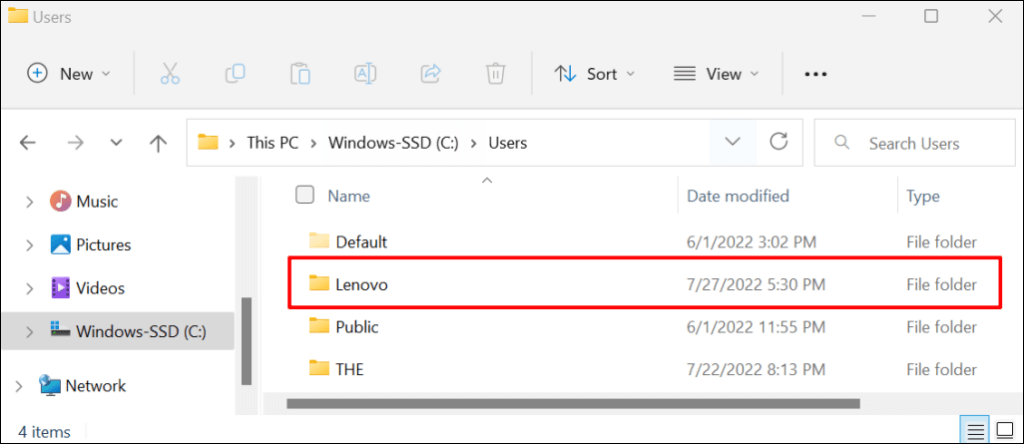
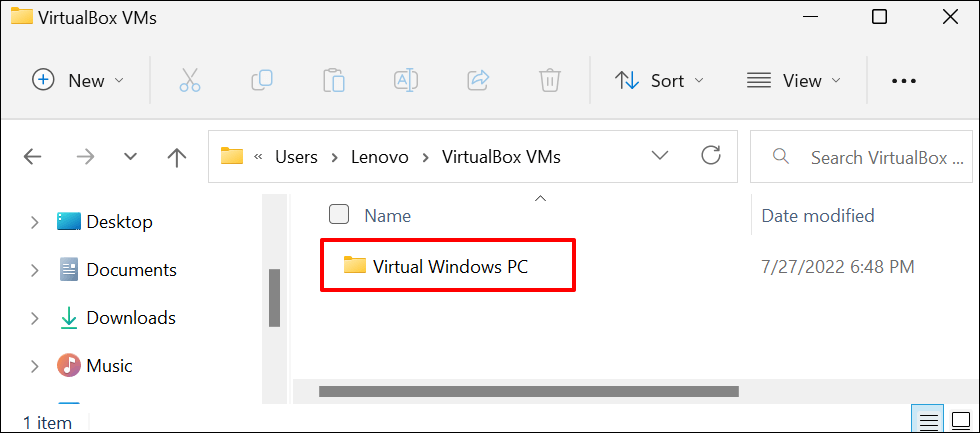
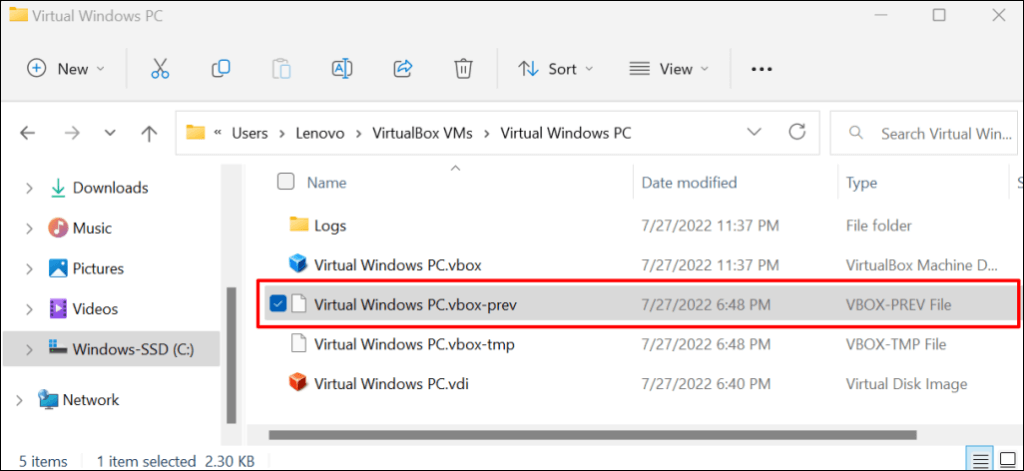
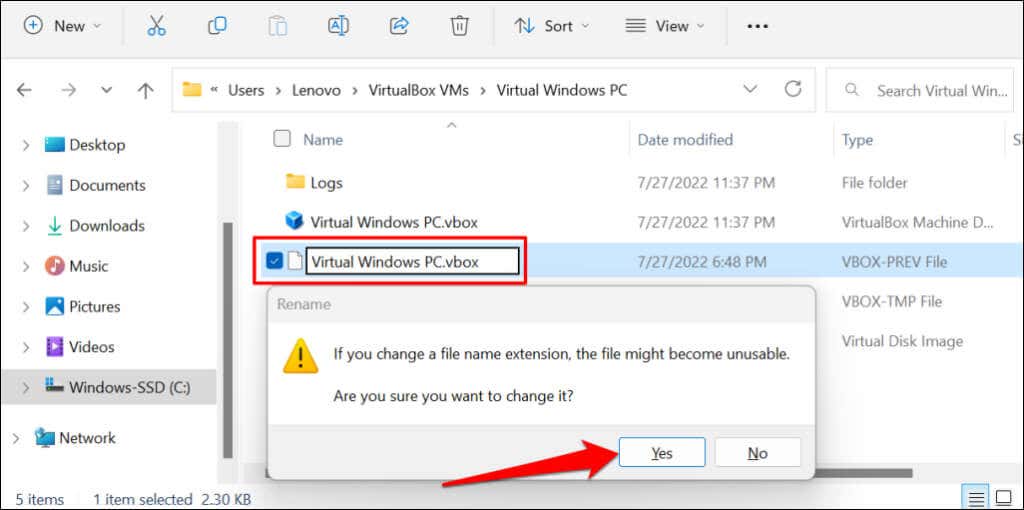
Примечание.Более старые версии VirtualBox (v3.2 и старше) хранят файлы конфигурации виртуальных машин в формате .xml, а не .vbox. Если вы обнаружите файлы с этим расширением в папке вашей виртуальной машины, переименуйте их, выполнив действия, описанные выше. Это означает, что вы измените файлы в формате .xml-prevили .xml-tmpна .xml.
5. Включите виртуализацию в настройках BIOS
Для запуска виртуальных машин на вашем компьютере должна быть включена виртуализация оборудования или ЦП. Если VirtualBox включает ключевые слова «AMD-v» или «VT-x» в сведения об ошибке, скорее всего, аппаратная виртуализация вашего компьютера отключена.
Выполните приведенный ниже шаг, чтобы проверить состояние аппаратной виртуализации вашего компьютера.
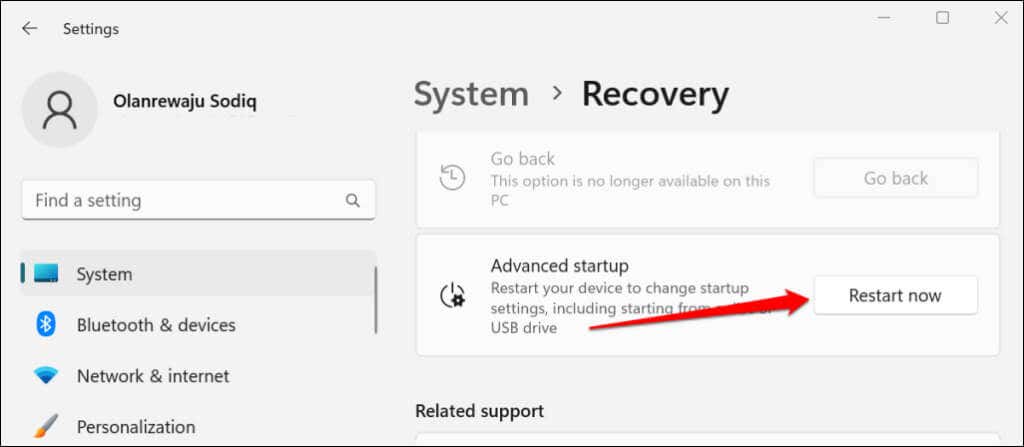
В Windows 10 перейдите в Настройки>Обновления и безопасность>Восстановлениеи выберите Перезагрузить сейчасв Раздел «Расширенный запуск».
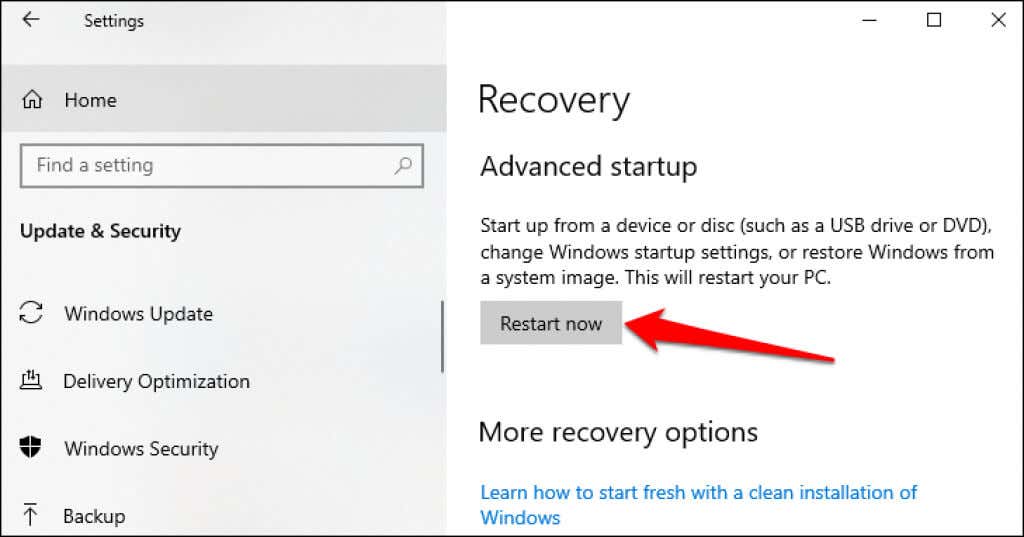
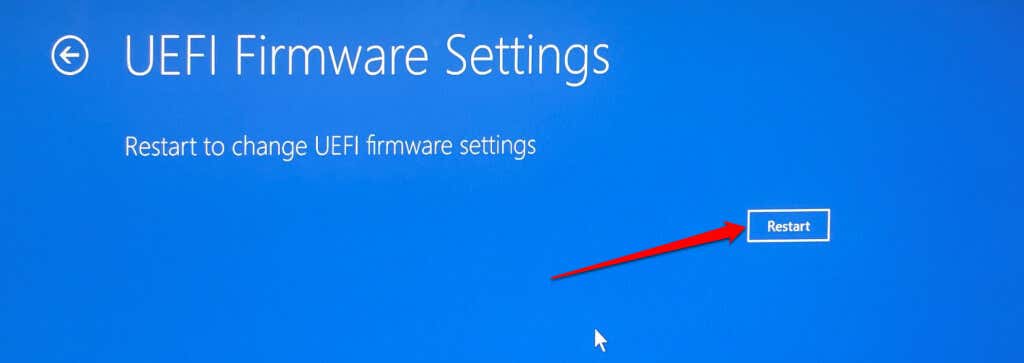
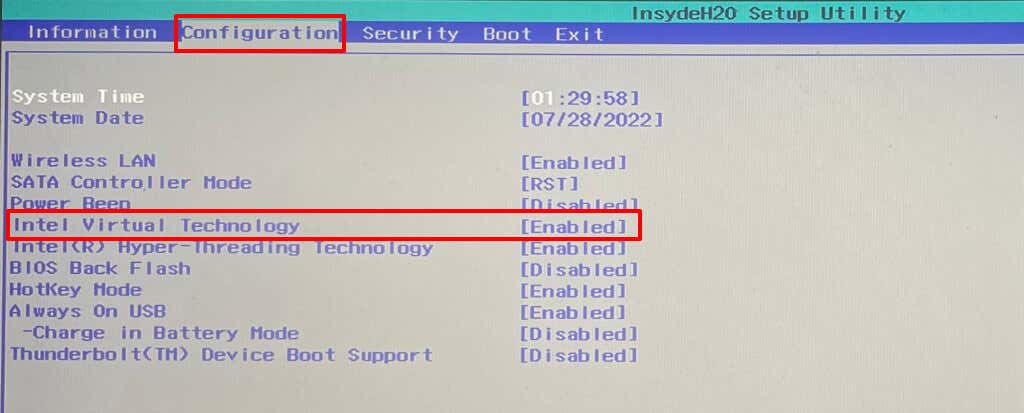
Перейдите в раздел Конфигурацияна компьютерах HP и включите Технологию виртуализации. В этом Документ поддержки Microsoft содержатся инструкции по включению виртуализации для всех производителей ПК и устройств.
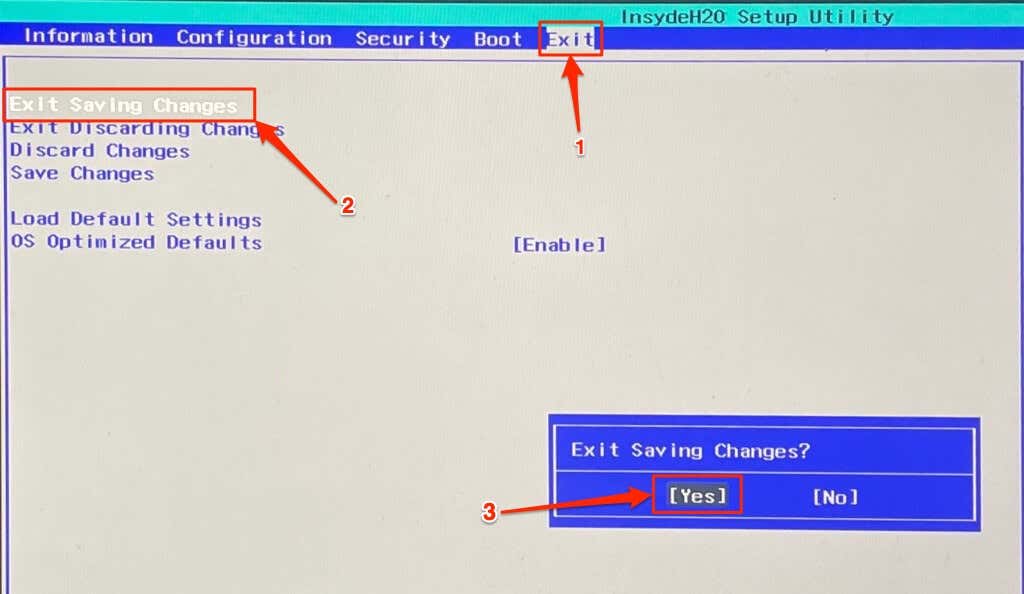
VirtualBox теперь должен запустить виртуальную машину после включения виртуализации в настройках BIOS/UEFI вашего компьютера.
6. Переустановите VirtualBox
Удалите VirtualBox, если ни один из способов устранения неполадок не помог решить проблему. После этого перезагрузите компьютер и установите последнюю версию VirtualBox. Переустановка VirtualBox устранила проблему для некоторых пользователей Windows в этой Ветка сообщества Microsoft.
Введите virtualboxв меню «Пуск», выберите Удалитьпод приложением Oracle VM VirtualBox и следуйте инструкциям по удалению.
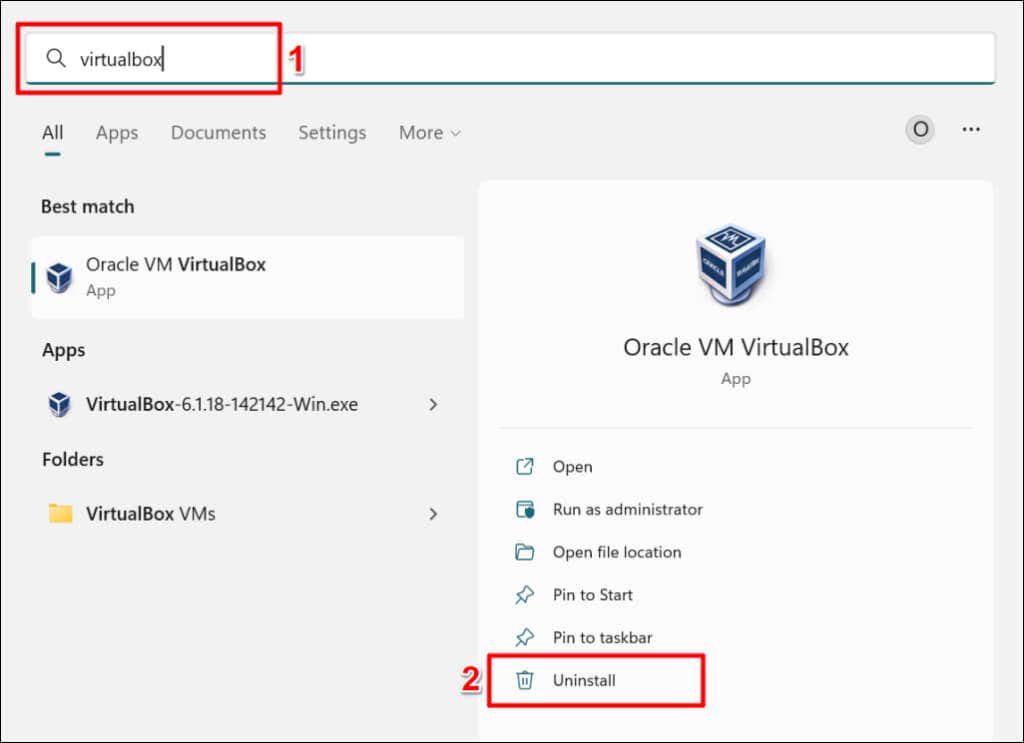
Обратитесь в службу поддержки Oracle или производителя вашего ПК, если ошибка «Код результата: E_FAIL (0x80004005)» сохраняется, несмотря на переустановку VirtualBox.
.