Windows вычисляет размер папки, добавляя размеры всех файлов, содержащихся внутри нее, а также размеров файлов в его подпапки. Знание размера ваших папок необходимо для отслеживания хранилища вашего компьютера.
К сожалению, Windows не легко показывает размеры Папки в исследователе файлов по умолчанию. Есть еще простой способ увидеть, сколько места у вас занимает папка, хотя. Размер папки с использованием Windows File Explorer
Самый простой способ просмотра размеров папок в Windows - это использование File Explorer. Все, что вам нужно,-это навредить Ваш курсор или нажать несколько кнопок.

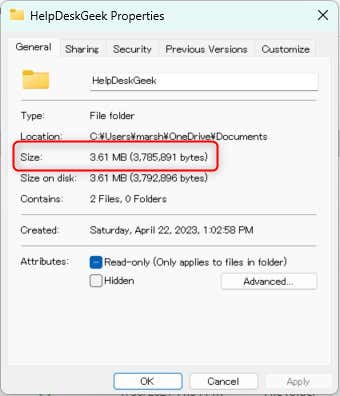
Теперь, когда вы знаете размер папки, вам лучше знать, пришло ли время сделать домашнее хозяйство. Размер с использованием приложения настроек
Еще один простой подход для получения размера папки-это Используйте приложение настроек.
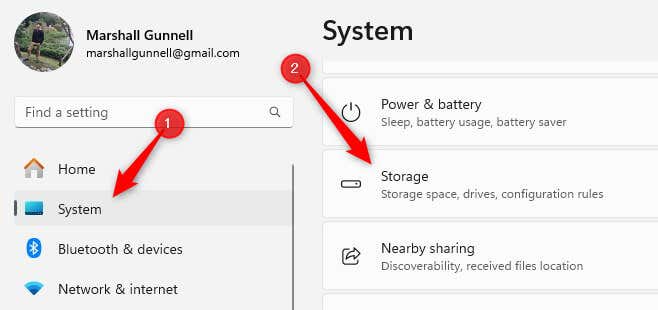
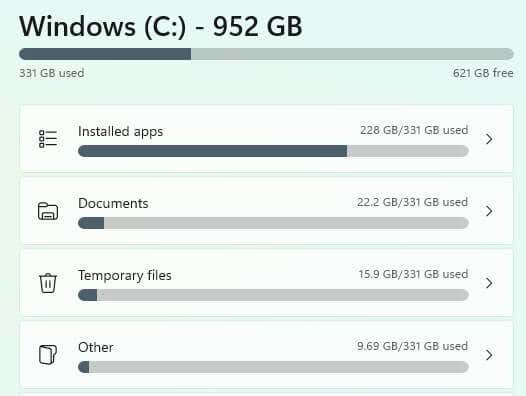
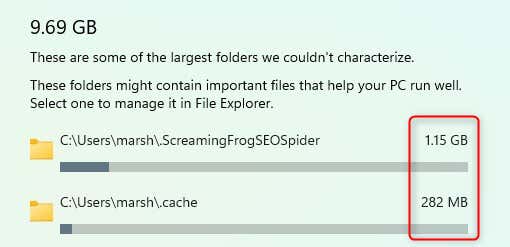
Хотя этот метод позволяет просматривать размер папки, вам нужно управлять содержимым в рамках File Explorer. Командная строка
Если вы хотите почувствовать себя хакером, вы используете быструю команду, чтобы получить сумму всех файлов в папке, давая вам размер папки.
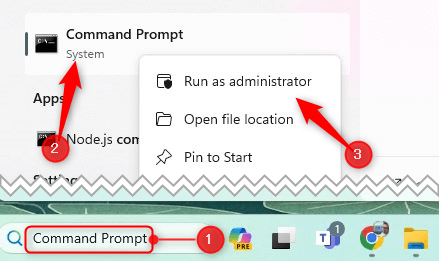
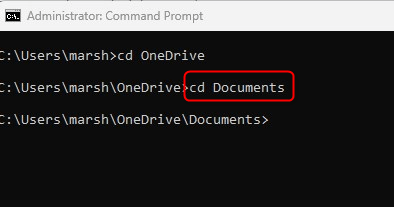
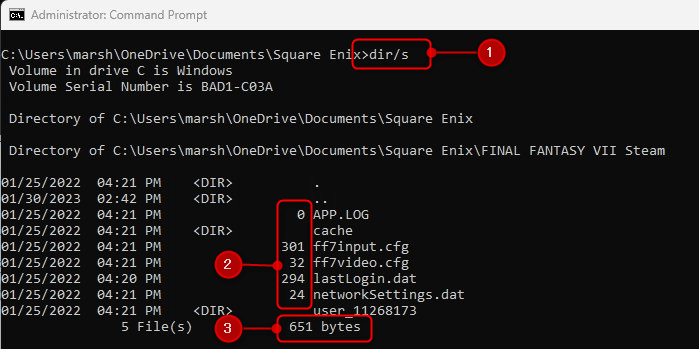
Закройте командную строку, как только вы получите размер папки. H2>
Вы также можете использовать Windows PowerShell для получения размера папки, но команда немного сложнее, чем используется в командной строке.
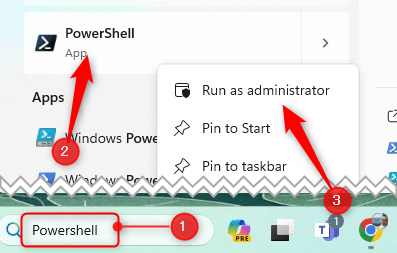
замените «C:’ папкой -патч »вашим фактическим путем. Вы увидите размер папки в результате, что является суммой всех файлов в этом пути.
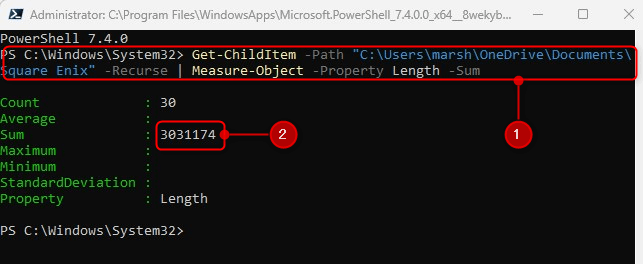
Закрыть PowerShell, как только вы получите размер папки.
Понимание того, как просматривать размеры папок в Windows, является первым шагом к Эффективное управление хранением. Следите за этими папками, чтобы обеспечить более организованное и эффективное использование места для хранения вашего компьютера.
Регулярная проверка размеров папок является ключевым шагом во избежание проблем, связанных с хранением.
.