используете ли вы Chromebook или PC Windows для печати математических уравнений для школьных заданий или ваших хобби -проектов? Тогда важно научиться печатать экспоненты. В конце концов, показатель часто используется в научных обозначениях, геометрических фигурах и алгебраических формулах. Если вы новичок в этой концепции, не беспокойтесь! Мы получили вас с простым в последующем руководстве о том, как печатать экспоненты независимо от того, Работа над Chromebook или компьютер Windows.
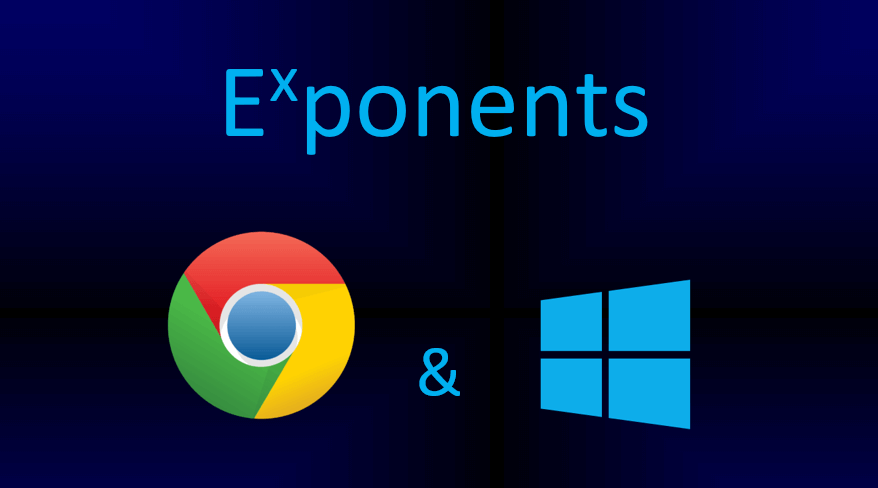
exting inforing с помощью Alt Code
Вы можете набрать показатели с сочетаниями клавиш, известных как коды ALT. Вам придется разместить курсор там, где вы хотите набрать экспонент, нажмите клавишу ALT на клавиатуре, и, удерживая его вставьте определенный числовой код. К сожалению, этот метод работает только для показателей 1, 2 и 3, и вам придется использовать Numpad на клавиатуре. Вот коды ALT:
| exponent | alt-код сочетание |
| 1 | alt + 0185 |
| 2 | alt + 0178 |
| 3 | alt + 0179 |
Ввод показателей в Microsoft Word
Microsoft Word имеет довольно простой способ печати показателей. Все, что вам нужно сделать, это включить функцию SuperScript.
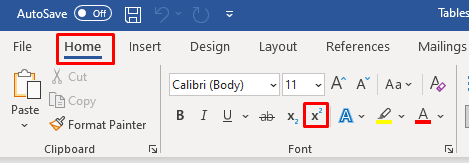
Вы также можете использовать сочетание клавиатуры компьютера. Нажмите
ПРИМЕЧАНИЕ, вы также можете написать экспонент после символа смотрита вместо использования функции SuperScript. "wp-block-list" start = "1">
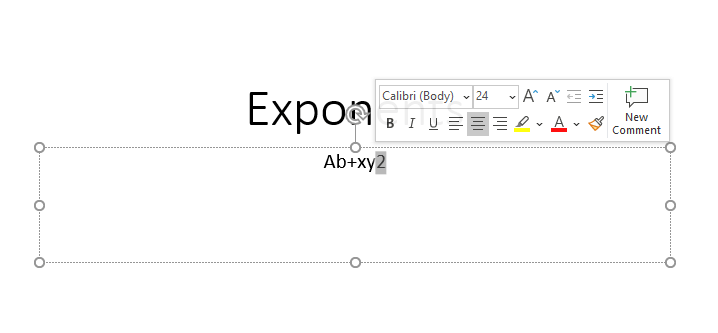
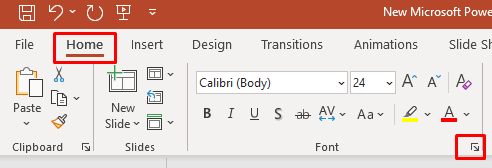
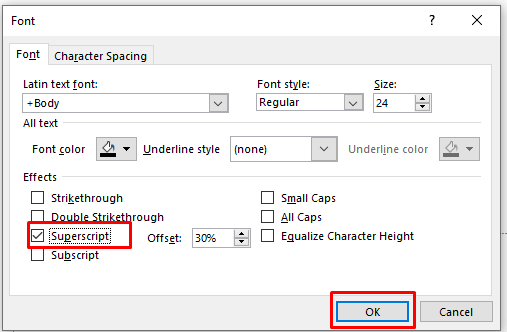
excel
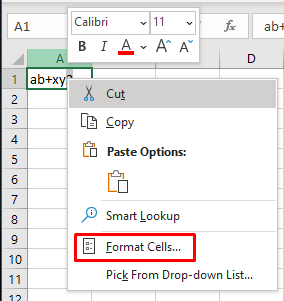
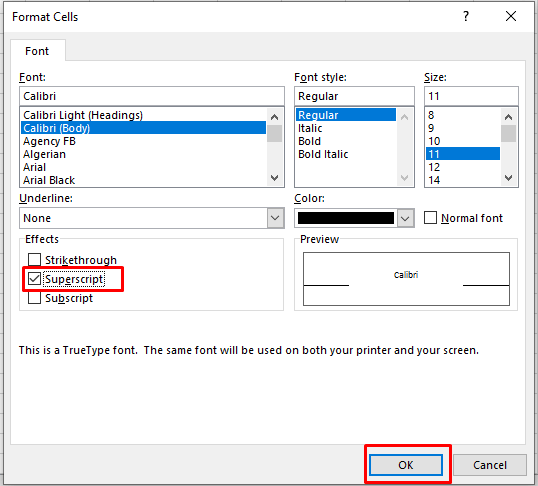
eviling enertents в Google Docs
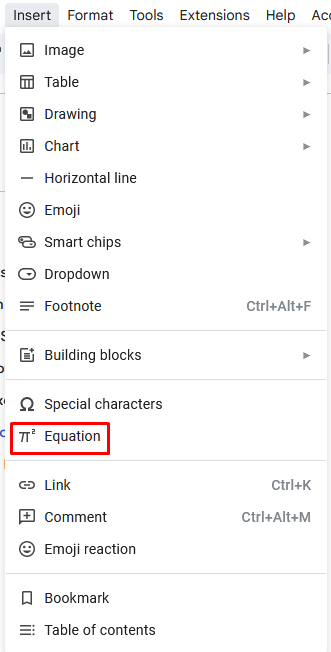
Если у вас также есть Mac, который лежит вокруг, вот как вы можете ввести на него показатели:
Если вы хотите вернуться в обычный режим Нажмите
Ввод показателей на вашем Chromebook или PC Windows может быть сложной задачей, особенно когда вы находитесь в некотором времени. К счастью, с инструкциями и горячими классами, предоставленными в этой статье, вы можете выполнить работу быстро и эффективно выполнять.
.