При покупке новой беспроводной мыши Logitech у нее должна быть возможность подключения через беспроводной приемник или Bluetooth. Он может даже поддерживать оба метода, что дает вам возможность выбрать лучший способ подключения к ПК или Mac.
В этом руководстве рассказывается, как подключить беспроводную мышь Logitech к компьютеру через беспроводной приемник или Bluetooth.
Подключите мышь Logitech к компьютеру через беспроводной приемник
Если ваша беспроводная мышь Logitech поставляется со стандартным USB-адаптером, просто подключите ее к USB-порту вашего ПК или Mac, включите мышь, и она будет готова к работе. Хорошей практикой является избегайте подключения ресивера к внешним USB-концентраторам.
Если он поставляется в комплекте с ресивером Logitech Unifying (его можно идентифицировать по оранжевому логотипу Unifying), вы все равно сможете подключить и играть. Однако, если это не сработает, вам придется использовать программное обеспечение Logitech Unifying для сопряжения мыши и приемника вручную. В это время используйте проводную мышь или трекпад для взаимодействия с компьютером.
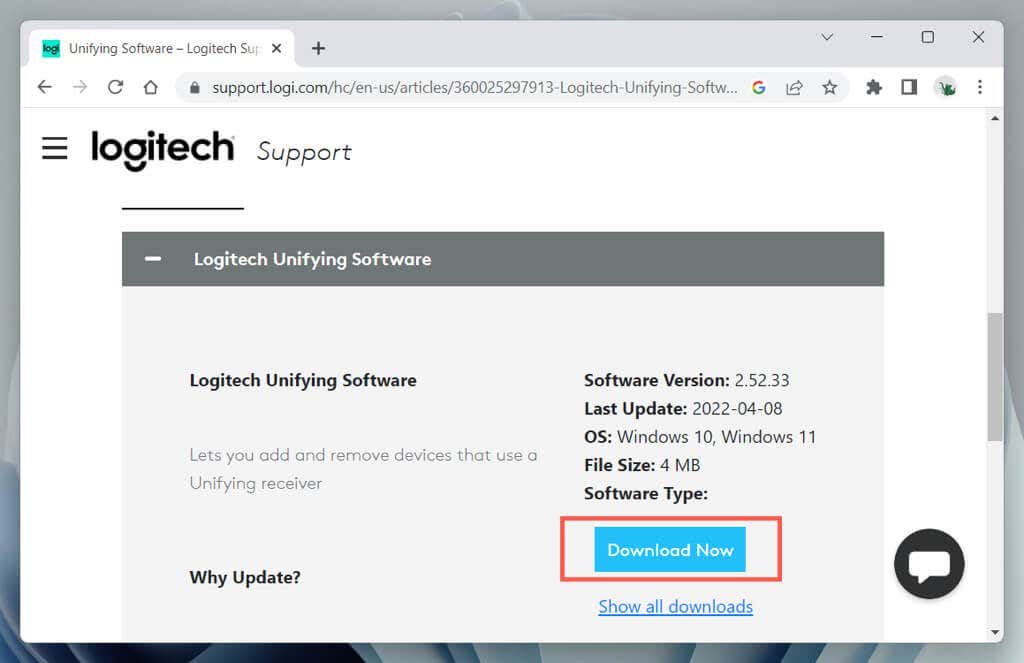

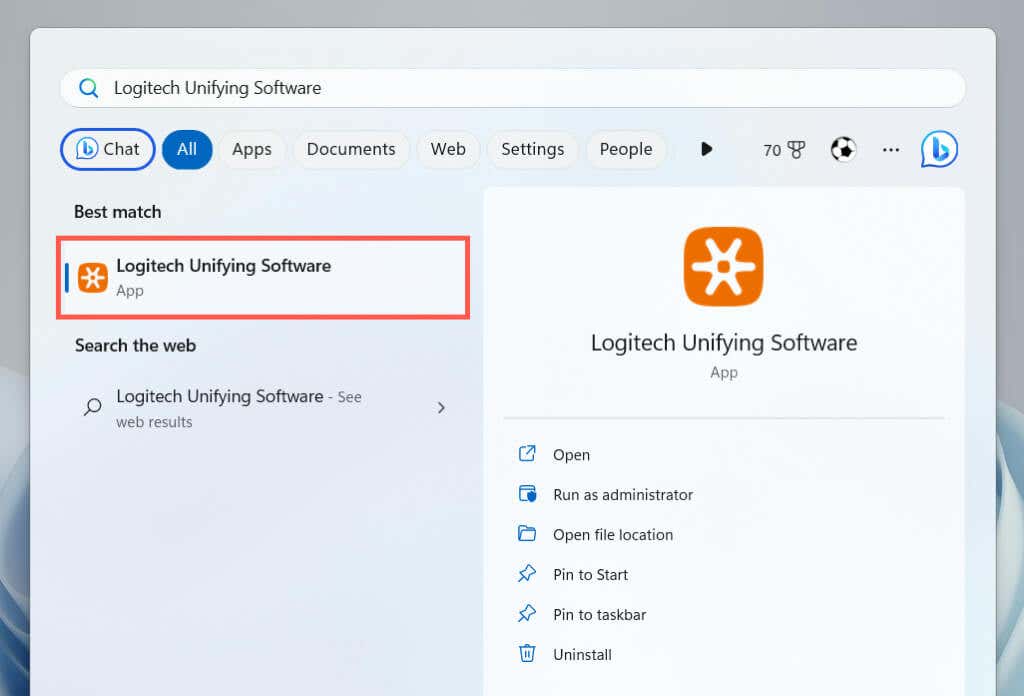
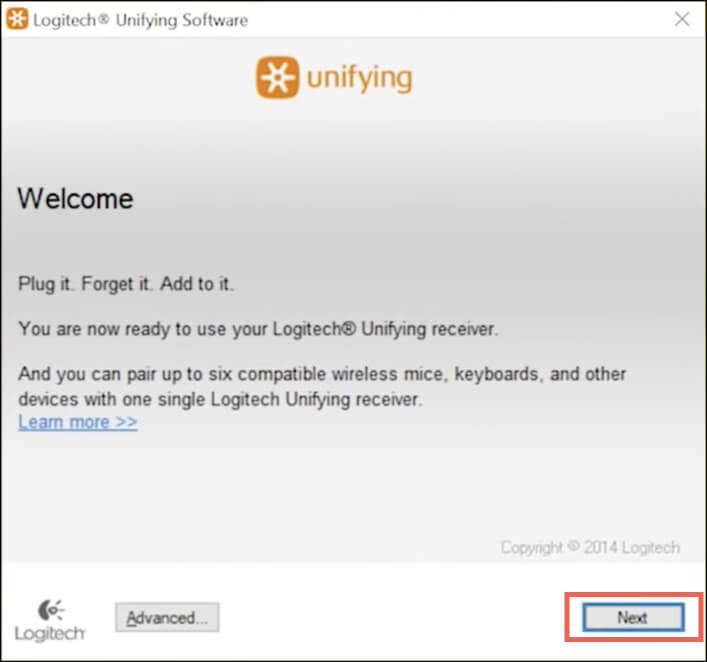
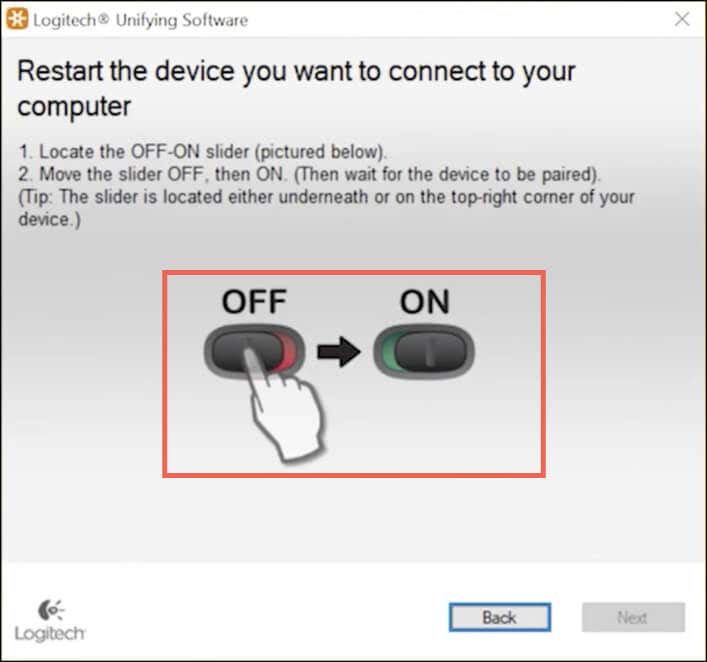
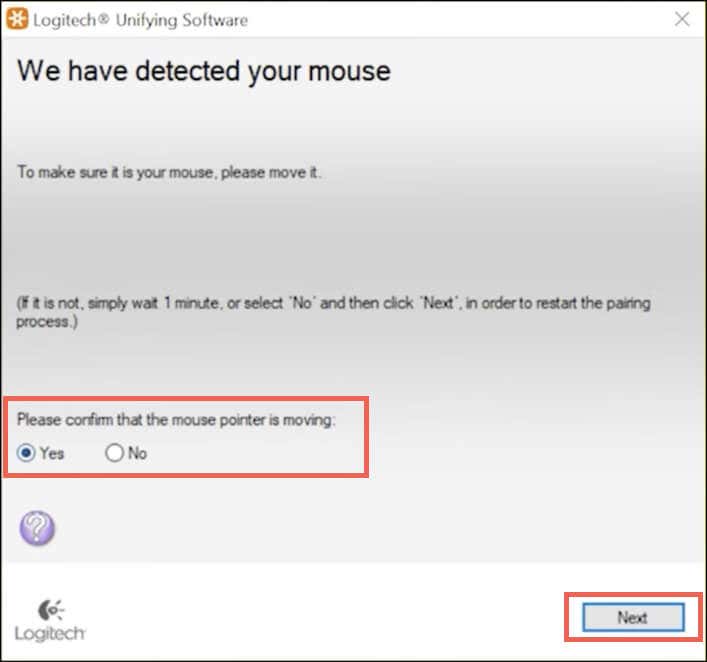
Выберите Нет, если курсор не перемещается для повторения процесса сопряжения. Возможно, вам захочется подключиться к другому USB-порту и перед этим проверить аккумуляторный отсек на наличие язычка изоляции аккумулятора (удалите его, если вы его заметили).
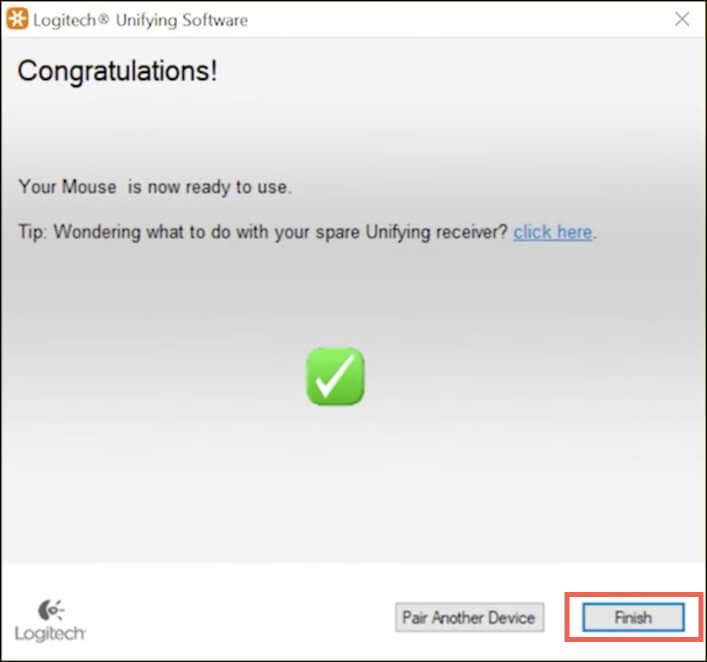
Если на вашей беспроводной мыши Logitech имеется символ Unifying, но в комплект поставки не входит приемник Unifying, вы можете купить один отдельно использовать эту функцию.
Примечание. Программное обеспечение Logitech Unifying можно использовать для подключения до шести устройств Logitech — беспроводных клавиатур, мышей и трекпадов — к одному приемнику Unifying.
Несколько новых беспроводных мышей Logitech, например Logitech Lift Ergonomic, поставляются с приемником Logi Bolt (обозначается зеленым значком болта). Как и в случае с приемником Unifying, вы можете подключить его и сразу использовать мышь или используйте приложение Logi Bolt для сопряжения вручную.
Подключите мышь Logitech к компьютеру через Bluetooth
Если ваша беспроводная мышь Logitech работает через Bluetooth (найдите логотип Bluetoothна мыши или упаковке), вы можете настроить ее без использования беспроводного приемника, как до ваш компьютер также имеет возможности Bluetooth.
Некоторые беспроводные мыши, например Logitech MX Master, поддерживают Bluetooth и технологию Unifying/Bolt, поэтому выбор между этими двумя методами зависит от вас.
Примечание. Если ваша мышь позволяет соединить ее с несколькими устройствами через Bluetooth, перед началом работы вам необходимо выбрать канал, который вы хотите назначить устройству, например 1, 2или 3 – несколько раз нажмите кнопку Соединитьдля переключения между каналами.
Подключение мыши Logitech через Bluetooth – Windows
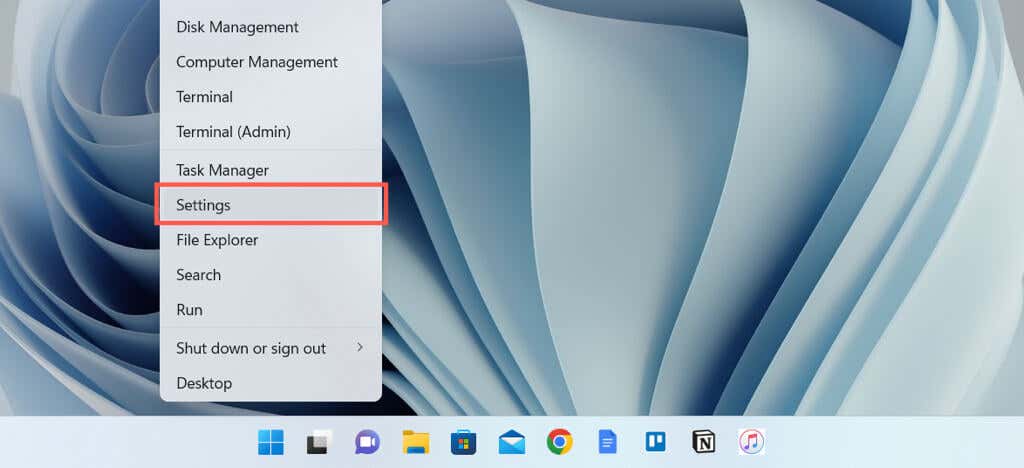
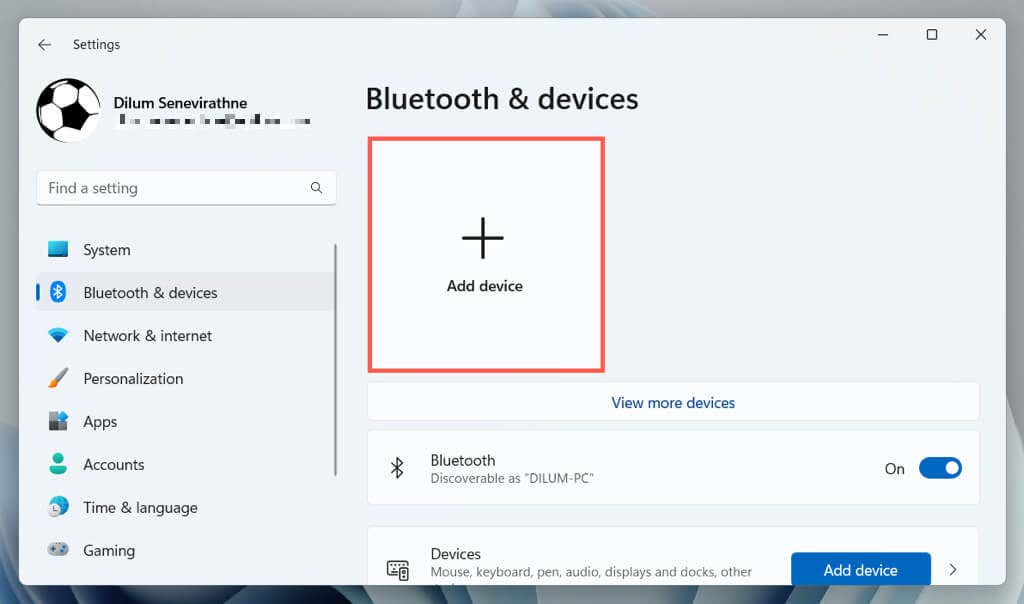
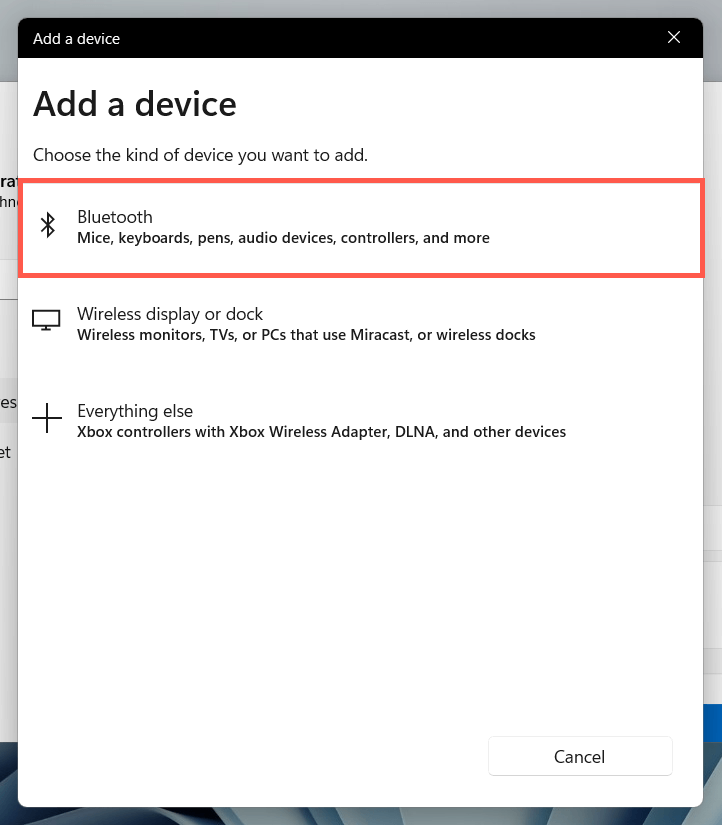

Примечание. В зависимости от модели мыши светодиодный индикатор канала может быстро мигать, подтверждая, что вы вошли в режим сопряжения.
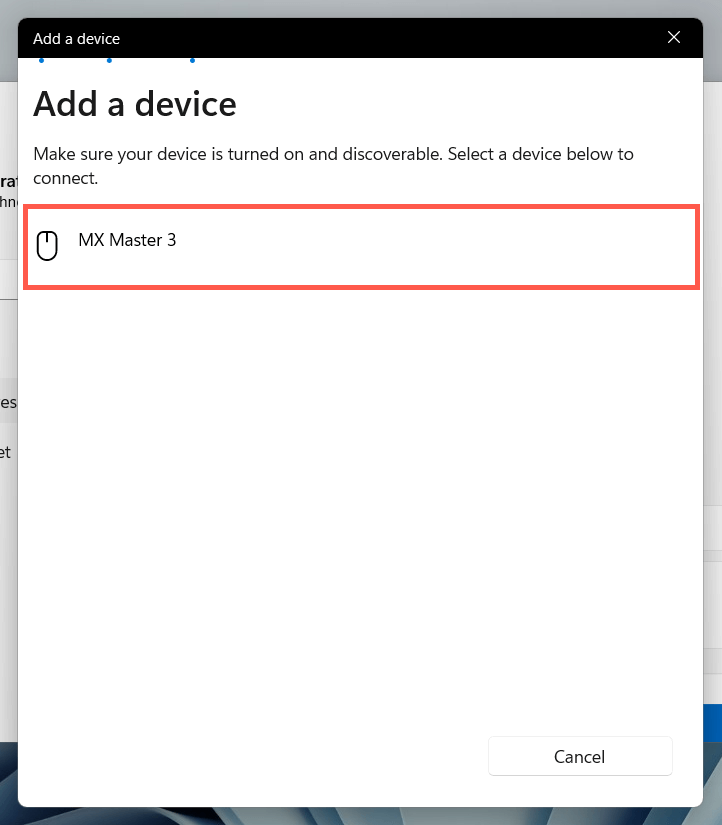
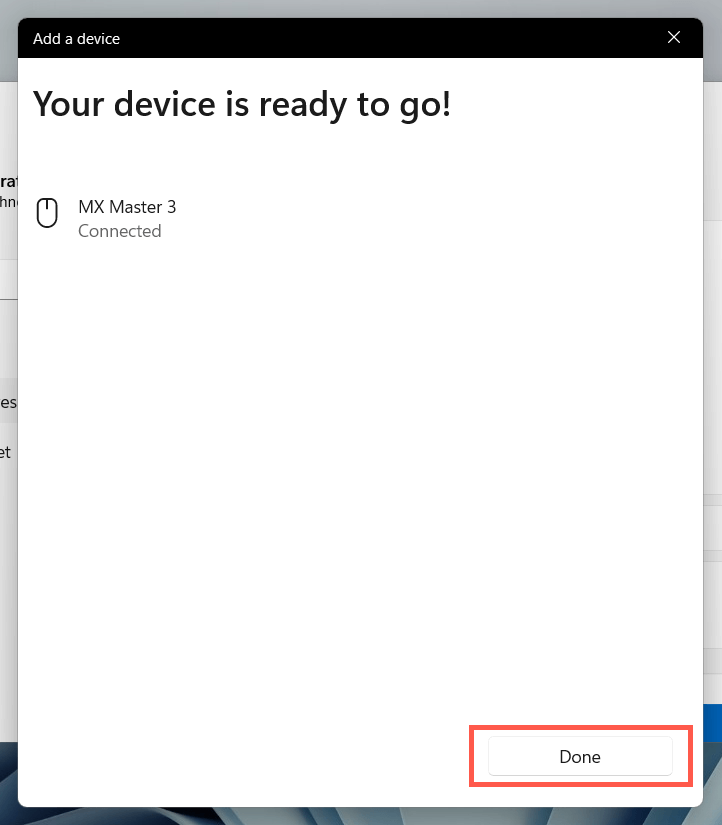
Подключите мышь Logitech Mouse через Bluetooth – macOS
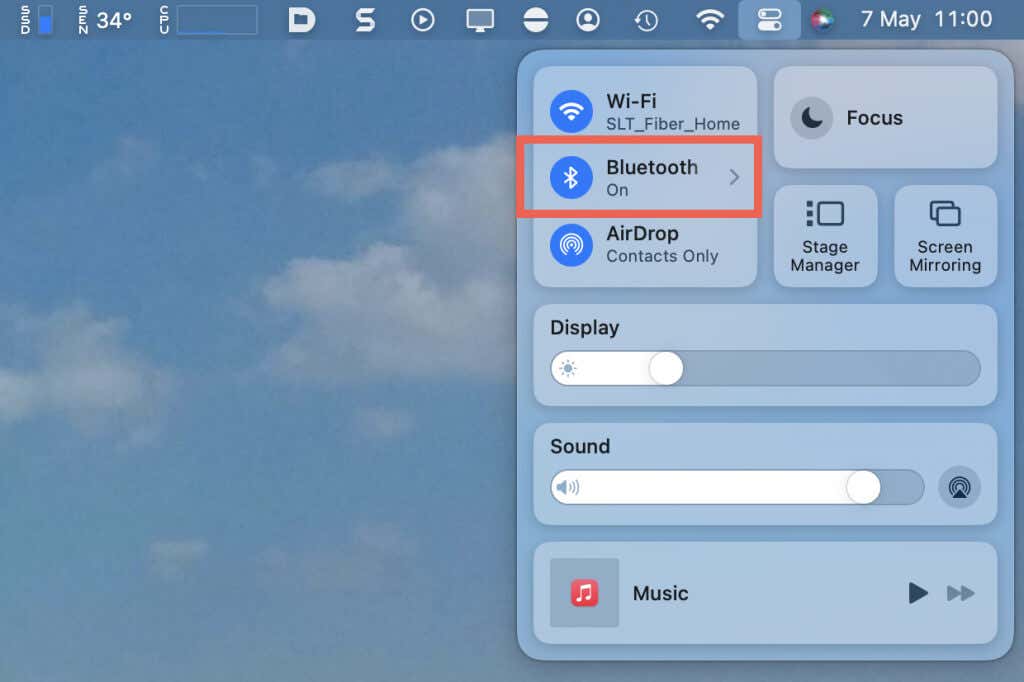
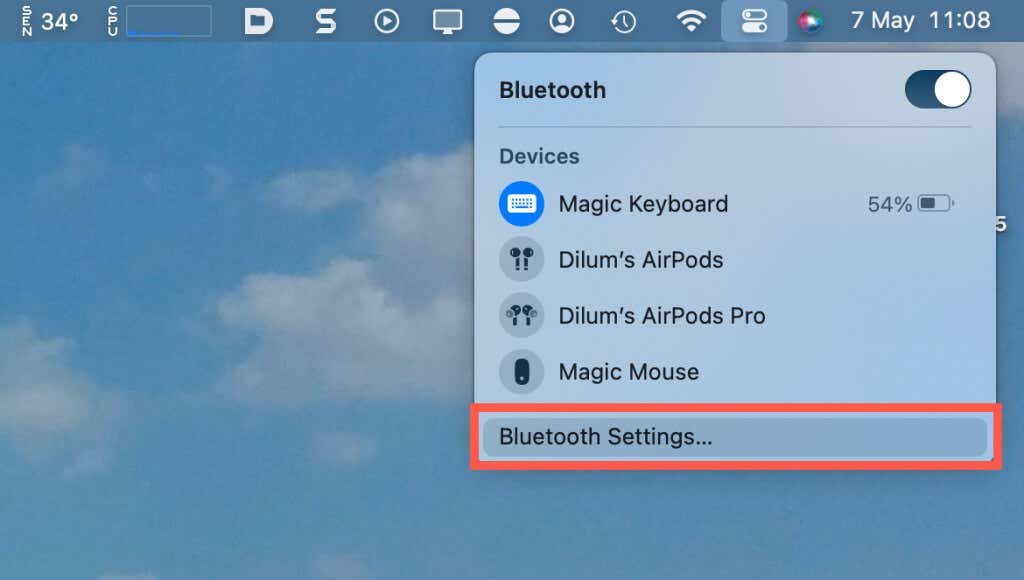
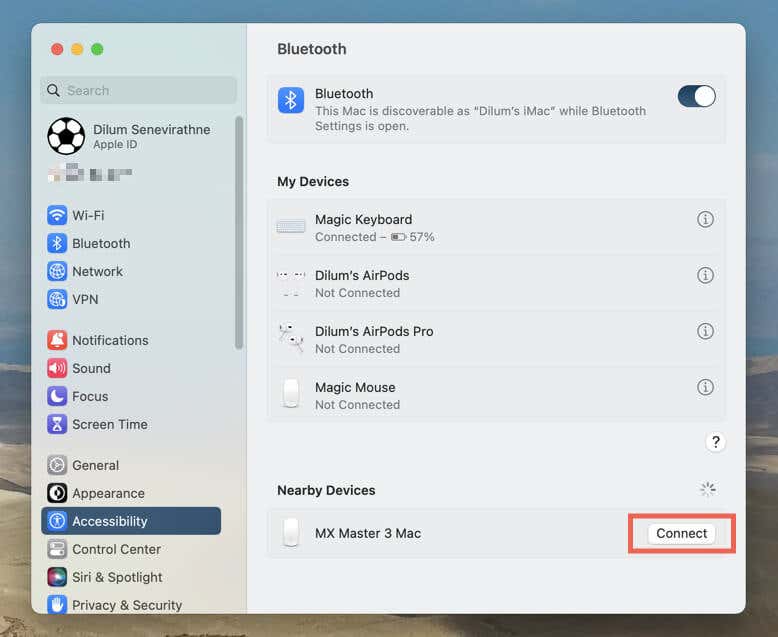
Настройте мышь Logitech по своему вкусу
После подключения беспроводной мыши Logitech к компьютеру под управлением Microsoft Windows или Mac вам потребуется настроить ее работу. На ПК откройте приложение «Настройки» и выберите Bluetooth и устройства>Мышь.
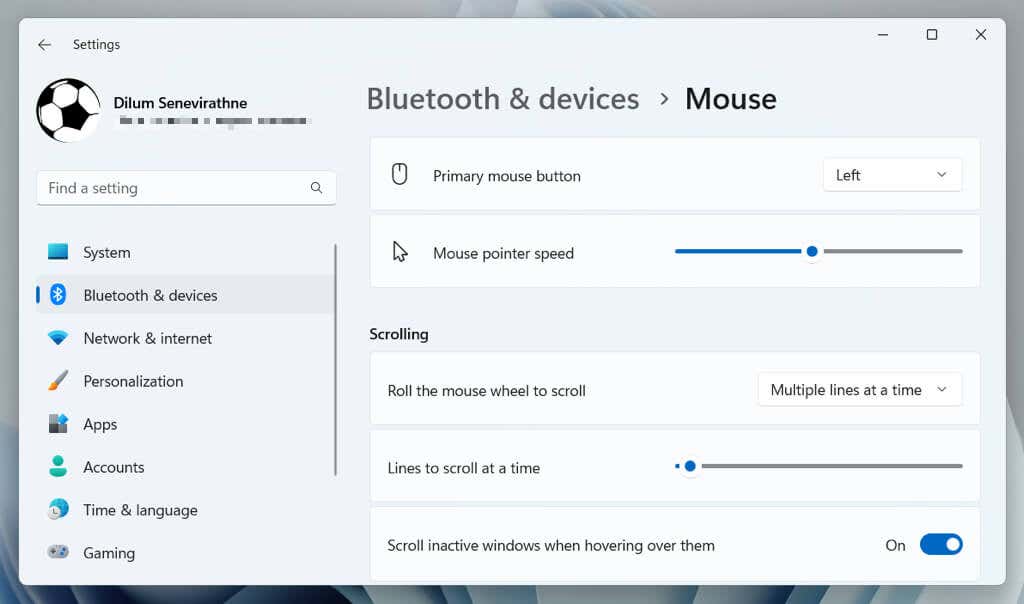
Здесь вы можете определить скорость указателя, ориентацию кнопок мыши, скорость прокрутки и т. д. Вы также можете выбрать Дополнительные настройки мышидо изменить другие аспекты мыши, например двойной - скорость щелчка, форма указателя и т. д.
На Mac откройте меню Apple, выберите Системные настройки/Настройкии выберите Категориямыши, чтобы изменить скорость отслеживания, направление прокрутки, скорость прокрутки и скорость двойного щелчка.
Установить и использовать параметры Logi+
Параметры логики+ — это утилита Logitech, позволяющая дополнительно настраивать кнопки, жесты и другие параметры мыши Logitech. Установите его, и ваша мышь, включая другие проводные и беспроводные устройства Logitech, должна автоматически появиться в приложении.
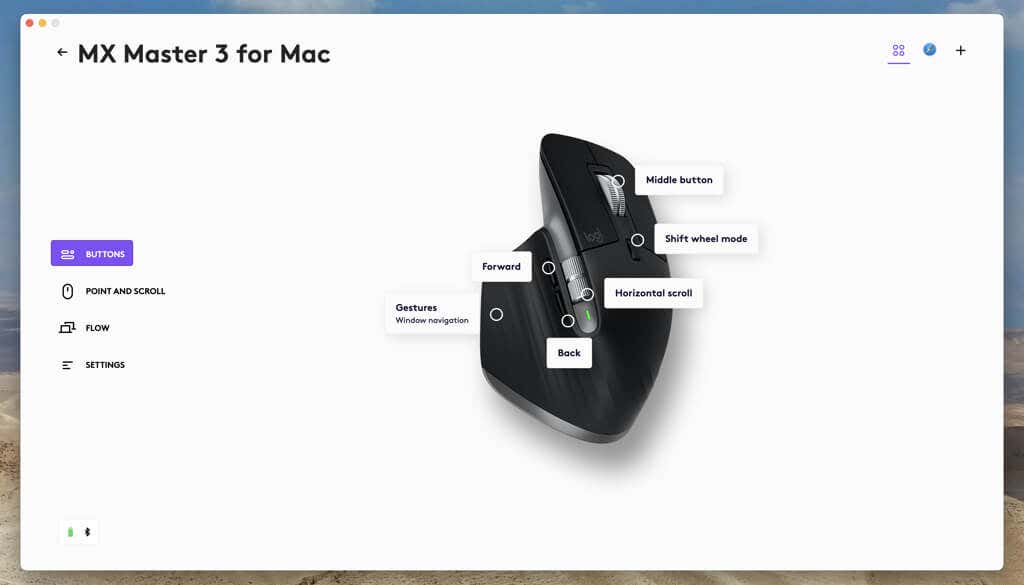
В зависимости от вашей мыши вы можете увидеть различные параметры настройки, такие как привязка различных действий к кнопкам, точная настройка указателя и колеса прокрутки, установка обновлений прошивки и т. д. Войдите в систему с учетной записью Logitech, чтобы синхронизировать настройки мыши и предпочтения между устройствами.
Простое подключение беспроводной мыши Logitech
Подключить беспроводную мышь Logitech к ПК или Mac несложно. Вы можете легко настроить его с помощью USB-приемника внутри упаковки или подключить к Bluetooth. После подключения не забудьте настроить параметры мыши в вашей операционной системе и расширить ее функциональность, загрузив и установив Logi Options+..
Если у вас возникли проблемы с беспроводным или Bluetooth-соединением, ознакомьтесь с нашими Руководство по устранению неполадок с мышью Logitech, чтобы узнать, как решить эту проблему.
.