Поддерживая Увеличить в актуальном состоянии, вы получаете доступ к новым функциям, а также получаете исправления ошибок, повышение производительности и улучшенную стабильность. Новые обновления также помогают устранить уязвимости безопасности и конфиденциальности в приложении.
Это руководство поможет вам обновить Zoom на компьютерах с Windows и Mac. Мы рассмотрим обновления вручную, возможность автоматизации процесса обновления и действия по устранению неполадок, если вы не можете установить обновления обычным способом.
Как выполнить обновление клиента Zoom Desktop вручную
Вы можете в любое время проверить наличие новых обновлений в настольном клиенте Zoom на компьютере под управлением Windows или Mac. Процесс одинаков на обеих платформах. Вот как:
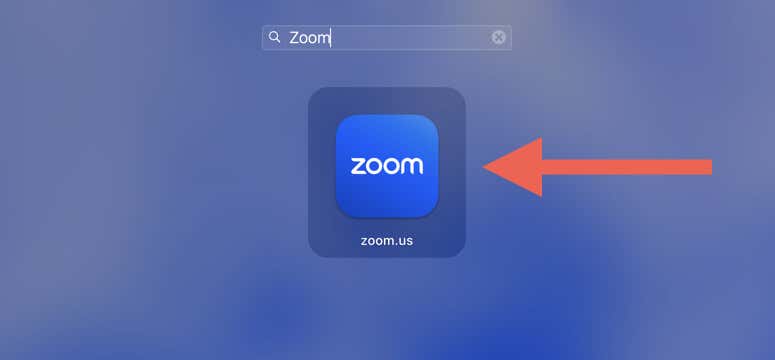
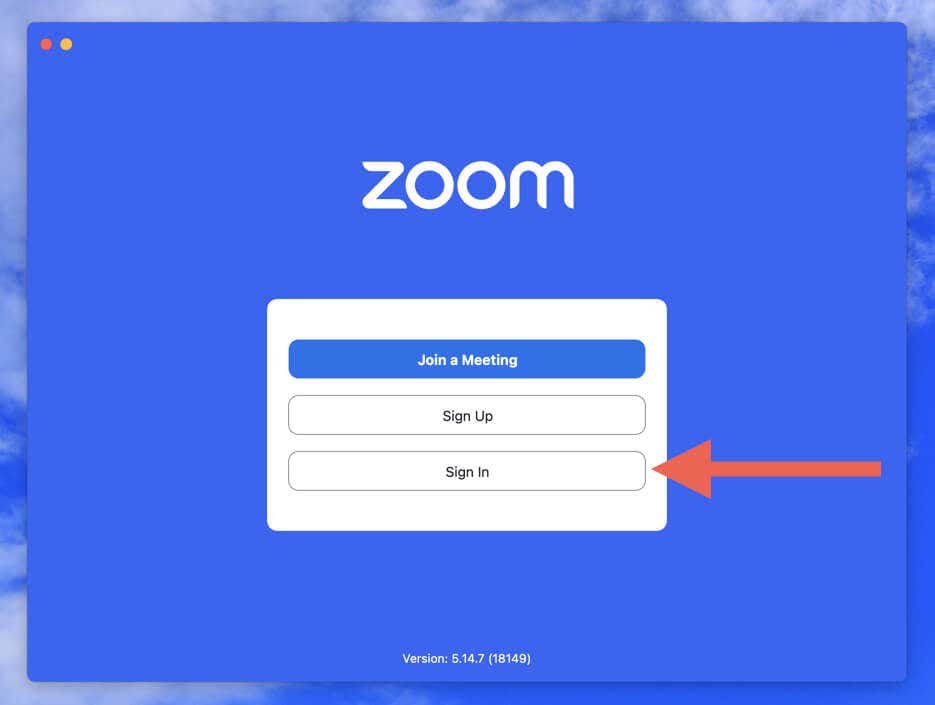
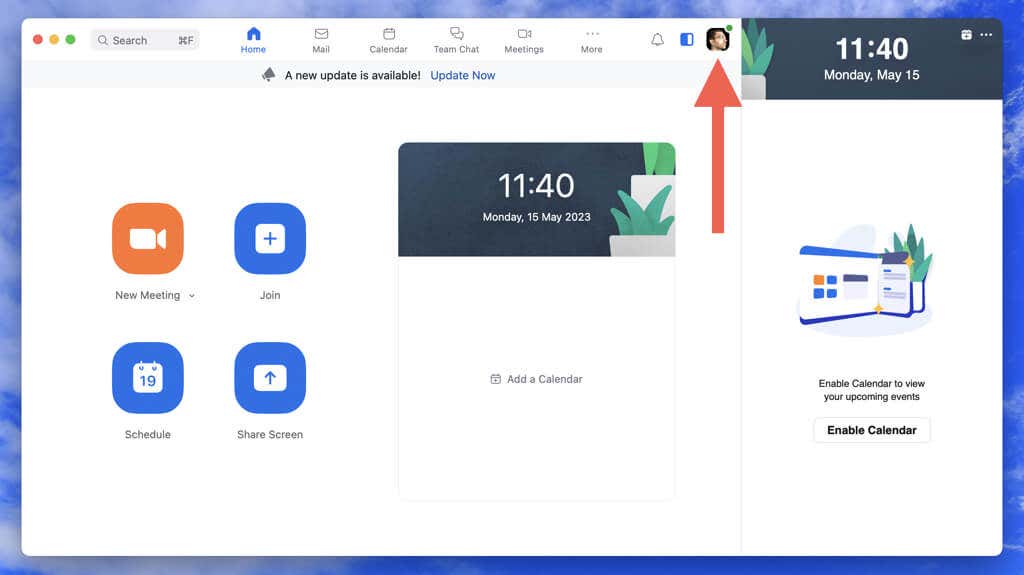
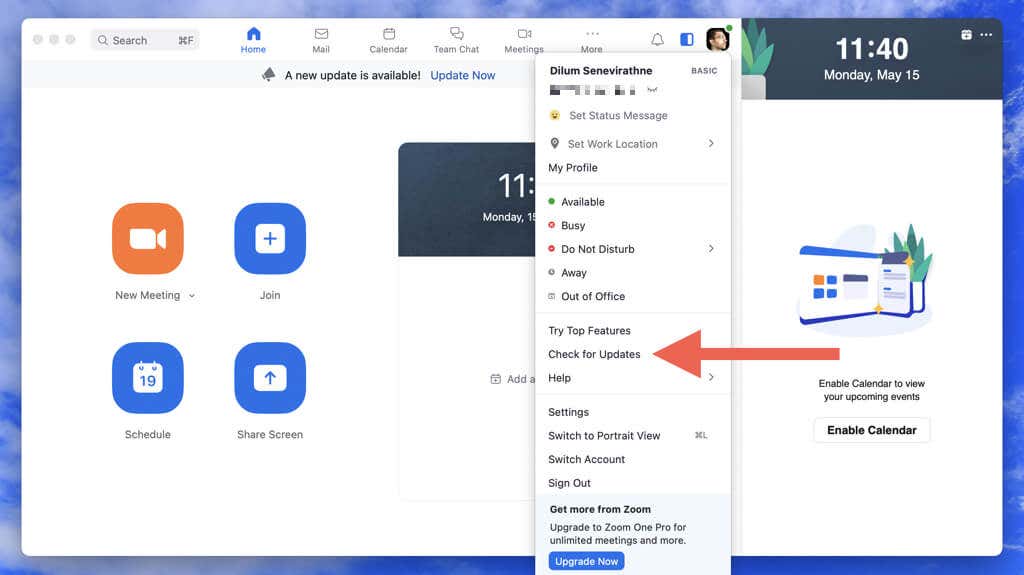
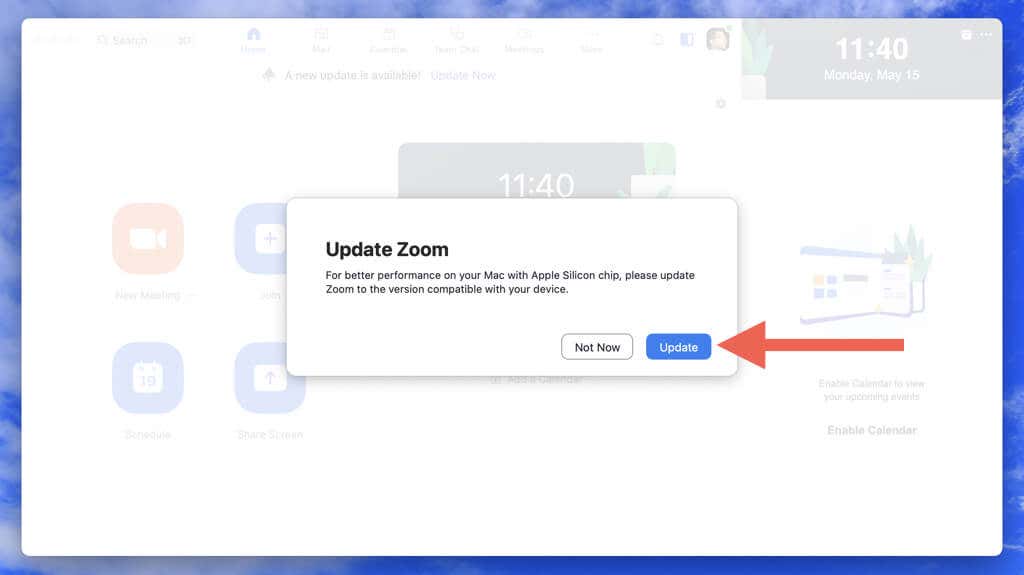
Кроме того, вы можете проверить наличие обновлений Zoom, не входя в свою учетную запись Zoom. В Windows запустите Zoom, щелкните правой кнопкой мыши значок состояния Zoomна панели задач и выберите Проверить наличие обновлений. На Mac откройте Zoom и выберите Zoom.us>Проверить наличие обновленийв строке меню.
Как автоматически установить обновления клиента Zoom Desktop
Поддерживать актуальность клиента Zoom для настольных ПК может оказаться утомительной задачей, но благодаря автоматическим обновлениям вам не придется беспокоиться о проверке обновлений вручную (хотя этохорошая практика) делайте это время от времени).
Чтобы активировать автоматические обновления в приложении Zoom для Windows и macOS:
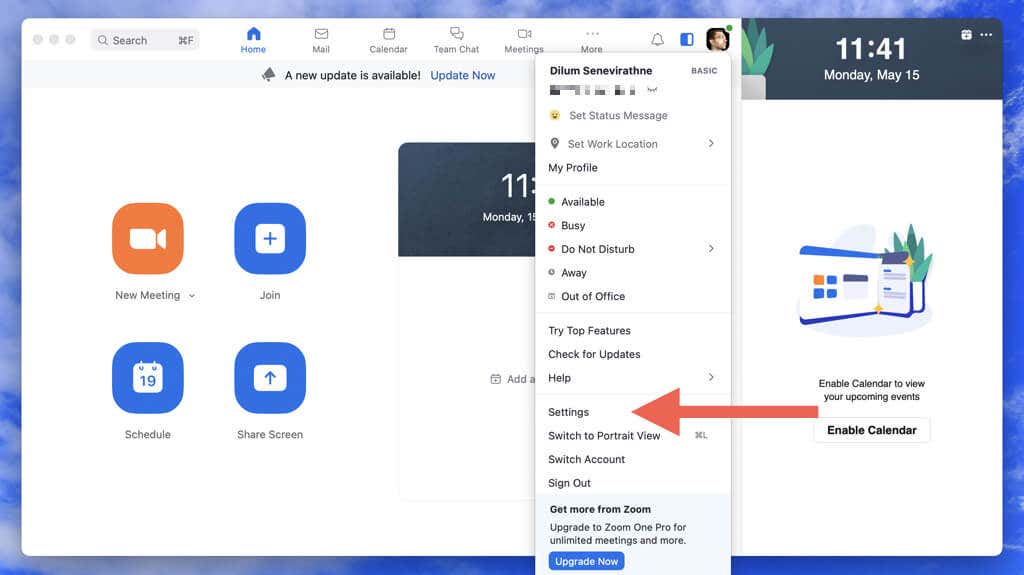
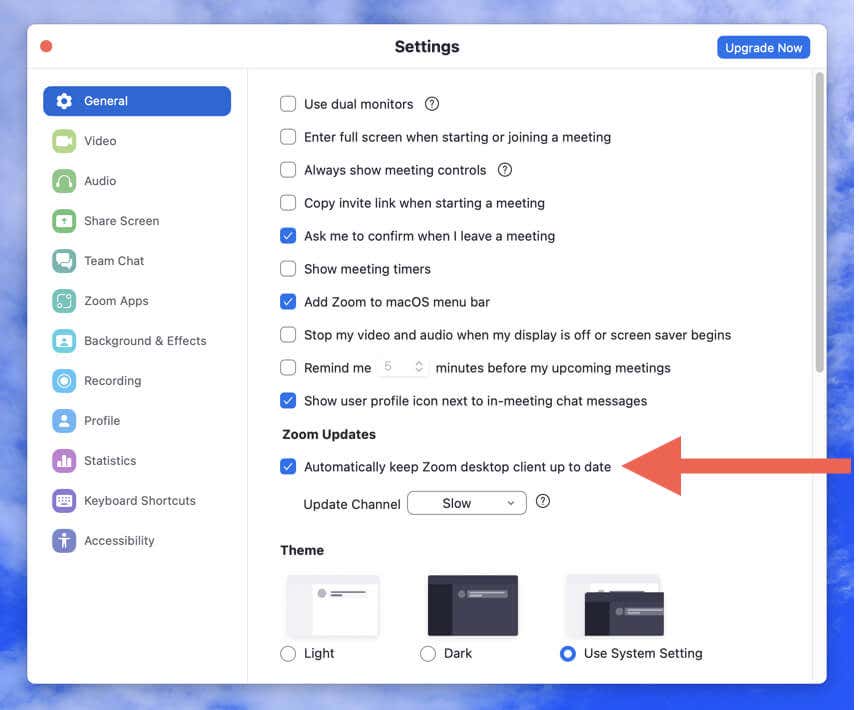
Примечание. Автоматические обновления Zoom могут иногда давать сбой. Чтобы убедиться, что вы используете самую последнюю версию приложения, периодически запускайте сканирование обновлений вручную.
Как удалить и переустановить последнюю версию Zoom
Есть ли Zoom зависает, выходит из строя или зависает при запуске? В этом случае вы не сможете обновить приложение как обычно. Решение — удалить Zoom и использовать самую последнюю версию установщика Zoom для переустановки приложения.
Удалить Zoom в Windows
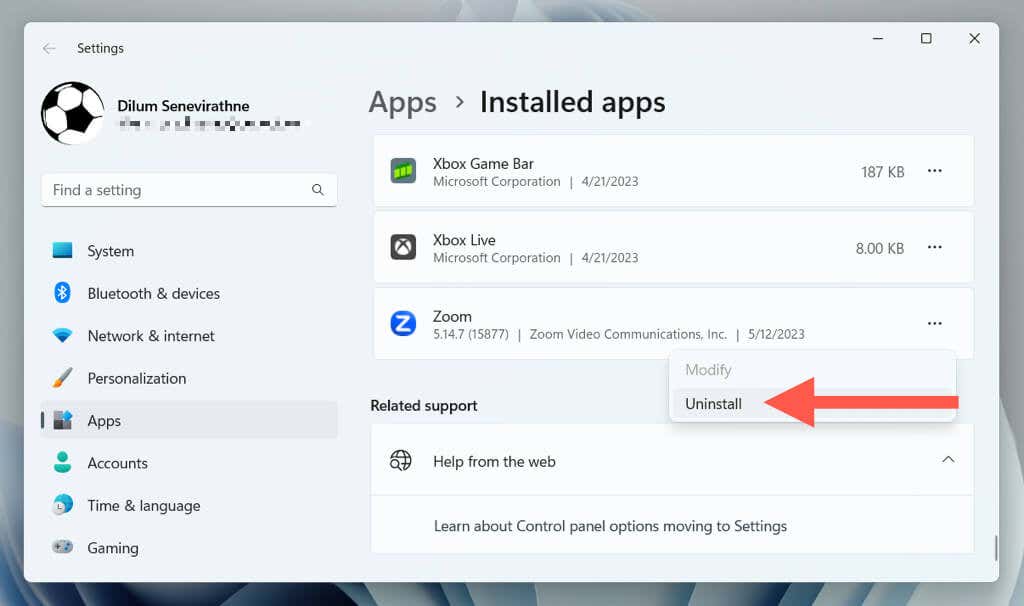
Альтернативно скачайте и запустите утилиту CleanZoom для автоматического удаления всех следов приложения Zoom.
Удалить Zoom на macOS
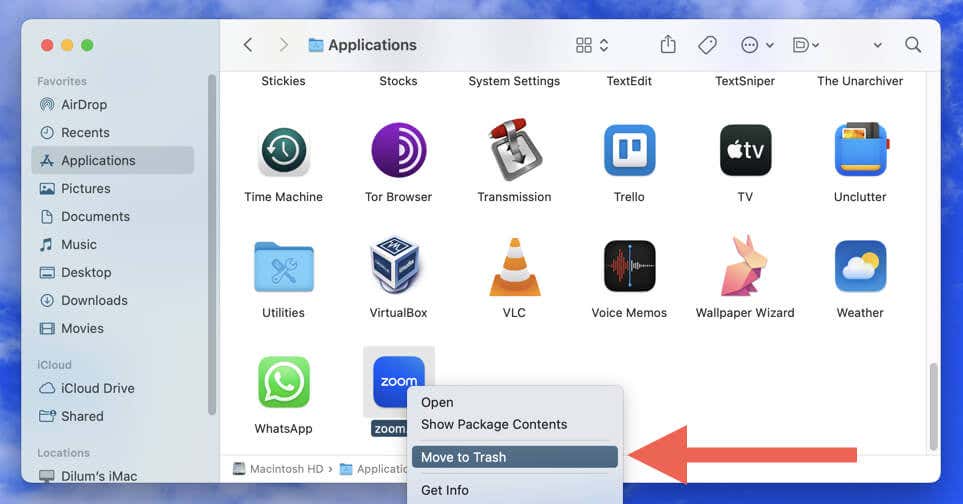
Кроме того, вы можете удалить остатки Zoom перед переустановкой приложения. Щелкните правой кнопкой мыши значок Finderв Dock и выберите Перейти в папку. Затем посетите каталоги ниже и удалите следующие элементы:
Переустановите Zoom в Windows и macOS
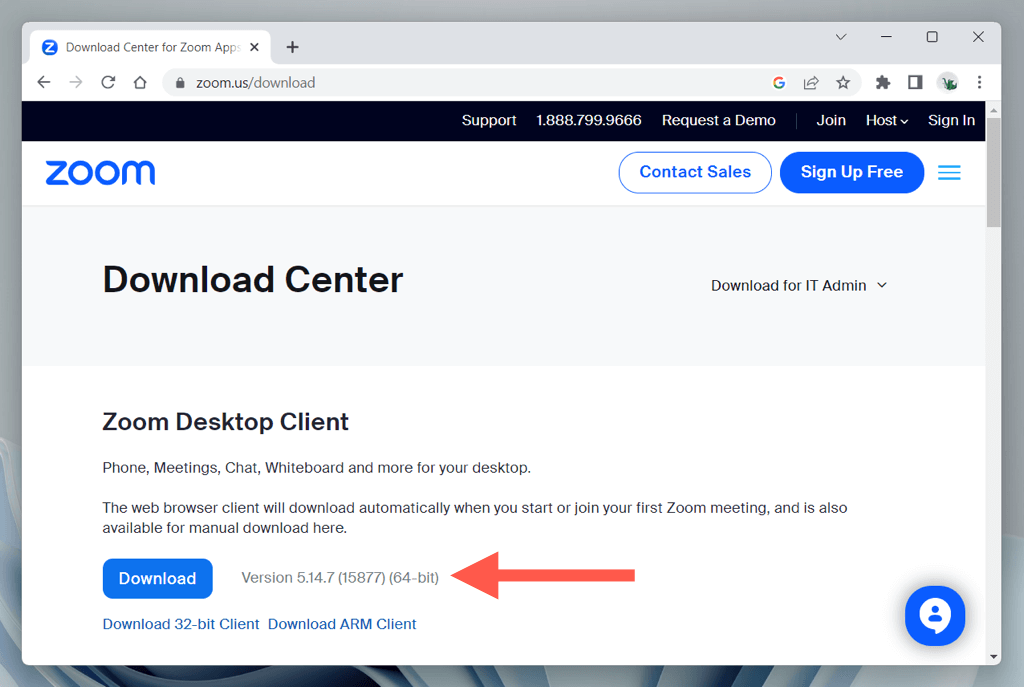
Как обновить мобильное приложение Zoom на Android и iPhone
Как и на настольных компьютерах, обновление Zoom на мобильном устройстве необходимо для доступа к новым функциям, исправления ошибок и повышения безопасности. Для этого:
Вы также можете обновлять Zoom и другие приложения до включение автоматических обновлений на Android, iOS и iPadOS.
Всегда используйте последнюю версию Zoom
Используете ли вы Zoom в Windows, macOS, Android или iOS, обновление приложения гарантирует максимально эффективное общение с коллегами, друзьями и семьей. Если вы также используете браузерную версию Zoom, убедитесь, что обновите свой веб-браузер обеспечивает оптимальную производительность и безопасность веб-приложения.
.