Если Steam зависает, возникают проблемы с обновлением или не удается загрузить, установить или запустить игры, перезапуск приложения может решить любые основные технические проблемы, вызывающие проблему. Из этого руководства вы узнаете, как выйти из приложения Steam и перезапустить его на ПК и Mac.

Выйдите и перезапустите Steam через Приложение Steam
Если приложение Steam на вашем ПК или Mac реагирует, вы можете выйти из него непосредственно через приложение, прежде чем перезапускать его. Для этого выполните следующие действия.
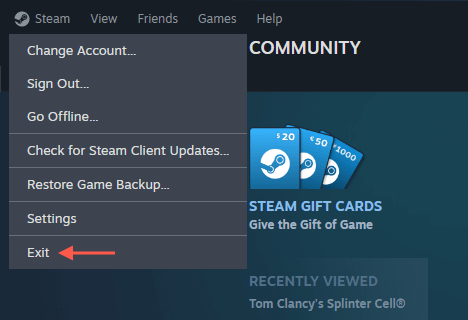
Если у вас возникли проблемы с подключением к Steam, возможно, вы захотите переключить автономный режим — выберите параметр Перейти в автономный режимв меню Steam — перед выходом из приложения. . После перезапуска Steam снова откройте меню Steam и выберите Выйти в Интернет, чтобы повторно подключиться к онлайн-сервисам Steam.
Принудительно выйти и перезапустить Steam.
Если Steam не отвечает, принудительное закрытие и перезапуск приложения может вернуть ему правильную работу. Метод, которому вам нужно следовать, различается в зависимости от того, используете ли вы ПК с Windows или Apple Mac.
Принудительно выйти и перезапустить Steam — Windows
Если вы используете ПК с Windows, используйте Диспетчер задач, чтобы выключить клиент Steam. Вот как:
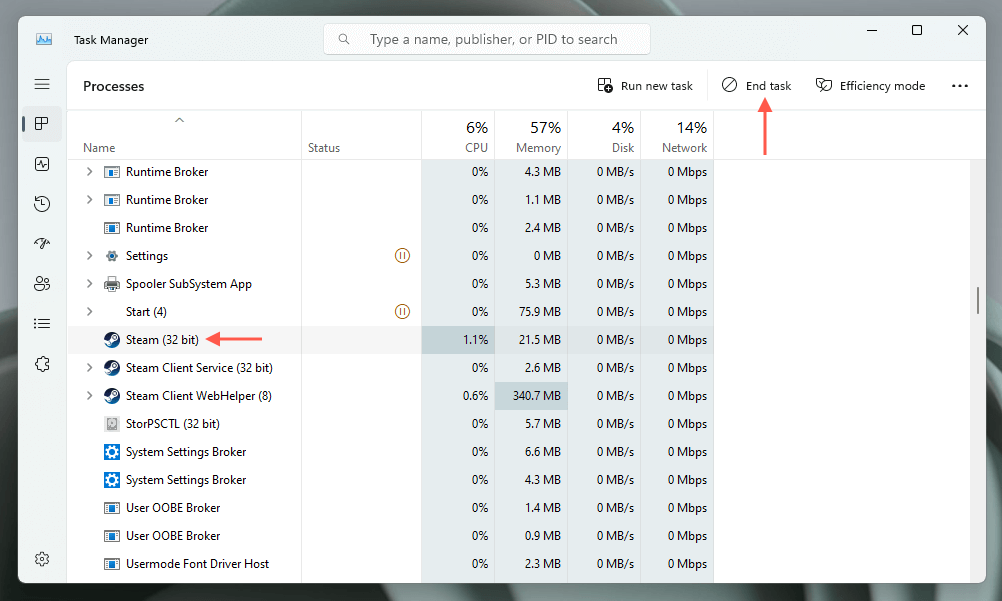
Принудительно завершить работу и перезапустить Steam — macOS
Если вы используете Mac, используйте диалоговое окно «Принудительное завершение приложений», чтобы принудительно закрыть Steam. Просто:
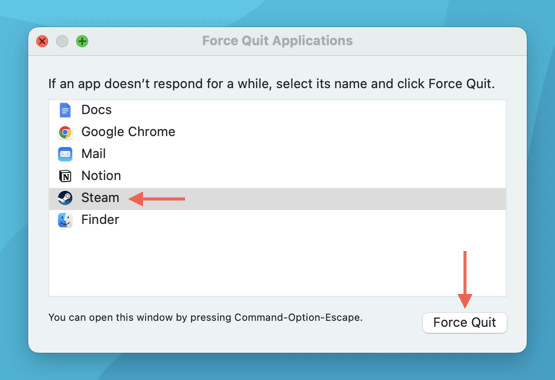
Альтернативный метод — используйте Монитор активности на вашем Mac для принудительного закрытия Steam. Для начала откройте панель запуска и выберите Другое>Монитор активности. Затем выделите Steamна вкладке ЦП, нажмите кнопку Xв верхней части окна и выберите Принудительное завершение. span>.
Перезапустить Steam через командную строку
Предположим, у вас возникли проблемы с выходом из не отвечающего экземпляра Steam через диспетчер задач Windows или диалоговое окно «Принудительное завершение приложений» на Mac (или монитор активности). В этом случае вы можете воспользоваться командной строкой вашего компьютера, чтобы завершить и перезапустить процесс Steam.
Перезапустите Steam через командную строку — Windows
В Windows используйте консоль командной строки, чтобы выключить и снова открыть Steam. Вот как:
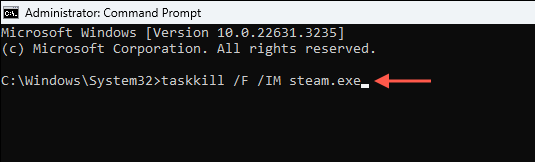
Перезапустите Steam через командную строку — macOS
Вы можете использовать Терминал на Mac, чтобы выйти и снова открыть Steam. Просто:
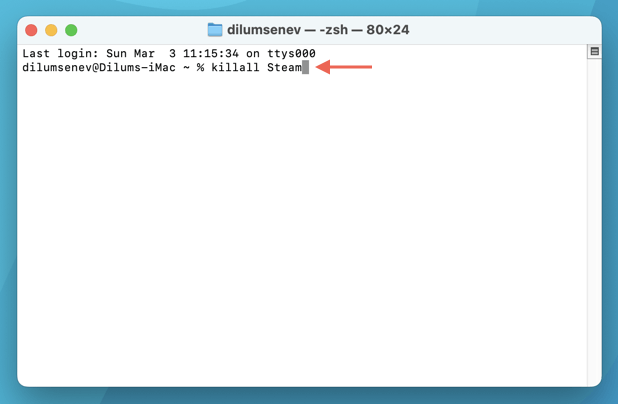
Очистить кэш загрузок Steam
Другой способ принудительного перезапуска Steam — удаление кеша загрузок. В отличие от стандартных методов и методов принудительного перезапуска, упомянутых выше, этот метод может обращаться к различным проблемы, связанные с загрузкой или обновлением видеоигр.
Самый простой способ очистите кеш загрузок Steam — через консоль настроек приложения Steam. Просто:
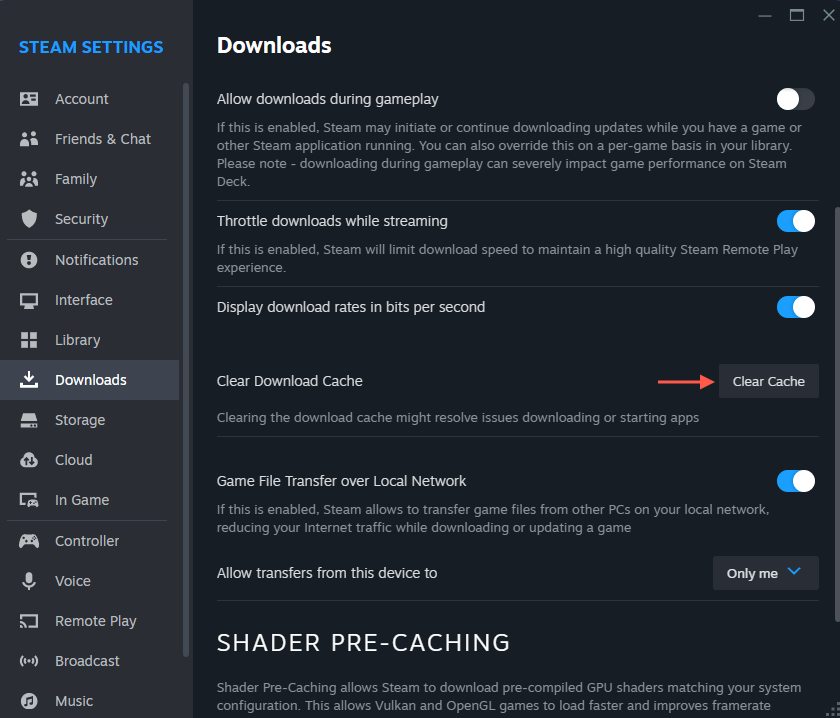
Очистить кэш загрузок Steam — альтернативный метод
Если у вас возникли проблемы с доступом к консоли настроек Steam, используйте следующие обходные пути, чтобы очистить кеш загрузок Steam.
Очистить кеш загрузок Steam — ПК
Вы можете используйте команду «Выполнить» очистить кэш загрузок Steam на ПК. Просто:
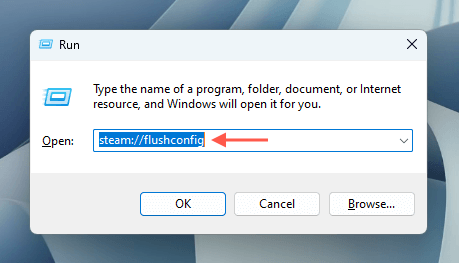
Очистить кэш загрузок Steam — Mac
На Mac вам необходимо запустить команду через браузер, чтобы очистить кеш загрузок Steam. Просто:
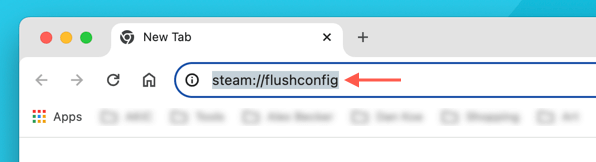
Начать заново
Перезапуск приложения Steam на ПК или Mac может решить многие проблемы, а также является отличной отправной точкой для более сложных исправлений. Попробуйте сначала выйти и перезапустить Steam в обычном режиме. Если это не помогло, может помочь принудительное закрытие процессов Steam, использование командной строки вашего компьютера или очистка кэша загрузок..