Появляется ошибка подтверждения входа при использовании Steam на вашем компьютере? Ошибка в основном появляется, когда серверы Steam недоступны. Есть и другие причины возникновения этой ошибки, например неактивное подключение к Интернету. Если ваша ошибка не устранена после нескольких попыток входа в систему, мы покажем вам несколько способов решить проблему и восстановить доступ к вашему любимому игровому клиенту. Давайте начнем.
Если вам интересно, почему Steam отображает указанную выше ошибку, некоторые причины могут заключаться в том, что у вашего клиента Steam возникла проблема, ваш кэш загрузок поврежден, брандмауэр вашего компьютера заблокировал доступ Steam к Интернету и многое другое.
Проверьте статус сервера Steam
При Steam не может войти в вашу учетную запись проверьте, не произошел ли сбой на серверах платформы. Серверы Steam могут быть недоступны, из-за чего ваш клиент не сможет загрузить вашу учетную запись. Это редкая ситуация, но она случается.
Вы можете проверить, так ли это, перейдя на сайт неофициальный статус Steam или Даундетектор. Эти сайты сообщат вам, сообщали ли пользователи о проблемах с использованием Steam. Если вы обнаружите, что в Steam действительно возникли проблемы, подождите, пока компания не устранит эти проблемы и не возобновит работу службы.
Тем временем вы можете играть в другие игры и даже использовать другие игровые клиенты, такие как Roblox.
Переключение между автономным и онлайн-режимами в Steam
Если у вас проблемы с использованием Steam, вы можете попытаться решить проблему, переключаясь между автономным и онлайн-режимами в своем приложении. Это заставит приложение подключиться к Интернету, что, возможно, устранит вашу ошибку входа в систему.
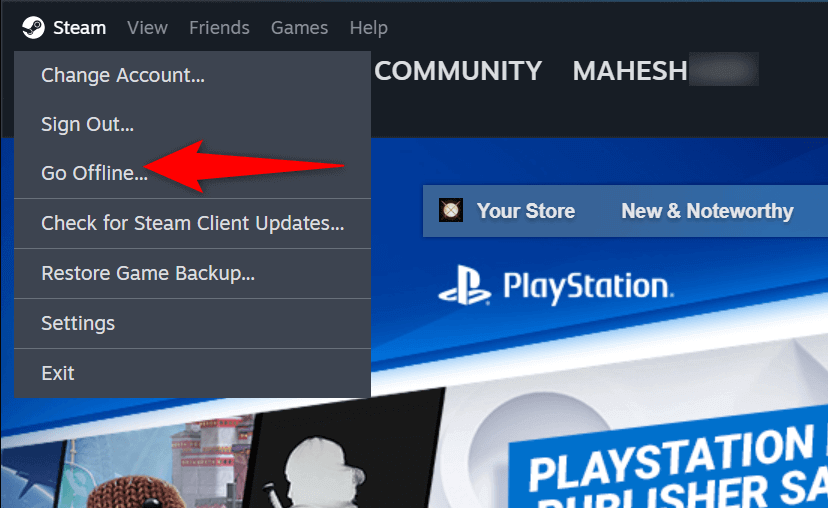
Принудительно закройте и перезапустите Steam на своем компьютере
Если переключение между автономным и онлайн-режимом не помогло решить вашу проблему со Steam, принудительно закройте и снова откройте приложение, чтобы возможно решить проблему. Этот метод должен работать, если в приложении Steam возникают незначительные сбои.
- .
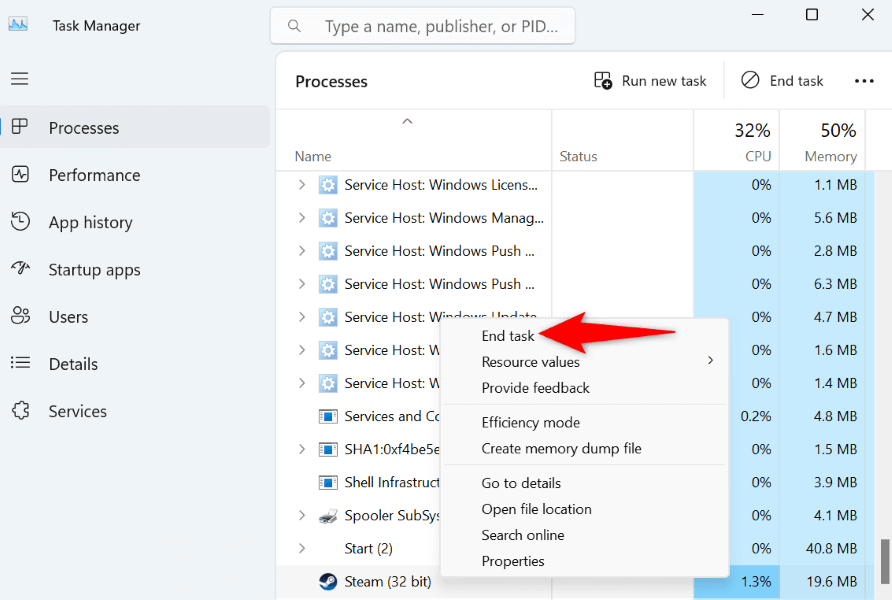 <ол старт="3">
<ол старт="3">
Закройте другие программы, работающие на вашем компьютере
Иногда Стим не работает по назначению, потому что другие приложения мешают этому. Возможно, у вас есть приложение, которое мешает работе Steam и не позволяет приложению войти в вашу учетную запись.
В этом случае закройте все остальные запущенные приложения на вашем компьютере и посмотрите, заработает ли Steam. Вы можете закрыть приложение в Windows, выбрав Xв правом верхнем углу приложения. Используйте диспетчер задач, если приложение отказывается закрываться.
Это должно устранить любые помехи и позволить Steam работать без проблем.
Очистите кэш загрузок Steam
Когда вы столкнулись с проблемы с использованием Steam, один из элементов, который вы можете очистить, чтобы решить проблемы, — это кэш загрузок Steam. Компания рекомендует очистить этот кеш, если у вас возникнут проблемы с использованием приложения.
При этом вы не потеряете данные своей учетной записи, а Steam будет восстанавливать кеш по мере использования приложения.
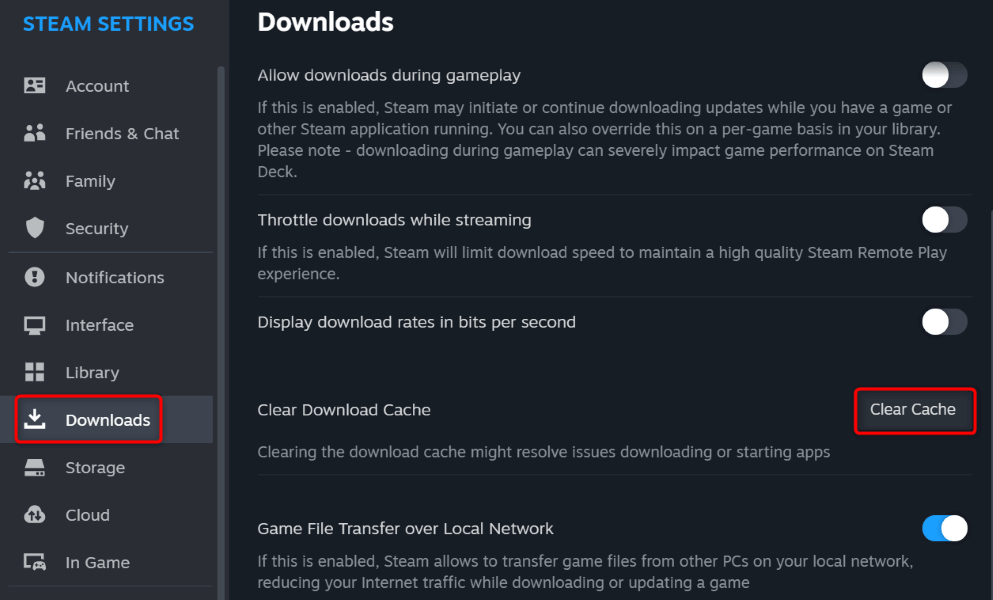
Обновите приложение Steam
Если вы используете старую версию Steam, в вашем приложении могут быть ошибки и другие проблемы, вызывающие проблемы со входом. В старых версиях приложений часто возникают проблемы, и вы можете устранить эти проблемы, обновив приложение.
Обновление Steam устраняет многие ошибки приложений и, возможно, добавляет новые функции.
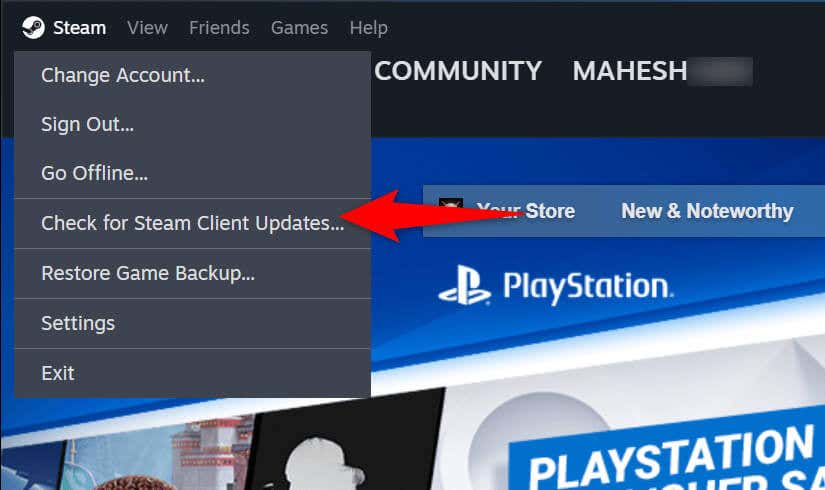
Перезагрузите компьютер с Windows
Если ошибка входа в Steam не устранена, перезагрузи компьютер, чтобы потенциально решить вашу проблему. Это связано с тем, что в операционной системе вашего компьютера может возникнуть проблема, которую можно устранить, перезагрузив компьютер.
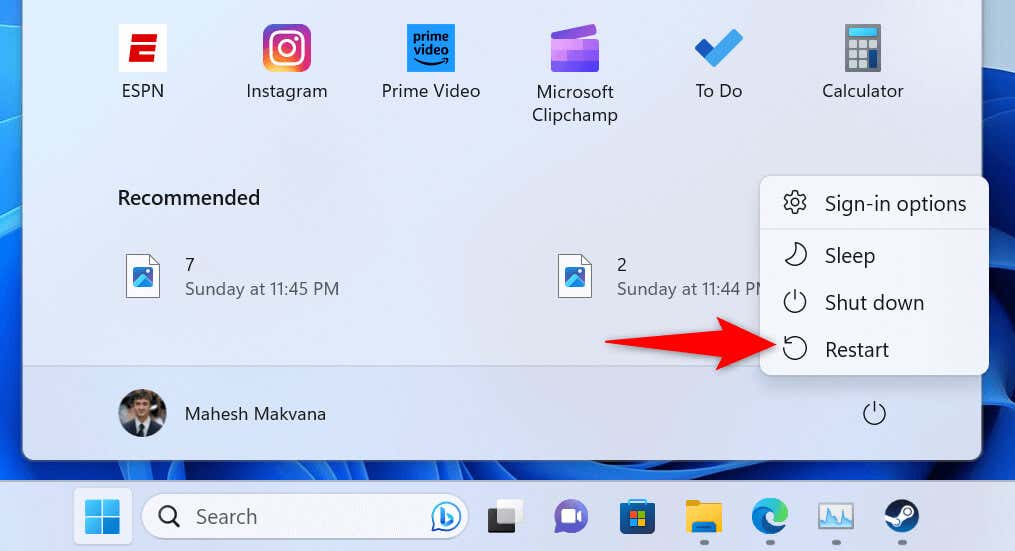
Отключите брандмауэр, чтобы устранить проблему со входом в Steam
Если Steam по-прежнему не может подключиться к своим серверам и вам не удается войти в систему, возможно, брандмауэр вашего компьютера заблокировал доступ Steam к Интернету. Это происходит, когда ваш брандмауэр обнаруживает подозрительное соединение, но это может быть ложноположительный отчет.
В этом случае временно отключите брандмауэр и посмотрите, решит ли это вашу проблему.
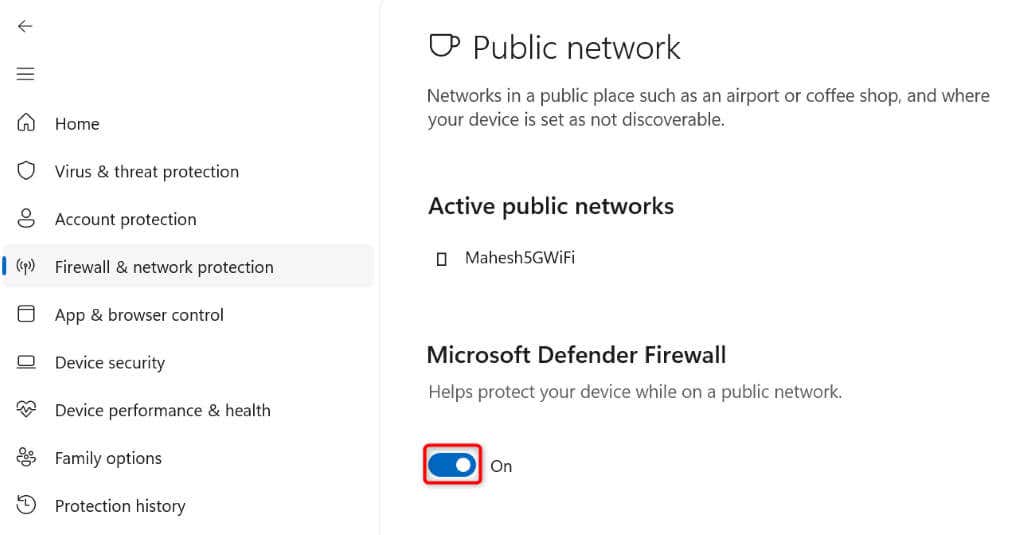
Переустановите Steam на свой компьютер
Переустановите Steam на свой компьютер
Переустановите Steam на своем компьютере
Переустановите Steam на своем компьютере
Переустановите Steam на своем компьютере
пролет>
Если ничего не помогло, последнее средство — удалить и переустановить приложение Steam на свой компьютер. Это исправит поврежденные файлы вашего приложения, которые могут быть причиной ошибки входа в систему.
В Windows 11
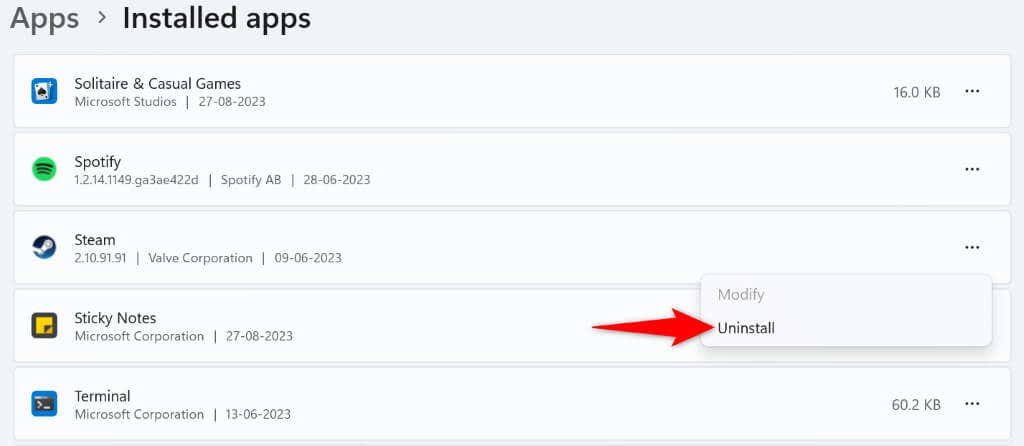
В Windows 10
<ол старт="1">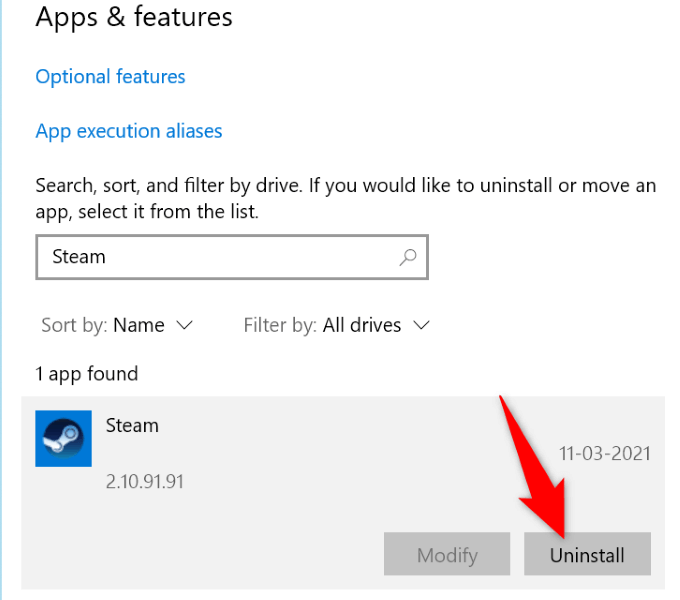
После удаления приложения перейдите к Сайт Steam, загрузите и установите новую версию приложения на свой компьютер.
Устранение ошибки проверки данных для входа в Steam
Ошибка входа в Steam не позволяет вам войти в свою учетную запись и получить доступ к установленным играм. Если проблема не решена после нескольких попыток входа в систему, методы, описанные выше, помогут вам ее решить.
После того, как вы внесете несколько изменений в свою систему, Steam начнет работать как и должно быть, вы получите доступ ко всему игровому контенту..