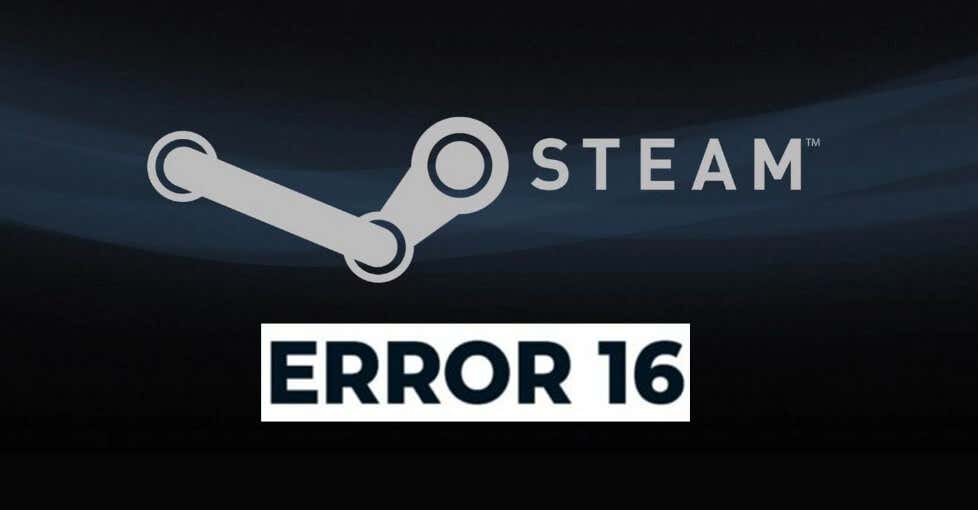
Ошибка Steam 16 — это общая ошибка Steam, которая появляется при редактировании информации вашей учетной записи или при сбое игрового клиента. Обычно это признак проблемы с подключением к Интернету, графическими драйверами или памятью вашего устройства. Другими словами, ошибка Steam 16 — это ошибка тайм-аута, которая сообщает вам, что приложение Steam перестало работать или что определенные функции Steam в настоящее время недоступны. Это руководство научит вас, как устранить проблему, если вы столкнулись с ошибкой Steam 16, и как попытаться ее исправить.
Если вы время от времени сталкиваетесь с другими ошибками Steam, обратите внимание на наши любимые способы исправить код ошибки Steam 107 и как исправить ошибку облака Steam.
1. Просто подождите немного
Вероятно, ошибка 16 возникла из-за незначительного сбоя в приложении Steam, сервисах Steam или даже на вашем компьютере. Подождите несколько минут, прежде чем повторить все, что вы делали в приложении, и проблема должна решиться.
В большинстве случаев ошибку 16 устранить очень просто. Но если ошибка 16 продолжает появляться, вам следует выполнить несколько более сложные методы, описанные ниже.
2. Проверьте сетевое соединение
Другая распространенная причина ошибки Steam 16 — медленное или нарушенное подключение к Интернету. Если вы обновляете информацию своей учетной записи и Интернет перестает работать, приложение Steam не сможет сохранить ваши данные и отобразит ошибку 16.
В этом случае вам необходимо проверить подключение к Интернету и убедиться, что оно работает. Перезагрузите маршрутизатор или повторно подключитесь к используемой вами сети Wi-Fi и повторите все, что вы делали в Steam.
3. Закройте конфликтующие приложения
Некоторые приложения, которые вы используете на вашем устройстве, конфликтуют со Steam, вызывая ошибку 16. Если вы подозреваете, что именно поэтому у вас возникает ошибка Steam, попробуйте закрыть все приложения и службы, работающие в фоновом режиме, и посмотрите, решит ли это проблему. .
Вы можете закрыть все запущенные процессы с помощью диспетчера задач, если используете ОС Windows:
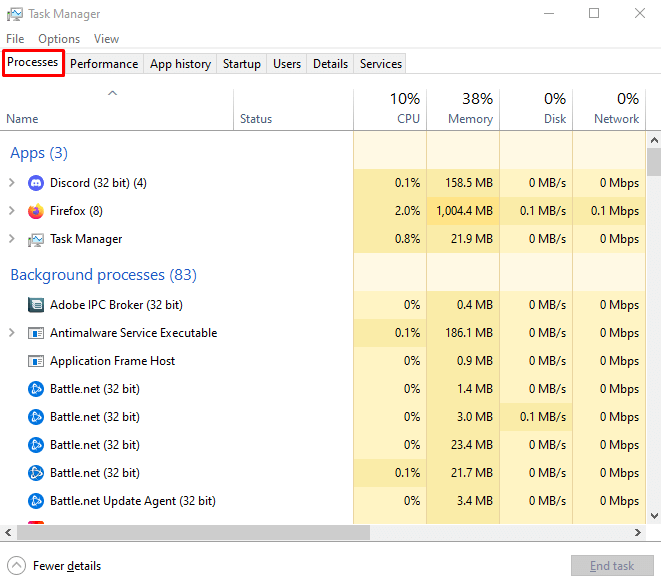
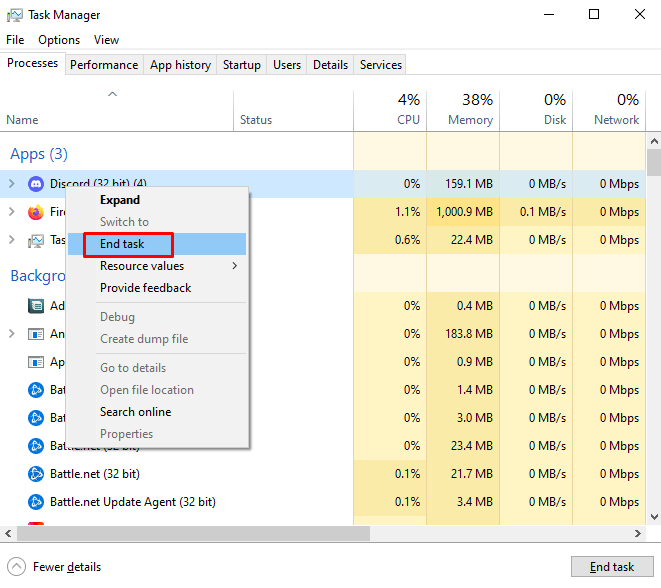
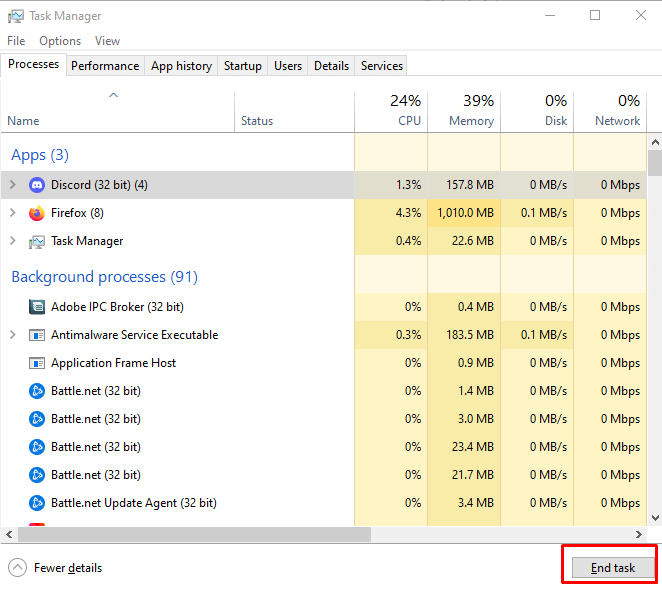
Если вы используете macOS, вы можете закрыть работающие приложения с помощью инструмента принудительного выхода. Вы найдете его в строке меню логотипа Apple в левом верхнем углу экрана. Альтернативно вы можете использовать сочетание клавиш Command+Option+ Esc, чтобы открыть этот инструмент.
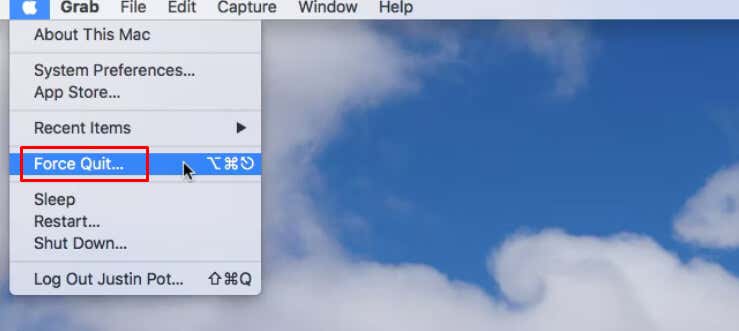
Когда откроется окно «Принудительное завершение», выберите приложения, которые хотите закрыть, и нажмите кнопку Принудительное завершение.
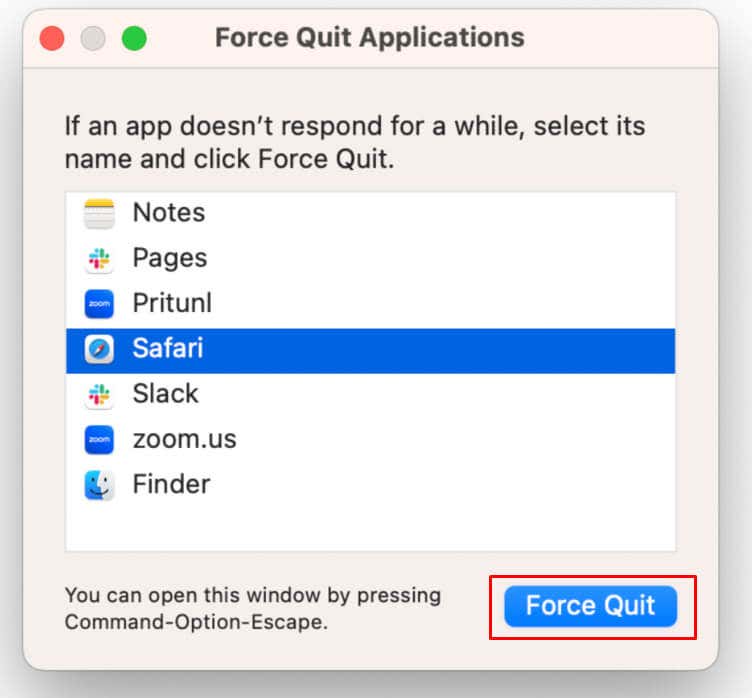
4. Обновите Steam, вашу ОС и графические драйверы до последних версий
Для игровых клиентов, таких как Steam, необходимо поддерживать свою систему в актуальном состоянии. Для этого вам необходимо установить его последнюю версию. Проверьте, есть ли ожидающие обновления ОС, и установите их. Этот процесс будет зависеть от того, какую операционную систему вы используете.
Обновление ОС
Для Windows:
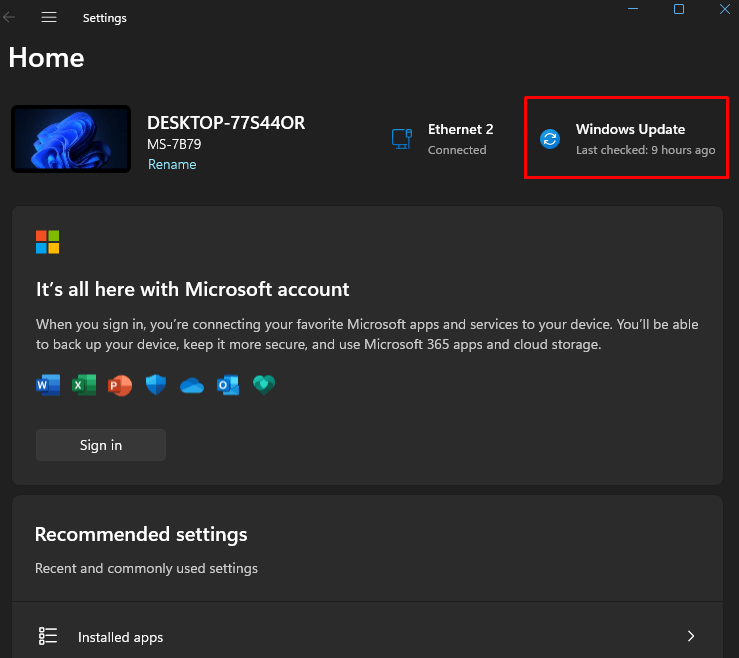
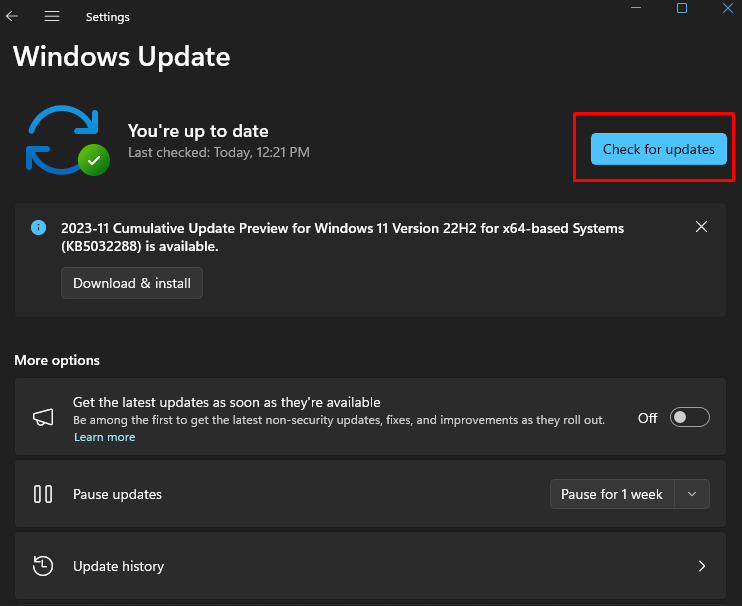
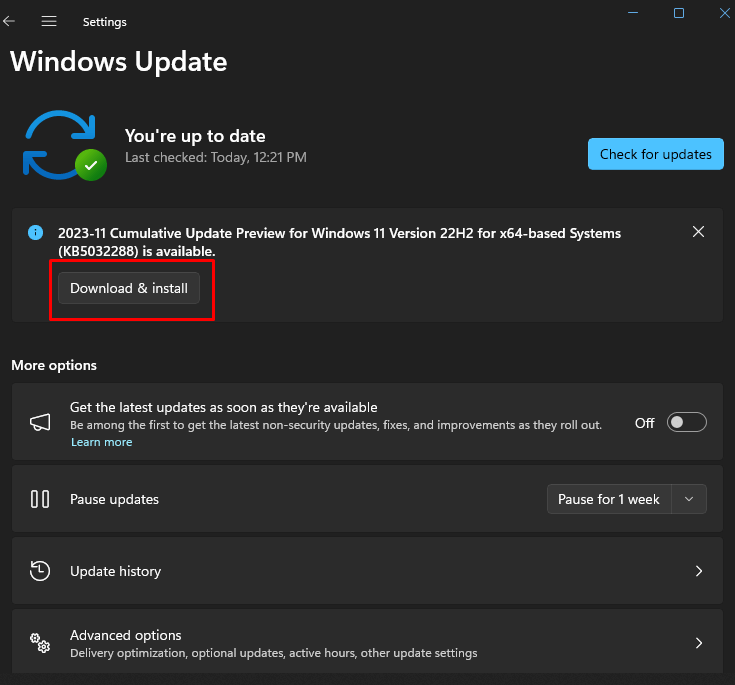
После завершения процесса вернитесь в Steam и проверьте, продолжает ли вы получать сообщение об ошибке 16.
Для macOS:
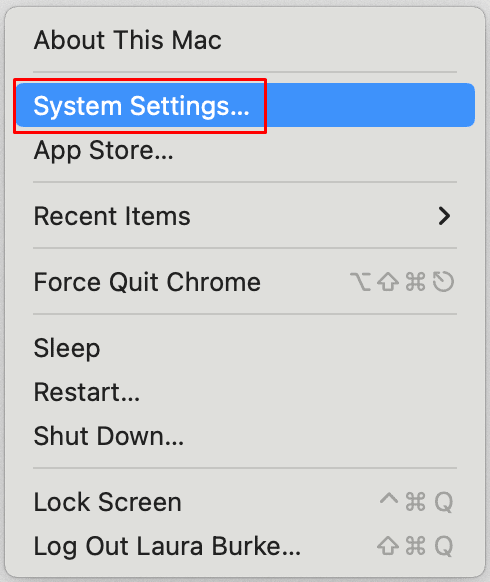 <ол старт="3">
<ол старт="3">
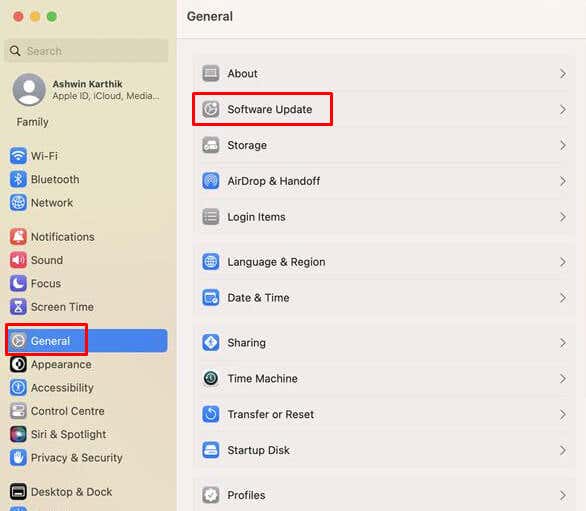 <старый старт="4">.
<старый старт="4">.
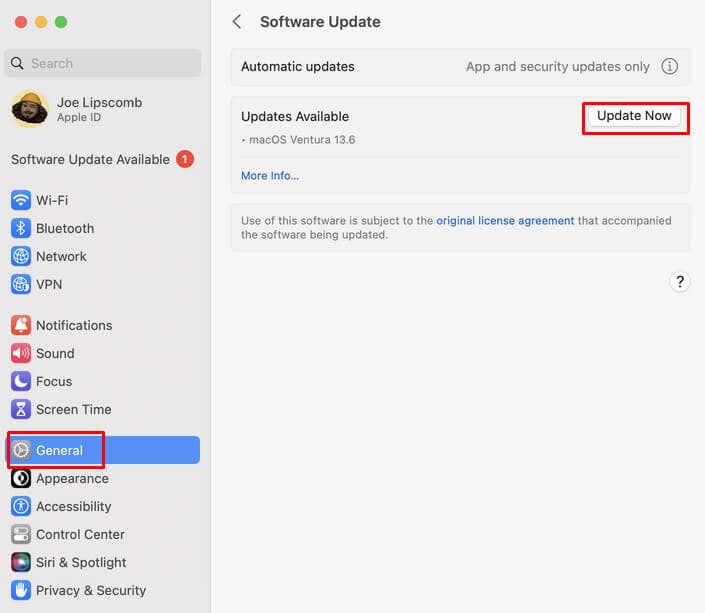
Обновление графических драйверов
Лучший способ обновить графические драйверы — посетить веб-сайт производителя используемой вами графической карты (например, Intel, NVIDIA или AMD) и проверить наличие последних версий для загрузки и установки на свой компьютер. Просто убедитесь, что установлена правильная версия драйверов для используемой вами операционной системы.
Обновите приложение Steam
Обычно Steam автоматически загружает и устанавливает все доступные обновления при запуске приложения. Но если этого не произошло, сделайте это вручную. Вот как:
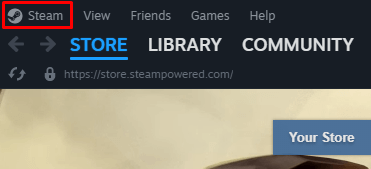
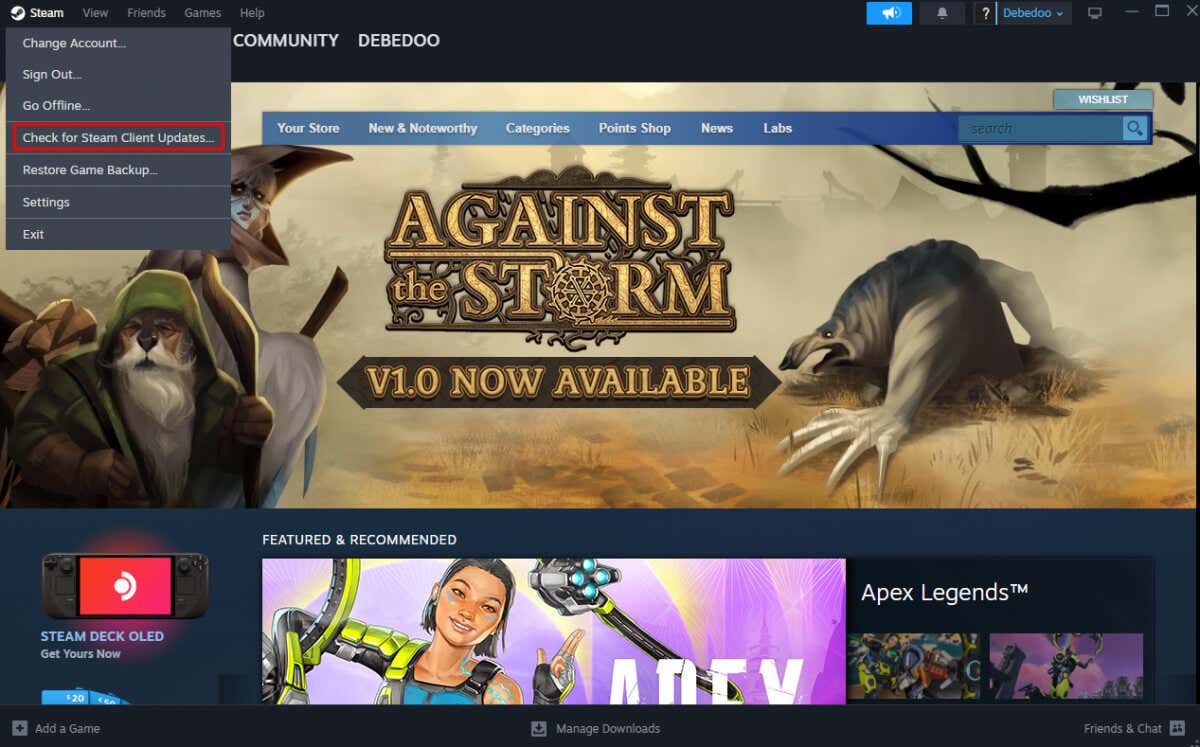
И все. Steam автоматически найдет и установит все недостающие обновления. Посмотрите, устранило ли это проблему.
5. Переустановите библиотеки времени выполнения
Поврежденные файлы, связанные с Microsoft Visual C++, иногда приводят к тому, что Steam отображает ошибку 16 или даже ошибку 80. Переустановка пакета Visual C++ на вашем устройстве должна помочь решить эту проблему. Вот как:
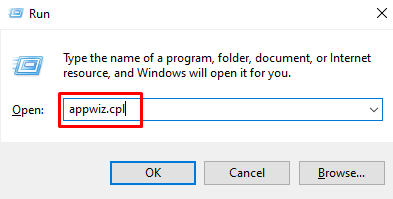
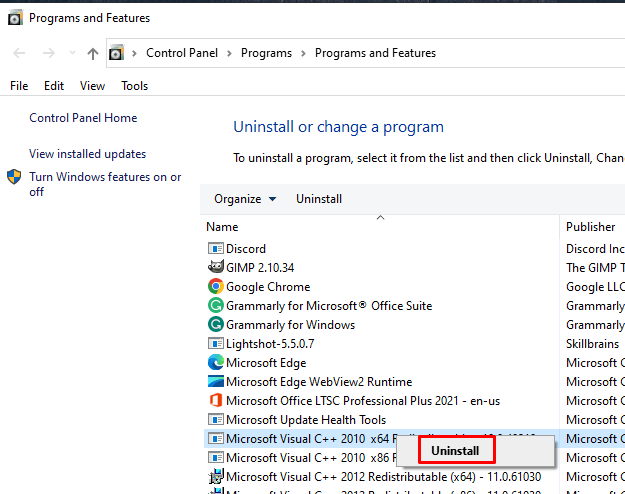
Проверьте, помогло ли это устранить ошибку Steam 16.
6. Запустите очистку диска
Если ошибка Steam 16 по-прежнему возникает, возможно, на вашем устройстве просто недостаточно места для хранения данных. В этом может помочь удаление ненужных файлов и программ. Запустите очистку диска, чтобы избавиться от временных файлов. Это полуавтоматический процесс, и приложение «Очистка диска» просканирует ваше устройство и решит, какие файлы можно безопасно удалить вместо вас. Вот что вам нужно сделать:.
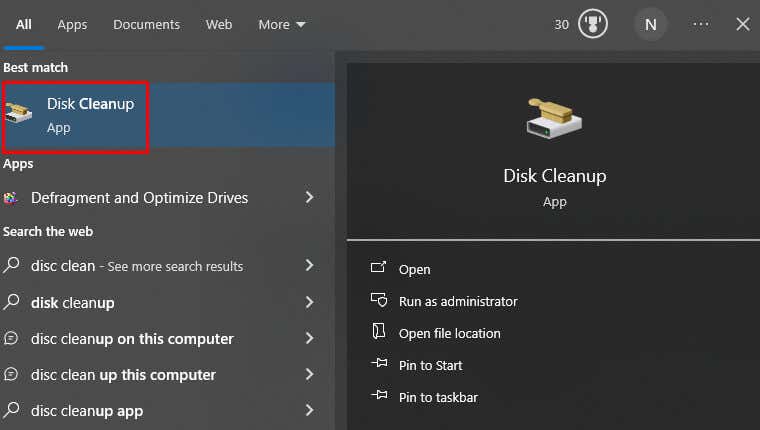
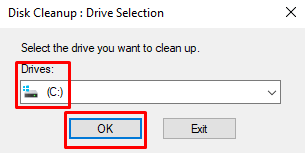
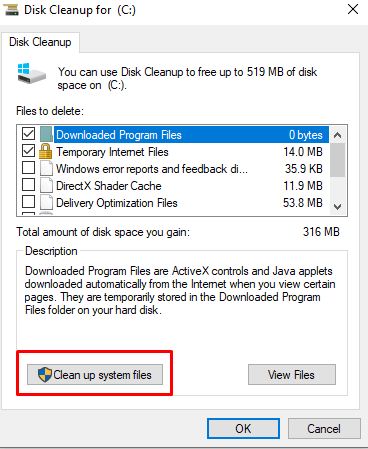
Надеемся, это поможет исправить ошибку Steam 16.
Если вы используете macOS, вам доступно несколько инструментов, которые помогут вам освободить место для хранения данных. Вы можете использовать функцию Оптимизировать хранилище, чтобы удалить файлы, приобретенные в iTunes. Функция Очищать корзину автоматическибезвозвратно удалит все элементы из корзины через 30 дней. Наконец, инструмент Reduce Clusterпоможет вам просмотреть файлы вашего Mac и решить, какие файлы можно переместить в облако или на внешний диск, если хотите.
7. Проверка целостности файлов Steam
Если есть проблемы с целостностью файлов Steam, Steam может отображать ошибку 16. Чтобы решить эту проблему:
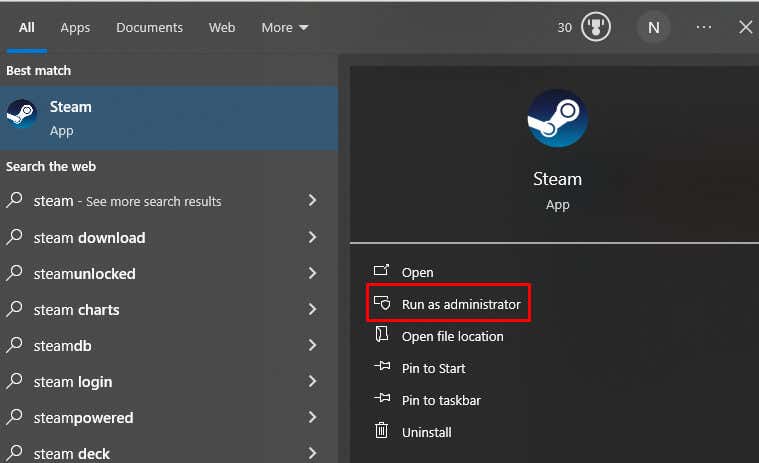
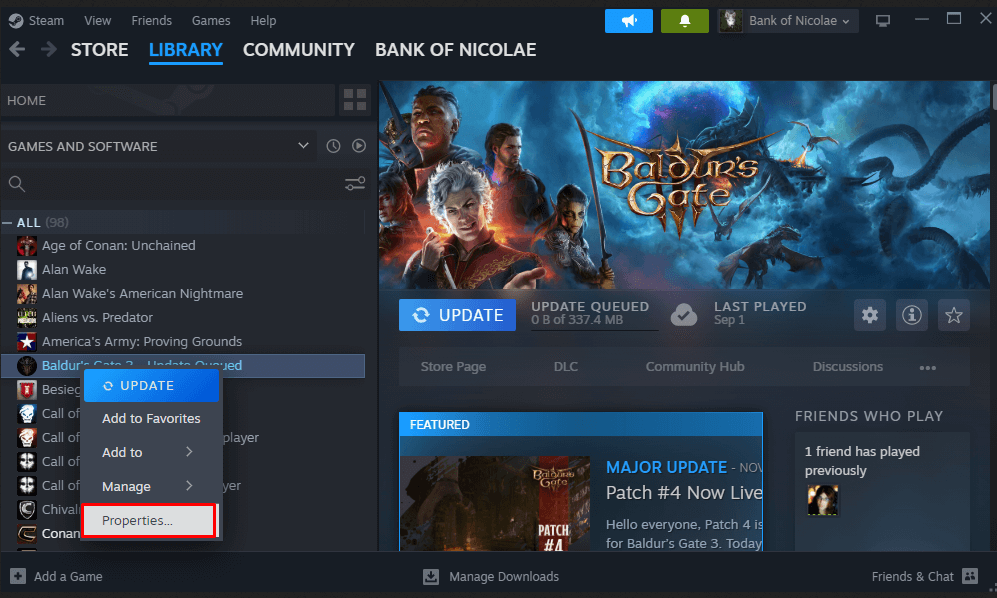
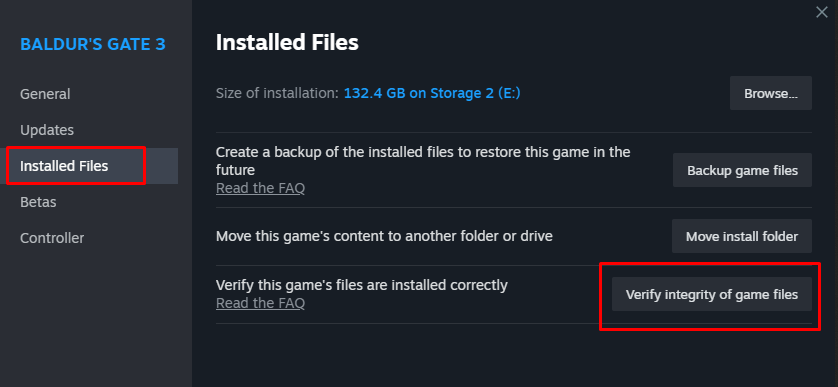
По завершении процесса откройте диспетчер задач и завершите все задачи, связанные со Steam. Перезагрузите компьютер и, как только система запустится, запустите Steam, чтобы проверить, сохраняется ли проблема с ошибкой 16.
8. Проверьте разрешения безопасности для папки Steam..
Возможно, из-за неправильных разрешений безопасности Steam отображается ошибка 16. Проверить разрешения безопасности папки Steam в Windows очень просто:
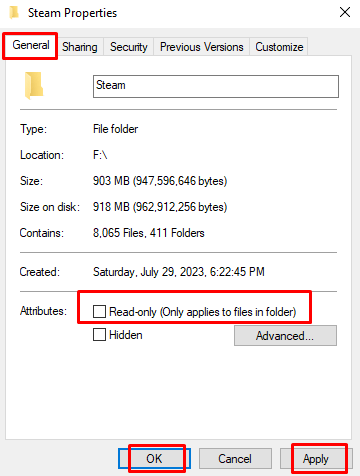
Перезапустите приложение Steam и посмотрите, решит ли это проблему.
9. Очистить кеш Steam
Steam использует файлы кэша, чтобы вам было удобнее пользоваться приложением. Однако эти файлы могут быть повреждены и вызвать такие проблемы, как ошибка Steam 16. Чтобы очистить кеш, выполните следующие действия:
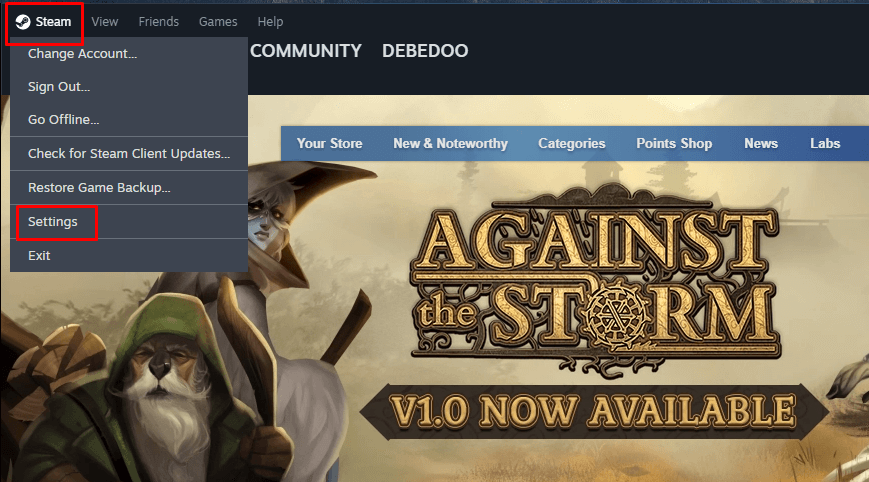
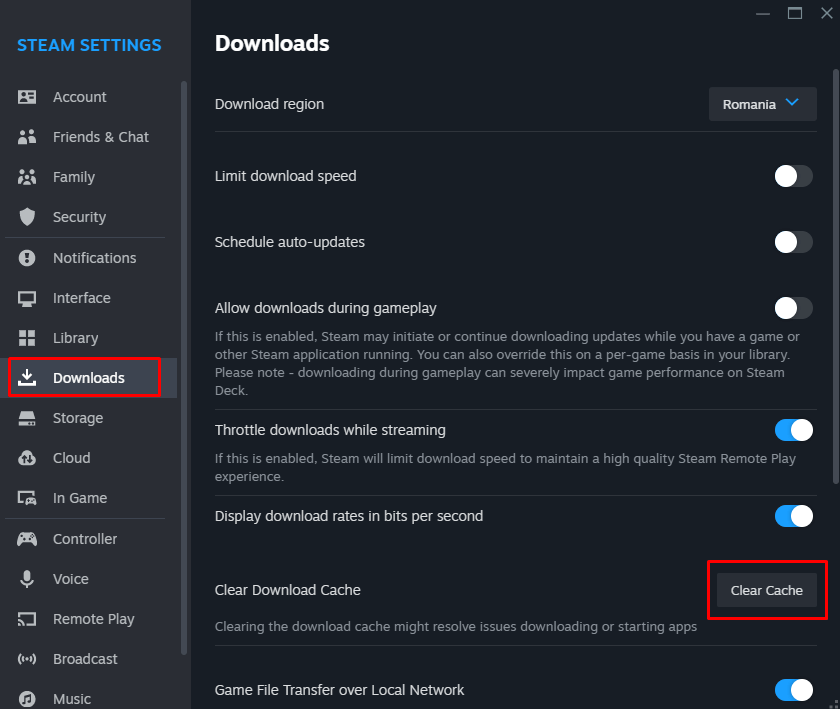
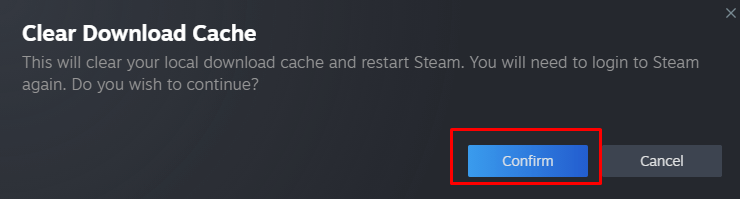
10. Переустановите приложение Steam
Если основные файлы приложения Steam повреждены, вы можете получить сообщение об ошибке 16. Однако очистка кеша в этом случае вам не поможет. Вам придется удалить и переустановить приложение Steam.
В Windows 11:
Перейдите в Настройки, затем выберите Приложенияи, наконец, Установленные приложения. Нажмите на три точки рядом со Steam и выберите Удалить. В командной строке еще раз выберите «Удалить».
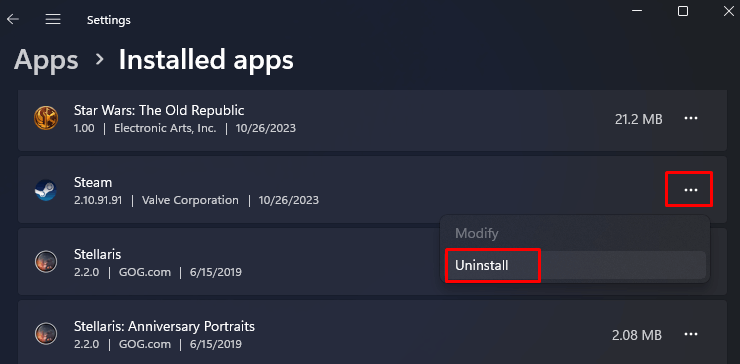
В Windows 10:
Зайдите в Настройкии выберите Приложения. Выберите Steamиз списка и нажмите кнопку Удалить. Подтвердите, когда будет предложено..
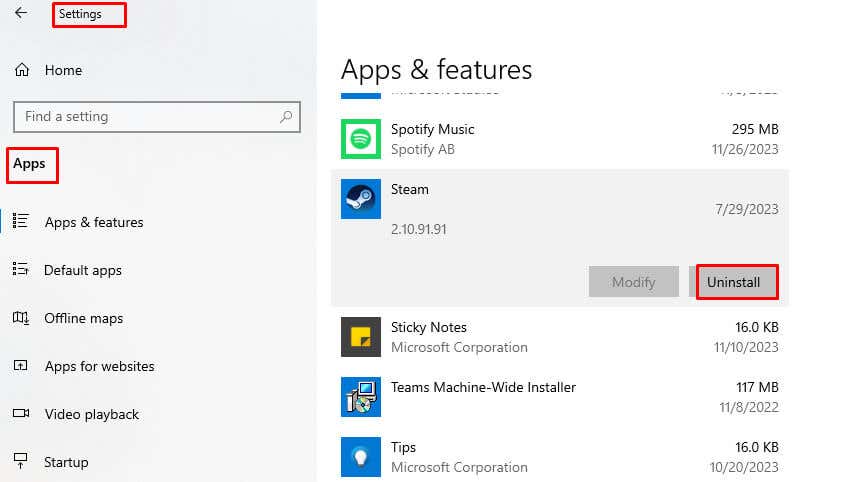
На Mac:
Откройте Finderи нажмите Приложения. Щелкните правой кнопкой мыши приложение Steamи выберите Переместить в корзину.
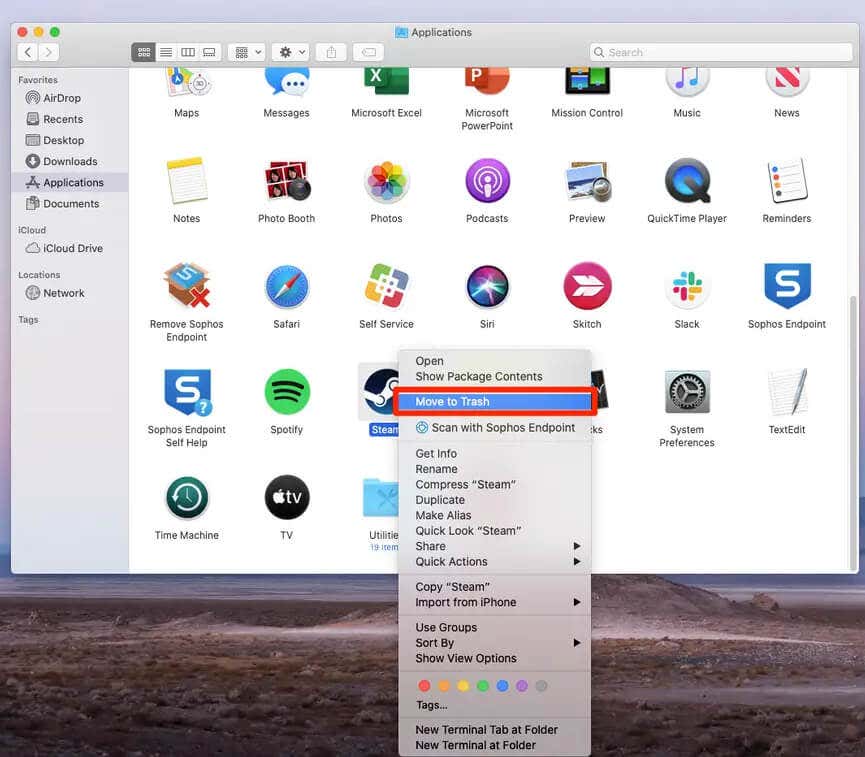
Случайные ошибки неизбежны, но ваша способность устранять неполадки и применять эти исправления обеспечивает более плавную игру на платформе Steam. Независимо от того, являетесь ли вы заядлым геймером или просто погружаетесь в игровой мир, устранение ошибки 16 — это важный шаг к бесперебойному игровому процессу и беспроблемной работе со Steam..