
Ваша библиотека Steam не загружается по разным причинам. Возможно, ваш клиент Steam работает с ошибками или данные вашего веб-браузера Steam могут быть повреждены. Вы можете исправить эти и некоторые другие элементы, чтобы решить вашу проблему. Мы покажем вам, как это сделать на вашем ПК с Windows.
Другие причины, по которым Steam не позволяет вам получить доступ к вашей библиотеке, заключаются в том, что функция аппаратного ускорения приложения неисправна, ваш сеанс входа в систему проблематичен, ваш кеш загрузок поврежден и многое другое.
Полностью закрыть и перезапустить Steam
Если вы не можете получить доступ к определенным меню в Steam, самое простое решение — выйти из приложения или заставить выйти и снова открыть приложение. Это позволит приложению перезагрузить все внутренние компоненты и устранить элементы, которые могут вызывать проблемы.
Вот как перезапустить Steam:

Вы можете используйте диспетчер задач, чтобы принудительно выйти из Steam, если приложение отказывается закрываться.
Обновите Steam, чтобы решить проблему с черным экраном
Если ваша версия Steam устарела, возможно, именно поэтому вы не можете получить доступ к своей библиотеке. В старых версиях Steam есть ошибки, которые вы можете исправить обновление вашего приложения до последней версии. В обновленной версии приложения часто появляются новые функции.

Отключите ускорение графического процессора в Steam
ускорение графического процессора расширяет возможности Steam, но иногда эта функция вызывает некоторые проблемы. Вы можете отключить эту функцию, чтобы посмотреть, решит ли это проблему, с которой ваша библиотека не загружается..
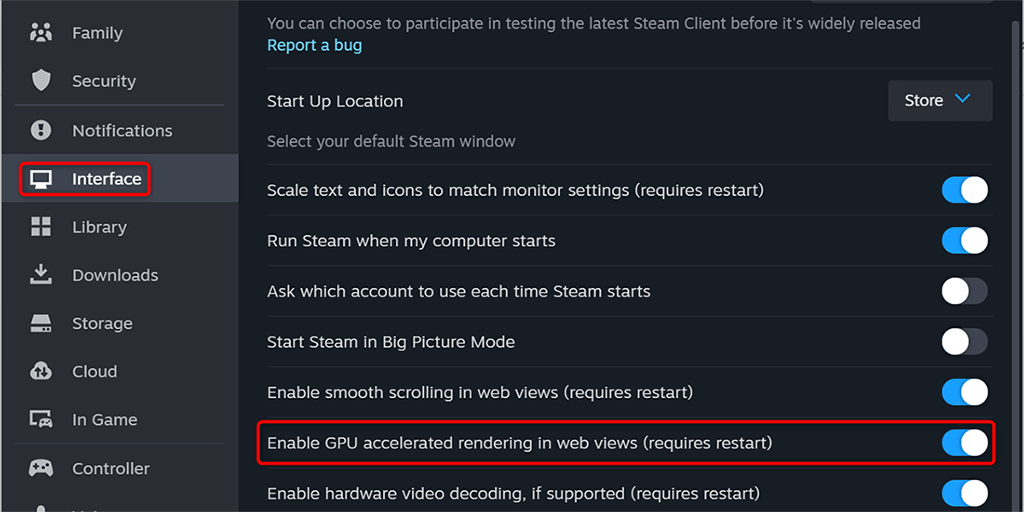
Выйдите из системы и вернитесь в нее. Ваш аккаунт Steam
Если Steam по-прежнему не может загрузить вашу библиотеку игр, ваш сеанс входа в приложение может быть ошибочным. Такие проблемы не позволяют приложению загружать различные разделы приложения. В этом случае выйдите и снова войдите в свою учетную запись в приложении, чтобы решить проблему.
Держите свои данные для входа под рукой, так как они понадобятся вам для повторного входа.
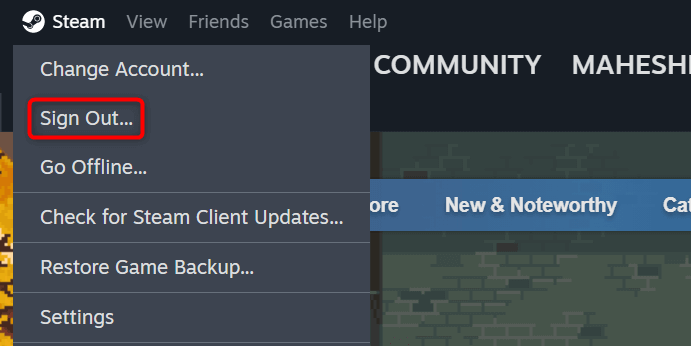
Удалить данные веб-браузера Steam
Один из способов решить проблему, когда библиотека Steam не загружается, — очистить данные браузера приложения. В отчетах пользователей предлагается удалить эти данные, чтобы решить проблему.
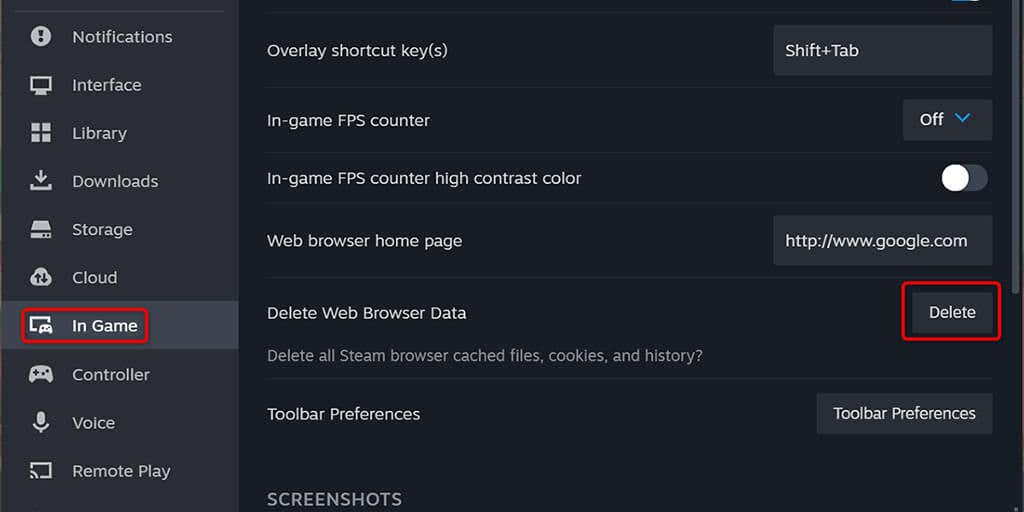
Исправьте проблемы с библиотекой Steam, очистив кэш загрузок
Steam рекомендует очистить кэш загрузок, если у вас возникли проблемы с использованием приложения. В отчетах пользователей говорится, что удаление этого кеша помогает решить проблему, которая не позволяет вам получить доступ к вашей игровой библиотеке..
Обратите внимание, что вы не потеряете загруженные игры или другие данные при очистке кеша загрузок. После удаления кеша вам придется снова войти в свою учетную запись, поэтому держите свои учетные данные под рукой.
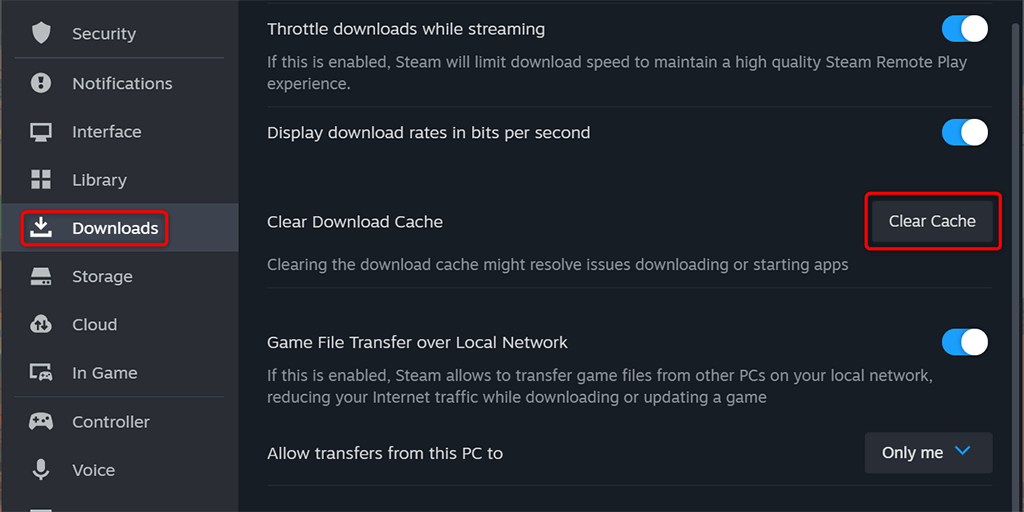
Удалить содержимое папки «steamui»пролет>
В некоторых отчетах пользователей предлагается очистить файлы в папке steamui, чтобы решить проблему, из-за которой библиотека игр Steam не загружается. Эта папка содержит ваши настройки пользовательского интерфейса Steam. Эти файлы могут быть повреждены, из-за чего экран библиотеки не откроется.
Закройте Steamна своем компьютере, а затем выполните следующие действия, чтобы очистить папку.
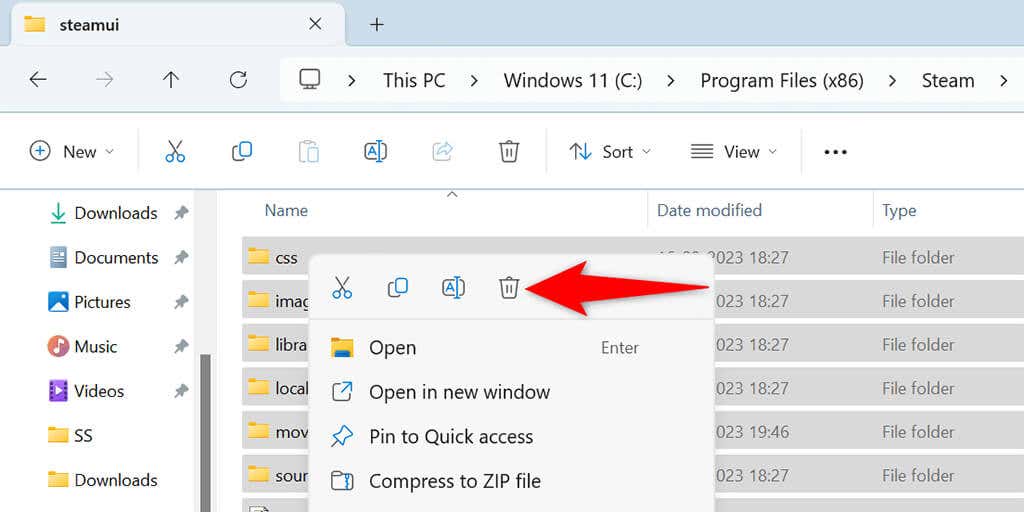
Удалить и переустановить Steam исправит проблему с черным экраном
Если ничего не помогает, последнее средство — удалить и переустановите Steam на свой компьютер. При этом будут удалены все файлы приложения и устранены любые проблемы, вызванные неисправными файлами приложения. Обратите внимание, что при удалении Steam вы потеряете загруженные игры. Вы можете сохранить свои игры, скопировав папку steamappsиз каталога Steam в другое место на своем компьютере.
В Windows 11.
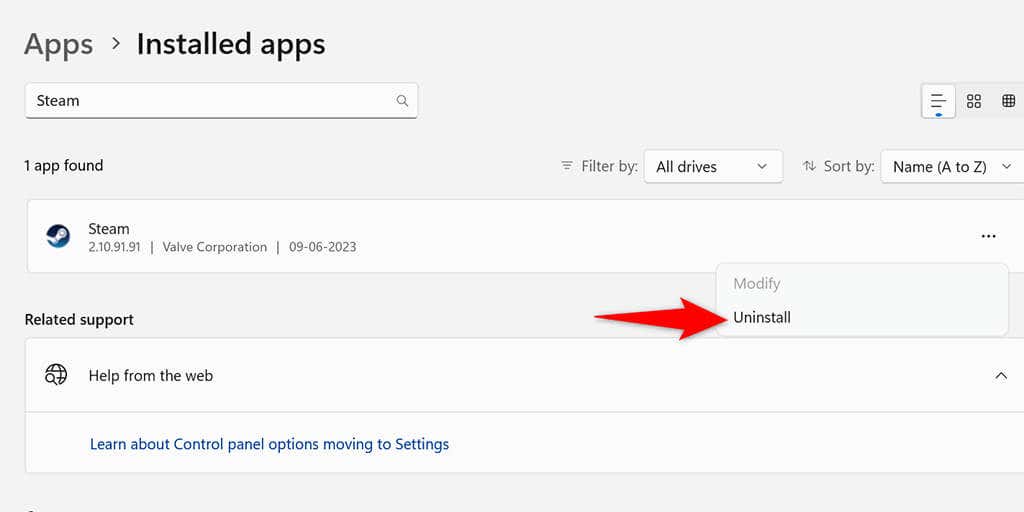
В Windows 10
<ол старт="1">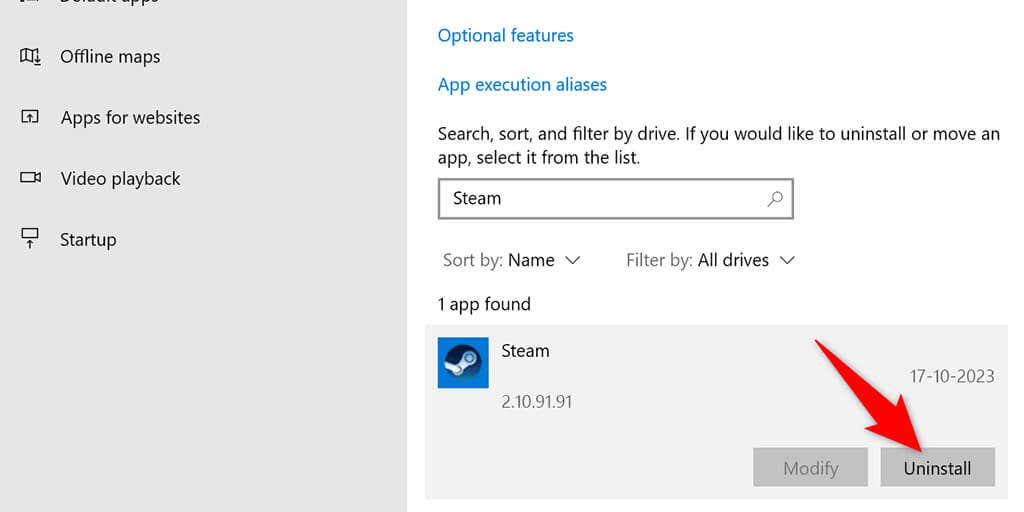
Переустановите Steam, посетив Сайт Steam, загрузив установщик приложения и запустив его на своем компьютере.
Устранение неполадок Проблема с черным экраном в библиотеке Steam
Steam не может загрузить вашу игровую библиотеку по разным причинам. В зависимости от причины вы можете использовать один или несколько из вышеперечисленных методов для решения проблемы. После того как вы примените эти исправления, Steam отобразит содержимое вашей библиотеки, что позволит вам выбирайте и играйте в свои любимые игры..