Если вы используете Google Chrome и интерфейс становится полностью черным, значит, вы столкнулись с одной из ошибок самые раздражающие ошибки в Chrome — проблемой черного экрана Google Chrome. Эта проблема имеет несколько причин: от конфликтующих расширений до невыявленных ошибок программного обеспечения.
К счастью, большинство пользователей могут решить проблему с черным экраном в Chrome, выполнив некоторые распространенные действия по устранению неполадок. Даже простые исправления, такие как изменение размера окна браузера, могут временно решить проблему. Но чтобы навсегда решить эту проблему, вам необходимо выполнить следующие действия.
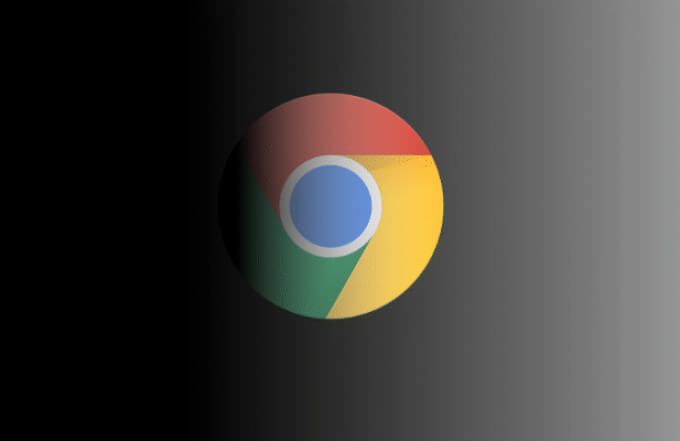
Что вызывает черный экран Google Chrome?
Черный экран в Chrome обычно является признаком необычной ошибки отображения графики. По какой-то причине интерфейс браузера Chrome не отображается на экране должным образом. В результате некоторые или все окна браузера станут черными, что сделает невозможным просмотр веб-страниц или каким-либо образом управлять окном браузера.
Однако черный экран Chrome, являющийся ошибкой графического отображения, обычно является признаком того, что что-то мешает Chrome «отрисовывать» свой интерфейс на вашем экране. Это может быть невыявленная ошибка, проблемы с аппаратное ускорение на вашем компьютере или неработающие расширения или настройки Chrome, вызвавшие проблему.
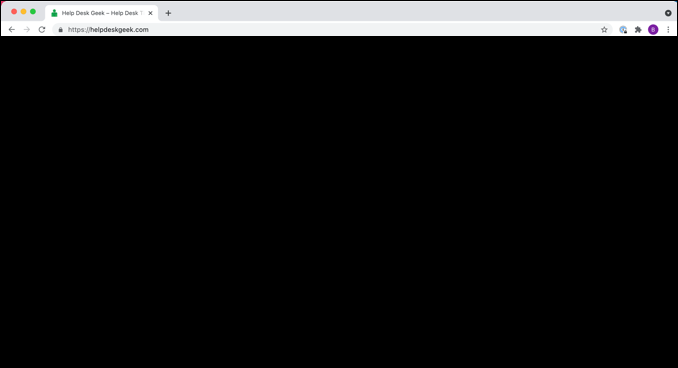
Эта ошибка может возникнуть случайно или быть вызвана конкретными действиями, например открытием новой вкладки или активацией новое расширение Chrome. К сожалению, не существует кода ошибки или журнала, по которым можно было бы проверить, почему окно браузера становится черным, поэтому диагностировать это может быть непросто.
К счастью, в большинстве случаев описанные ниже действия могут решить проблему черного экрана Chrome. Если проблемы по-прежнему возникают, возможно, вам придется перейти на альтернативный браузер, например Firefox, Microsoft Edge или даже на менее известные браузеры, например Храбрый.
Изменить размер окна браузера
Одним из самых быстрых решений проблемы черного экрана Chrome является изменение размера окна браузера. Это заставляет вашу операционную систему «перерисовывать» или воссоздавать интерфейс, сбрасывая любые графические ошибки (например, черный экран) и возвращая его в нормальное состояние.
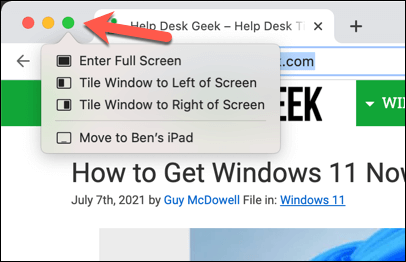
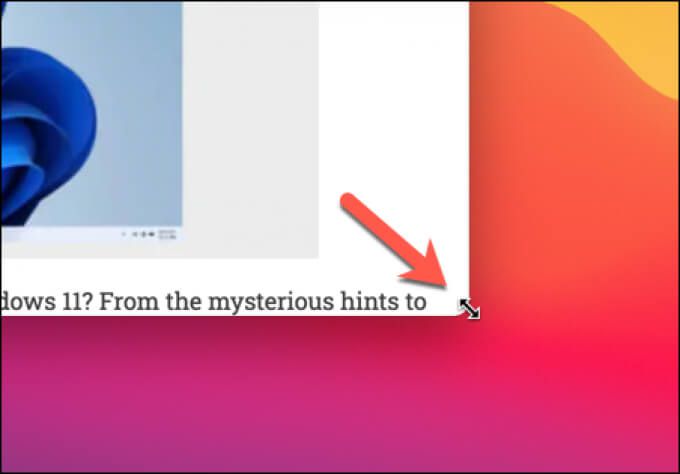
В большинстве случаев это решает проблему. Вы также можете закрыть и перезапустить Chrome, чтобы добиться того же эффекта, поскольку перезапуск браузера восстановит интерфейс и устранит все ошибки черного экрана.
Однако это лишь временное решение. Если вы продолжаете видеть черный экран Chrome, вам необходимо изучить более подробное решение, выполнив действия, описанные ниже.
Отключить аппаратное ускорение
Аппаратное ускорение — это функция некоторых приложений, которая использует вычислительную мощность компонентов вашего компьютера (например, процессора или видеокарты) для ускорения определенных действий, отдавая приоритет этим действиям над другими запущенными системными процессами.
В частности, ваш компьютер может использовать свою видеокарту или встроенный графический чипсет, чтобы снизить нагрузку на ваш процессор. Хотя это работает хорошо, если функция не оптимизирована должным образом или если ваш графический процессор перегружен, могут возникнуть графические ошибки (например, черный экран Chrome).
Чтобы обойти эту проблему, вам необходимо отключить аппаратное ускорение в Chrome.
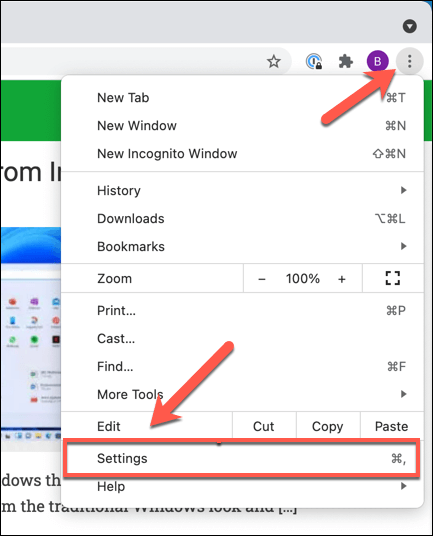
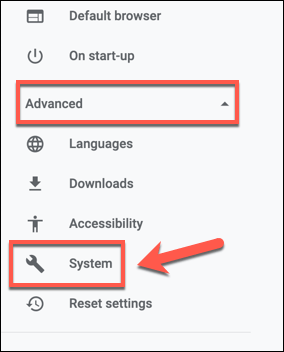
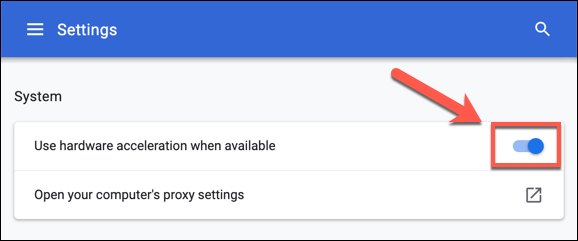
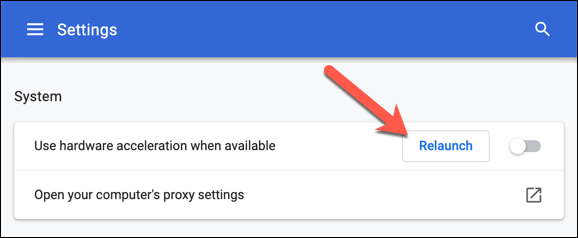
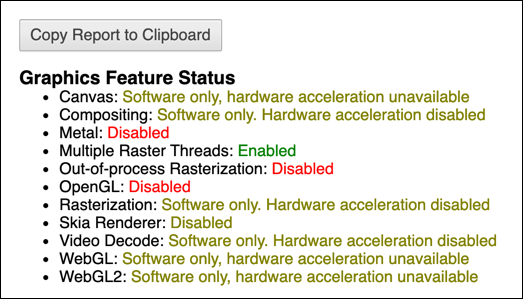
Отключить расширения Chrome
Хотя расширения Chrome могут оказаться полезными, они также могут вызвать проблемы, если в них есть ошибки или они неправильно настроены. Если вы видите черный экран в Chrome после установки или использования расширения, вам необходимо отключить его..
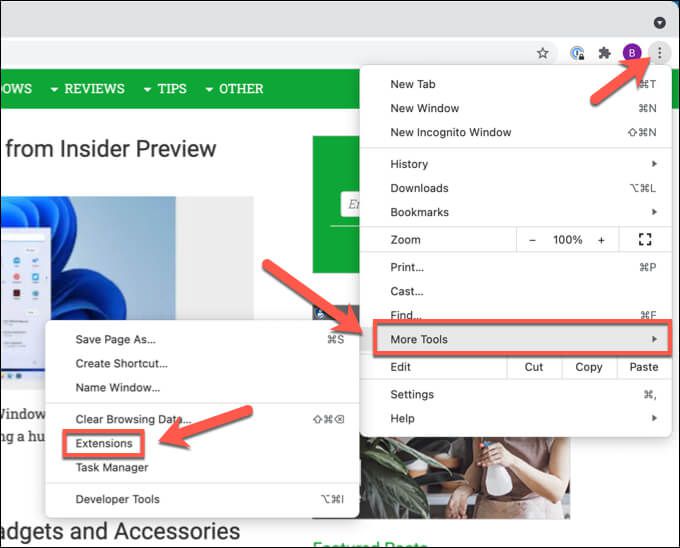
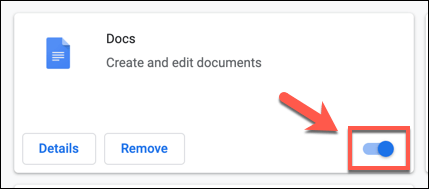
Отключить флаги Chrome
В Google Chrome есть секретное меню, содержащее несколько экспериментальных функций и настроек. Эти настройки (известные как Флаги Chrome ) можно включать и выключать, что позволяет персонализировать взаимодействие с Chrome.
Однако, поскольку некоторые из этих функций являются экспериментальными, они могут содержать ошибки и потенциально вызывать проблему черного экрана в Chrome. В этом случае вам придется отключить их.
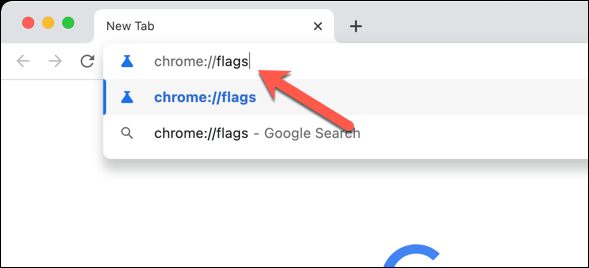
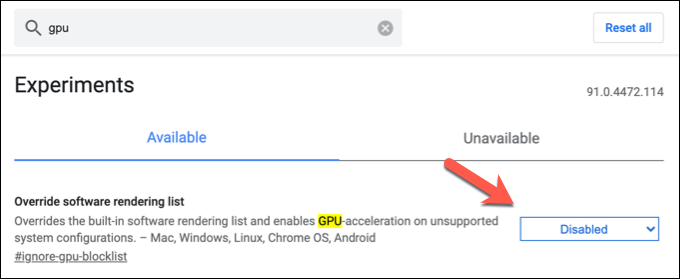
Переустановите Chrome или переключитесь на другой браузер
К сожалению, проблему с черным экраном Chrome не всегда можно устранить. Если вы по-прежнему видите эту ошибку, возможно, вам придется сбросить настройки браузера Chrome, обновить или переустановить его или полностью перейти на другой браузер.
Если вы переустанавливаете Chrome, возможно, вам стоит попробовать более свежую версию, чем стандартная стабильная версия. Например, Хром Канарейка позволяет протестировать альфа-версию Chrome с последними исправлениями ошибок и функциями, хотя она может оказаться слишком нестабильной для повседневного использования..
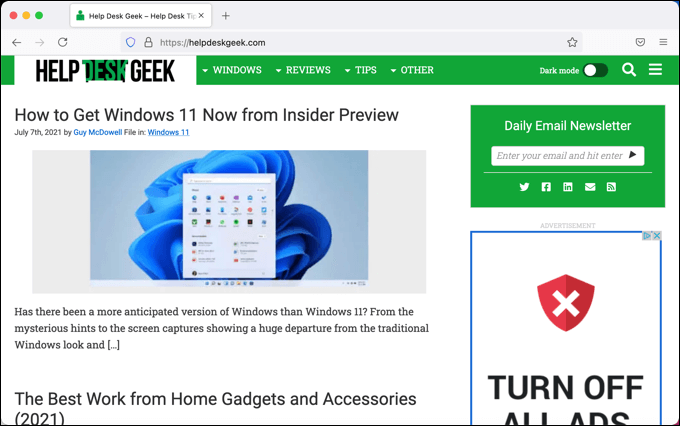
Вы также можете попробовать другой браузер, например Microsoft Edge. Однако такие браузеры, как Edge, используют тот же движок браузера, что и Chrome, поэтому вы можете обнаружить, что там повторяется та же ошибка черного экрана Chrome.
В этом случае переключитесь на совершенно другой браузер (с другим движком браузера), например Firefox. После этого вы сможете синхронизируйте свои закладки и настройки с Firefox использовать Chrome, не теряя при этом никаких данных.
Использование Google Chrome
Как только вы устраните проблему черного экрана Chrome в своем браузере, вы сможете начать эффективно его использовать. Например, если вам беспокоюсь о вашей безопасности в Интернете, вы можете используйте встроенный менеджер паролей Chrome создавать новые пароли и сохранять существующие в безопасности.
Вы также можете использовать синхронизацию браузера Chrome синхронизировать свои закладки и настройки на нескольких устройствах.
.