Вы едете и вдруг навигация по Картам Google не работает должным образом. Либо приложение дает сбой, либо оно движется в неправильном направлении, либо Google Карты вообще не могут найти для вас правильный маршрут.
Эти проблемы с Картами Google имеют ряд различных причин, которые вызывают различное поведение. Из этого руководства вы узнаете, какое решение использовать для устранения проблемы с приложением Google Maps, с которой вы столкнулись.
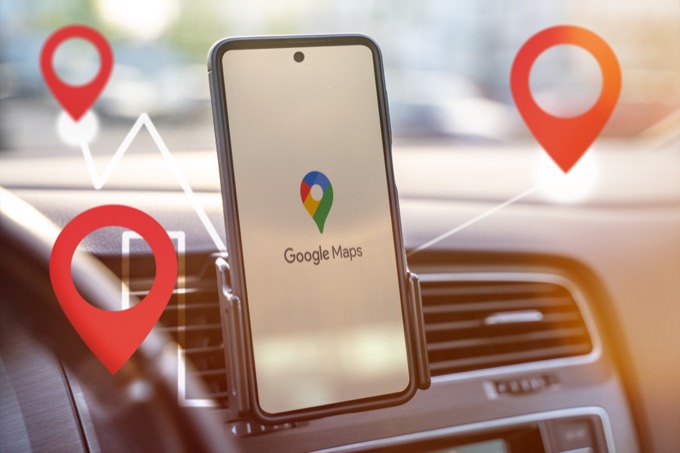
В большинстве случаев Карты Google перестают работать должным образом из-за проблем, связанных с самим программным обеспечением. По этой причине важно начинать с самого простого решения (обновление приложения) и постепенно переходить к более сложным решениям (проверка настроек телефона).
В этом руководстве мы покажем вам каждый из этих шагов.
1. Обновите Карты Google
Google часто обновляет программное обеспечение, чтобы исправить ошибки или закрыть дыры в безопасности. По этой причине важно убедиться, что ваше приложение Google Maps обновлено.
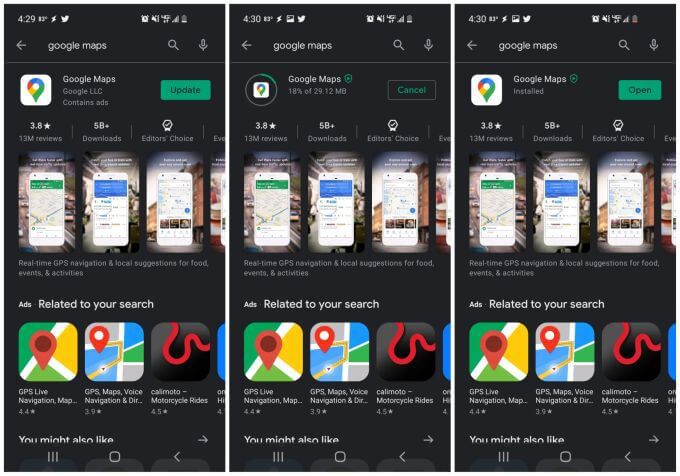
Чтобы избежать повторной возникновения этой проблемы, рассмотрите возможность автоматического обновления Карт Google.
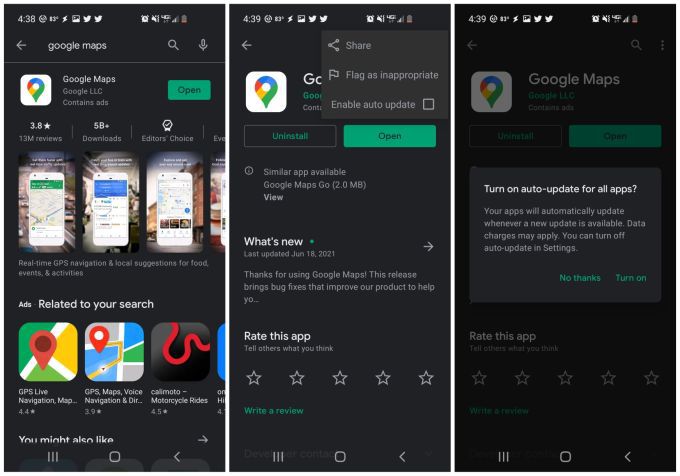
2. Повторная калибровка компаса Google Maps
Карты Google используют датчик вашего телефона, называемый магнитометром, чтобы определить, в каком направлении направлен ваш телефон.
Этот датчик измеряет силу и направление магнитных полей Земли вокруг вас. Это обеспечивает очень точную работу компаса, но, как и на обычный компас, на него могут влиять магнитные или электромагнитные поля вокруг вас. Это могут быть другие электронные устройства, такие как компьютеры, телевизоры и т. д.
Результатом этих помех является то, что магнитометр не так точен, как обычно. Странное поведение Карт Google, возникающее из-за этого, включает в себя:.
Для решения этой проблемы потребуется повторная калибровка магнитометра. Не волнуйтесь, это простой процесс, который занимает менее 30 секунд.
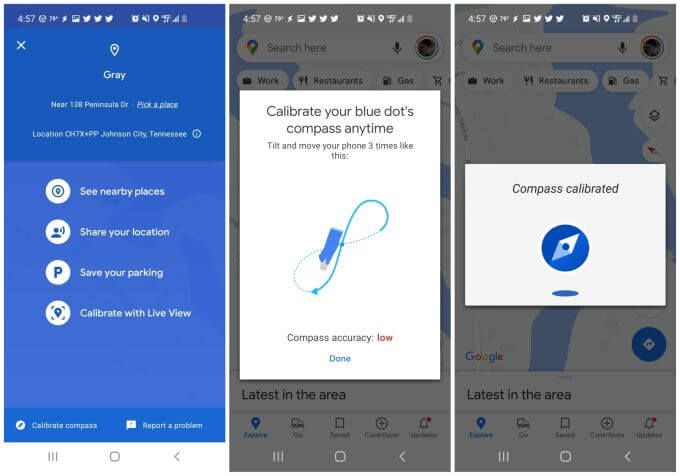
Примечание . Вы также увидите еще один вариант калибровки с помощью Просмотр в реальном времени . Если вы выберете этот вариант, вы сможете навести камеру на вывески магазинов или общественные здания вокруг вас, и Карты Google будут использовать эту информацию, чтобы определить ваше местоположение и направление, в котором вы находитесь.
Завершив калибровку, перезагрузите телефон и снова запустите Карты Google.
3. Включить разрешения на определение местоположения
Если Карты Google вообще не могут определить местоположение ваше местоположение, возможно, настройки местоположения на вашем телефоне установлены неправильно для приложения Google Карты.
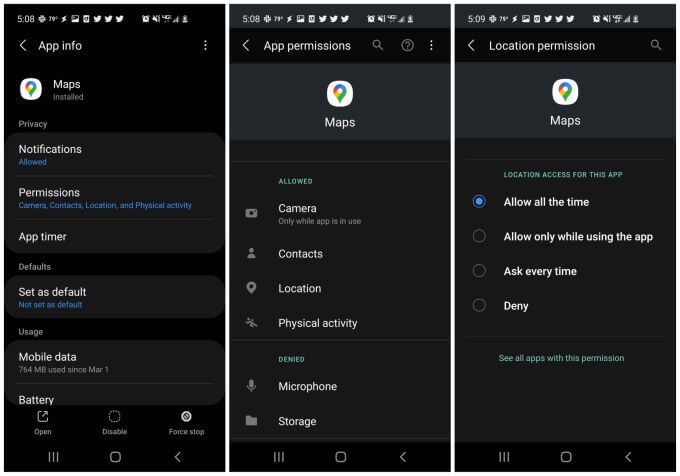
После обновления этого параметра перезагрузите телефон и убедитесь, что Карты Google теперь работают правильно.
4. Включите определение местоположения с высокой точностью
Если у вас по-прежнему возникают проблемы с точным определением вашего местоположения на Картах Google, возможно, вам стоит убедиться, что вы включили режим высокой точности для ваше местоположение Android.
В этом режиме помимо Bluetooth, Wi-Fi и близлежащих вышек сотовой связи будут использоваться спутники GPS, чтобы повысить точность определения вашего местоположения. Без высокой точности Карты Google не будут использовать GPS для определения вашего местоположения и не будут работать должным образом.
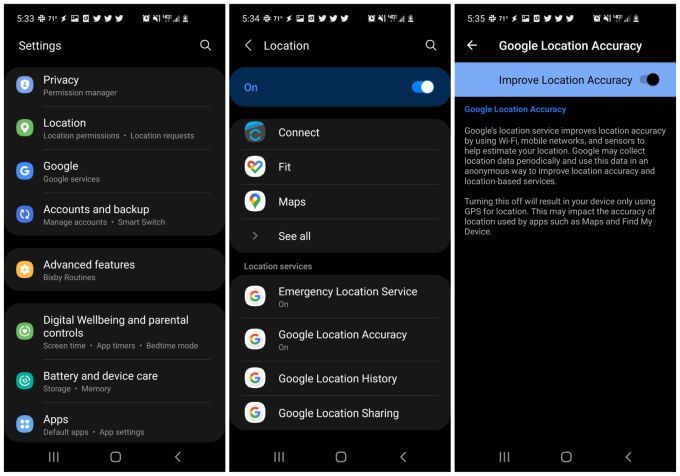
Перезагрузите устройство и перезапустите Карты Google. Убедитесь, что точность вашего местоположения на Картах Google теперь работает правильно.
5. Очистите кеш и данные Карт Google
Как и большинство приложений, Карты Google сохранят информацию информация о том, где вы были, поиск на карте и многое другое. Эта информация содержится в кеше приложения.
Иногда данные в кеше могут устаревать или даже быть повреждены. Очистка кеша и всех сохраненных данных Карт Google может решить проблемы, связанные с неработоспособностью Карт Google.
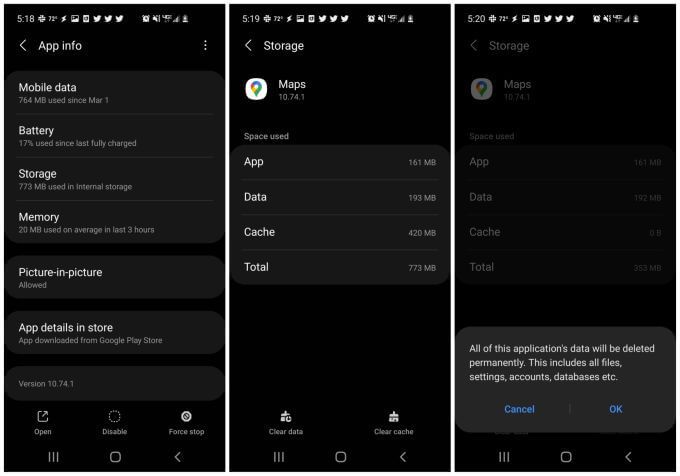
После завершения перезапустите Карты Google и проверьте, решены ли возникшие проблемы.
6. Сбросить сервисы Google Play
Хотя это случается редко, иногда проблемы с кешем приложений Google Play могут повлиять на установленные приложения на вашем Android. Удаление приложения для Сервисы Google Play может решить необычные проблемы с Google Maps.
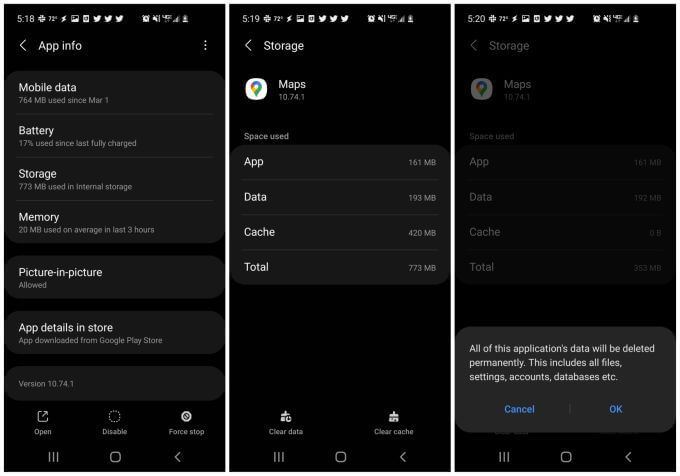
Теперь перезапустите Карты Google и убедитесь, что они работают правильно.
7. Переустановите Карты Google
Если ничего не помогло, вам придется полностью удалить, а затем переустановить приложение Google Maps. Это вернет все настройки и разрешения приложения к значениям по умолчанию и должно устранить все проблемы, с которыми вы столкнулись при работе с Google Картами.
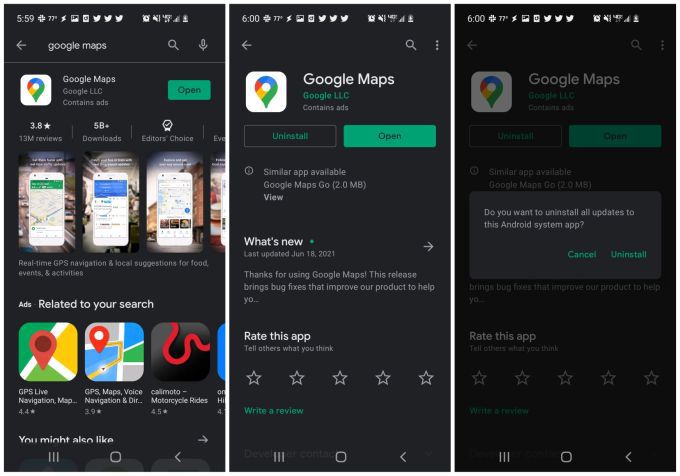
После установки снова запустите Карты Google, и, надеюсь, на этом этапе все проблемы, с которыми вы столкнулись при работе с Картами Google, решены.