Благодаря проверке данных в Google Таблицах вы можете исключить неправильные записи, проверяя данные сразу после их ввода. Это позволяет вам подтверждать текст, числа, даты и другие типы данных с помощью простых установленных вами правил.
Поскольку к набору данных можно применить несколько типов правил проверки, давайте рассмотрим каждое из них по отдельности, чтобы вы могли выбрать наиболее подходящее.
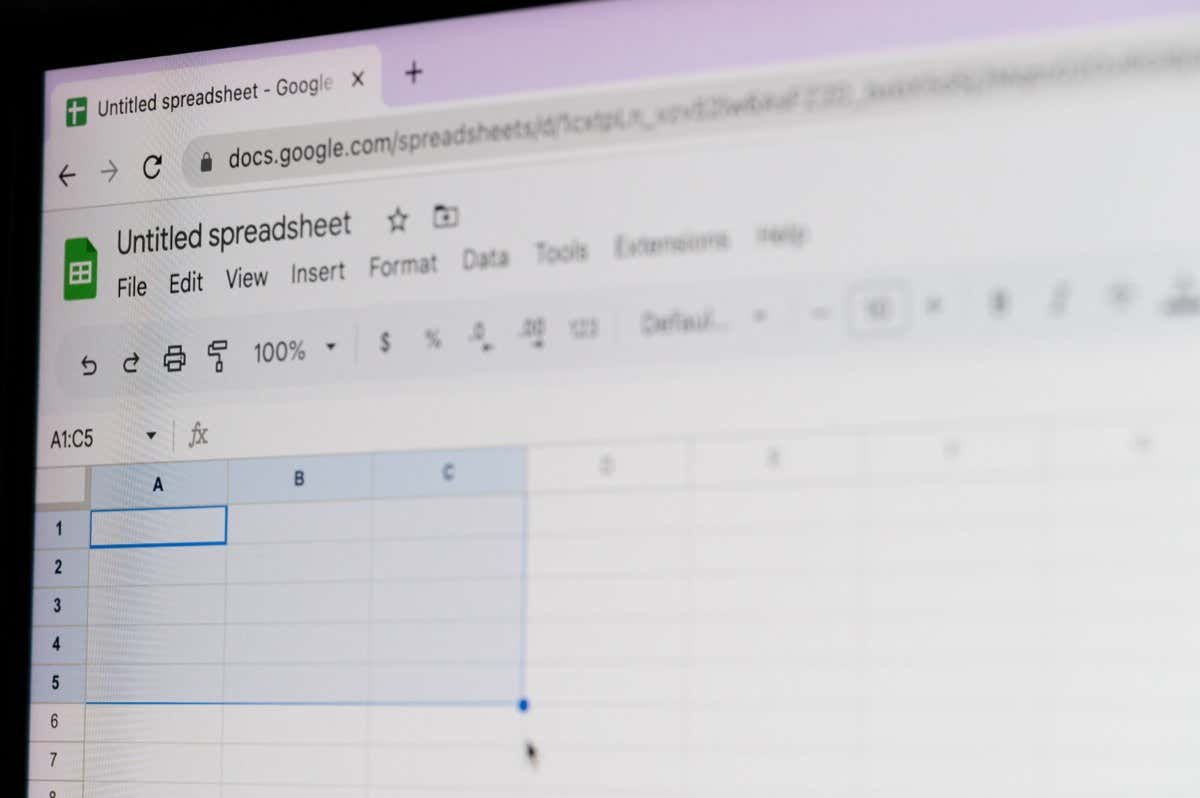
Проверить текст
С помощью проверки текста функция в Google Таблицах вы можете проверить записи, которые содержат, не содержат или совпадают с определенным текстом. Вы также можете проверить ячейку на наличие адреса электронной почты или URL-адреса.
Например, мы проверим текст в нашей ячейке, чтобы убедиться, что он содержит «ID» для номеров наших продуктов.
Выберите ячейку или диапазон и используйте Данные>Проверка данных, чтобы открыть боковую панель, и выберите Добавить правило.
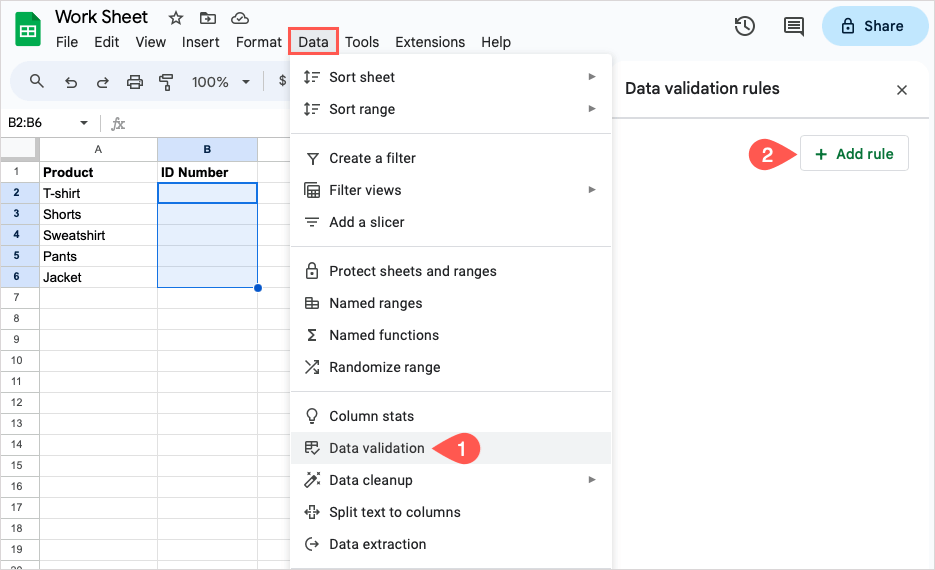
Применить к диапазону. Подтвердите ячейку или диапазон и используйте значок справа, чтобы добавить еще один диапазон ячеек. Примечание. Как показано ниже, вы должны использовать имя листа (вкладки) со ссылкой на ячейку или диапазоном данных. Имя нашего листа — Даты.
Критерии. Выберите вариант текста, который вы хотите использовать, и введите текст в поле ниже. В нашем примере мы выбираем «Текст содержит» и вводим «ID».
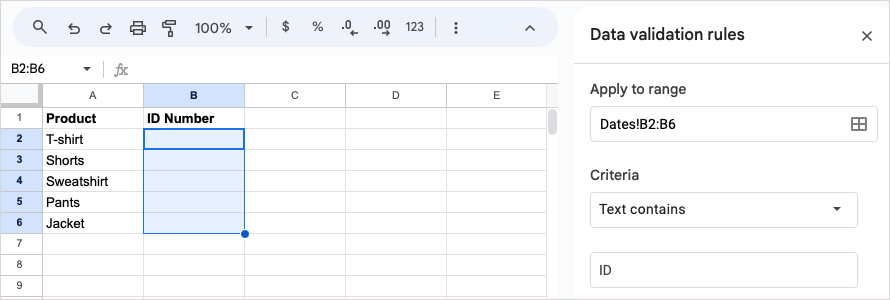
Дополнительные параметры. Чтобы отобразить и ввести текст справки или выбрать предупреждение или отклонение неверных данных, разверните Дополнительные параметрыи отметьте те, которые вы хотите использовать.
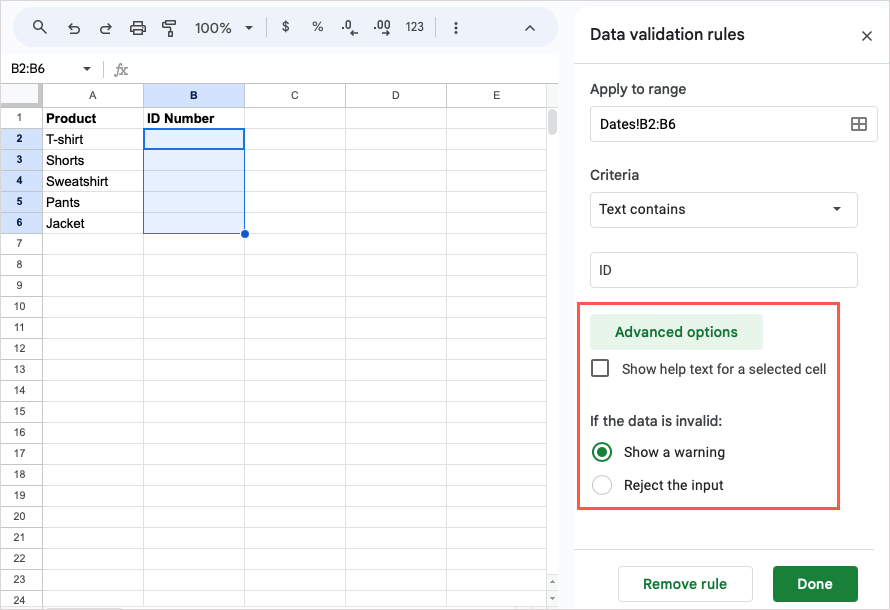
Выберите Готово, чтобы применить правило. Затем вы можете протестировать правило проверки данных. Введите действительную запись, а затем недопустимую, чтобы убедиться, что правило работает так, как вы ожидаете.
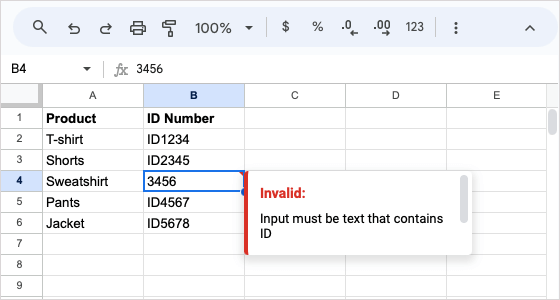
Проверить даты
Для проверки дат в Google Таблицах у вас есть несколько вариантов. Вы можете проверить дату, после, до или между ними, а также действительную дату.
В качестве примера вы можете подтвердить, что введенные даты приходятся на определенную дату, например 1 января 2023 года, для финансовых показателей вашей компании за 2023 год.
Выберите ячейку или диапазон и используйте Данные>Проверка данных, чтобы открыть боковую панель, и выберите Добавить правило..
Применить к диапазону. Подтвердите ячейку или диапазон и при необходимости добавьте еще одну.
Критерии. Выберите вариант даты, который вы хотите использовать, в раскрывающемся меню или текстовом поле, чтобы выбрать или ввести соответствующую дату. В нашем примере мы выбираем «Дата позже», выбираем «Точную дату» и вводим «01.01.23» в поле ниже.
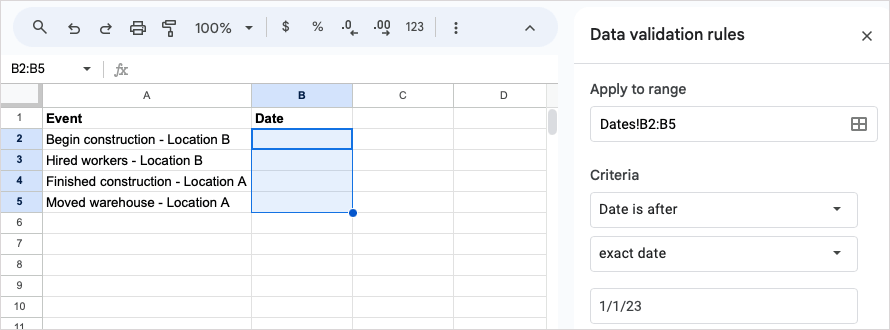
Дополнительные параметры. Как и в случае с проверкой текста выше, вы можете развернуть этот раздел, чтобы добавить справочный текст и выбрать недопустимое действие при вводе.
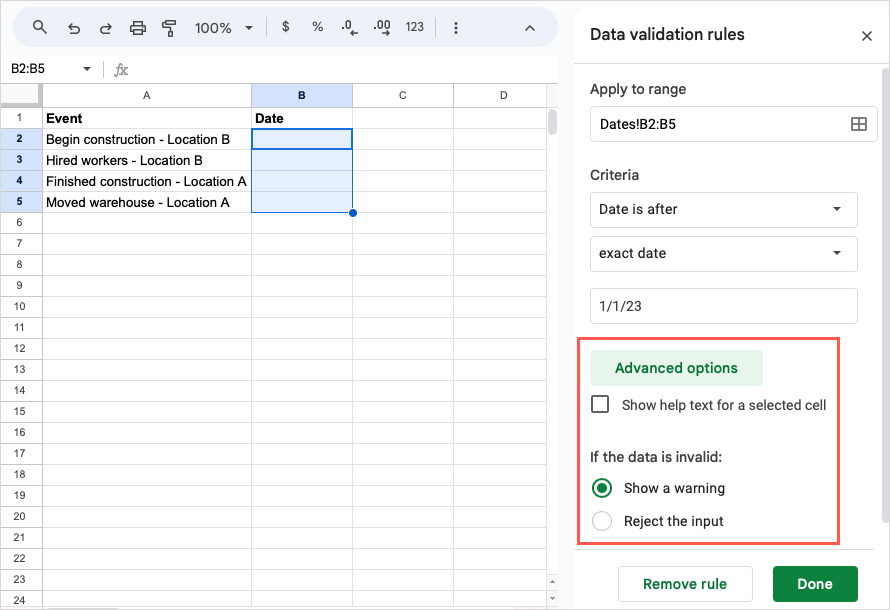
По завершении выберите Готово. Затем вы можете проверить проверку даты, введя действительную и недействительную дату в соответствии с вашим правилом.
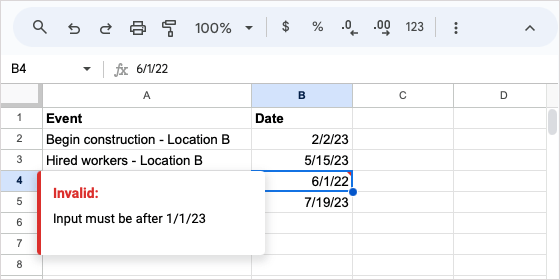
Проверить числа
Если вы хотите проверять числа в Таблицах, вы можете настроить правило, которое проверяет числа больше, меньше, равно, между и больше.
В этом примере мы хотим подтвердить, что введенное число находится в диапазоне от 1 до 17 для родителей, указывающих возраст своего несовершеннолетнего ребенка.
Выберите ячейку или диапазон, выберите Данные>Проверка данныхи выберите Добавить правило.
Применить к диапазону. Подтвердите ячейку или диапазон и при необходимости добавьте еще одну.
Критерии. Выберите вариант даты, который вы хотите использовать, и введите текст в поле ниже. В нашем примере мы выбираем «Находится между» и вводим «1» в первое поле и «17» во второе.
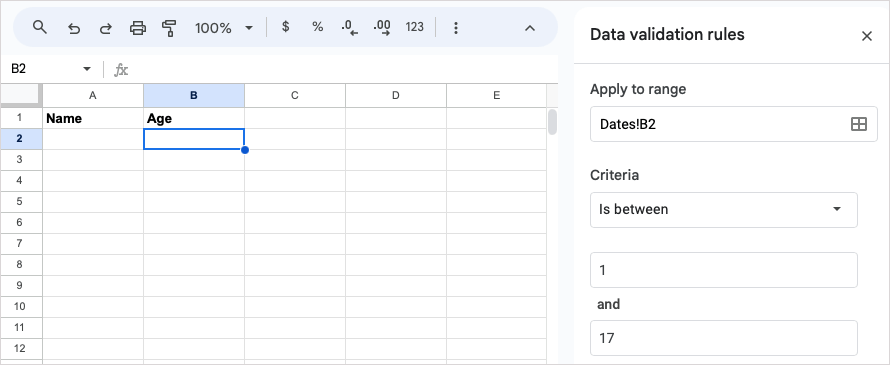
Дополнительные параметры. Как и при приведенных выше проверках, разверните этот раздел, чтобы добавить текст справки и выбрать действие с недопустимыми данными.
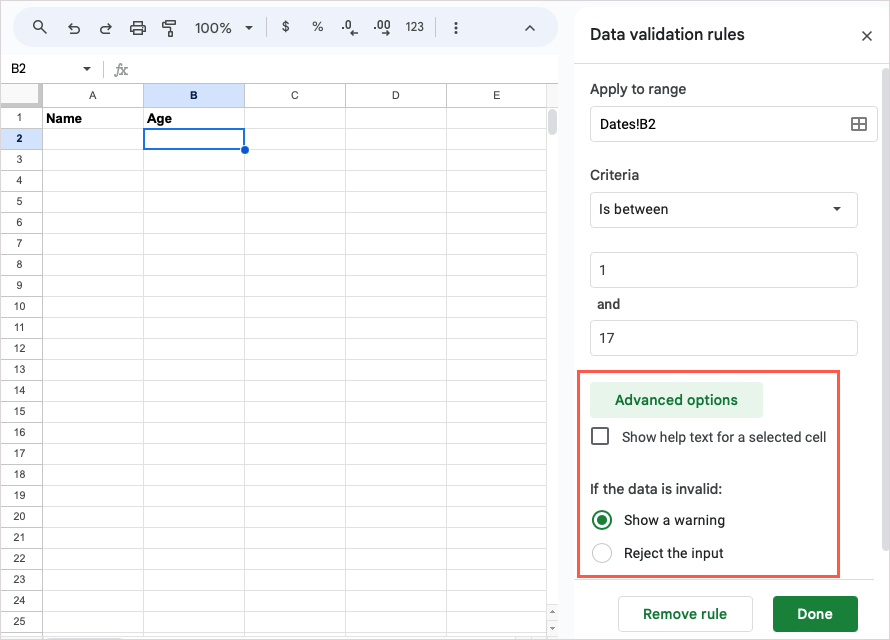
Выберите Готово, чтобы применить правило. Проверьте правило проверки номера, введя правильный и неправильный номер.
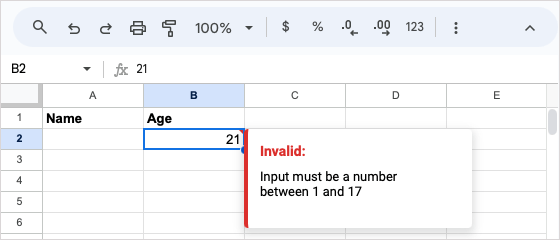
Создайте раскрывающийся список
Раскрывающиеся списки – это еще один тип проверки, который можно использовать в Таблицах. Их отличие заключается в том, что вы можете вставить раскрывающийся список использовать меню «Вставка» или «Данные». В любом случае для настройки списка элементов вы будете использовать боковую панель проверки данных.
Здесь мы настроим раскрывающийся список для выбора пункта меню.
Чтобы добавить раскрывающийся список, выполните одно из следующих действий:
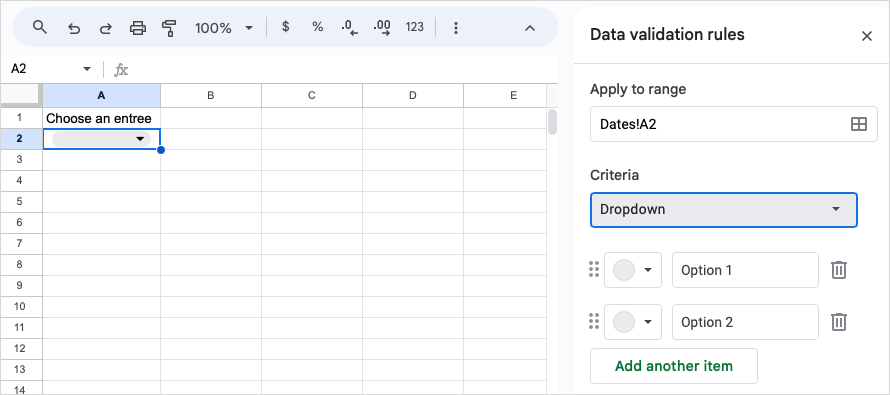
Введите элементы списка в поля «Вариант 1» и «Вариант 2» и используйте кнопку Добавить еще один элемент, чтобы включить больше. Вы также можете изменить порядок элементов, используя значки сеткислева от каждого.
Выберите цвет для каждого элемента списка в раскрывающемся списке цветовая палитраслева.
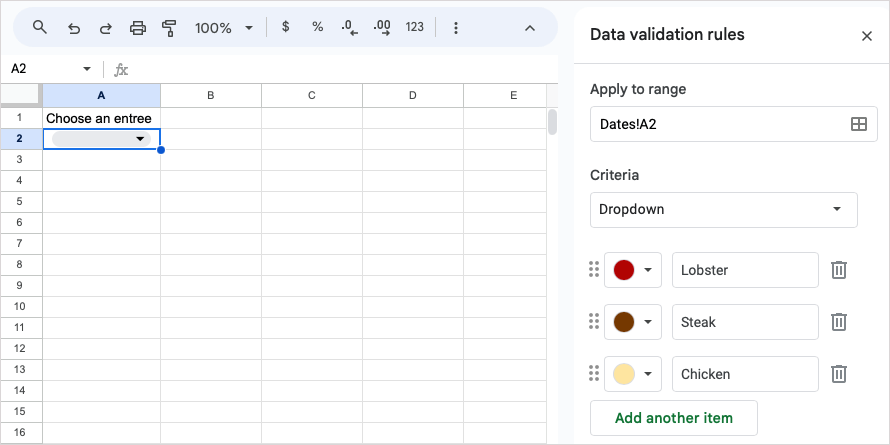
Дополнительные параметры. Разверните этот раздел, чтобы отобразить текст справки, выберите недопустимое действие с данными и выберите стиль отображения списка.
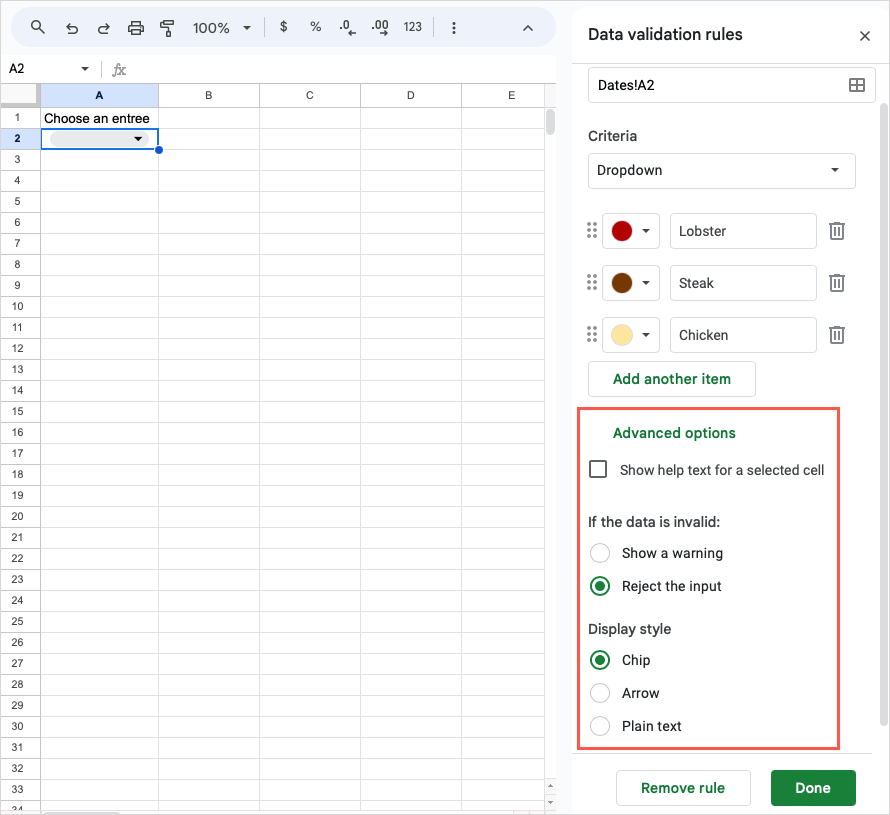
По завершении выберите Готово, и вы увидите готовый раскрывающийся список.
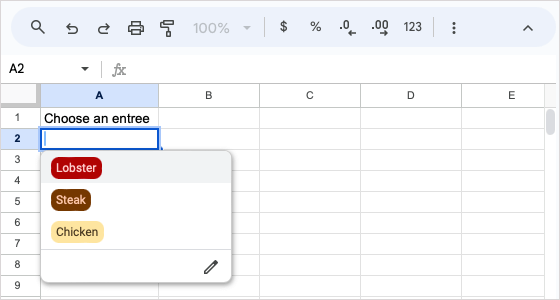
Вставить флажок
По аналогии с проверкой раскрывающегося списка, описанной выше, вы можете добавить флажок в ячейку, используя один из двух вариантов, и настроить значения на боковой панели проверки данных.
Здесь мы добавим флажки, чтобы добавлять блюда к нашим блюдам.
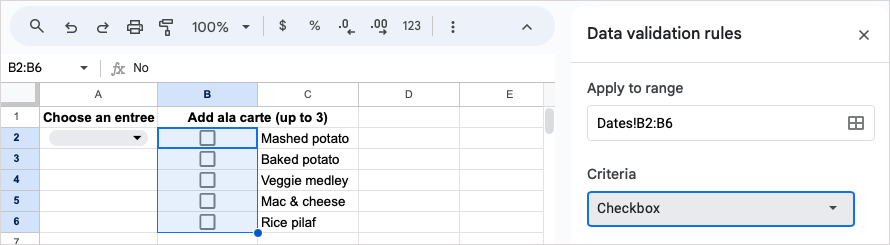
Чтобы использовать определенные значения для статусов отмеченных и снятых флажков, отметьте параметр Использовать пользовательские значения ячееки введите те, которые вы хотите использовать. В нашем примере мы вводим «Да» и «Нет».
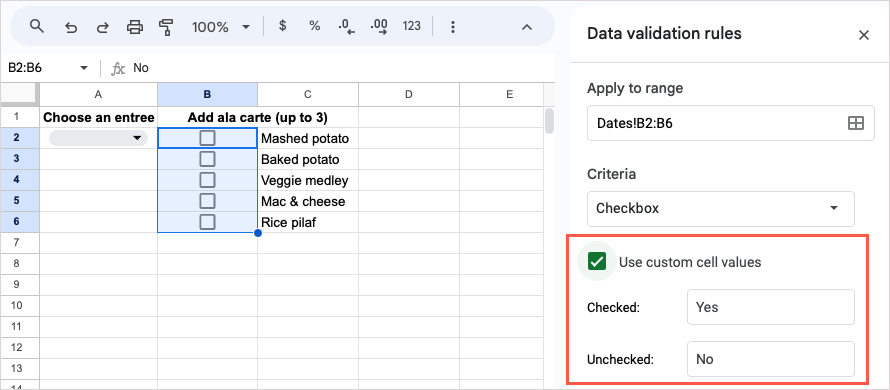
Дополнительные параметры: разверните этот раздел, чтобы отобразить текст справки, и выберите недопустимое действие при вводе.
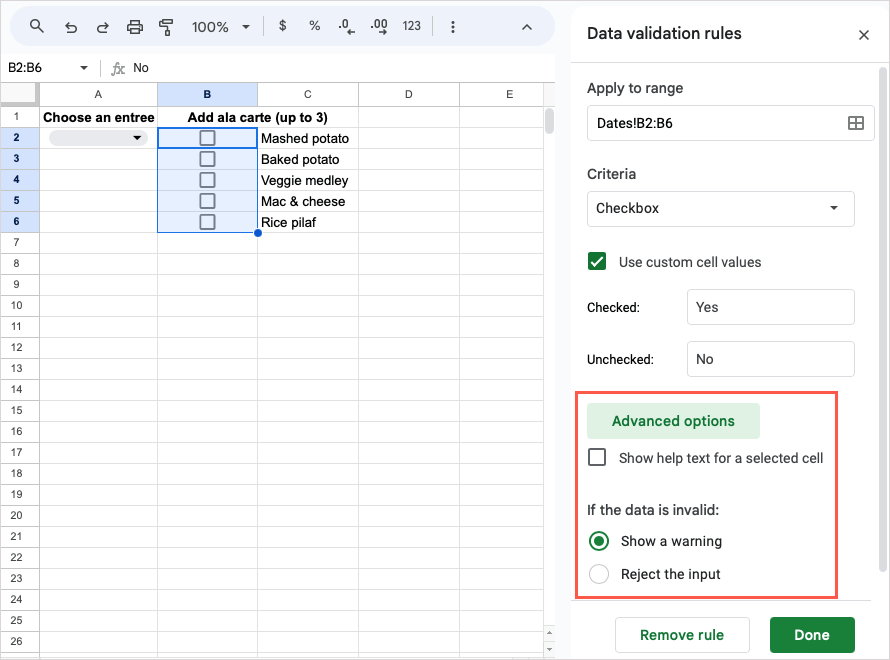
Выберите Готово, чтобы применить правило флажка к ячейке или диапазону ячеек.
Использовать пользовательскую формулу
Еще один способ использовать проверку данных — использовать специальный формула в Google Таблицах. Это хороший вариант, когда ни одно из приведенных выше предустановленных правил не применимо. Вы можете, например, убедиться, что ячейка содержит текст, или ограничить количество символов в ячейке.
В качестве примера мы настроим правило проверки для проверки текста в ячейке. Если введено число или дата, это вызывает действие по неверным данным..
Выберите ячейку или диапазон и выберите Данные>Проверка данных.
Применить к диапазону. Подтвердите ячейку или диапазон и при необходимости добавьте еще одну.
Критерии. Выберите «Пользовательская формула» и введите формулу в поле ниже. В нашем примере мы вводим формулу «=ISTEXT(A2)», чтобы проверить, содержит ли ячейка A2 текст.
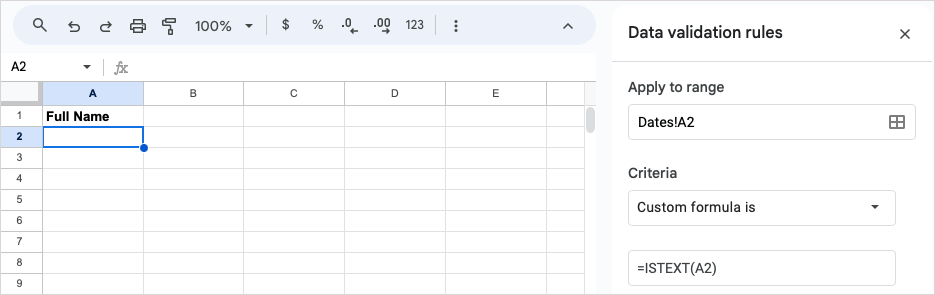
Дополнительные параметры. Разверните этот раздел, чтобы ввести текст справки и выбрать действие с недопустимыми данными. В нашем примере мы отметим опцию отображения текста справки и введем собственное сообщение, которое будет отображаться вместе с отклонением ввода.
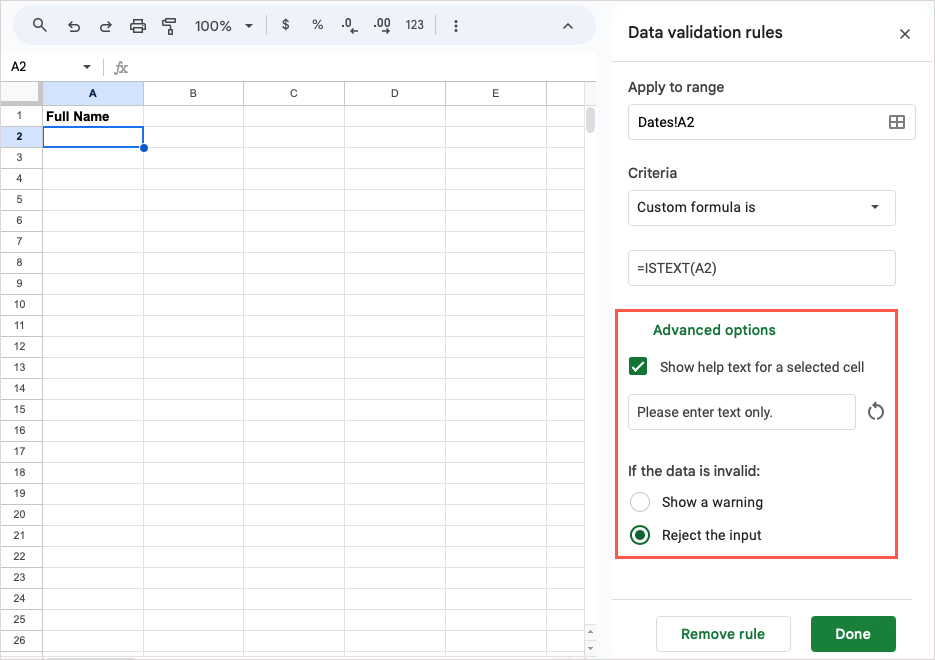
Выберите Готово, чтобы применить правило. Затем протестируйте новое правило проверки, введя действительные и недействительные данные, чтобы убедиться, что формула работает должным образом. На снимке экрана ниже вы можете увидеть наше сообщение о неверной записи.
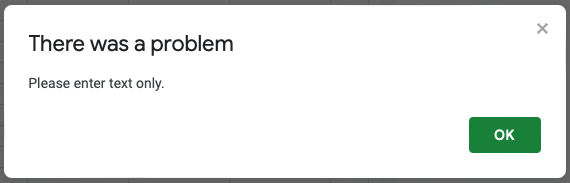
Изменить или удалить проверку данных
Если после настройки правила проверки данных вы захотите изменить его или просто удалить, это легко сделать.
Выберите ячейку или диапазон, содержащий проверку, и выберите в меню Данные>Проверка данных, чтобы открыть боковую панель.
Затем выполните одно из следующих действий:
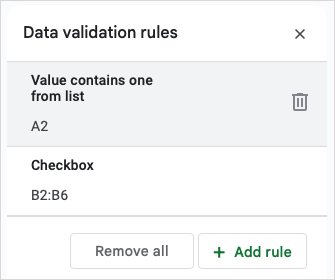
Благодаря функции проверки данных в Google Таблицах вы можете убедиться, что ваши данные введены правильно. Независимо от того, выводите ли вы всплывающее предупреждающее сообщение или предоставляете параметры раскрывающегося списка, вы можете избавить себя от необходимости проверять недействительные данные в дальнейшем.
Если вы также используете приложения Microsoft, обратите внимание на как создать раскрывающийся список в Excel..