Импортируете ли вы данные в Google Таблицы или вводите их вручную, могут возникнуть ситуации, когда вам потребуется изменить или исправить текст. Используя текстовые функции Google Таблиц из нашего списка, ты можешь сэкономить время, быстро и одновременно внося несколько изменений.
Преобразовать число в текст: ТЕКСТ
Начнем с простого способа преобразования числа в текст с использованием указанного формата — функции ТЕКСТ. Вы можете использовать его для указания даты, времени, процента, валюты или аналогичного числа.
Синтаксис формулы: ТЕКСТ(число, формат), где в качестве первого аргумента можно использовать точное число или ссылку на ячейку. В зависимости от формата, который вы хотите использовать, вы можете посетить Страница справки по редакторам Google Документов, чтобы просмотреть список из более чем дюжины вариантов второго аргумента.
В качестве примера мы отформатируем время 22:30 в 12-часовом формате с AM или PM и в виде текста, используя следующую формулу:
=TEXT(“22:30”,чч:ммAM/PM”)
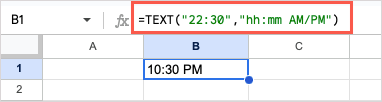
В качестве другого примера мы отформатируем число в ячейке A1 как текст со знаком процента, используя следующую формулу:
=TEXT(A1,0%»)
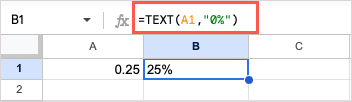
Объединить текст: ОБЪЕДИНИТЬ
Если вы хотите соединить две строки текста, вы можете используйте функцию СЦЕПИТЬ. У вас могут быть имя и фамилия, город и штат или что-то подобное, которые вы хотите объединить в одну ячейку.
Синтаксис: CONCATENATE(string1, string2,…), где в качестве аргументов можно использовать текст или ссылки на ячейки.
В этом примере мы объединим текст в ячейках от A1 до D1 в одну строку с помощью следующей формулы:
=СЦЕПИТЬ(A1:D1)

Если вы хотите поместить пробел между словами, вы можете вставить пробел в кавычках между каждой ссылкой на ячейку, используя эту формулу:
=СЦЕПИТЬ(A1», «,B1», «,C1», «,D1)

В качестве другого примера мы объединим текст «Имя:» с текстом в ячейке A1 с помощью этой формулы:
=CONCATENATE(“Имя: “,A1)
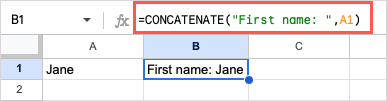
Объединить текст с разделителем: TEXTJOIN.
Функция TEXTJOIN аналогична функции CONCATENATE для объединения текста. Разница в том, что вы можете использовать разделитель (разделитель) и объединять массивы с помощью TEXTJOIN.
Синтаксис: TEXTJOIN(разделитель, пустой, text1, text2,…). Для аргумента delimiterпоместите пробел, запятую или другой разделитель в кавычки, а для аргумента emptyиспользуйте True, чтобы исключить пустые ячейки, или False, чтобы включить их.
В качестве примера мы объединим текст в диапазоне ячеек от A1 до C2 с пробелом в качестве разделителя и значением TRUE, чтобы игнорировать пустую ячейку (A2). Вот формула:
=TEXTJOIN(» «,TRUE,A1:C2)

В качестве другого примера мы объединим текст в ячейках от A1 до A10 с запятой в качестве разделителя и значением FALSE, чтобы включить пустые ячейки (от A4 до A8), чтобы вы могли увидеть, как выглядит результат. Вот формула:
=TEXTJOIN(“,,FALSE,A1:A10)
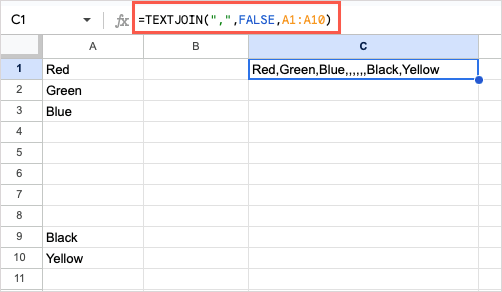
Совет. Если вы хотите объединить числа, вы можете использовать функция ПРИСОЕДИНИТЬСЯ.
Отдельный текст: РАЗДЕЛЕНИЕ
Возможно, вы захотите сделать противоположное вышеописанному и разделить текст, а не объединить его. Для этого вы можете использовать функцию РАЗДЕЛИТЬ.
Синтаксис: SPLIT(текст,разделитель,разбить_by, пусто). Используйте аргумент split_byсо значением True (по умолчанию), чтобы разделить текст вокруг каждого символа в разделителе, в противном случае используйте False. Используйте аргумент emptyсо значением True (по умолчанию), чтобы рассматривать последовательные разделители как один, в противном случае используйте False.
Здесь мы разделим текст в ячейке A1, используя пробел в качестве разделителя и значения по умолчанию для других аргументов с помощью этой формулы:
=SPLIT(A1», «)
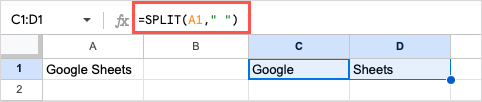
В качестве другого примера мы разделим текст в ячейке A1, используя «t» в качестве разделителя. При этом буква «t» будет удалена так же, как при удалении пробельного разделителя выше, и останется остальная часть текста. Вот формула:
=SPLIT(A1»,t»)

Теперь, если мы добавим FALSE в качестве аргумента split_by, эта формула разделит текст только по отметке «t[пробел]»:.
=SPLIT(A1»,t «,FALSE)
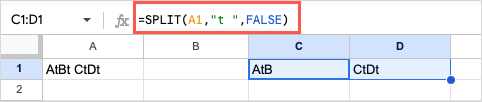
Сравнить текст: ТОЧНО
Вы работаете над сравнением данных в таблице? Используя функцию ТОЧНО, вы можете сравнить две строки текста и получить простой результат «Истина» или «Ложь» для определения того, совпадают они или нет.
Синтаксис: EXACT(text1, text2), где в качестве аргументов можно использовать текст или ссылки на ячейки.
В качестве примера мы сравним две текстовые строки в ячейках A1 и B1 с помощью этой формулы:
=ТОЧНО(A1,B1)
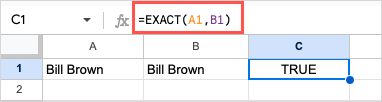
В качестве другого примера мы сравним текст в ячейке A1 с текстом «Google», используя следующую формулу:
=EXACT(A1,Google»)
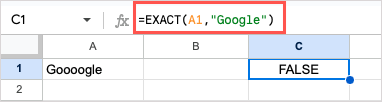
Изменить текст: ЗАМЕНИТЬ и ЗАМЕНИТЬ
Хотя вы можете использовать Функция «Найти и заменить» в Google Таблицах, вам может потребоваться более конкретная информация, чем позволяет эта функция. Например, вы можете захотеть изменить букву в определенном месте или только определенный экземпляр текста в строке. В этом случае вы можете использовать ЗАМЕНИТЬ или ЗАМЕНИТЬ.
Несмотря на схожесть, каждая функция работает немного по-своему, поэтому вы можете использовать ту, которая лучше всего соответствует вашим потребностям.
Синтаксис для каждого из них: REPLACE(text, Position, length, new)и SUBSTITUTE(text,search_for, replace_with , возникновение). Давайте рассмотрим пару примеров и рассмотрим, как использовать аргументы.
REPLACE
Здесь мы хотим заменить «Уильям Х. Браун» на «Билл Браун», поэтому воспользуемся функцией ЗАМЕНИТЬ и следующей формулой:
=REPLACE(A1,1,9,«Билл»)
Чтобы разбить формулу, A1 — это ячейка с текстом, 1 — начальная позиция для замены, 9 — количество символов для замены, а Bill — текст замены.
Другой пример: у нас есть номера телефонов, хранящиеся в виде текста, и для каждого из них необходимо изменить префикс. Поскольку каждый префикс различен, мы можем использовать REPLACE, чтобы указать позицию и количество символов для замены. Вот формула:
=REPLACE(A1,5,3»,222″)
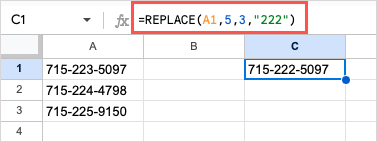
Совет. Чтобы изменить несколько ячеек в столбце, перетащите формулу вниз, чтобы применить ее к последующим строкам, как показано ниже..
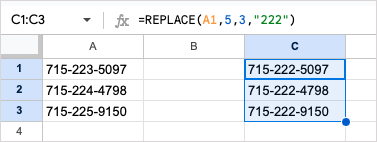
ЗАМЕНИТЬ
В качестве примера функции SUBSTITUTE мы хотим заменить «Нью-Йорк» на «Нью-Йорк» и добавим аргумент вхождение, чтобы убедиться, что мы меняем только первый экземпляр в нашей строке. Вот формула:
=SUBSTITUTE(A1», «Нью-Йорк», «Нью-Йорк», 1)
Чтобы разобрать эту формулу, A1 содержит текст, «Нью-Йорк» — это текст, который мы ищем, «Нью-Йорк» — это замена, а 1 — это первое вхождение текста.

Если вы удалите аргумент вхождениев приведенной выше формуле, функция по умолчанию изменит оба экземпляра на «Нью-Йорк», как вы можете видеть здесь:
=SUBSTITUTE(A1»,new york»,»New York»)

Изменить регистр букв: ПРАВИЛЬНЫЙ, ВЕРХНИЙ и НИЖНИЙ
Если вы наберете импортировать данные из другого источника или ошибетесь при вводе данных, регистр букв может оказаться несовпадающим. Используя функции ПРОПЕР, ВЕРХНИЙ и НИЖНИЙ, вы можете быстро исправить это.
Синтаксис каждого из них прост: PROPER(text), UPPER(text)и LOWER(text), где вы можете использовать ссылка на ячейку или текст аргумента.
Чтобы сделать первую букву каждого слова в текстовой строке заглавной, вы можете использовать функцию ПРОПЕР и следующую формулу:
=ПРАВИЛЬНО(A1)
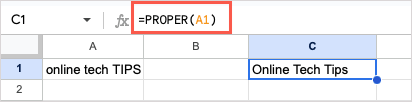
Чтобы изменить буквы на прописные, используйте функцию UPPER и следующую формулу:
=UPPER(A1)
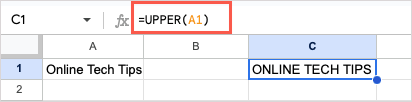
Чтобы изменить буквы на строчные, используйте функцию НИЖНЯЯ и следующую формулу:
=НИЖНИЙ(A1)
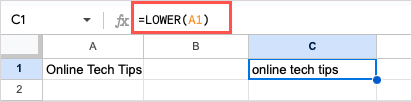
Помните, что вы также можете ввести точный текст для всех трех функций в кавычках следующим образом:
=PROPER(“ОНЛАЙН-ТЕХНИЧЕСКИЕ СОВЕТЫ”)
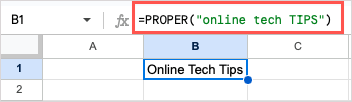
Получить часть текстовой строки: СЛЕВА, СПРАВА и СРЕДНЯЯ
Возможно, вам нужно извлечь часть текстовой строки. Возможно, у вас есть данные, смешанные с другими данными, или вы хотите использовать часть строки для чего-то конкретного. Вы можете использовать функции LEFT, RIGHT и MID, чтобы получить нужную вам часть.
Синтаксис каждого из них: LEFT(строка, число_символов), RIGHT(строка, число_символов)и MID(строка , начало, длина). В каждом из них в качестве аргумента stringможно использовать ссылку на ячейку или текст..
В качестве примера функции ЛЕВОСТ мы извлекаем первые три символа слева, используя текст в ячейке A1, с помощью этой формулы:
=ЛЕВО(A1,3)
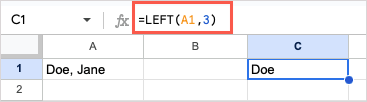
Для примера функции ПРАВО мы извлекем первые четыре символа справа, используя ту же ячейку с помощью этой формулы:
=ПРАВО(A1,4)
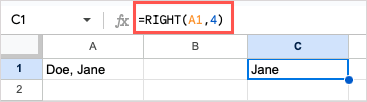
В качестве примера функции MID мы извлекем имя «Джейн» из текста в той же ячейке.
=MID(A1,6,4)
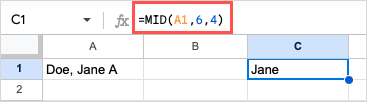
В этом примере MID значение 6 для аргумента startвыбирает шестой символ слева. Помните, что учитываются все символы, включая пробелы и знаки препинания. Затем значение 4 для аргумента lengthвыбирает четыре символа.
Получить длину текстовой строки: LEN и LENB
Если вы планируете сделать что-то конкретное с вашими данными, например скопировать и вставить или экспортировать их для использования в другом месте, вам, возможно, придется быть осторожным с количеством символов. С помощью LEN вы можете получить количество символов в текстовой строке, а с помощью LENB — количество в байтах.
Синтаксисом каждого из них является LEN(строка)и LENB(строка), где опять же вы можете использовать ссылку на ячейку или текст. в качестве аргумента.
Здесь мы получим количество символов для текста в ячейке A1 с помощью этой формулы:
=LEN(A1)
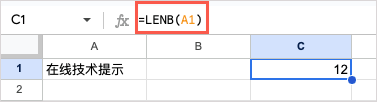
С помощью этой формулы мы получим количество символов для текста в ячейке A1, но вместо этого в байтах:
=LENB(A1)
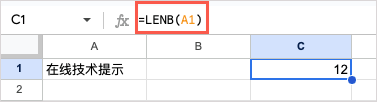
Удалить лишние пробелы: TRIM
Если вам нужно очистить данные от начальных, конечных и других лишних пробелов, вы можете использовать функцию TRIM.
Синтаксис: TRIM(text), где в качестве аргумента можно использовать ссылку на ячейку или текст.
Здесь мы удалим пробелы из текстовой строки в ячейке A1 с помощью этой формулы:
=TRIM(A1)

Далее мы удалим лишние пробелы из конкретного текста «Технические советы в Интернете» с помощью этой формулы:
=TRIM( «Технические советы в Интернете»).
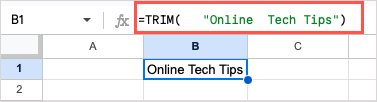
Решайте свой текст с помощью функций Google Таблиц
Google Таблицы предлагают множество функций для работы с текстом. Вы можете переносить текст, изменять формат, создавать гиперссылки и многое другое. Однако, если у вас длинный набор данных, текстовые функции Google Таблиц помогут вам быстрее и эффективнее вносить изменения в текст. Попробуете одну или две?
Соответствующие руководства см. в разделе как использовать формулы Google Sheets для массивов..