Выделение ячейки, текста или части текста в ячейке — лучший способ привлечь внимание к вашему данные в Google Таблицах. Вы можете выделить текст, чтобы сделать напоминание или упорядочить данные в более удобной для чтения форме. Но в Google Таблицах отсутствует инструмент выделения, доступный в Google Docs. Итак, мы покажем вам несколько разных способов сделать это. Вы можете выбрать выделение вручную, изменив цвет фона или текста ячейки. Или вы можете использовать условное форматирование, чтобы автоматически выделять текст, содержащий определенные слова или фразы.
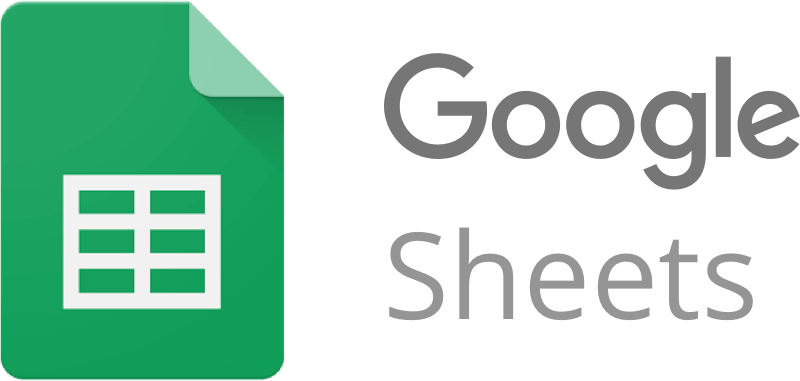
1. Выделить ячейки
Выделить всю ячейку довольно просто. Вы можете выделить только одну ячейку или группу ячеек. Выполните следующие действия:
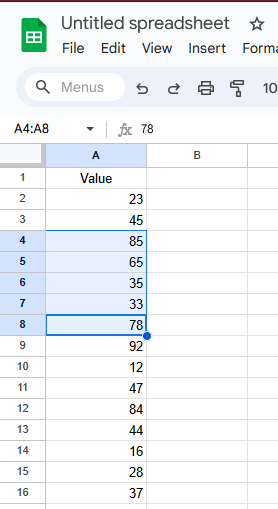
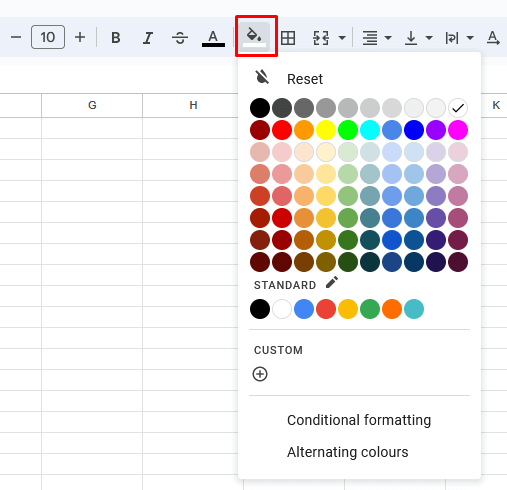
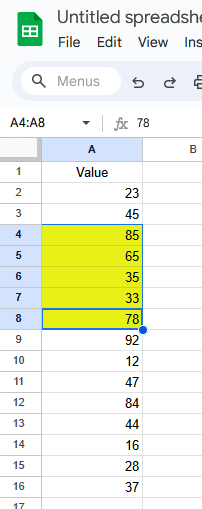
И это все, что нужно сделать. Выделение ячеек, возможно, является самой простой задачей в Google Таблицах.
2. Выделить текст
Если вы хотите выделять не всю ячейку, а только данные внутри нее, вы можете сделать это, изменив цвет текста. Неважно, какое значение вы хотите выделить, весь текст или только часть текста в ячейке; концепция та же.
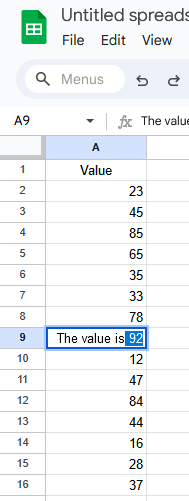
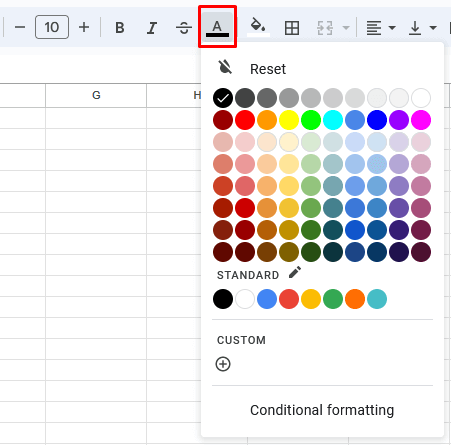
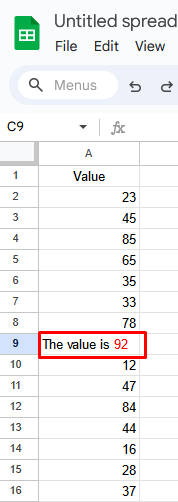
Примечание.Вы можете использовать столько цветов, сколько хотите, чтобы выделить текст. Но помните, что некоторые цвета могут быть трудно читаемыми в зависимости от цвета фона ячейки. Вы можете комбинировать методы выделения ячеек и текста для достижения различных эффектов. Вы также можете изменить стиль форматирования текста на полужирный, курсив или зачеркнутый, чтобы еще больше выделить текст или ячейку..
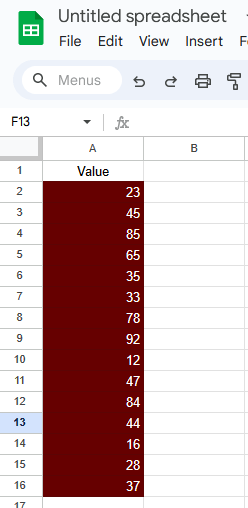
3. Условное форматирование
Для анализа данных вы можете форматировать ячейки в зависимости от их содержимого. Например, вы можете изменить цвет фона ячеек с одинаковым значением. Условное форматирование сэкономит ваше время, если вам нужно выделить несколько разных ячеек с одинаковым значением, и вы не хотите вручную искать их, чтобы выбрать и выделить эти значения.
Давайте посмотрим, как автоматически выделять ячейки, которые начинаются, заканчиваются или содержат определенное значение, слово или фразу, изменяя только правила условного форматирования.
Примечание. В Google Таблицы по сравнению с Microsoft Excel условное форматирование менее эффективно. Первый ограничивает вас 50 правилами на листе, тогда как в Excel вы можете создать до 256 правил до выделите свои данные.
1. Выделение текста, начинающегося с определенного слова
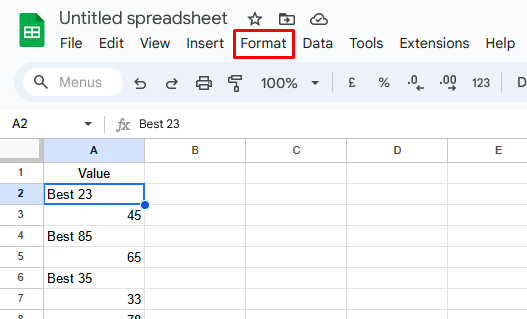
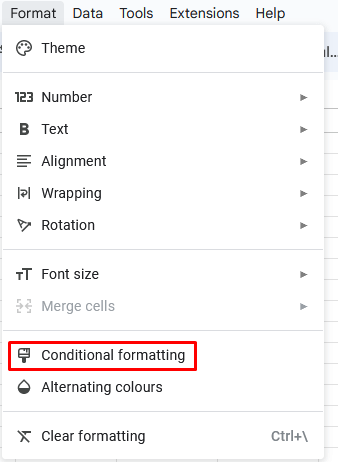
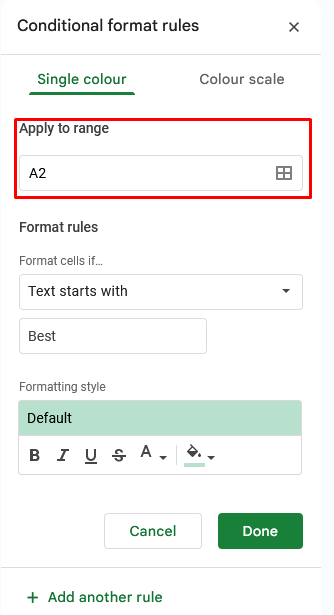
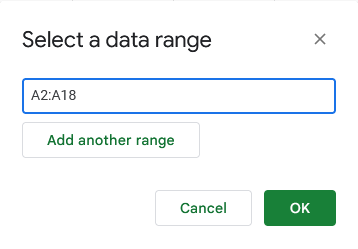
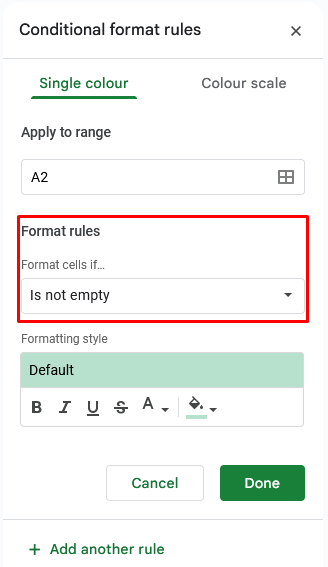
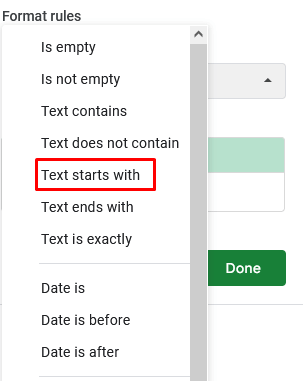
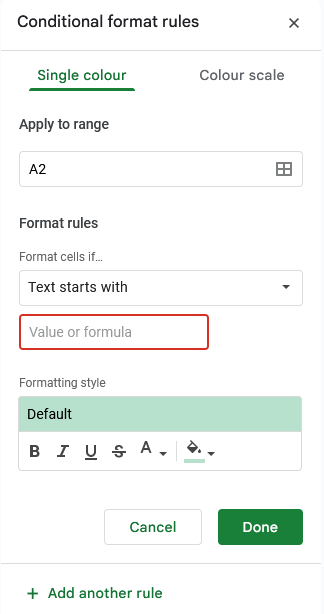
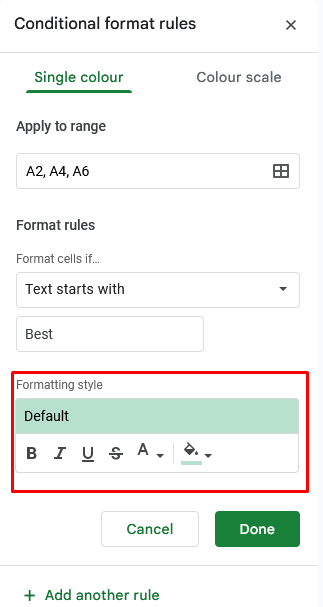
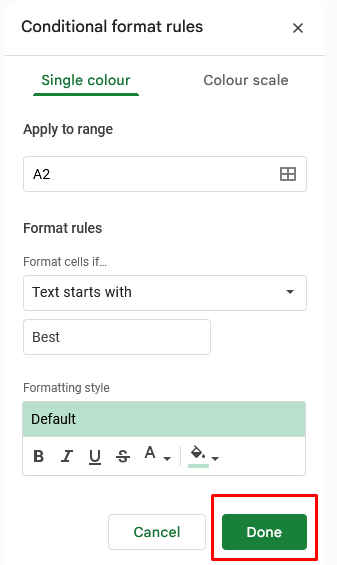
Ячейки, содержащие определенное слово, будут выделены автоматически (в нашем примере это слово «Best»).
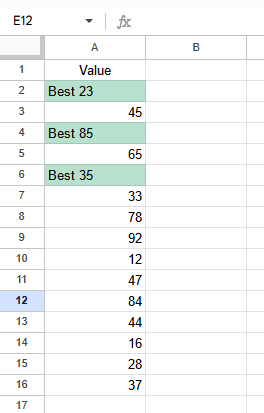
2. Выделить текст, заканчивающийся определенным словом
Вы также можете выделить все ячейки, оканчивающиеся определенным словом. Шаги почти такие же. Однако когда вы дойдете до момента, когда вам нужно будет выбрать Правила форматирования, вы выберете Текст заканчивается нав раскрывающемся меню.
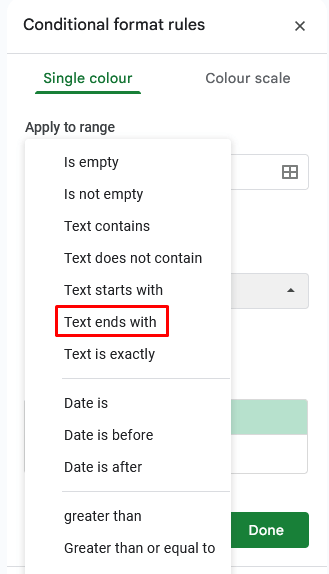
Все шаги до и после этого такие же, как описано в предыдущем разделе. Когда вы будете готовы применить выделение ко всем ячейкам, которые заканчиваются определенным словом, фразой или значением, нажмите кнопку Готово.
3. Выделить текст, содержащий определенное слово
Вы, наверное, догадались, что для выделения текста, содержащего определенное слово, необходимо выполнить те же действия, которые были описаны ранее в разделе «Условное форматирование». Но когда вы дойдете до выбора Правила форматирования, вы выберете Текст содержитв раскрывающемся меню.
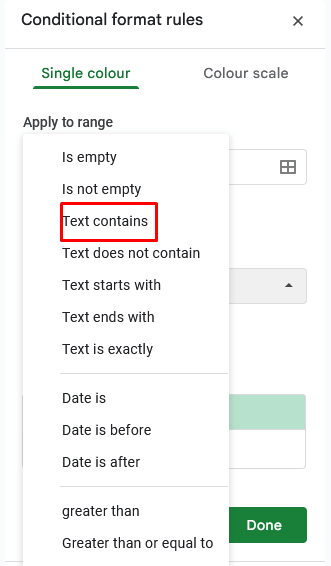
Выберите нужные стили форматирования и нажмите кнопку Готово, чтобы закончить.
Выделение текста вручную дает вам точный контроль над процессом выбора, позволяя выделить определенные точки данных, метки или информацию. Этот практический метод идеально подходит для небольших наборов данных.
С другой стороны, автоматическое выделение с условным форматированием обеспечивает эффективность и масштабируемость. Он позволяет устанавливать правила, которые динамически выделяют ячейки на основе определенных критериев, что делает его идеальным для больших наборов данных. После использования условного форматирования вы также можете фильтруйте данные электронной таблицы по цвету.
Независимо от того, выбираете ли вы ручной или автоматический путь, выделение правильного текста повышает ясность и читаемость ваших таблиц, поэтому продолжайте экспериментировать с обоими методами...